Como adicionar uma caixa de seleção no Obsidian
Uma das principais razões pelas quais você adicionou o Obsidian à sua caixa de ferramentas é ficar por dentro das tarefas que você concluiu e aquelas que ainda não foram finalizadas. O aplicativo não deixa você sozinho ao monitorar sua produtividade. Pelo contrário, oferece uma variedade de recursos para ajudá-lo a manter-se informado sobre sua programação, um dos quais são as caixas de seleção.
As caixas de seleção serão o tema deste artigo. Mostraremos como adicioná-los com atalhos, snippets e plug-ins integrados.
Como adicionar uma caixa de seleção no Obsidian com um atalho
A interface amigável do Obsidian pode ser o maior ponto de venda deste aplicativo. Mas o recurso de caixa de seleção não é tão visível quanto os outros, então adicioná-los não é tão simples quanto clicar em um botão. Em vez disso, você precisará pressionar uma combinação de teclas apropriada. Veja como funciona:
 Abra seu cofre e crie uma nova nota ou abra um arquivo existente.
Abra seu cofre e crie uma nova nota ou abra um arquivo existente.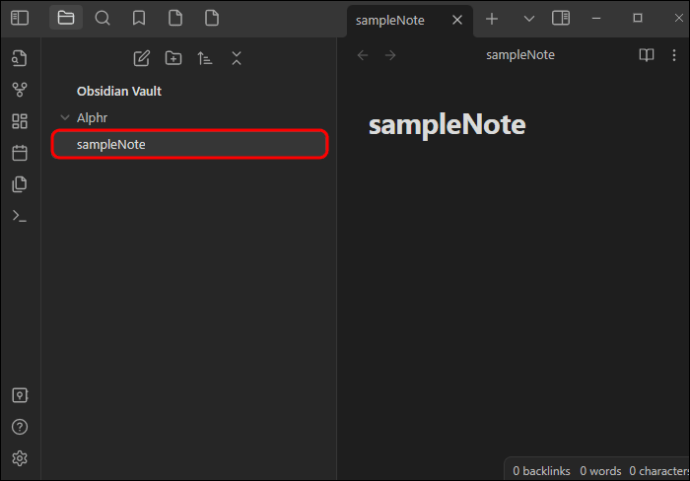 Coloque o cursor na mesma linha do texto ao lado do qual você deseja adicionar uma caixa de seleção.
Coloque o cursor na mesma linha do texto ao lado do qual você deseja adicionar uma caixa de seleção.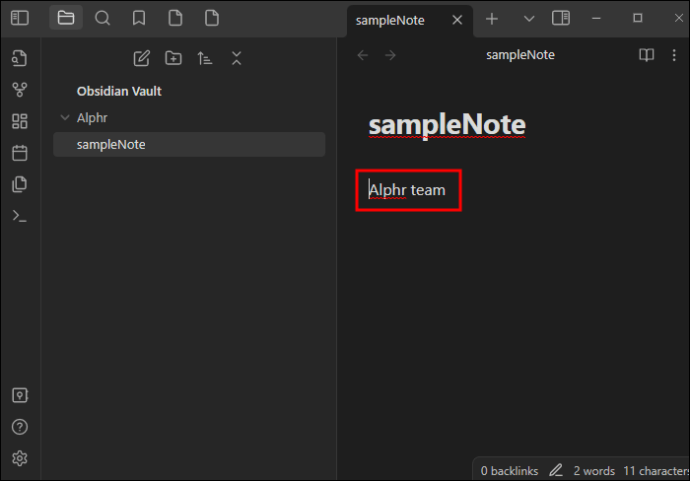 Mantenha pressionada a tecla”Ctrl”(botão”Cmd”se você for um usuário iOS) e pressione”Enter”para incluir um marcador.
Mantenha pressionada a tecla”Ctrl”(botão”Cmd”se você for um usuário iOS) e pressione”Enter”para incluir um marcador.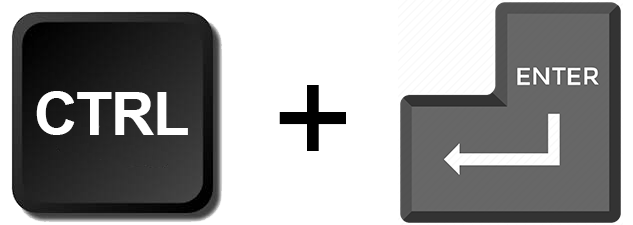 Pressione”Enter”para obter uma caixa de seleção em branco, o que significa que a tarefa está incompleta. Depois de concluir a tarefa, mantenha pressionada a tecla”Ctrl”e continue pressionando”Enter”até obter um”X”entre colchetes. Se você finalizou a tarefa e deseja removê-la de suas anotações, basta pressionar a tecla”Ctrl + Combinação Z”.
Pressione”Enter”para obter uma caixa de seleção em branco, o que significa que a tarefa está incompleta. Depois de concluir a tarefa, mantenha pressionada a tecla”Ctrl”e continue pressionando”Enter”até obter um”X”entre colchetes. Se você finalizou a tarefa e deseja removê-la de suas anotações, basta pressionar a tecla”Ctrl + Combinação Z”.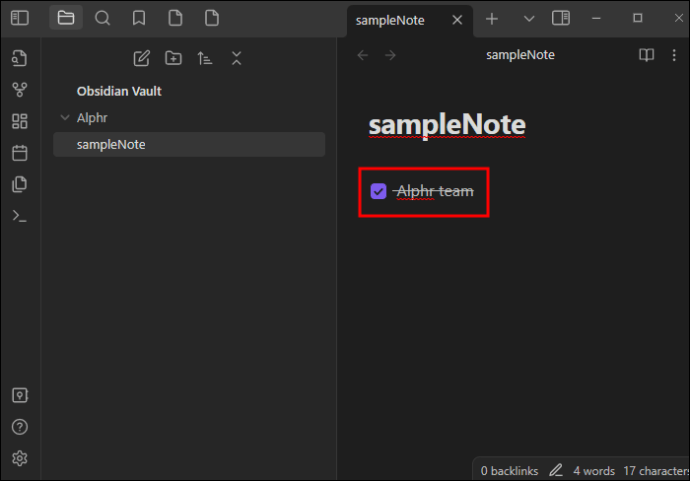
Lembre-se de que o atalho”Ctrl + Enter”nem sempre funciona. Isso pode acontecer se você tiver uma tecla de atalho diferente para definir marcadores e caixas de seleção.
Não aperte o botão de pânico ainda porque a solução é simples:
Abra o Obsidian.
Vá para o menu”Configurações”.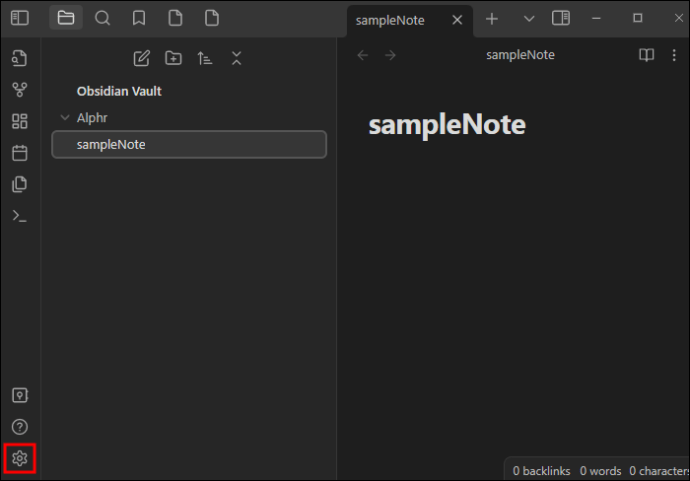 Escolha”Teclas de atalho.”
Escolha”Teclas de atalho.”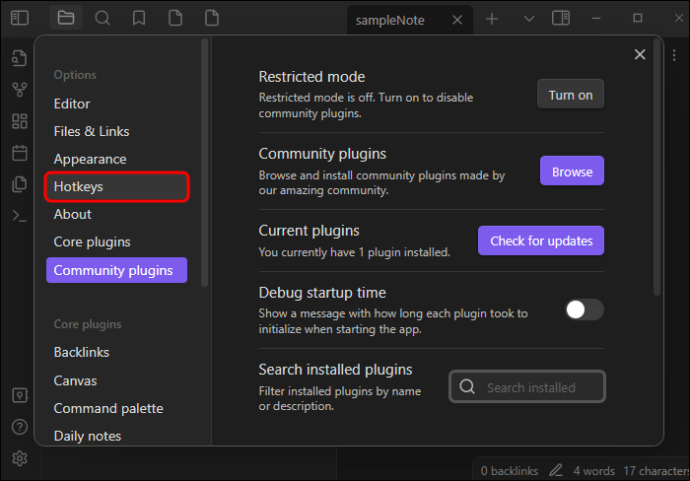 Localize “Ciclo marcador/caixa de seleção.”O texto pode variar, dependendo da sua versão, mas procure um comando que contenha marcadores e caixas de seleção.
Localize “Ciclo marcador/caixa de seleção.”O texto pode variar, dependendo da sua versão, mas procure um comando que contenha marcadores e caixas de seleção.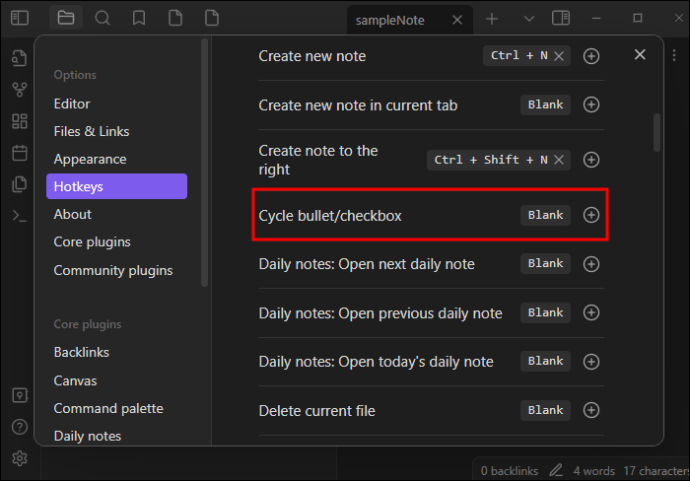 Se o comando”Ctrl + Enter”for padronizado como”Abrir link sob o cursor em uma nova guia”ou qualquer outra função, mova-o para o comando “Ciclo marcador/caixa de seleção”.
Se o comando”Ctrl + Enter”for padronizado como”Abrir link sob o cursor em uma nova guia”ou qualquer outra função, mova-o para o comando “Ciclo marcador/caixa de seleção”.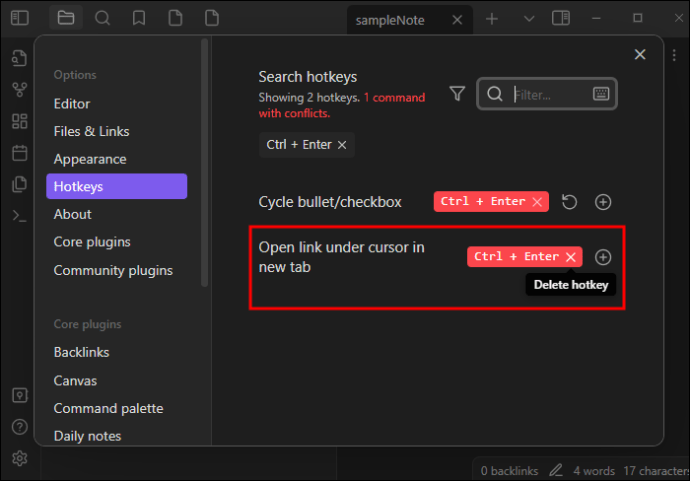 Volte para suas anotações e veja se o atalho está funcionando.
Volte para suas anotações e veja se o atalho está funcionando.
Como você adiciona um Caixa de seleção no Obsidian com um plug-in?
Nenhum recurso do Obsidian é poderoso, mas os atalhos são a próxima melhor opção. No entanto, algumas versões são menos refinadas do que outras e as combinações de teclas podem não ser muito confiáveis.
Felizmente, plug-ins de terceiros podem salvar o dia. O aplicativo tem mais de 1.000 plug-ins, permitindo simplificar vários aspectos de sua experiência com o Obsidian. Muitos deles adicionam caixas de seleção, uma das quais é Todoist Text.
Siga os seguintes passos para instalar e incorporar caixas de seleção com o plug-in Todoist Text:
Inicie o Obsidian e pressione o botão”Configurações”no parte inferior esquerda da tela, representada por um símbolo de engrenagem.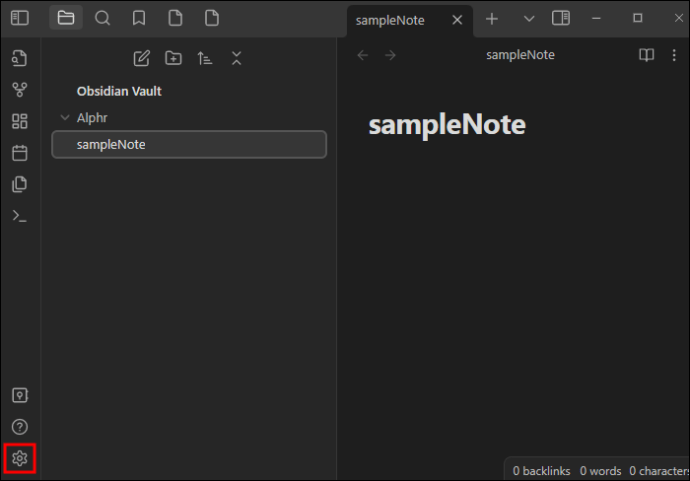 Navegue até o menu”Plugins da comunidade”.
Navegue até o menu”Plugins da comunidade”.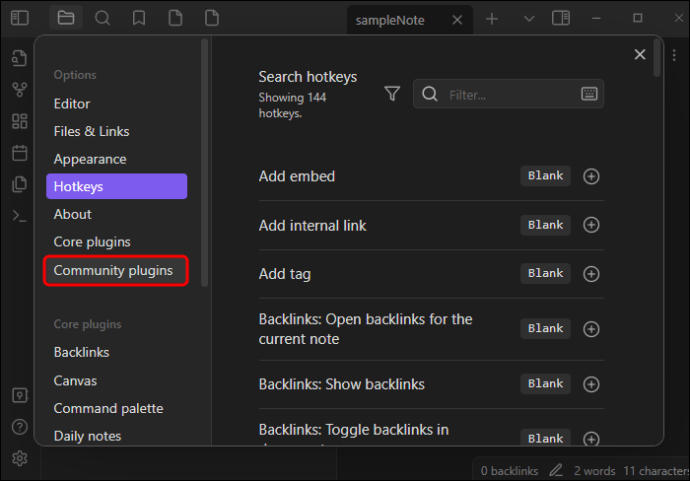 Toque no botão roxo”Procurar”.
Toque no botão roxo”Procurar”.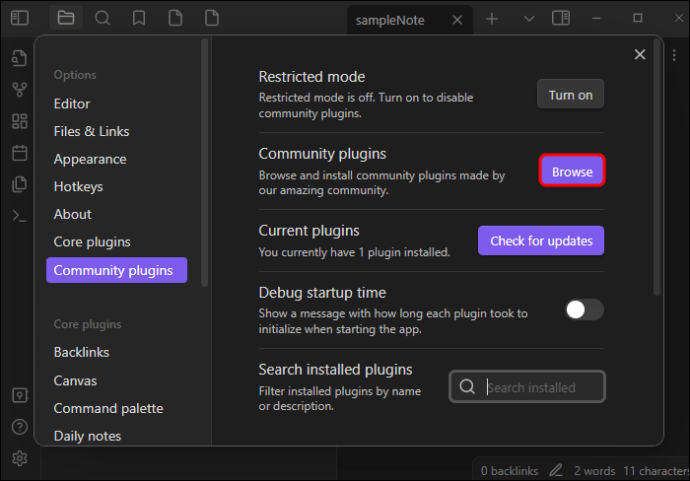 Digite”Todoist Text”na caixa de pesquisa. Você também pode inserir”caixa de seleção”e a ferramenta fornecerá algumas ferramentas com esse recurso, incluindo Todoist Text.
Digite”Todoist Text”na caixa de pesquisa. Você também pode inserir”caixa de seleção”e a ferramenta fornecerá algumas ferramentas com esse recurso, incluindo Todoist Text. Pressione “Install” e aguarde o sistema baixar e instalar o plugin para seu perfil.
Pressione “Install” e aguarde o sistema baixar e instalar o plugin para seu perfil.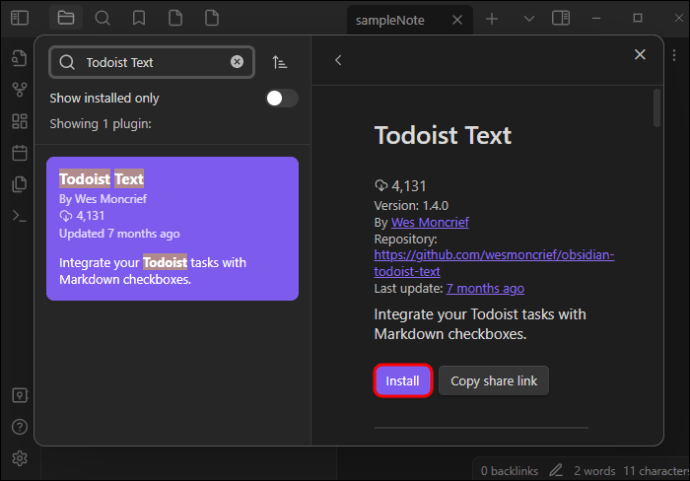 Aperte o botão cinza”Ativar”.
Aperte o botão cinza”Ativar”.
Role até onde estava o botão”Instalar”e selecione”Teclas de atalho”. tecla de atalho para caixas de seleção. Use a combinação de teclas apropriada para incorporar caixas de seleção em suas notas. Você também poderá alterar as teclas de atalho neste menu.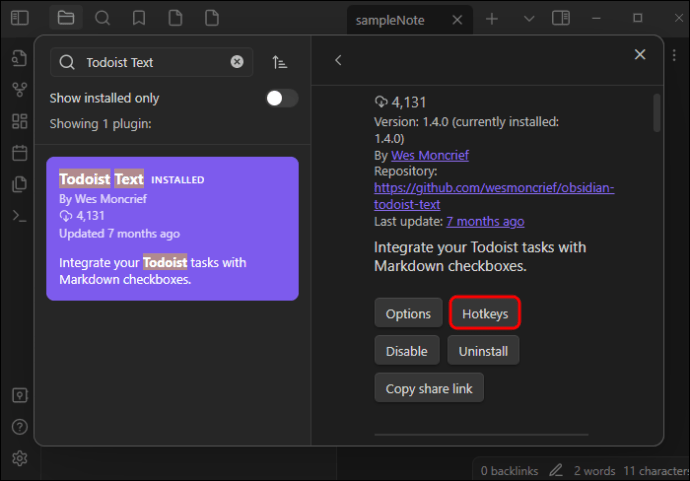
Como adicionar uma caixa de seleção no Obsidian com um trecho?
Se, por qualquer motivo, nem os atalhos nem os plug-ins funcionarem, você pode tentar adicionar caixas de seleção por meio de trechos. Esses arquivos CSS são uma solução para vários problemas e funcionam perfeitamente bem para incluir vários tipos de caixas de seleção. Por exemplo, um snippet pode categorizar suas caixas de seleção nos seguintes grupos:
CheckedUncheckedScheduled or deferredCanceledNeed more informationImportant
Como você adiciona listas no Obsidian?
Caixas de seleção sem listas são obsoletas. Afinal, por que adicionar caixas de seleção em primeiro lugar quando há apenas um ou dois itens em suas anotações? É por isso que as listas são cruciais para todo o processo, e aqui está como criá-las:
Inicie um novo arquivo ou abra uma nota existente.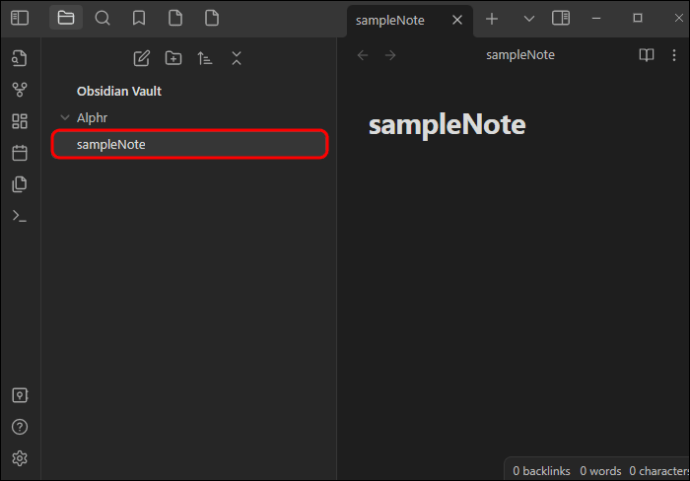 Vá para uma parte em branco do seu espaço de trabalho e insira um hífen.
Vá para uma parte em branco do seu espaço de trabalho e insira um hífen.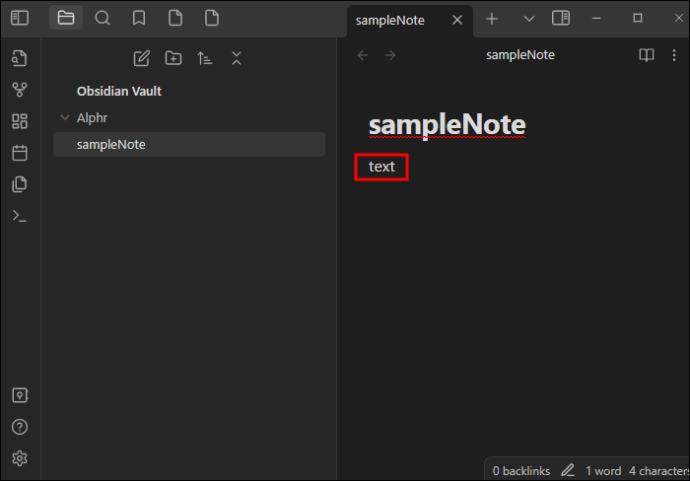 Aperte o botão”Espaço”e o Obsidian criará automaticamente uma lista com marcadores. Mais especificamente, você obterá uma lista com quatro itens, mas poderá adicionar mais ou menos pontos , dependendo do comprimento desejado. Além disso, não se esqueça de navegar entre os itens individuais com o botão”Enter”.
Aperte o botão”Espaço”e o Obsidian criará automaticamente uma lista com marcadores. Mais especificamente, você obterá uma lista com quatro itens, mas poderá adicionar mais ou menos pontos , dependendo do comprimento desejado. Além disso, não se esqueça de navegar entre os itens individuais com o botão”Enter”.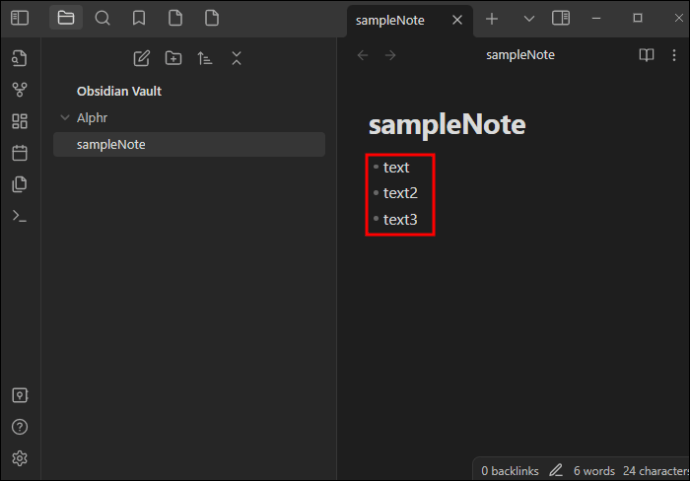
Fazer listas básicas é simples, mas e se você precisar de uma nota para um dia super corrido com muitas tarefas? Adicionar subitens é sua melhor aposta.
Inicie uma nova lista.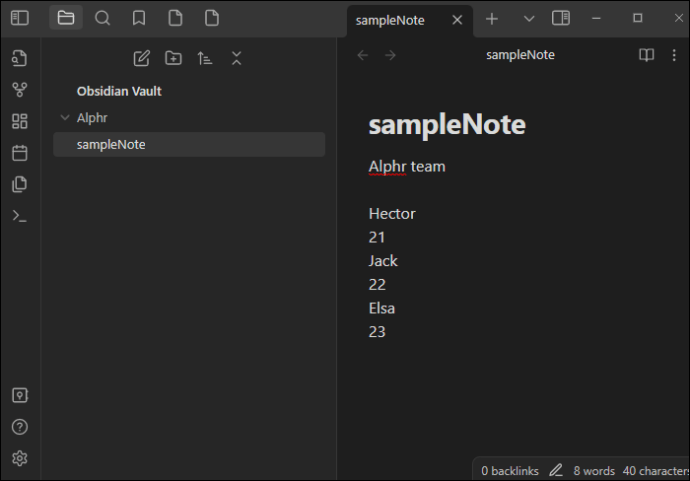 Coloque o cursor em qualquer linha.
Coloque o cursor em qualquer linha.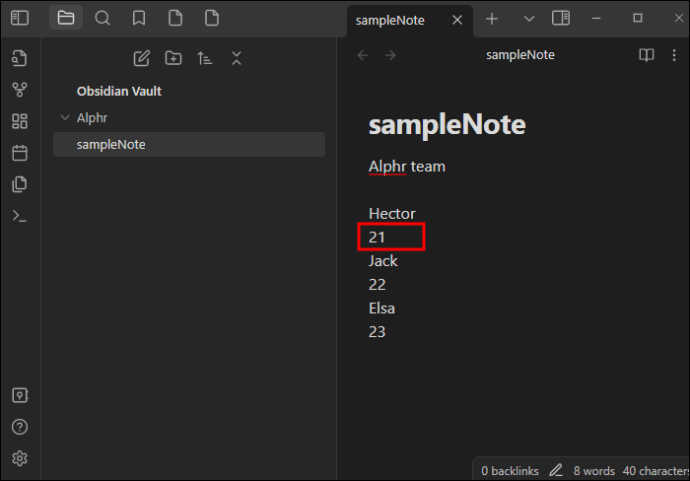 Toque em”Tab”para transformar o linha em um subitem.
Toque em”Tab”para transformar o linha em um subitem.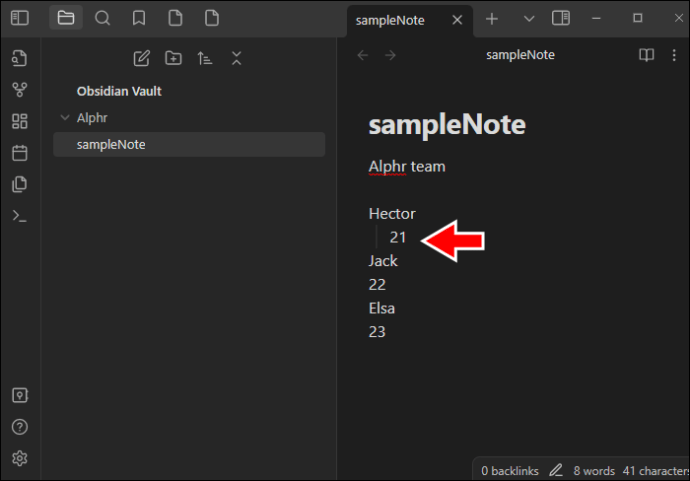
Nenhuma tarefa permanece desmarcada
A última coisa que você precisa é ter tarefas desmarcadas em seu cofre Obsidian. lembre-se de que você já os completou, exigindo que você coloque ainda mais esforço. Mas como o recurso de caixa de seleção é tão facilmente acessível, você não deve ter esse problema. Quer você adicione suas caixas de seleção por meio de atalhos ou plug-ins de terceiros, elas’fará uma grande diferença para a sua produtividade.
Além de monitorar a conclusão da tarefa, para que mais você usa o Obsidian? Quais atalhos e plugins você mais usa? Compartilhe suas experiências na seção de comentários abaixo.
Isenção de responsabilidade: algumas páginas deste site podem incluir um link de afiliado. Isso não afeta nosso editorial de forma alguma.