O Windows 11 tem uma nova experiência de barra de tarefas, que pode ser semelhante à do Windows 10, mas não é mais tão funcional. Para começar, os itens agora estão alinhados ao centro em vez da esquerda, e a caixa de pesquisa foi substituída por um botão.
Além disso, a barra de tarefas agora está bloqueada permanentemente na parte inferior e você não pode colocá-la em ambos os lados da tela ou na parte superior. A experiência suporta apenas a exibição de botão e mostrar aplicativos com rótulos não é mais uma opção. Além disso, você não pode diminuir ou aumentar os ícones, nem ajustar a altura da experiência.
Além disso, você não pode mais arrastar e soltar arquivos sobre o aplicativo em execução para abrir o arquivo em um aplicativo específico. Você não pode ocultar a hora e a data ou qualquer um dos ícones do sistema, e não é mais possível mostrar o relógio em todas as barras de tarefas em vários monitores.
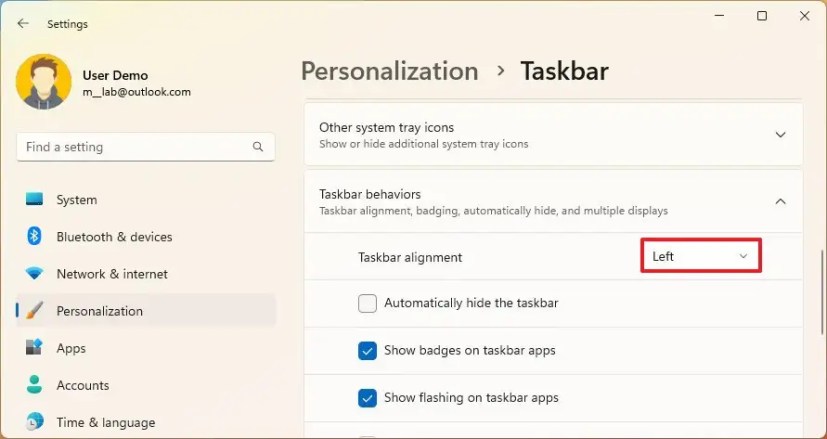
No entanto, apesar das limitações, ainda é possível personalizar vários aspectos da experiência. Você pode alterar o alinhamento do ícone, decidir quais aplicativos aparecem na barra de tarefas, alterar a aparência da bandeja do sistema, ajustar as configurações em configurações de vários monitores e muito mais.
Neste guia, você aprenderá a melhor personalização opções para aproveitar ao máximo a Barra de Tarefas no Windows 11.
Alterar o alinhamento da Barra de Tarefas à esquerda no Windows 11
Para mover os ícones da Barra de Tarefas e o botão Iniciar para a esquerda, use estes etapas:
Abra Configurações no Windows 11.
Tela somente @media e (min-width: 0px) e (min-height: 0px) { div[id ^=”bsa-zone_1659356505923-0_123456″] { largura mínima: 300px; altura mínima: 250px; } } Tela somente @media e (largura mínima: 640px) e (altura mínima: 0px) { div[id^=”bsa-zone_1659356505923-0_123456″] { largura mínima: 300px; altura mínima: 250px; } }
Clique em Personalização.
Clique na página Barra de tarefas no lado direito.
Clique no botão Configuração”Comportamentos da barra de tarefas”.
Use a configuração”Alinhamento da barra de tarefas”e selecione a opção Esquerda.
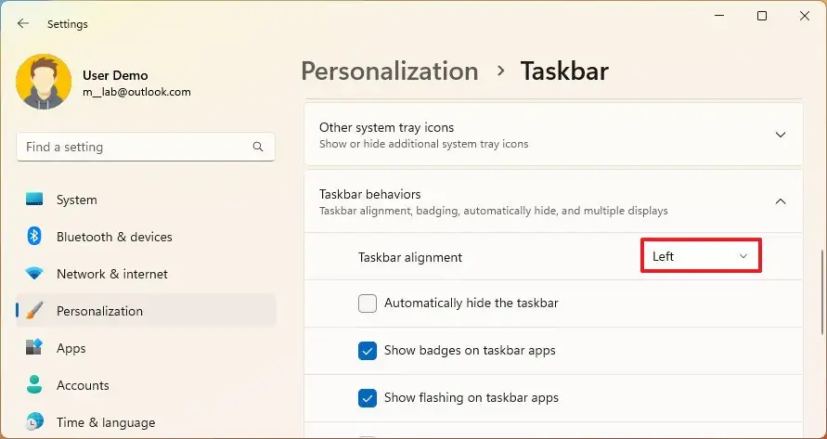
Depois de concluir as etapas, o botão Iniciar e outros ícones serão alinhados à esquerda, como nas versões anteriores do Windows.
Remover aplicativos da Barra de Tarefas no Windows 11
O Windows 11 vem com quatro novos aplicativos na Barra de Tarefas, incluindo Pesquisa, Visualização de Tarefas, Widgets e Bate-papo. Se você não usar esses recursos, poderá removê-los rapidamente para libere mais espaço para outros aplicativos.
Para remover aplicativos da barra de tarefas, siga estas etapas:
Abra Configurações.
Clique em Personalização.
Clique na página Barra de tarefas no lado direito.
Clique em Itens da barra de tarefas configuração.
Escolha a opção Ocultar para a configuração”Pesquisar”.
Desative a chave de alternância dos itens (Visualização de tarefas, Widgets ou Chat).
Após concluir as etapas, a barra de tarefas mostrará apenas os itens necessários. No entanto, os recursos não serão desativados. Você ainda pode acessar a Pesquisa no menu Iniciar ou usando o atalho de teclado “tecla Windows + S”. A visualização de tarefas está sempre acessível usando o teclado tecla Windows + Tab” atalho. Você pode continuar abrindo Widgets com o atalho “tecla Windows + W” e “tecla Windows + C” para abrir o aplicativo de bate-papo (a Microsoft planeja remover o bate-papo com as equipes aplicativos).
Personalizar a bandeja do sistema no Windows 11
Você também pode personalizar vários aspectos da bandeja do sistema (canto inferior direito), incluindo quais ícones de aplicativos aparecem nesta seção e quais deve ficar escondido no estouro de canto. Você também pode desativar o botão mostrar área de trabalho.
Para personalizar a bandeja do sistema no Windows 11, siga estas etapas:
Abra Configurações.
Clique em Personalização.
Clique na página Barra de tarefas no lado direito.
Clique no botão “Configuração de estouro do canto da barra de tarefas”.
Desative a chave de alternância para os itens se esconderem no estouro do canto.
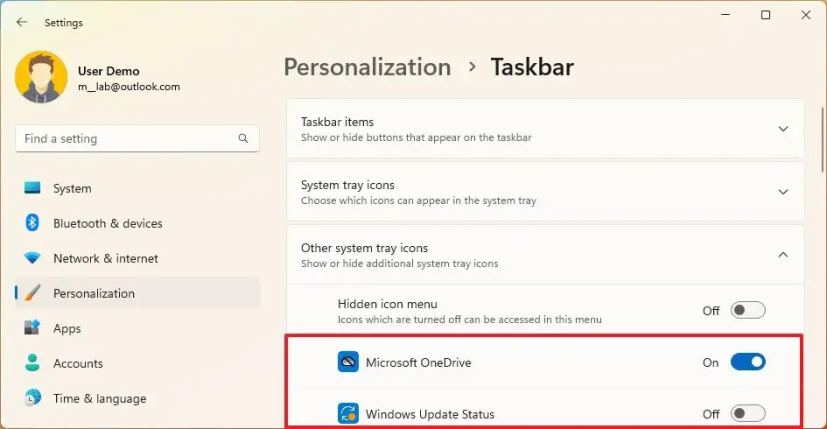
(Opcional) Ative a chave de alternância “Menu de ícones ocultos” para desativar o menu flutuante na bandeja do sistema.
Nota rápida: ao desativar isso opção, apenas os ícones ativados aparecerão na barra de tarefas.
Clique na configuração “Comportamentos da barra de tarefas”.
Desmarque a opção “Selecione o canto mais distante da barra de tarefas para mostrar a área de trabalho” para desativar a opção de mostrar ou ocultar a área de trabalho (tecla Windows + D” atalho de teclado).
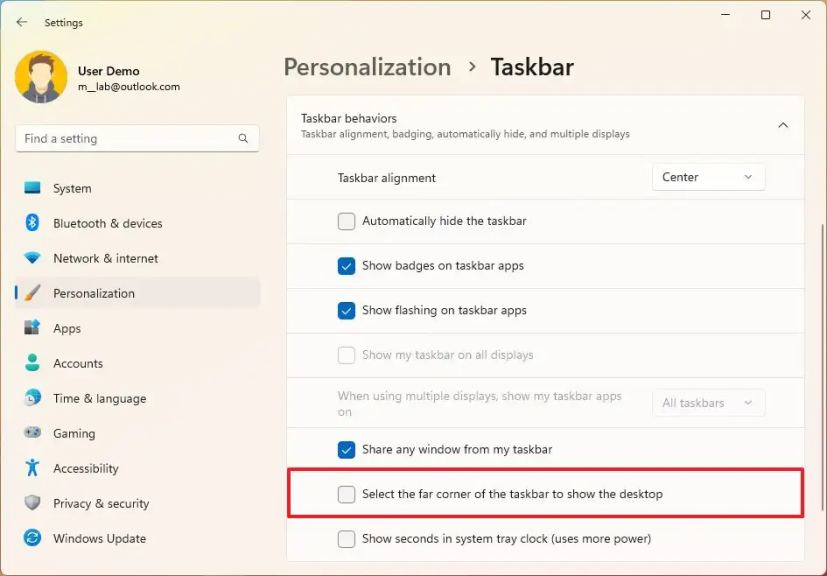
(Opcional) Clique na configuração “Ícones da bandeja do sistema”.
Escolha o ícone para o recurso de dispositivos habilitados para toque que deseja exibir na barra de tarefas, incluindo o “menu Caneta,”“Teclado sensível ao toque” e “Touchpad virtual.”
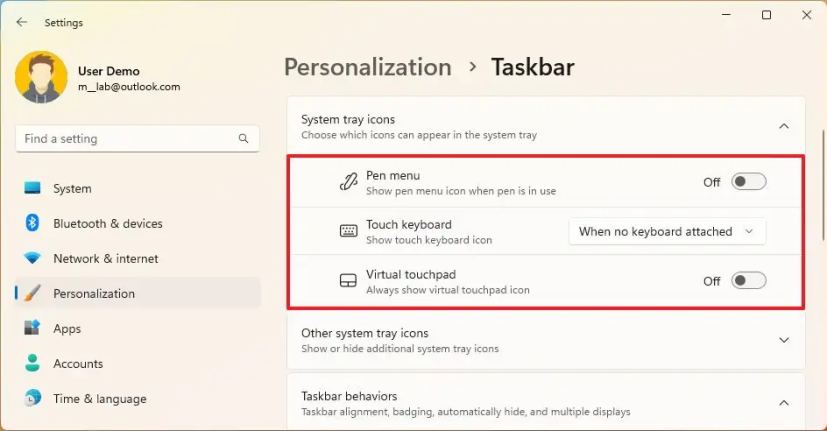
Depois de concluir as etapas, o sistema bandeja refletirá suas alterações de personalização.
Ocultar automaticamente a barra de tarefas no Windows 11
Para ocultar a barra de tarefas automaticamente quando não estiver em foco, siga estas etapas:
Abrir Configurações.
Clique em Personalização.
Clique na página Barra de tarefas no lado direito.
Clique na configuração”Comportamentos da barra de tarefas”.
Marque a opção “Ocultar automaticamente a barra de tarefas”.
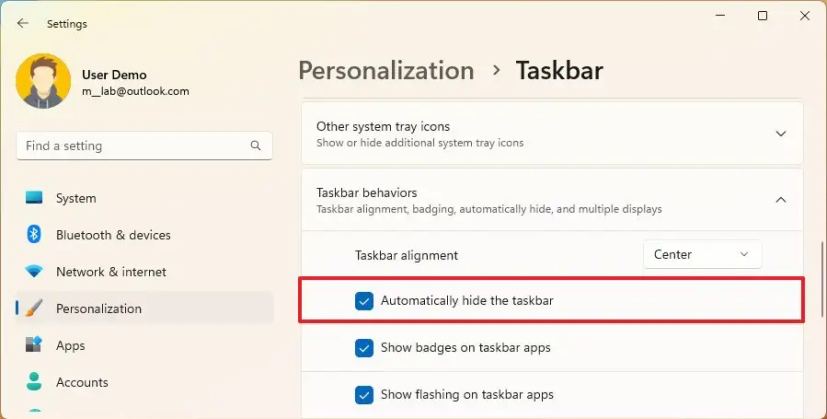
Depois de concluir as etapas, a barra de tarefas será ocultada automaticamente assim que você mover o ponteiro do mouse para longe dela. Você sempre pode mover o ponteiro do mouse para a parte inferior da tela para mostrar a barra de tarefas novamente.
Desativar emblemas de aplicativos na barra de tarefas no Windows 11
O Windows 11 também pode mostrar o número de não lidos mensagens para aplicativos específicos, mas se o recurso não for para você, há uma opção para desativá-lo.
Para parar de ver os emblemas de mensagens não vistas na barra de tarefas do Windows 11, siga estas etapas:
Abra Configurações.
Clique em Personalização.
Clique na página Barra de tarefas em no lado direito.
Clique na configuração “Comportamentos da barra de tarefas”.
Desmarque a opção “Mostrar distintivos em aplicativos da barra de tarefas”.
Depois de concluir as etapas, os aplicativos na Barra de Tarefas não exibirão mais contadores de mensagens não lidas.
Desativar aplicativo piscando na barra de tarefas no Windows 11
Quando um aplicativo requer sua atenção, o ícone na barra de tarefas começa a piscar. Se você não achar esse recurso útil, é possível desativá-lo.
Para interromper a exibição de aplicativos na barra de tarefas, siga estas etapas:
Abra Configurações.
Clique em Personalização.
Clique na página Barra de tarefas no lado direito.
Clique na configuração “Comportamentos da barra de tarefas”.
Desmarque a opção “Mostrar piscando nos aplicativos da barra de tarefas”.
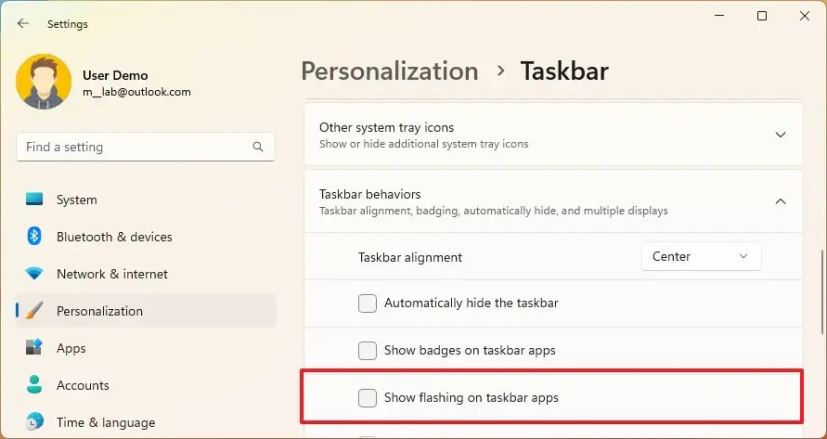
Depois de concluir as etapas, os aplicativos na barra de tarefas não piscarão mais quando a atenção for necessária.
Mostrar barra de tarefas em todos os monitores no Windows 11
Embora a barra de tarefas não seja tão personalizável quanto nas versões anteriores quando se trata de vários monitores, você ainda pode decidir como a barra de tarefas deve aparecer nos monitores.
Para mostrar a barra de tarefas em todos os monitores, siga estas etapas:
Abra Configurações.
Clique em Personalização.
Clique na Barra de tarefas no lado direito.
Clique na configuração “Comportamentos da barra de tarefas”.
Marque a opção “Mostrar minha barra de tarefas em todas as barras de tarefas” opção.
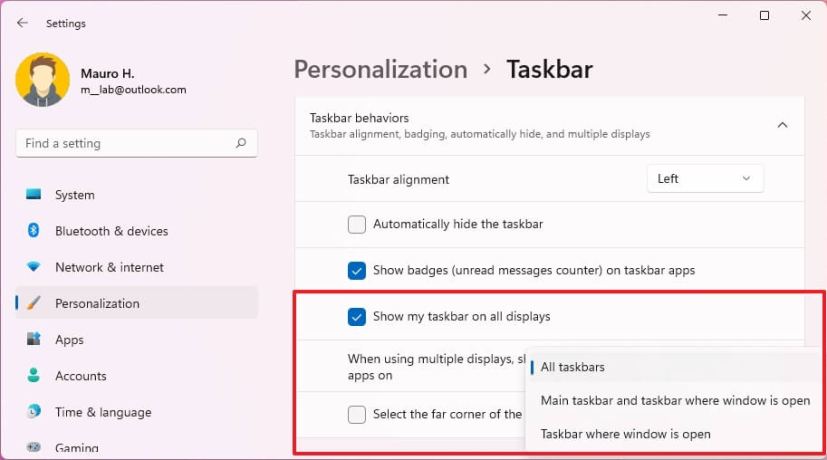
(Opcional) Use a configuração “Ao usar vários monitores, mostrar meus aplicativos da barra de tarefas em” para decidir como a barra de tarefas deve aparecer em uma configuração de vários monitores. Você pode escolher “Toda a barra de tarefas,” “Barra de tarefas principal e barra de tarefas onde a janela está aberta,” ou “Barra de tarefas onde a janela está aberta.”
Depois de concluir as etapas, a barra de tarefas do Windows 11 aparecerá nos monitores de acordo com sua configuração.
Mostrar segundos no relógio da bandeja do sistema no Windows 11
O Windows 11 também pode mostrar segundos no relógio da bandeja do sistema, mas é importante observar que esse recurso consome mais energia, o que pode afetar um pouco a duração da bateria.
Para adicionar segundos à bandeja do sistema relógio no Windows 11, siga estas etapas:
Abra Configurações.
Clique em Personalização.
Clique na página Barra de tarefas no lado direito.
Clique na configuração “Comportamentos da barra de tarefas”.
Verifique a Opção”Mostrar segundos no relógio da bandeja do sistema”.
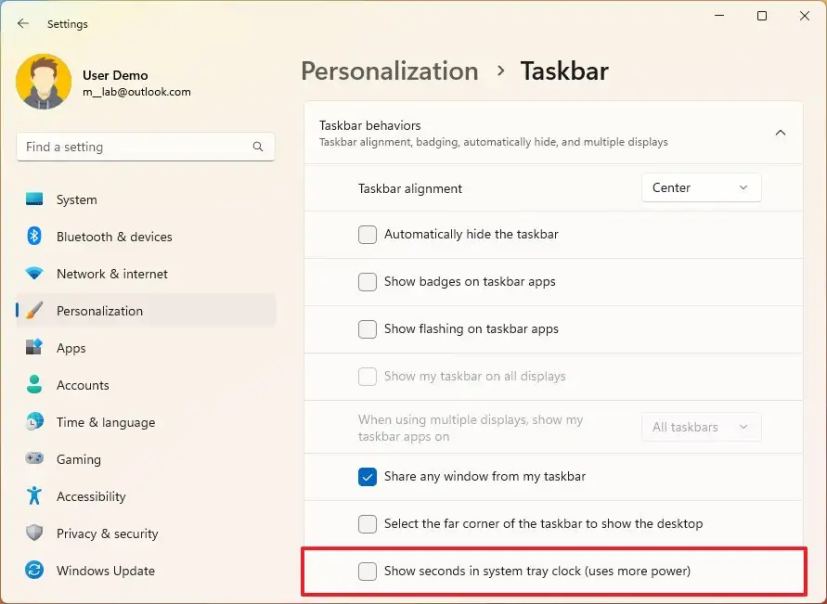
Depois de concluir as etapas, o relógio do sistema mostrará os segundos no Barra de tarefas.
Fixar aplicativos na barra de tarefas no Windows 11
Para fixar aplicativos na barra de tarefas no Windows 11, siga estas etapas:
Abra Iniciar.
Pesquise um aplicativo para fixar.
Clique com o botão direito do mouse no aplicativo e selecione a opção “Fixar na barra de tarefas”.
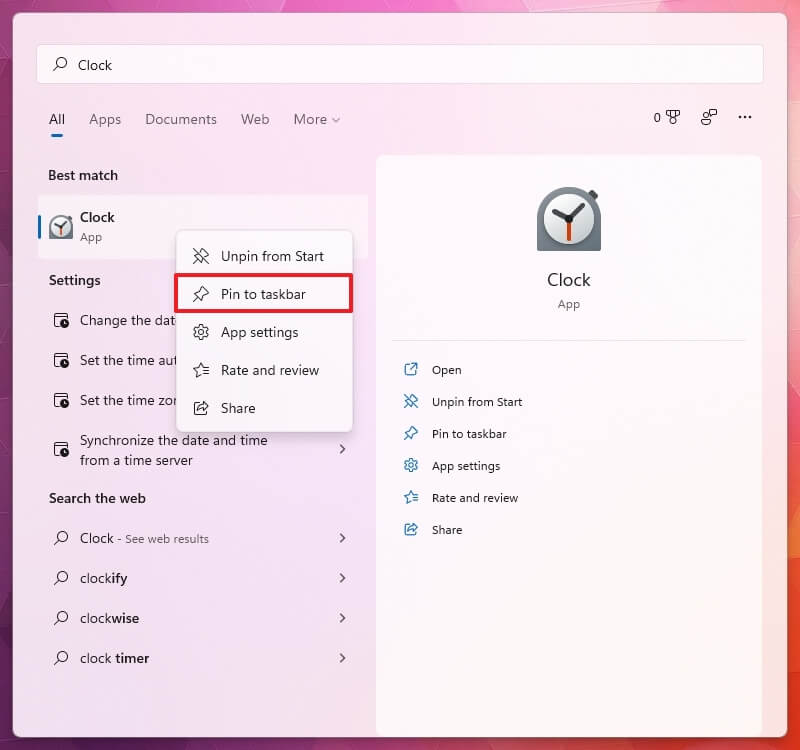
Normalmente, você procuraria o aplicativo para fixar na barra de tarefas, mas pode tecnicamente clicar com o botão direito do mouse em qualquer aplicativo nas categorias”Fixado”,”Recomendado”ou Lista”Todos os aplicativos”para encontrar a opção.
Se o aplicativo estiver em execução, clique com o botão direito do mouse no aplicativo na barra de tarefas e selecione a opção “Fixar na barra de tarefas”. p> 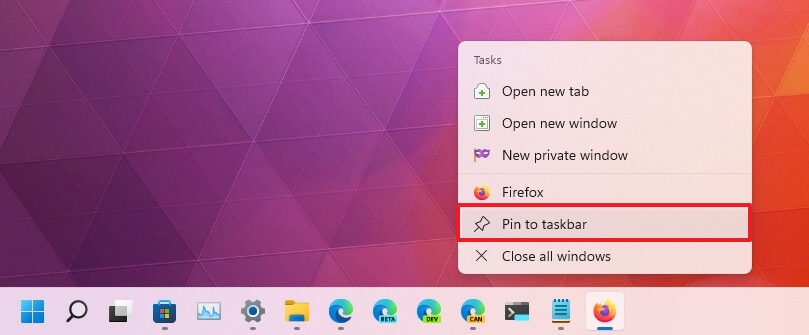
Se o ícone estiver na área de trabalho, você também pode clicar com o botão direito do mouse nos itens, selecionar “Mostrar mais opções” e selecione a opção “Fixar na barra de tarefas” para torná-la permanentemente disponível na barra de tarefas.
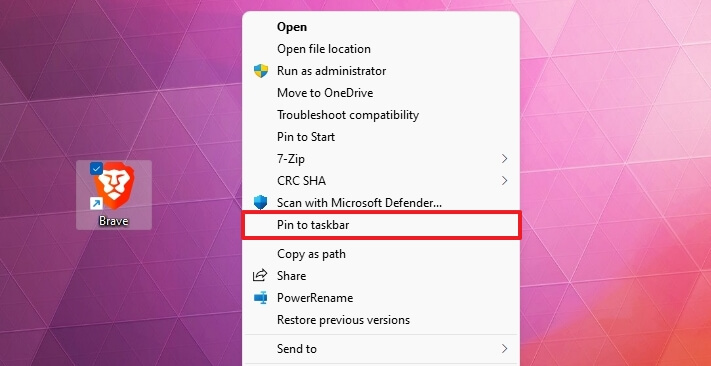
Se você deseja remover o aplicativo, clique com o botão direito do mouse no aplicativo e selecione a opção “Desafixar da barra de tarefas”.
Tela somente @media e (largura mínima: 0px) e (min-altura: 0px) { div[id^=”bsa-zone_1659356403005-2_123456″] { largura mínima: 300px; altura mínima: 250px; } } Tela somente @media e (largura mínima: 640px) e (altura mínima: 0px) { div[id^=”bsa-zone_1659356403005-2_123456″] { largura mínima: 300px; altura mínima: 250px; } }


