Como ajustar o brilho em um PC com Windows 10
A configuração do brilho da tela é um recurso crucial, independentemente de qual dispositivo você usa. Mas é particularmente importante obter o nível de brilho ideal se você estiver passando horas do seu dia na frente de um computador.
Para usuários de laptop com Windows 10, normalmente existem os botões de brilho designados que facilitam a configuração. Mas os usuários de desktop precisam aplicar uma solução alternativa para atingir o mesmo objetivo.
Ajustar o brilho da tela pode fazer a diferença em termos de fadiga ocular e conforto geral, por isso é essencial saber como gerenciá-lo corretamente.

Como ajustar o brilho do monitor da sua área de trabalho
Você pode acessar o brilho da tela no Windows 10 usando o atalho Tecla Win + I. Essa rota também leva você a outras configurações de exibição, como reorganizar as exibições se estiver usando mais de uma.
Os usuários de laptops com Windows 10 e PCs multifuncionais também encontrarão o controle deslizante de brilho na configuração de exibição, mas se você estiver usando um monitor externo, esses recursos não aparecerão. Em vez disso, você precisará acessar as configurações do monitor para ajustar o nível de brilho.
A maioria dos monitores possui um botão físico na área inferior direita. Tudo o que você precisa fazer é encontrar a opção de brilho e escolher as configurações que funcionam para você.
Se tiver problemas para encontrar as configurações de brilho no monitor, você precisará consultar a documentação. Se você não o salvou, procure o manual de instruções do fabricante on-line.
Como ajustar o brilho usando o painel de controle do driver de vídeo
Seu computador possui um driver de vídeo fornecido pelo fabricante, que você pode acessar usando um painel de controle designado.
Por exemplo, você pode ter o painel de controle Intel UHD Graphics ou o painel de controle NVIDIA. Esses painéis podem ser baixados dos sites oficiais ou da Microsoft Store, e você pode usá-los para ajustar os níveis de brilho.
Embora, primeiro você precise saber que tipo de placa gráfica seu computador possui. Você pode verificar o Gerenciador de Dispositivos para obter as informações corretas:
Pressione tecla Win + X simultaneamente.
Selecione Gerenciador de dispositivos.
Expanda a seção Adaptadores de vídeo.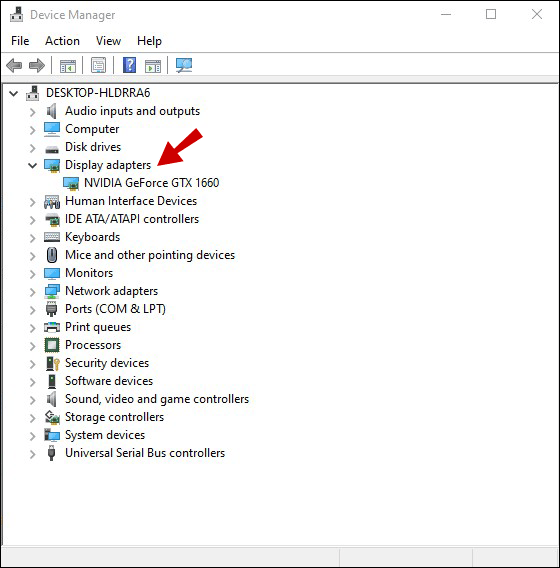
Você obterá o nome exato da sua placa gráfica. Por exemplo, se você tiver uma placa de vídeo NVIDIA, vá até a loja da Microsoft e procure por”Painel de controle NVIDIA”. 2022/04/1-1.jpg?resize=690%2C592&ssl=1″>Selecione Ajustar configurações de cores da área de trabalho.
Em Como você faz ajustes de cores?, opte por Usar configurações NVIDIA.
Mova o controle deslizante Brilho para encontrar a configuração ideal.
Selecione Aplicar.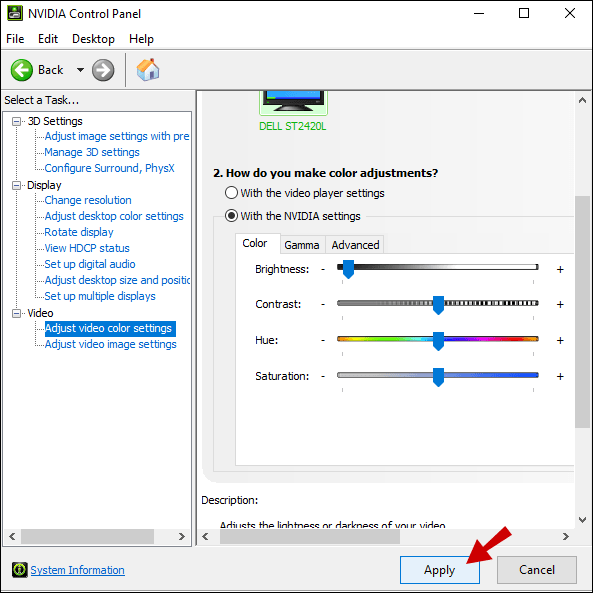
Ajuste o brilho usando um teclado
Esta solução não é um sucesso garantido, mas pode funcionar em algumas situações. Se você tiver um modelo de monitor mais recente e um teclado com botões de ajuste de brilho integrados, talvez esteja com sorte.
Verifique se há um ícone de brilho no teclado (formas de flor ou sol) e teste-os. Se funcionar, você verá mudanças imediatas no brilho.
Usando a luz noturna no Windows 10
Trabalhar com uma tela extremamente clara, especialmente no escuro, pode ser cansativo e seus olhos podem sofrer esforço excessivo. É por isso que o Windows 10 possui um recurso de luz noturna integrado para laptops e computadores de mesa. Se quiser ativar manualmente a luz noturna do computador, faça o seguinte:
Vá para a Central de Ações do Windows 10 clicando no canto inferior direito da tela.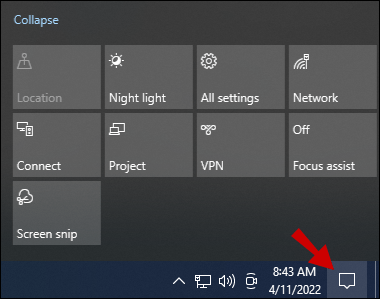 Clique na opção Luz noturna.
Clique na opção Luz noturna.
O brilho da tela será ajustado automaticamente, tornando mais confortável olhar para a tela à noite.
No entanto, se você quiser ajustar ainda mais essa configuração ou criar uma programação de luz noturna, acesse as configurações de exibição do Windows 10:
Use o atalho Tecla Win + I.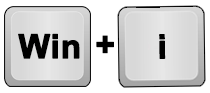 Clique em Sistema.
Clique em Sistema.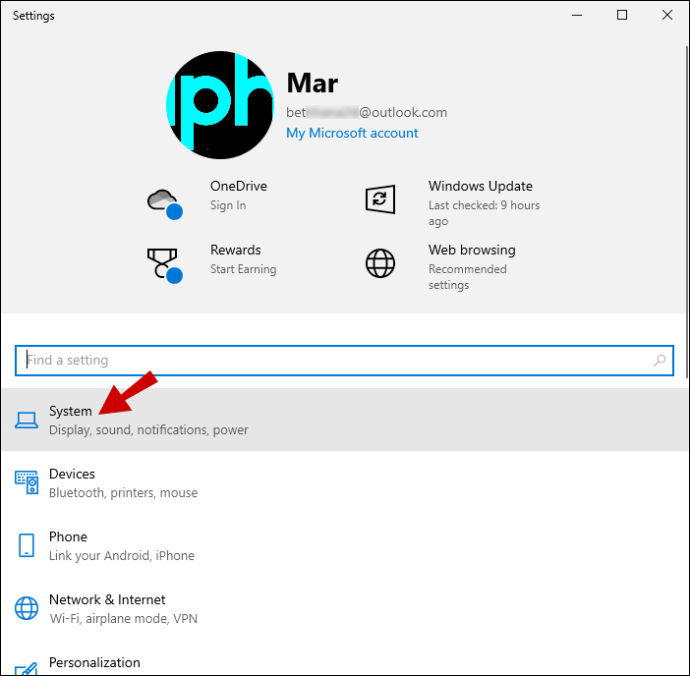 Depois de clicar em Sistema, clique em Exibir.
Depois de clicar em Sistema, clique em Exibir.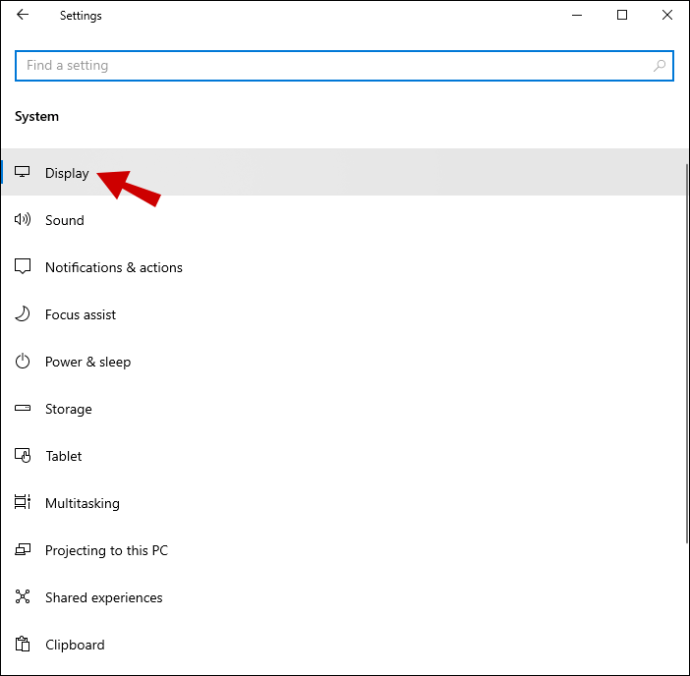 Na opção Luz noturna, selecione Configurações de luz noturna.
Na opção Luz noturna, selecione Configurações de luz noturna.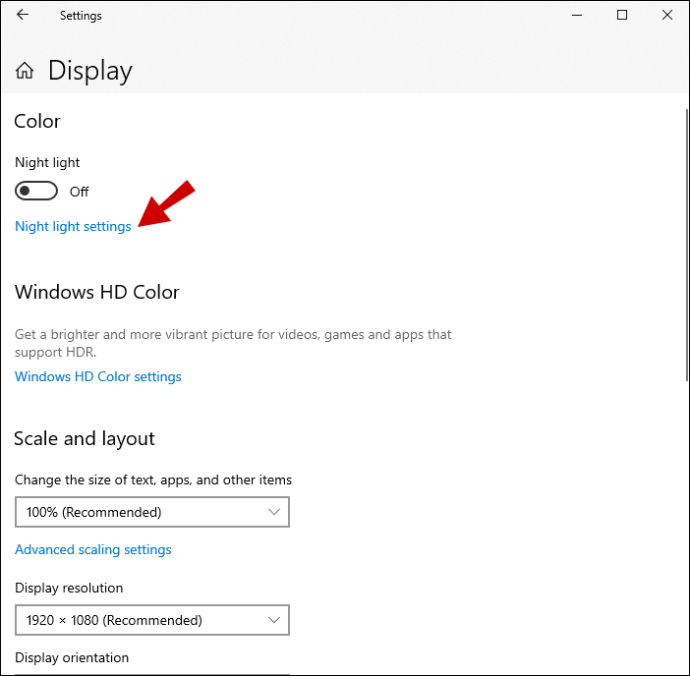 Você verá um controle deslizante que representa a intensidade da luz noturna. Mova-o até encontrar o que funciona para você.
Você verá um controle deslizante que representa a intensidade da luz noturna. Mova-o até encontrar o que funciona para você.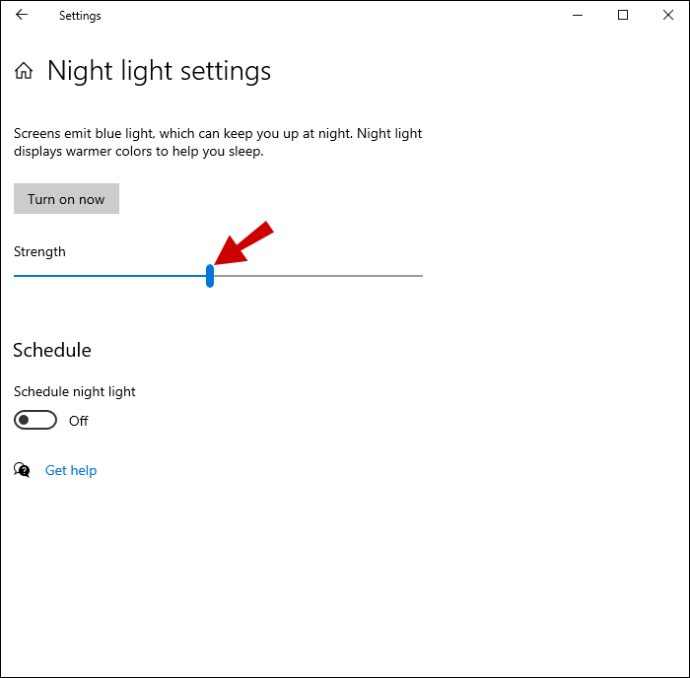 Existe um Cronograma luz noturna botão de alternância abaixo do controle deslizante. Mova-o de Desativado para Ativado.
Existe um Cronograma luz noturna botão de alternância abaixo do controle deslizante. Mova-o de Desativado para Ativado.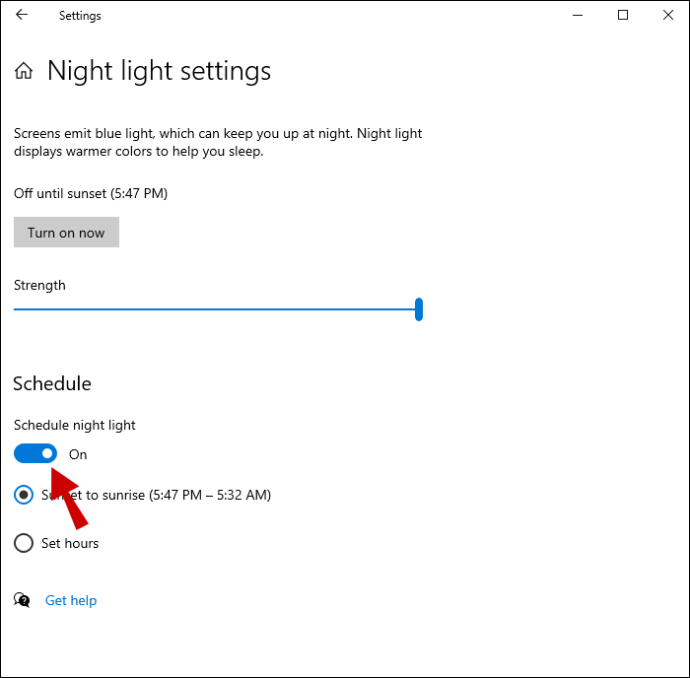 Você pode selecionar uma opção padrão, do pôr do sol ao nascer do sol, ou marcar a opção Definir horas para personalizar a programação.
Você pode selecionar uma opção padrão, do pôr do sol ao nascer do sol, ou marcar a opção Definir horas para personalizar a programação.
Observação: A opção”Pôr do sol ao nascer do sol”usa a localização do seu dispositivo e o aplicativo de clima padrão do Windows 10 para determinar quando o pôr do sol e o nascer do sol estão em sua área.
Ajustando o brilho de acordo com sua preferência
Da mesma forma, uma tela muito clara não é boa para você ao trabalhar à noite; você precisa de todo o brilho possível quando estiver no meio do dia. Windows 10 As configurações de exibição são bastante simples, especialmente se você for um usuário de laptop.
Os usuários de PC podem confiar nas configurações individuais do monitor para ajustar o brilho ao seu gosto. A única exceção a essa regra é a luz noturna, que está disponível em todos os dispositivos que operam no Windows 10.
Alguns usuários podem ter sorte e obter as teclas de brilho em seu teclado e um monitor compatível. Outros podem achar que o painel de controle proprietário da placa gráfica oferece todo o acesso às configurações de exibição de que precisam.
Qual é a solução mais eficiente, na sua opinião? Informe-nos na seção de comentários abaixo.
Isenção de responsabilidade: algumas páginas deste site podem incluir um link de afiliado. Isso não afeta nosso editorial de forma alguma.