Com o aumento de assinantes do YouTube em todo o mundo, também tem sido muito popular entre as crianças. É mais provável que as crianças estejam inclinadas ao vício do YouTube.
Todos nós temos um aplicativo do YouTube em nossas smart TVs para uma experiência em tela grande. Mas, pode não ter conteúdo adequado para crianças. Como o YouTube kids é restrito geograficamente em determinadas áreas, você pode estar usando um app normal do YouTube na sua TV. Nesse caso, seu filho pode ter acesso a conteúdo inapropriado e perturbador.
Assim, você não terá outra opção a não ser bloquear o YouTube na sua Smart TV. Neste artigo, mostraremos como fazer isso.
Como bloquear o YouTube na TV?
Se você quiser restringir completamente o acesso do seu filho ao aplicativo do YouTube, você tem várias opções. Você pode bloquear o aplicativo ou bloquear seu acesso. Dependendo da sua preferência, você pode seguir as várias etapas abaixo.
Ative o Modo restrito do YouTube
Se você quiser criar seu YouTube adequado para crianças na sua Smart TV, ative o modo restrito no YouTube. Com o modo restrito, o YouTube bloqueará todo o conteúdo adulto. Portanto, talvez você não precise bloqueá-lo completamente. Além disso, esse recurso é útil quando você não tem crianças do YouTube na sua Smart TV.
Siga as etapas abaixo.
Inicie o aplicativo do YouTube na sua Smart TVEm seguida, vá para Configurações > Modo restritoEscolha Ativado Opção 

Bloquear aplicativos
Os aplicativos de bloqueio/desbloqueio estão disponíveis em várias Smart TVs. Assim, você pode bloquear o aplicativo do YouTube para impedir que seus filhos o usem. O YouTube solicitará que a pessoa que está tentando iniciar o aplicativo insira o PIN. Assim, apenas os usuários que conhecem a senha podem acessar o YouTube.
Confira as etapas abaixo para diferentes modelos de TV:
Na TV Samsung
Vá para a seção Aplicativos no painel do Smart HubNavegue até Meus aplicativos e clique no ícone de engrenagem no canto superior direito.No menu, escolha Bloquear/desbloquear meus aplicativos Quando solicitado, digite sua senha da TV Agora, destaque o aplicativo YouTube para bloquear Por fim, escolha Salvar
Observação: Por padrão, o PIN do aplicativo bloqueado é”0000″. Portanto, você o altera nas configurações.
Na TV LG
No controle remoto da sua TV LG, pressione o botão InícioNavegue até Configurações e pressione os três pontos horizontais, ou seja, Menu Avançado. Em seguida, vá para Segurança e defina a opção Ativado Escolha Bloqueios de aplicativos Você pode ser solicitado a inserir o pin Agora, destaque Y outTube para bloquear
Observação: se o aplicativo for executado em segundo plano, a função de bloqueio pode não estar disponível instantaneamente. Além disso, o PIN padrão para o YouTube bloqueado será”0000″.”Você pode definir seu PIN preferido em Configurações.
Na TV Sony
Pressione o botão Botão Configurações no controle remoto da TV Vá para Controle dos pais > Aplicativos Escolha Digite o PIN e digite um PIN que você deseja definir para restringir o appMude a alternância para Restringir aplicativos Localize e escolha o aplicativo do YouTube para restringir
Na Android TV
Vá para Configurações na tela inicial do Android TVAbrir Pessoal > Segurança e restriçõesEscolha Criar perfil restrito Digite um PIN que você deseja definir Agora selecione os aplicativos aos quais você deseja permitir o acesso ao perfil
Observação: você pode usar ferramentas de terceiros se sua TV não tiver um recurso de aplicativo de bloqueio integrado. Vários aplicativos de terceiros estão disponíveis para sua TV, como o App Locker. alto, configure-o e use-o para bloquear o YouTube na sua smart TV.
Bloquear domínio do YouTube pelo roteador
Você pode adicionar o domínio do YouTube à lista de bloqueio pelo roteador se quiser bloquear o aplicativo completamente. Bloquear o domínio do YouTube negará o acesso a todos os seus dispositivos conectados à rede. Você pode fazer isso nas configurações de rede do roteador. Além disso, você também pode definir isso nas configurações de controle dos pais do seu roteador.
Como bloquear conteúdo do YouTube Kids na TV?
Embora você tenha um aplicativo do YouTube Kids na TV para seu filho, convém restringir mais vídeos. Às vezes, as crianças podem ser expostas a vídeos inadequados que se infiltram no conteúdo. Portanto, se você deseja bloquear conteúdo, mas não o YouTube na sua TV, pode ajustar algumas configurações em sua conta.
Você pode executar as etapas em sua smart TV ou celular, o que achar mais conveniente.
Bloquear conteúdo
Você pode bloquear o canal se encontrar um vídeo impróprio para seus filhos no YouTube. Ao fazer isso, você não poderá mais acessar os vídeos desse canal. Além disso, se você não quiser bloquear o canal inteiro, também poderá bloquear um único vídeo.
Siga as etapas indicadas.
No seu vídeo do YouTube, vá para o botão Menu (três pontos verticais)Selecione o ícone de bloco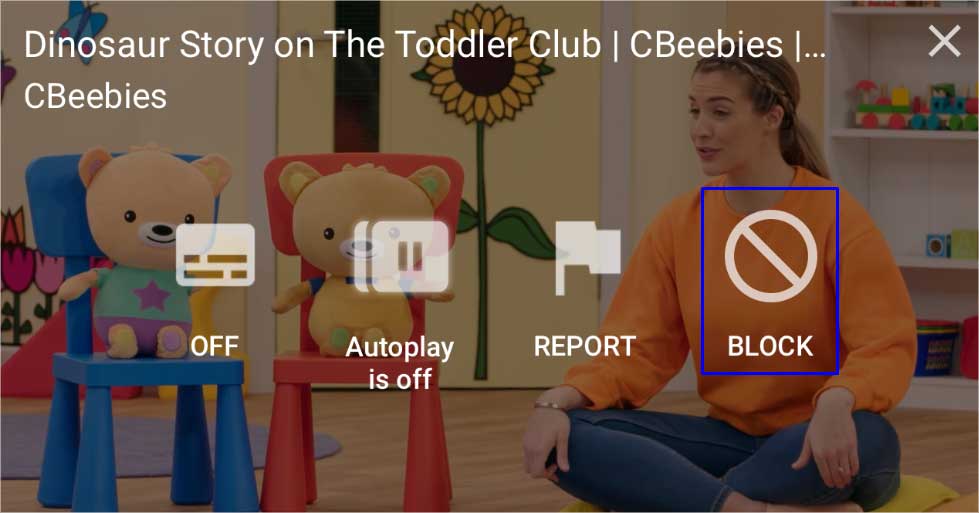
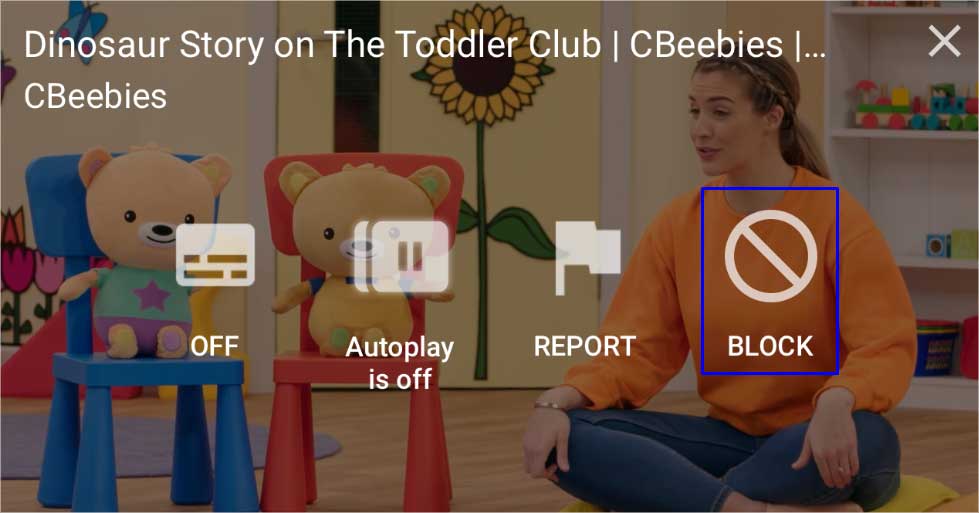 Depois, na opção, escolha sua preferência. Bloquear apenas este vídeo ou Bloquear todo o canal
Depois, na opção, escolha sua preferência. Bloquear apenas este vídeo ou Bloquear todo o canal 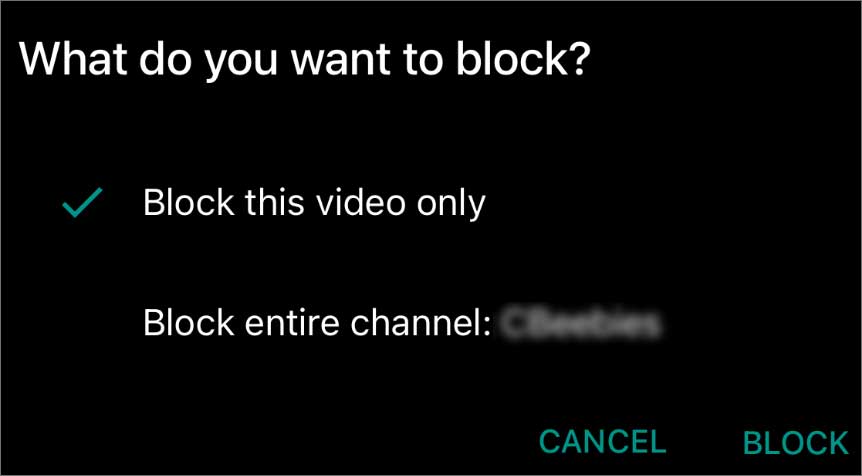
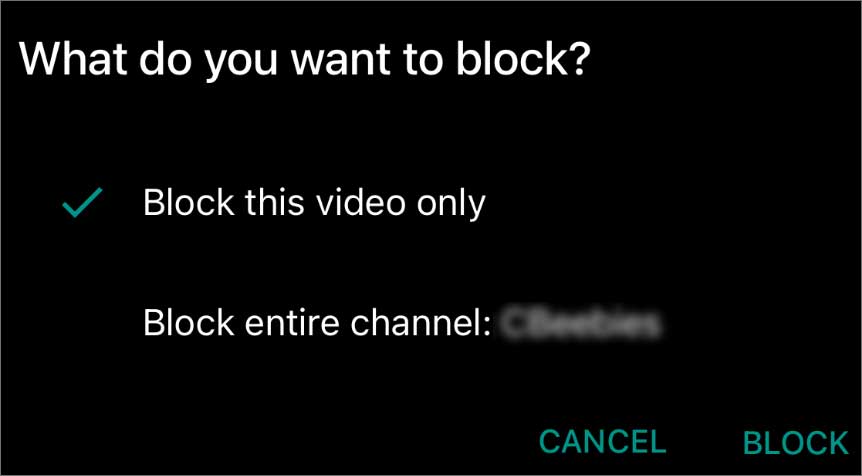 Para confirmar, clique em Bloquear
Para confirmar, clique em Bloquear
Observação: quando você bloqueia um vídeo do canal, ele não bloqueia o mesmo vídeo se for reenviado em outros canais.
Aprovar conteúdo
Você também pode escolher o conteúdo ou os canais de vídeo específicos para mostrar ao seu filho. Com o recurso de conteúdo aprovado no YouTube kids, você pode criar uma coleção escolhida a dedo de vídeos que seu filho pode assistir. Você não precisará se preocupar em bloquear todos os canais do YouTube um por um com esse recurso. Além disso, você também pode gerenciar a coleção de acordo com sua conveniência.
Siga as etapas abaixo.
Inicie o app YouTube Kids e navegue até o ícone de cadeado no canto inferior direito. Para continuar, talvez seja solicitado que você resolva um problema problema de multiplicação ou digite uma senha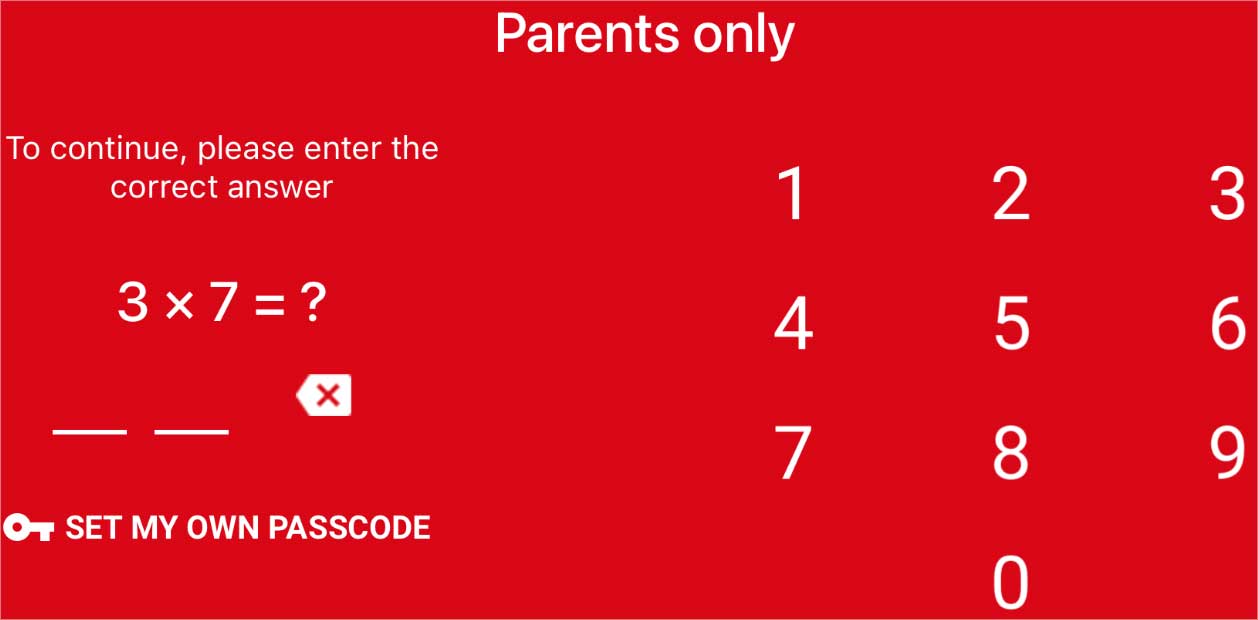
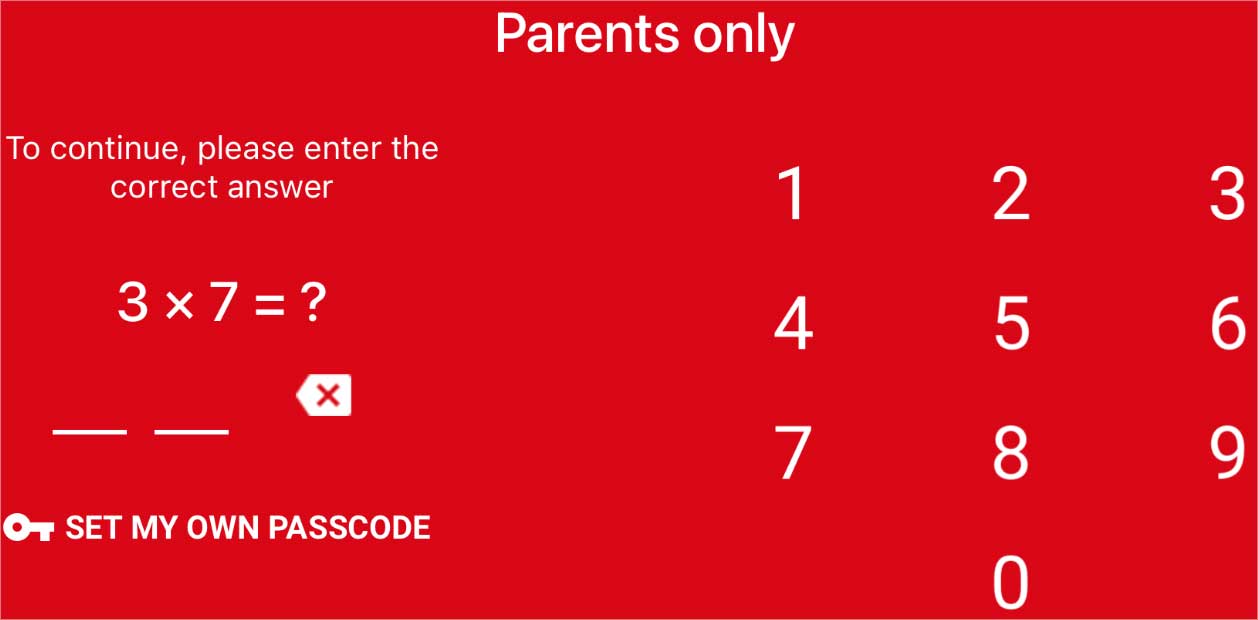 Escolha Configurações e acesse o perfil da criança. Quando solicitado, digite a senha da suaconta pai para continuar. Em Configurações de conteúdo, toque em Editar configurações Em seguida, escolha Aprovar conteúdo você mesmo e clique em Selecionar na caixa de diálogo
Escolha Configurações e acesse o perfil da criança. Quando solicitado, digite a senha da suaconta pai para continuar. Em Configurações de conteúdo, toque em Editar configurações Em seguida, escolha Aprovar conteúdo você mesmo e clique em Selecionar na caixa de diálogo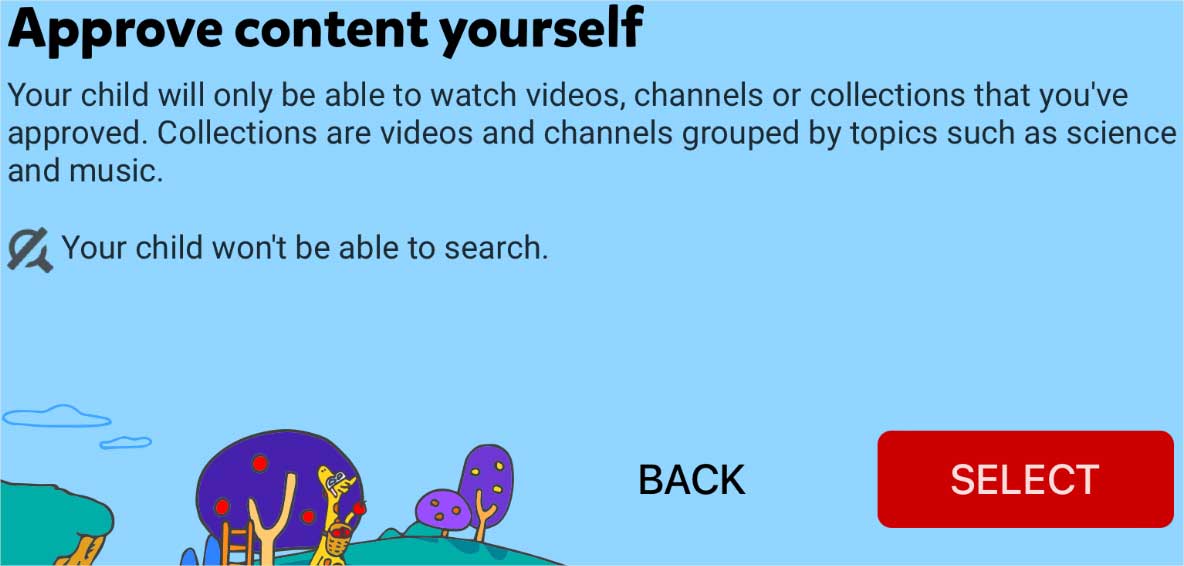
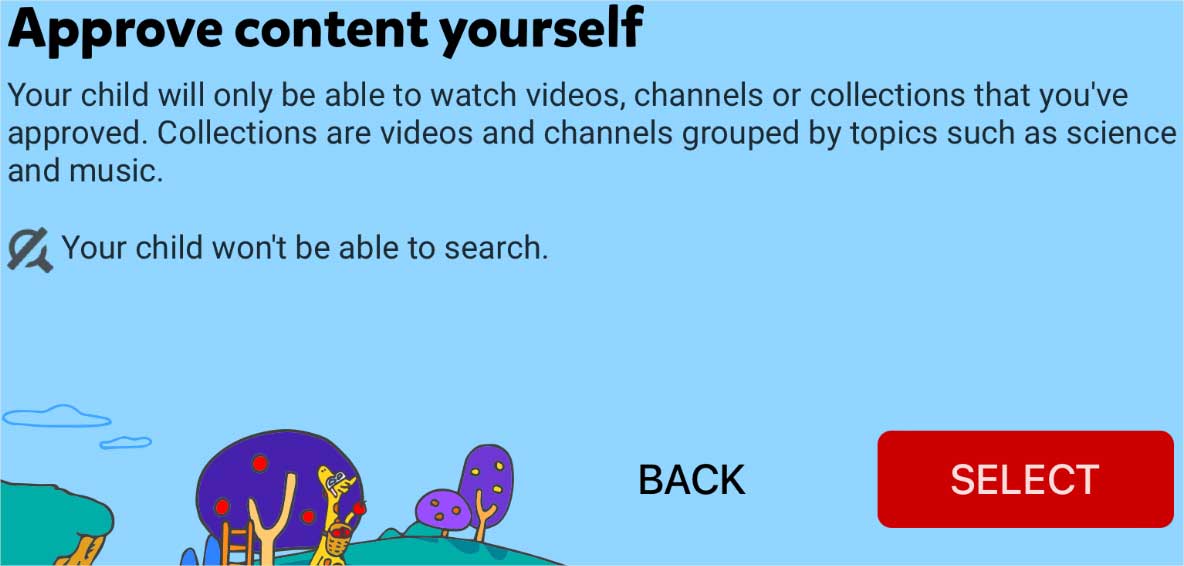 Novamente, em Configurações de conteúdo, selecione Adicionar ou remover vídeos Clique em Iniciar e vá para o ícone + para adicionar uma coleção Por fim, clique em Concluído
Novamente, em Configurações de conteúdo, selecione Adicionar ou remover vídeos Clique em Iniciar e vá para o ícone + para adicionar uma coleção Por fim, clique em Concluído