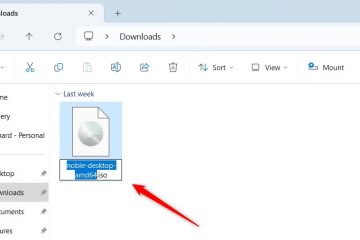Como usar seu iPhone no Windows 11 com Phone Link UP
O aplicativo Phone Link para Windows 11 permite que você conecte, sincronize e use um iPhone diretamente do conforto do seu computador com Windows. Embora o aplicativo ainda seja um trabalho em andamento e ainda esteja em sua infância quando se trata de trabalhar com iPhones, ele pode ajudá-lo a ser mais produtivo às vezes. Existem apenas três recursos que você pode usar com um iPhone: notificações, mensagens e chamadas. Além disso, no momento em que escrevo, eles também têm algumas limitações irritantes. Mas, sem mais delongas, aqui está o que você pode fazer com o Phone Link e o que esperar ao sincronizar um iPhone com um computador Windows 11:
NOTA: Antes de poder usar seu iPhone em um computador com Windows 11, você deve primeiro emparelhar os dois dispositivos usando o aplicativo Phone Link. Se precisar de ajuda com isso, confira primeiro este guia: Como conectar um iPhone a um PC Windows com Phone Link. Além disso, lembre-se de que seu iPhone deve estar executando o iOS 14 ou mais recente, o que significa que iPhones muito antigos (iPhone 6 e modelos anteriores) não são suportados. Para este tutorial, usei um iPhone 12 mini com iOS 16.5.1.
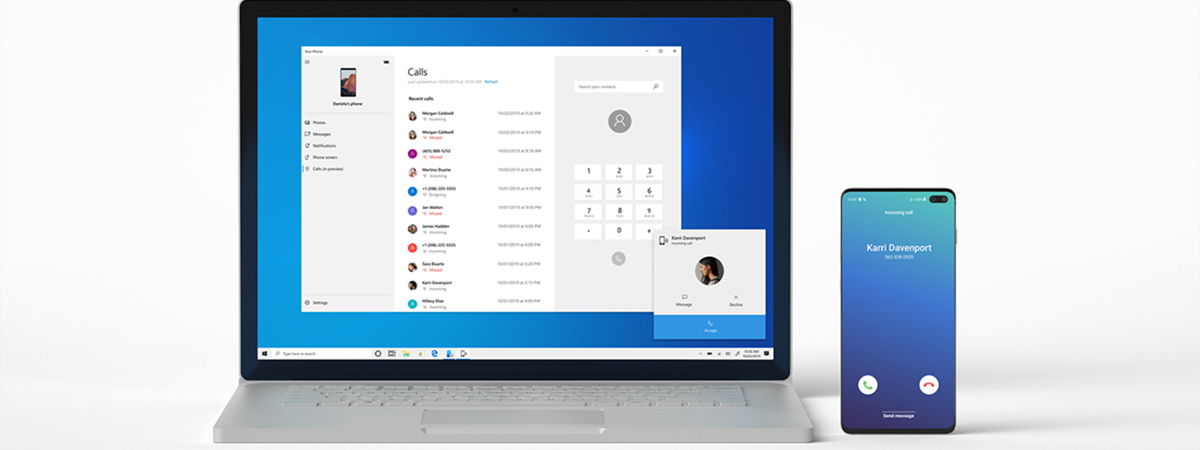
Como usar seu iPhone em um computador com Windows 11
Como mencionado anteriormente, o aplicativo Phone Link para Windows 11 permite que você conecte, sincronize e use seu iPhone diretamente da área de trabalho do seu computador. Embora o aplicativo não seja tão rico em recursos quanto para dispositivos Android, há algumas coisas que valem a pena. Veja o que esperar ao sincronizar seu iPhone com um PC com Windows 11:
Verifique o status do seu iPhone
O aplicativo Phone Link é dividido em várias seções e páginas, e uma delas é a área de status do iPhone. Encontra-se no canto superior esquerdo da janela e está sempre visível. É aqui que o aplicativo permite que você saiba se o seu iPhone está conectado ao seu computador com Windows 11 e onde você pode acionar uma ação de sincronização entre os dois dispositivos. Você pode iniciar isso clicando ou tocando no pequeno botão próximo ao status do iPhone.
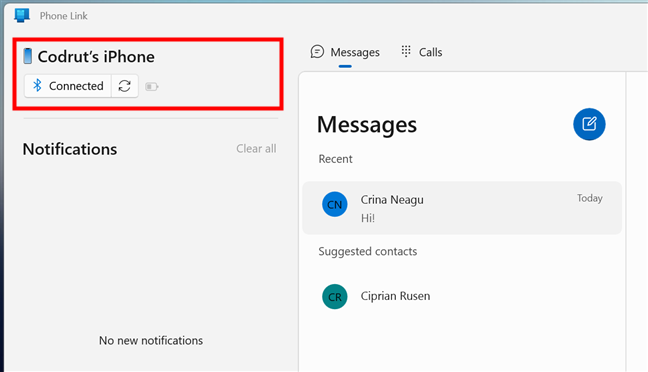
Status conectado de um iPhone
À direita dos botões de status e sincronização do iPhone, você também verá um pequeno ícone de bateria que deve informar você sobre o nível da bateria do iPhone e o estado de carregamento. No entanto, com o meu iPhone 12 mini, o Phone Link parece não conseguir ler o status da bateria, sempre dizendo que é desconhecido.
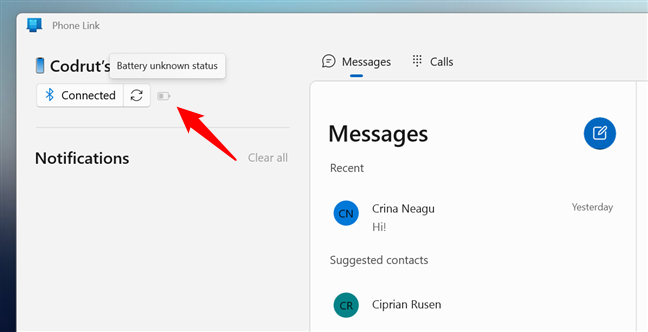
Status da bateria desconhecido
Se o Phone Link falhar ao conectar seu smartphone ao seu PC com Windows , o botão Conectado muda para Desconectado. Nesse caso, você deve verificar se o Bluetooth está habilitado no seu iPhone.
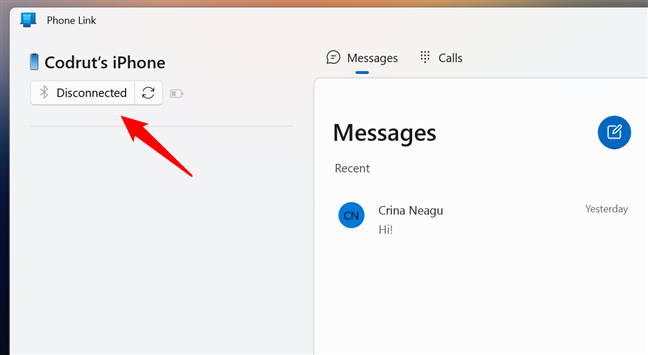
iPhone desconectado do Windows 11
Outro estado do iPhone que notei ao usar o Phone Link é o Bluetooth desativado. Isso é bastante direto e útil, pois informa instantaneamente que você precisa ativar o Bluetooth em seu computador com Windows 11 para sincronizar seu iPhone.
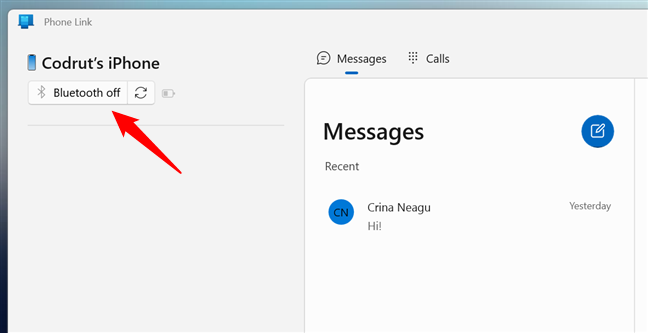
Bluetooth desativado no Phone Link
Isso é tudo o que há a dizer sobre a área de status do iPhone no Phone Link. Agora vamos ver o resto da interface do aplicativo e o que você pode fazer com ele:
Verifique as notificações do seu iPhone no seu PC com Windows 11
Link do telefone à esquerda side é o lar de uma das seções essenciais do aplicativo: Notificações. Aqui, você deve ver e interagir com as notificações recebidas no seu iPhone.
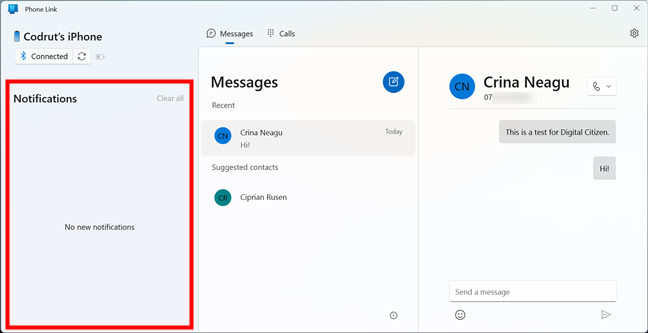
Área de notificações no Phone Link
Infelizmente, não importa o que eu fiz, meu iPhone não sincronizava as notificações com o aplicativo Phone Link no meu Windows 11 computador. Mesmo que eu recebesse toneladas de notificações no iPhone, nenhuma delas aparecia no aplicativo Phone Link. Na minha opinião, este é claramente um bug que precisa ser resolvido o mais rápido possível.
Leia e envie mensagens de texto do Windows 11 através do seu iPhone
A seção Mensagens do O aplicativo Phone Link, que você pode selecionar na parte superior da janela, permite receber e enviar mensagens de texto do seu PC com Windows 11. No entanto, esse recurso também tem uma reviravolta: seu histórico de mensagens e quaisquer mensagens enviadas diretamente do seu iPhone não serão sincronizadas com o seu PC. Em outras palavras, o Phone Link pode mostrar apenas as mensagens que você enviou do Windows 11 e só mostrará as mensagens recebidas quando os dois dispositivos estiverem conectados.
Para ler uma mensagem, selecione um contato nas Mensagens lista e a conversa que você teve é carregada na área de bate-papo à direita.
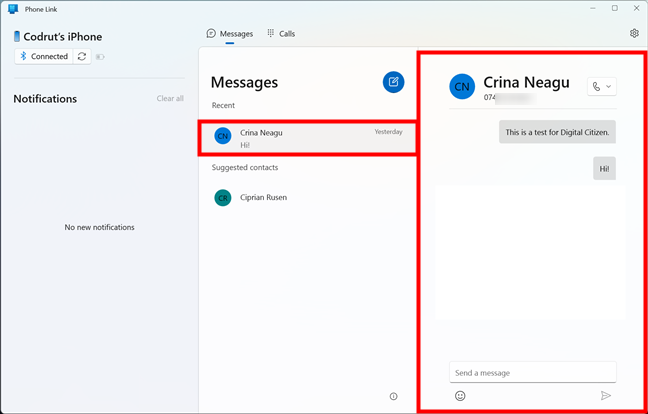
Mensagens de texto no Phone Link
Para enviar uma resposta, na área de chat, digite a mensagem desejada no campo “Enviar um message”e clique ou toque no botão Enviar.
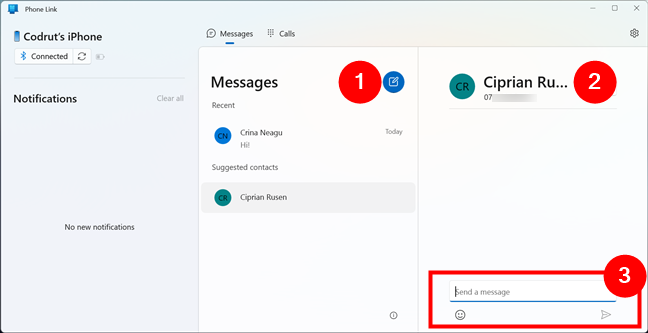
Enviar uma mensagem de texto de um iPhone sincronizado com um PC
Para enviar uma mensagem para alguém novo, clique ou toque no botão Nova mensagem na parte superior das Mensagens lista. Em seguida, no campo Para à direita, digite o nome ou número de telefone da pessoa que deseja contatar. Por fim, digite sua mensagem e pressione Enviar.
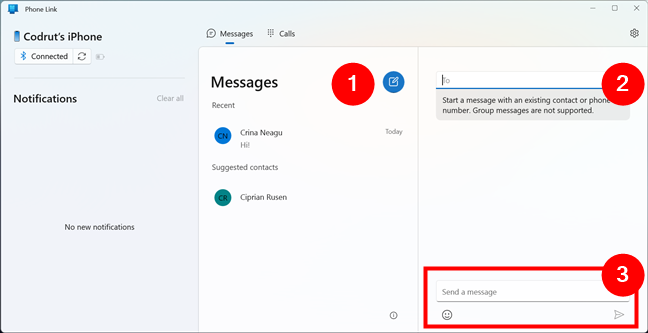
Enviando uma nova mensagem
Observe que outra limitação do Phone Link quando se trata de iPhones é que o aplicativo não pode enviar mensagens de grupo e, ao contrário dos dispositivos Android, você não pode enviar fotos ou GIFs.
Faça e receba chamadas telefônicas no Windows 11 com seu iPhone
O terceiro e último recurso principal oferecido pelo Phone Link quando você conecta um iPhone a um computador com Windows 11 é a capacidade de atender ou fazer chamadas telefônicas diretamente do seu PC. Para iniciar uma chamada telefônica, selecione a guia Chamadas na parte superior do aplicativo Phone Link. Em seguida, se a pessoa para quem você deseja ligar aparecer na lista de chamadas recentes, clique ou toque no nome dela. Em seguida, clique ou toque no pequeno botão do receptor ao lado deles.
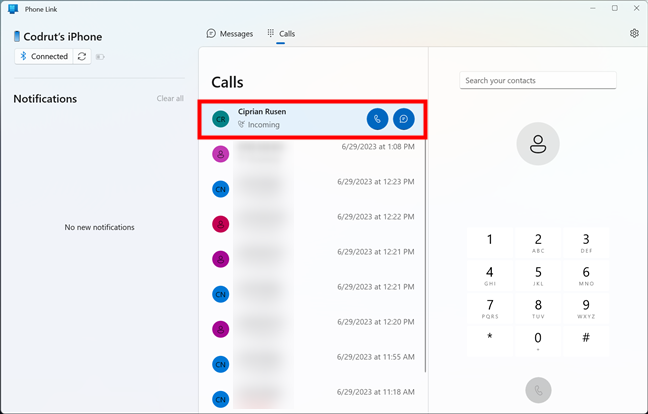
Ligar para alguém de um iPhone conectado a um PC
Como alternativa, você pode usar o teclado de discagem no lado direito da janela Phone Link. Digite um nome no campo Pesquisar seus contatos na parte superior ou disque um número de telefone no teclado numérico. Em seguida, inicie a chamada telefônica pressionando o botão Discar.
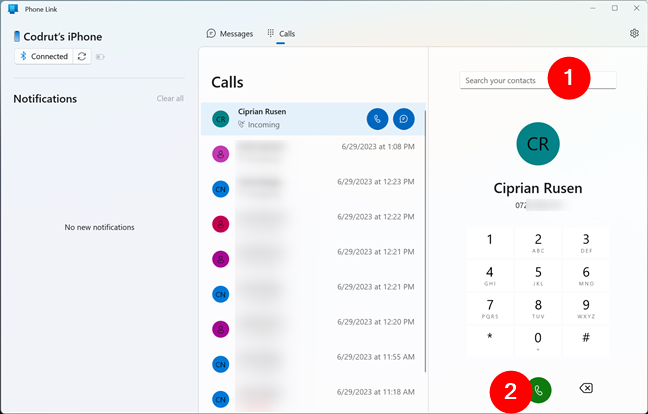
Usando a pesquisa ou o teclado de discagem para fazer uma chamada telefônica
Durante as chamadas telefônicas, uma pequena janela aparece em seu computador com Windows 11. Além de informar para quem você está ligando e quanto tempo você gastou naquela ligação, ele também permite que você silencie a ligação, crie uma conferência, use o teclado de discagem ou pause a conversa. Claro, você também recebe um grande botão vermelho para encerrar a ligação.
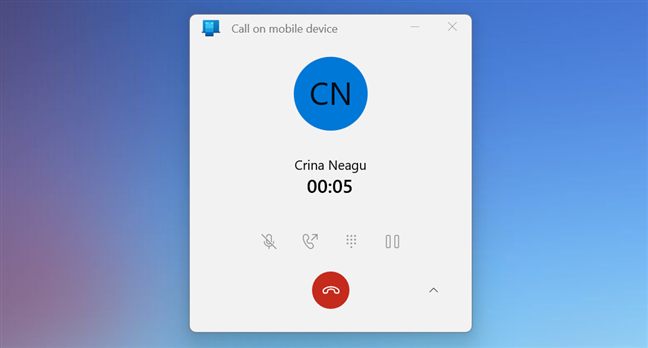
Uma chamada telefônica em andamento
Se você não precisa acessar as opções adicionais de chamada telefônica, pode encolher a janela clicando ou tocando a pequena seta à direita.
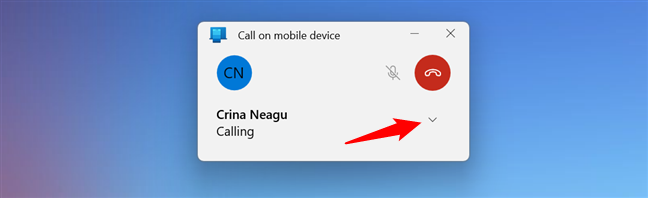
Chamada minimizada na janela do dispositivo móvel
… e pronto!
Você usa seu iPhone em um PC com Windows 11?
Agora você sabe como usar seu iPhone em um computador com Windows 11. Você viu o que o aplicativo Phone Link permite fazer depois de conectar seu iPhone ao seu PC com Windows 11. Você está usando o Phone Link para acessar seu iPhone a partir do seu computador? Você gosta ou sente que as limitações atuais do aplicativo o tornam impróprio para uso? Eu aprecio isso, mas estou curioso para saber se outras pessoas gostam, apesar de todos os seus bugs e restrições. Deixe-me saber o que você pensa na seção de comentários abaixo.