Se você procura uma experiência de resfriamento aprimorada, aumentar a velocidade do ventilador é uma das melhores ideias. No entanto, também pode haver casos em que você deseja que seus ventiladores sejam mais silenciosos.
Felizmente, a MSI oferece soluções de hardware e software para ajudá-lo a controlar seu sistema de resfriamento para desempenho eficaz e silencioso. Você pode ajustar sua velocidade na interface do BIOS ou usar aplicativos confiáveis. Sem mais delongas, vamos aprender sobre os diferentes métodos em detalhes.
Nas configurações do BIOS
Embora haja uma infinidade de aplicativos que podem ajudar a ajustar a velocidade do ventilador com bastante facilidade, eu sempre prefiro fazendo isso no nível do hardware. Isso envolve entrar na seção dedicada no BIOS.
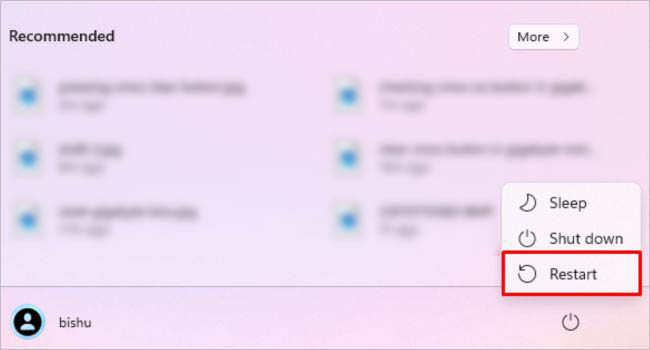
Como este método não tem relação com o sistema operacional, as configurações do ventilador configuradas são aplicadas assim que você inicia o sistema. No entanto, é essencial que as ventoinhas estejam conectadas à placa-mãe antes de fazer qualquer alteração.
Por esse motivo, apenas os ventiladores de 3 pinos e 4 pinos (que você encaixa nos cabeçalhos dedicados, como CPU_FAN, SYS_FAN, PUMP e OPT_FAN) podem ser controlados por meio das configurações do BIOS. Isso inclui ventoinhas de CPU, caixa, bomba e radiador.
Como as ventoinhas com conectores MOLEX e as incorporadas à placa gráfica obtêm energia diretamente da PSU, você não pode modificar sua velocidade no BIOS.
Para o último, você pode obter um adaptador de 3 ou 4 pinos antes de prosseguir com o guia passo a passo. Mas se você deseja controlar os ventiladores da GPU no MSI, pode fazer isso usando o MSI Afterburner, que é outra discussão.
Etapa 1: Navegue até o Monitor de Hardware no BIOS
O primeiro passo é acessar a página do BIOS da sua placa-mãe MSI. Isso pode ser invocado pressionando uma tecla dedicada quando o computador está inicializando. Para a maioria dos modelos MSI, é a tecla Del , mas a sua pode ser outra (consulte o manual do usuário).
Quando estiver nas configurações do BIOS, procure a seção que oferece configuração de velocidade do ventilador. Chama-se Hardware Monitor, e aqui está como você pode chegar lá:
Antes de mais nada, feche todos os aplicativos em execução e reinicie seu PC.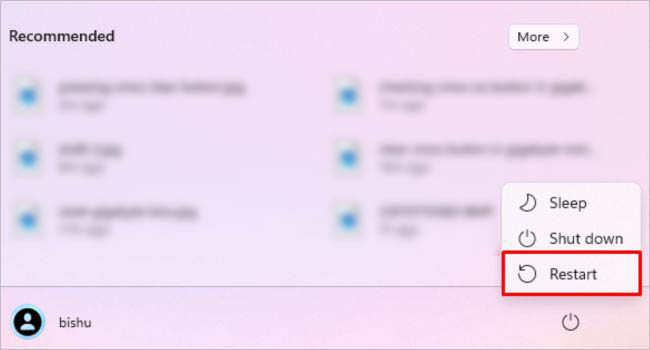 Durante o POST, você deverá ver o MSI ou o logotipo de seu modelo na tela. Pressione imediatamente a tecla BIOS para acessar a página de configuração.
Durante o POST, você deverá ver o MSI ou o logotipo de seu modelo na tela. Pressione imediatamente a tecla BIOS para acessar a página de configuração.
 Localize e selecione Monitor de hardware. Isso deve iniciar uma janela separada que permite configurar a velocidade do ventilador junto com outros parâmetros de hardware.
Localize e selecione Monitor de hardware. Isso deve iniciar uma janela separada que permite configurar a velocidade do ventilador junto com outros parâmetros de hardware.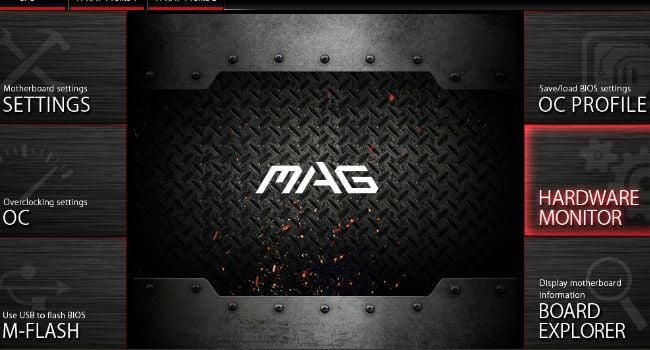
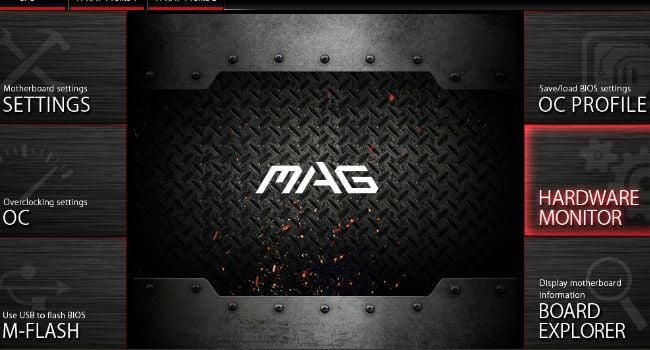
Etapa 2: Selecione seu ventilador e configure diferentes modos
Depois de chegar à seção dedicada, você provavelmente encontrará diferentes jargões técnicos. Alguns desses campos têm um papel vital na configuração da velocidade do ventilador.
Antes de prosseguir, confirme se você tem um ventilador de 3 ou 4 pinos. As novas ventoinhas de 4 pinos utilizam PWM (Pulse Width Modulation) em seu pino final que oferece ajustes precisos de velocidade da ventoinha. Por outro lado, as ventoinhas de 3 pinos usam voltagens variadas que podem nem sempre ser precisas.
Para usuários com ventoinhas de 3 pinos, defina o modo de controle para DC e usuários com ventoinhas de 4 pinos deve optar por PWM. Além disso, também é essencial que você configure outros modos conforme descrito abaixo:
Comece selecionando o ventilador que você está tentando controlar. Para fazer isso, acesse a seção Controle do ventilador e selecione o cabeçalho do ventilador. Como você pode ver, escolhi a CPU1 porque estou tentando alterar a velocidade do cooler da minha CPU.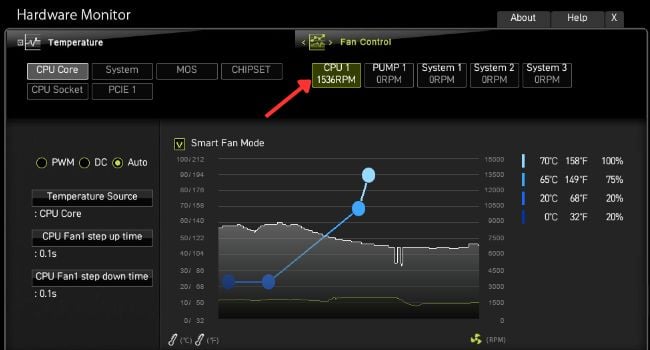
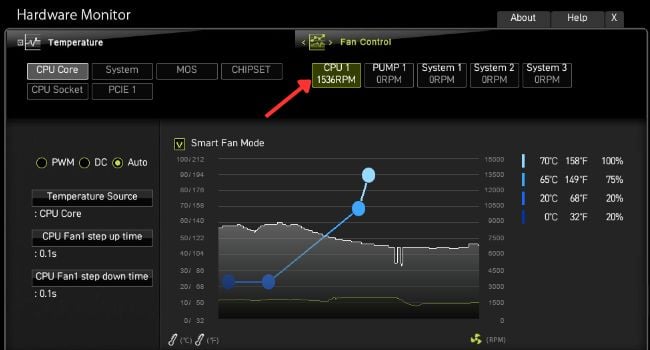 Por padrão, a maioria das placas-mãe define o modo do ventilador como Auto. Verifique se a configuração automática está usando o modo de controle correto. Se sua ventoinha tiver três pinos, o modo Automático deve funcionar com tensões, mas se tiver quatro pinos, deve funcionar com porcentagem.
Por padrão, a maioria das placas-mãe define o modo do ventilador como Auto. Verifique se a configuração automática está usando o modo de controle correto. Se sua ventoinha tiver três pinos, o modo Automático deve funcionar com tensões, mas se tiver quatro pinos, deve funcionar com porcentagem.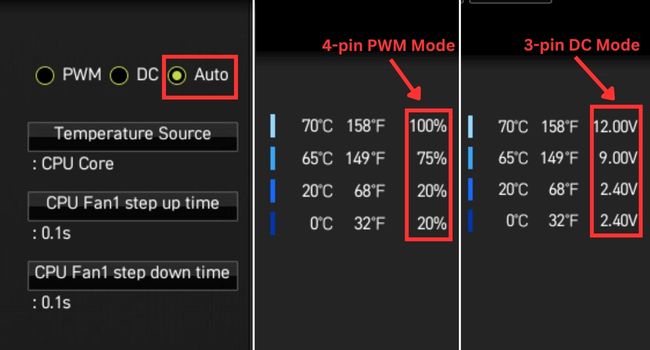
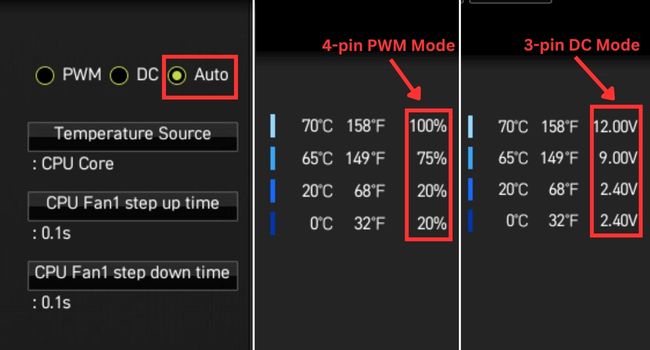 Caso sua placa-mãe MSI não esteja usando o modo apropriado, defina manualmente o certo com base no tipo de fã que você tem. Como o meu tem quatro pinos, aplicarei o campo dedicado ao PWM.
Caso sua placa-mãe MSI não esteja usando o modo apropriado, defina manualmente o certo com base no tipo de fã que você tem. Como o meu tem quatro pinos, aplicarei o campo dedicado ao PWM.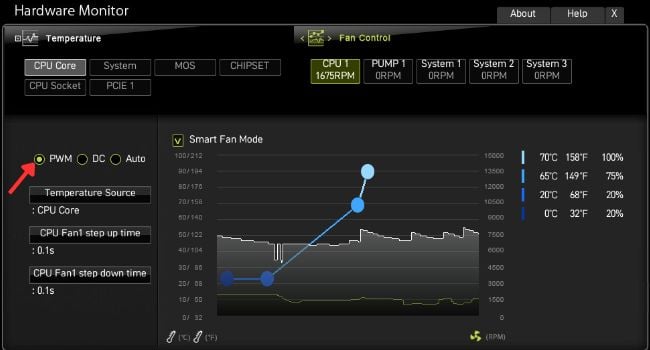
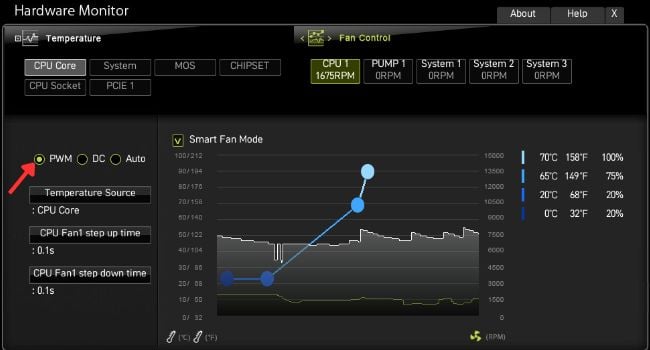
Mesmo que seu ventilador com quatro pinos possa funcionar sem problemas no modo DC, sua velocidade é drásticamente afetada, conforme mostrado abaixo.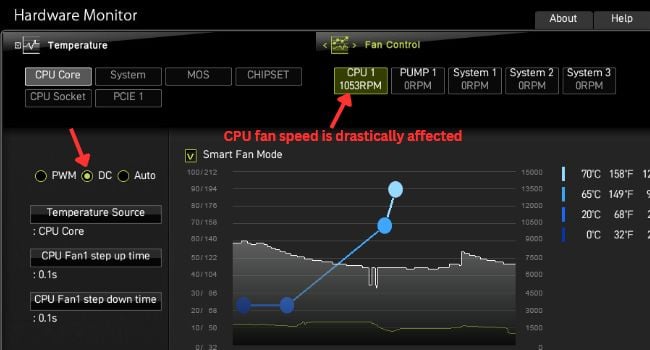
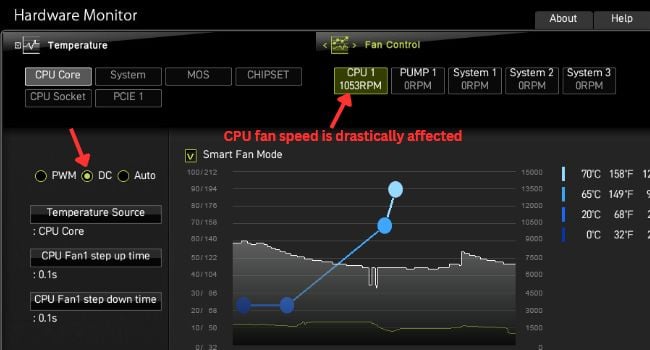 Em seguida, escolha uma fonte de temperatura apropriada que corresponda à ventoinha do PC. Por exemplo, você pode escolher CPU, CPU Core ou opções semelhantes se for ajustar o cooler da CPU ou a velocidade da bomba AIO. Da mesma forma, sugiro escolher Sistema/Placa-mãe ao controlar o ventilador do sistema/chassi.
Em seguida, escolha uma fonte de temperatura apropriada que corresponda à ventoinha do PC. Por exemplo, você pode escolher CPU, CPU Core ou opções semelhantes se for ajustar o cooler da CPU ou a velocidade da bomba AIO. Da mesma forma, sugiro escolher Sistema/Placa-mãe ao controlar o ventilador do sistema/chassi.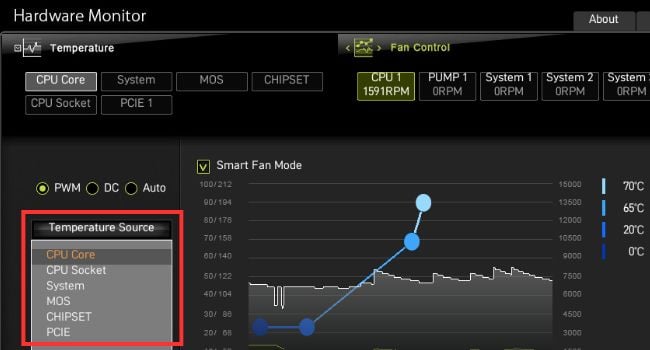
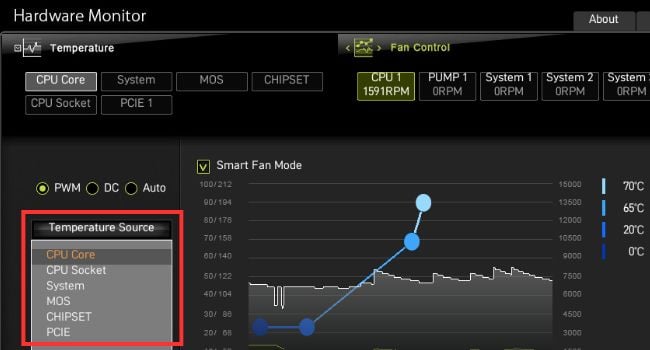 Por fim, certifique-se de que os tempos de subida e descida sejam definidos o mínimo possível. Desta forma, o ventilador pode reagir às mudanças de temperatura o mais rápido possível. Por exemplo, se você definir cada um de seus valores para 0,1 segundos, o ventilador responderá em 0,1s sempre que a temperatura da fonte aumentar/descer.
Por fim, certifique-se de que os tempos de subida e descida sejam definidos o mínimo possível. Desta forma, o ventilador pode reagir às mudanças de temperatura o mais rápido possível. Por exemplo, se você definir cada um de seus valores para 0,1 segundos, o ventilador responderá em 0,1s sempre que a temperatura da fonte aumentar/descer.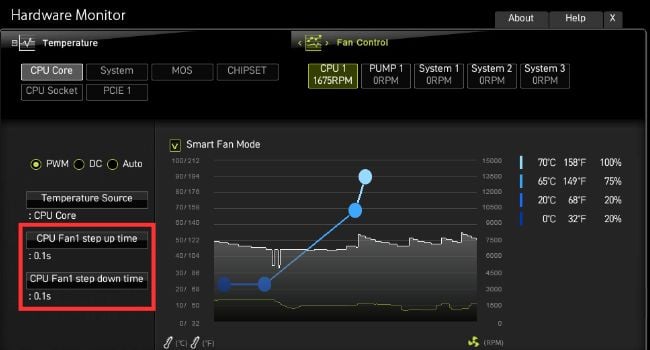
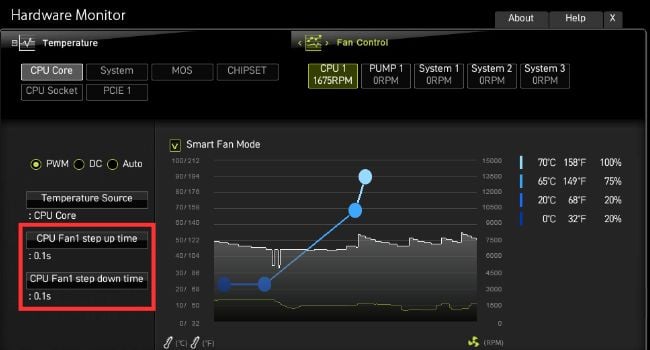
Etapa 3: configurar a velocidade do ventilador
Depois de configurar todas as opções essenciais, agora você pode começar a ajustar a velocidade do seu ventilador. Você pode optar por executar os componentes em sua velocidade máxima, definir valores manuais com base no tipo de conector do ventilador que possui (3 pinos ou 4 pinos), gerenciar a curva de velocidade do ventilador e muito mais.
A demonstração a seguir fornece um conceito geral de como plotar uma curva de velocidade do ventilador para você. Não existe uma curva padrão recomendada para todos. Você precisa continuar editando os valores até obter o melhor para você.
Em primeiro lugar, habilite a opção Smart Fan Mode, conforme demonstrado abaixo. Mantê-lo desativado pode fazer com que os ventiladores funcionem em seu potencial, o que também pode ser o motivo pelo qual você está ouvindo ruídos altos.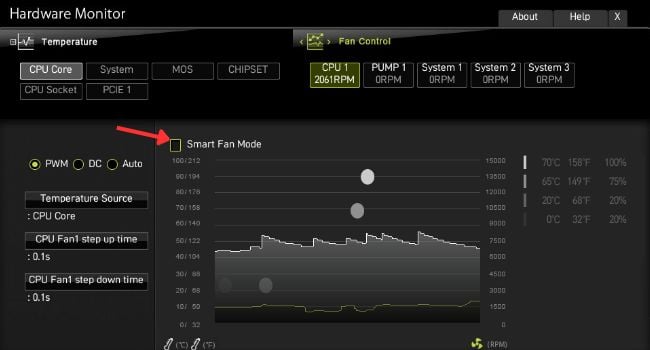
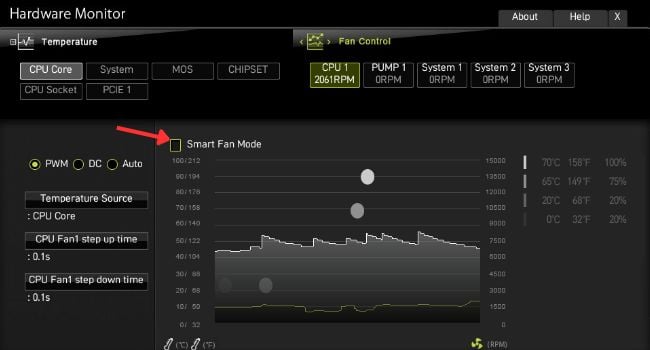 Agora, arraste o primeiro ponto e defina-o em algum lugar na parte inferior para iniciar a curva. Conforme mostrado abaixo, configurei o ventilador de 4 pinos para funcionar a 0% (vertical) quando a temperatura estiver em 0°C/32°F (horizontal). Enquanto você está nisso, observe o RPM da seção dedicada. Isso lhe dá uma ideia de onde colocar o próximo ponto.
Agora, arraste o primeiro ponto e defina-o em algum lugar na parte inferior para iniciar a curva. Conforme mostrado abaixo, configurei o ventilador de 4 pinos para funcionar a 0% (vertical) quando a temperatura estiver em 0°C/32°F (horizontal). Enquanto você está nisso, observe o RPM da seção dedicada. Isso lhe dá uma ideia de onde colocar o próximo ponto.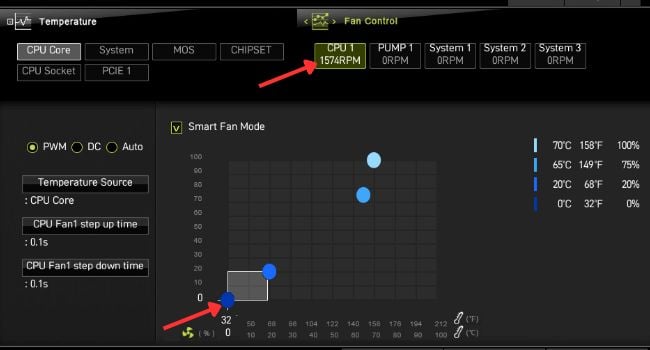
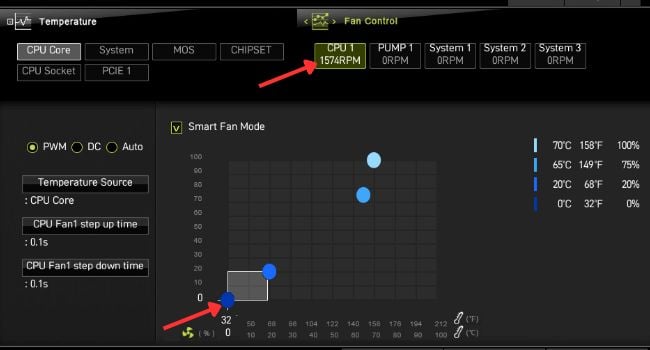
Caso esteja achando difícil clicar e arrastar os pontos, você pode editar manualmente os valores no painel direito. Mas observe que esta opção pode não estar disponível no BIOS de todos os fabricantes.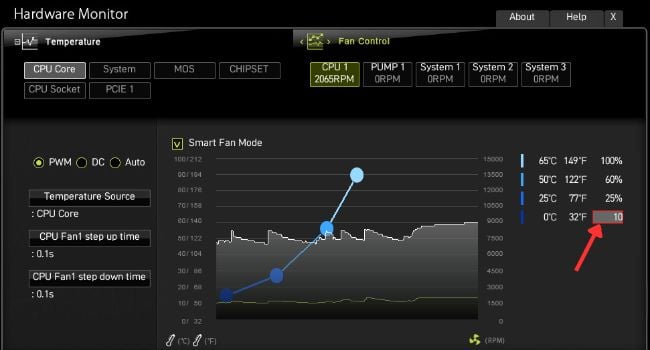
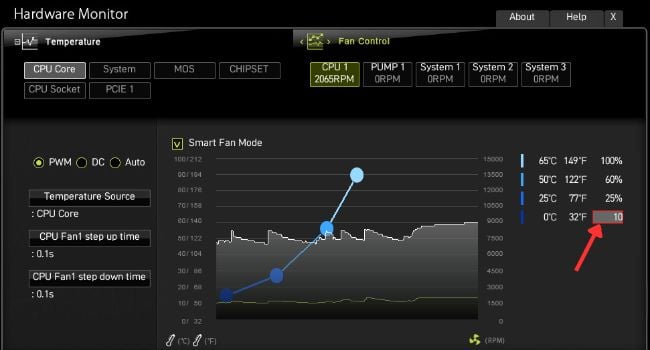 De maneira semelhante, arraste e solte o segundo ponto em uma posição apropriada (mais alto que o primeiro). Como o abaixo, você pode configurá-lo para 25% para 25°C. O que isso faz é que a velocidade do ventilador aumenta gradativamente e atinge de 0% a 25% quando a temperatura da fonte sobe de 0°C a 25°C.
De maneira semelhante, arraste e solte o segundo ponto em uma posição apropriada (mais alto que o primeiro). Como o abaixo, você pode configurá-lo para 25% para 25°C. O que isso faz é que a velocidade do ventilador aumenta gradativamente e atinge de 0% a 25% quando a temperatura da fonte sobe de 0°C a 25°C.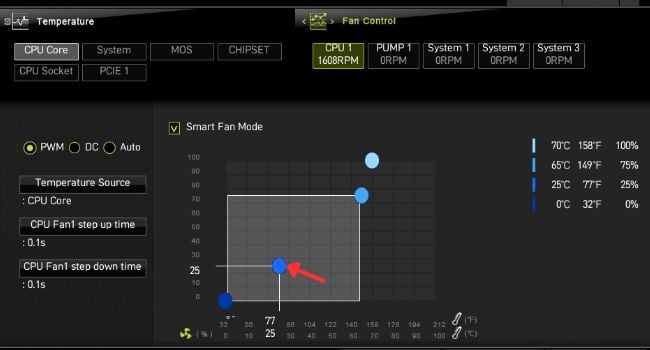
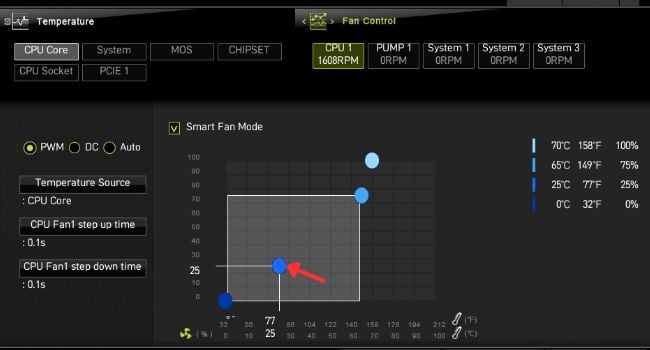
A etapa também é semelhante para ventiladores DC. A diferença é que eles alteram a velocidade variando a tensão aplicada. Como mostrado aqui, apliquei 4,44 V no segundo ponto para 22°C. Isso significa que quando o ventilador girará em um RPM mais alto quando a tensão aumentar (neste caso, 2,40 V a 4,44 V).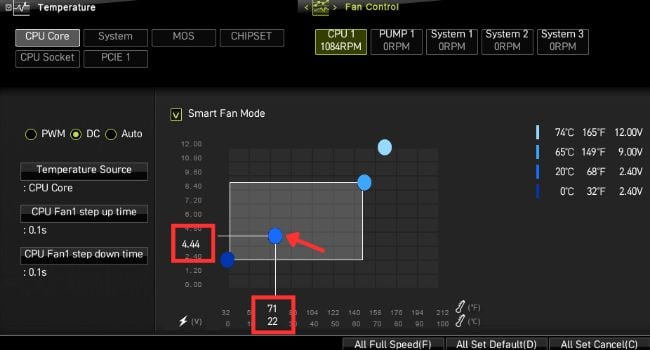
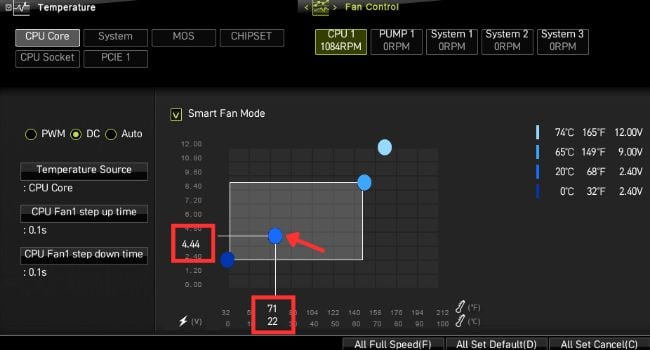 Faça isso para todos os pontos disponíveis (pode ser 4,5 ou até mais) até obter a curva de velocidade do ventilador ideal para você. Aqui está o que obtive depois de definir 60% para 50°C e 100% para 65°C:
Faça isso para todos os pontos disponíveis (pode ser 4,5 ou até mais) até obter a curva de velocidade do ventilador ideal para você. Aqui está o que obtive depois de definir 60% para 50°C e 100% para 65°C: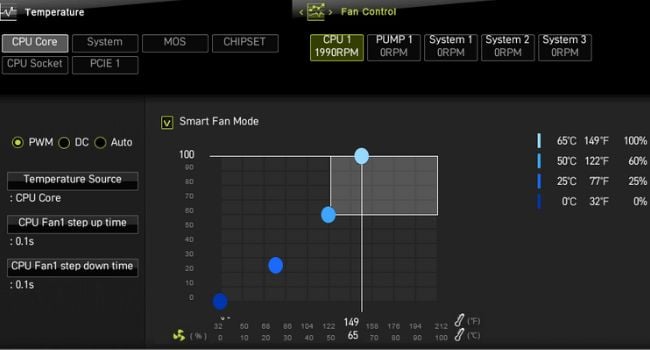
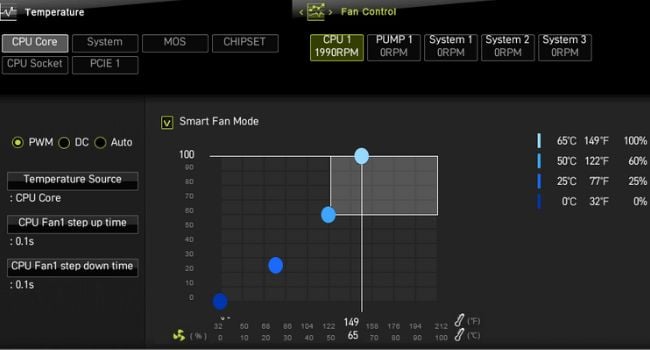 Para alterar a velocidade de outro ventilador (digamos, aquele conectado ao SYS_FAN), escolha o cabeçalho dedicado. As etapas envolvidas são as mesmas acima.
Para alterar a velocidade de outro ventilador (digamos, aquele conectado ao SYS_FAN), escolha o cabeçalho dedicado. As etapas envolvidas são as mesmas acima.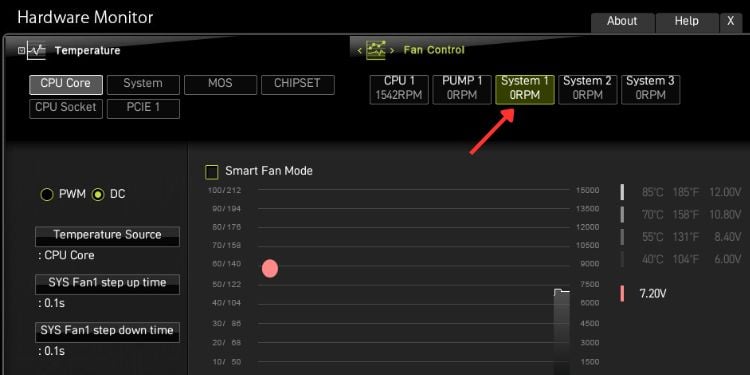
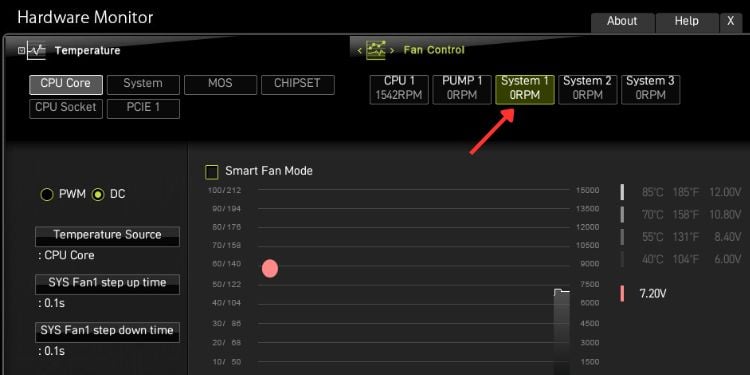 Repita o mesmo para outros ventiladores conectados.
Repita o mesmo para outros ventiladores conectados.
Já vi muitos iniciantes enfrentando problemas após configurar incorretamente o RPM do ventilador. Se você encontrar tais problemas, você pode clicar diretamente nas seguintes opções ou usar as teclas de atalho:
All Full Speed: Pressione F para acionar esta opção para definir todos os seus ventiladores para velocidade máxima. All Set Default: Pressione D para reverter todas as configurações do ventilador para a configuração padrão. Cancelar tudo definido: pressione C para apagar rapidamente os valores definidos.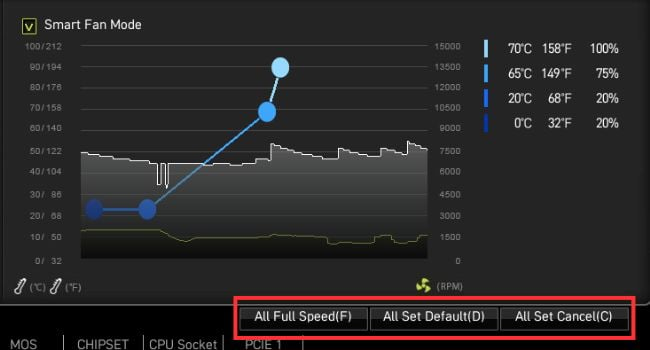
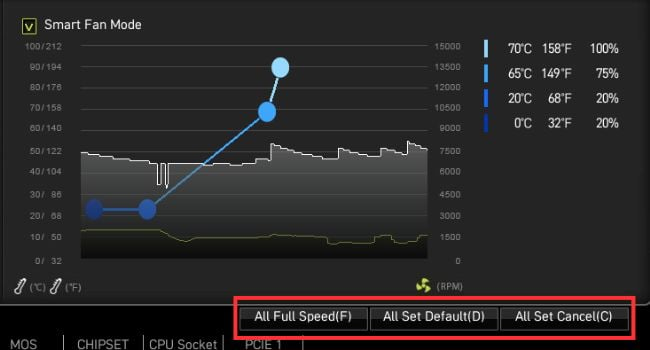
Etapa 4: Salvar e monitorar a configuração
Embora a nova velocidade do ventilador seja aplicada imediatamente após a Etapa 3, é essencial que você salve sua configuração para usá-la permanentemente (mesmo depois de sair do BIOS). Então, sem mais delongas, vamos direto aos passos:
Caso a janela do Monitor de Hardware ainda esteja aberta, saia dela. Quando estiver na tela principal da página do MSI BIOS, vá para Configurações > Salvar e sair.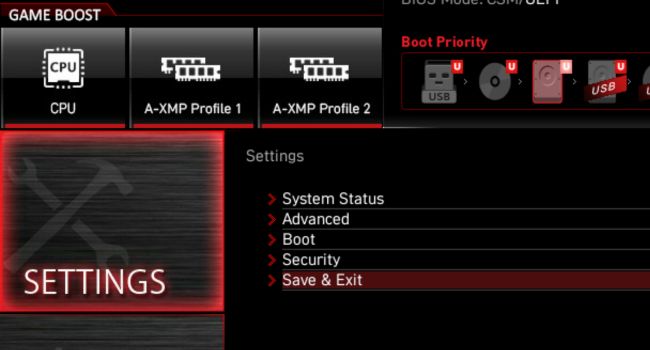
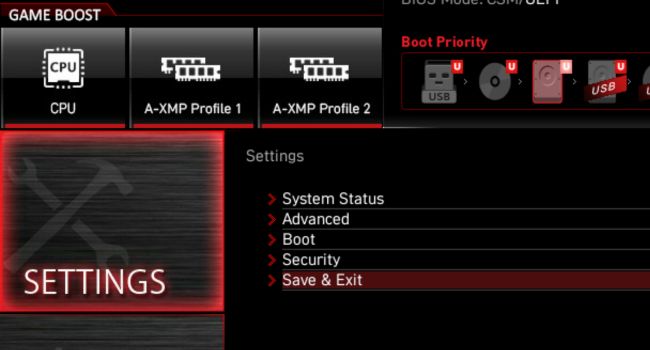 Escolha Salvar alterações ou Salvar alterações e reiniciar .
Escolha Salvar alterações ou Salvar alterações e reiniciar .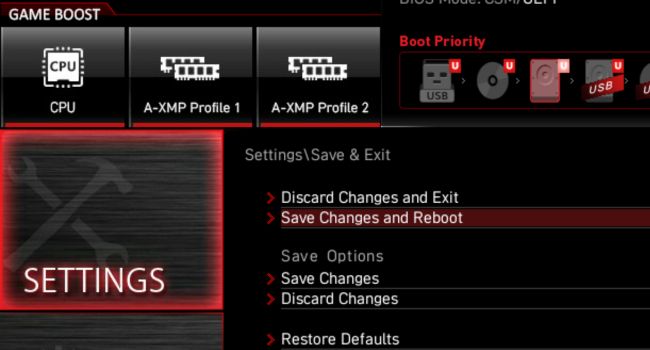
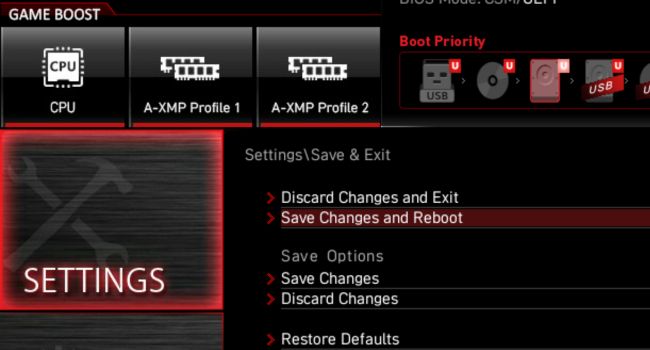 Um prompt de confirmação deve aparecer com todas as configurações de velocidade do ventilador que você configurou anteriormente. Passe por isso antes de clicar em Sim.
Um prompt de confirmação deve aparecer com todas as configurações de velocidade do ventilador que você configurou anteriormente. Passe por isso antes de clicar em Sim.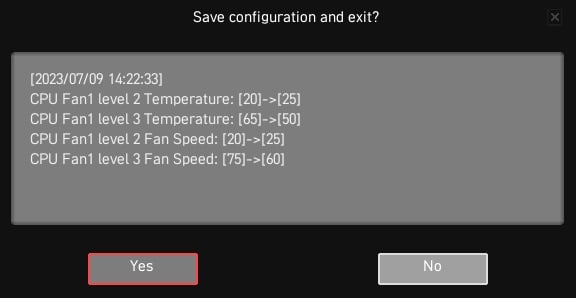
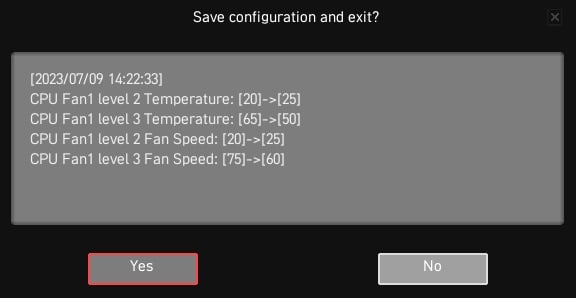 Agora, seu PC deve reiniciar. Para confirmar que sua configuração está salva e funcionando bem, entre no BIOS e verifique a velocidade do ventilador por meio do Monitor de hardware. Mesmo depois disso, você precisa monitorar o comportamento do sistema e do ventilador regularmente. Caso você enfrente qualquer tipo de anormalidade (particularmente superaquecimento da CPU), eu recomendo voltar aos valores padrão. Continue alterando a curva de velocidade do ventilador repetidamente até encontrar a melhor correspondência para sua configuração.
Agora, seu PC deve reiniciar. Para confirmar que sua configuração está salva e funcionando bem, entre no BIOS e verifique a velocidade do ventilador por meio do Monitor de hardware. Mesmo depois disso, você precisa monitorar o comportamento do sistema e do ventilador regularmente. Caso você enfrente qualquer tipo de anormalidade (particularmente superaquecimento da CPU), eu recomendo voltar aos valores padrão. Continue alterando a curva de velocidade do ventilador repetidamente até encontrar a melhor correspondência para sua configuração.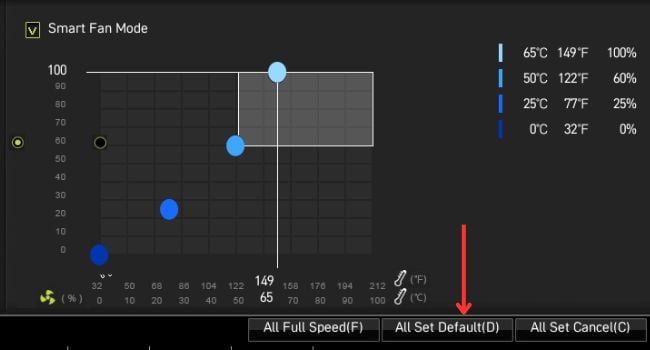
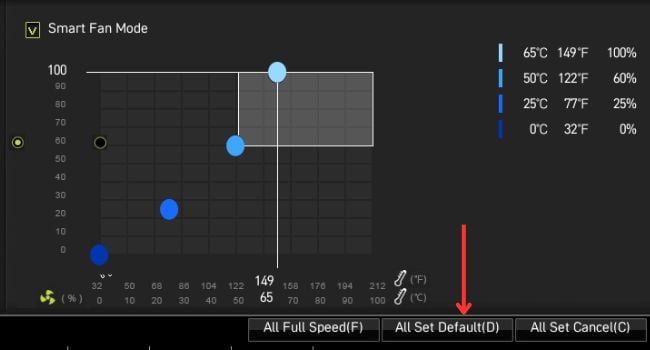
No MSI Center
A maioria dos PCs com placas-mãe MSI vem com software pré-construído. Pode ser MSI Center, MSI Command Center ou MSI Dragon Center. Entre os três, o MSI Center é o mais recente e recomendo usar o mesmo. O mais antigo (Dragon Center) ainda não foi descontinuado e ainda pode ser usado.
No entanto, você não pode executar os dois programas simultaneamente, pois isso desativará o Dragon Center. Se você estiver realmente disposto a fazer isso a partir daqui, você precisa desinstalar o SDK do MSI Center primeiro (faça isso em Aplicativos e recursos no Painel de controle).
Embora a interface seja diferente, as etapas gerais envolvendo configuração de velocidade do ventilador são bastante semelhantes em ambos. Por esse motivo, discutirei o guia passo a passo do MSI Center neste artigo.
Etapa 1: Download e configuração
Se o seu sistema não veio com qualquer aplicativo pré-instalado, você pode baixá-lo diretamente de Microsoft Store. Embora isso seja bastante direto, os usuários que não possuem conta da Microsoft podem optar por baixá-lo na página de suporte oficial. Deixe-me ensinar como:
Verifique o modelo da sua placa-mãe. Para fazer isso, abra as Informações do sistema no Windows e observe o campo BaseBoard Product.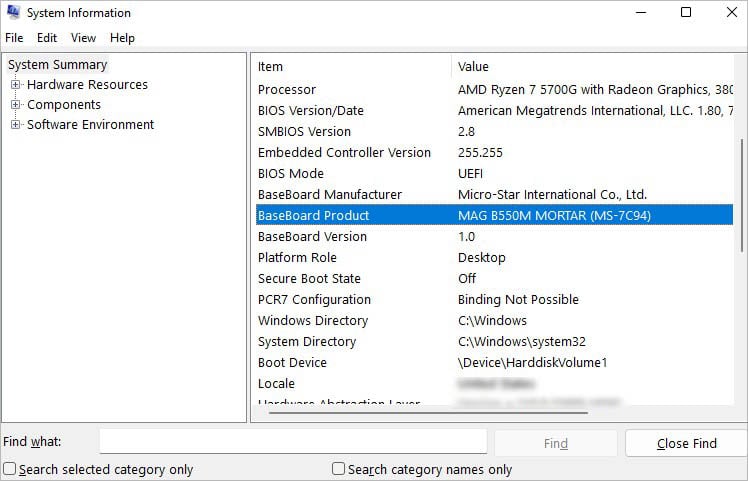
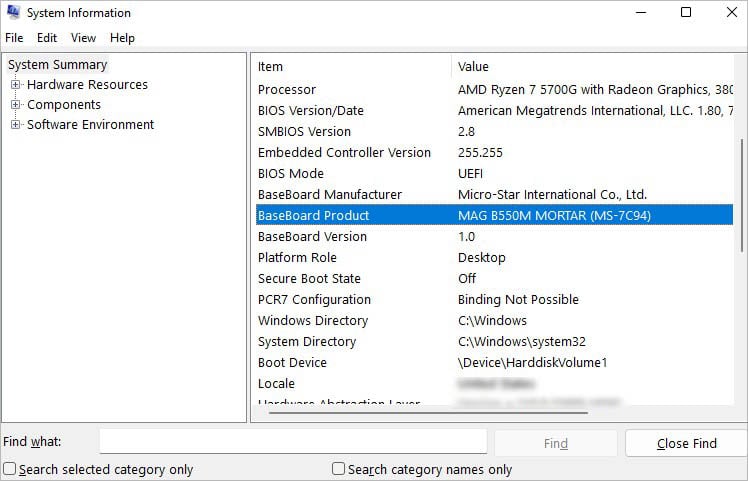 Em seguida, inicie um navegador da web e acesse o site oficial da MSI. Procure sua placa-mãe e selecione-a.
Em seguida, inicie um navegador da web e acesse o site oficial da MSI. Procure sua placa-mãe e selecione-a.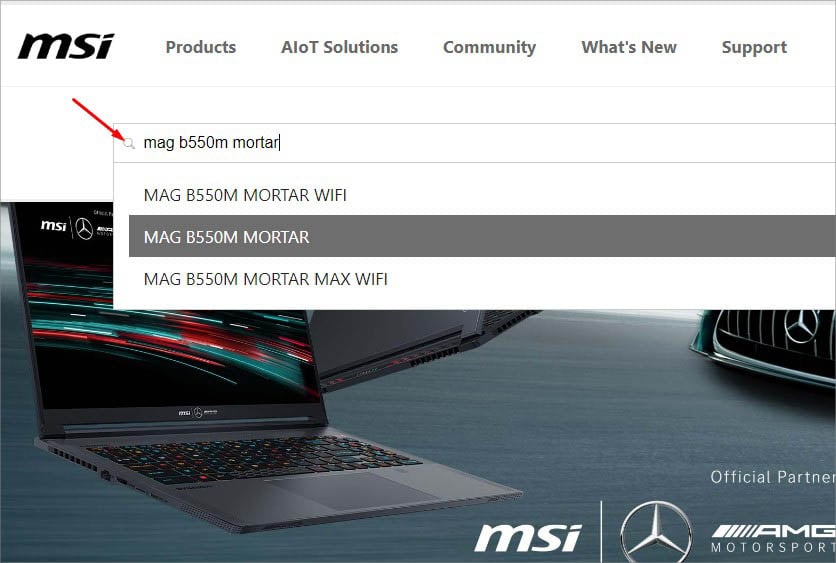
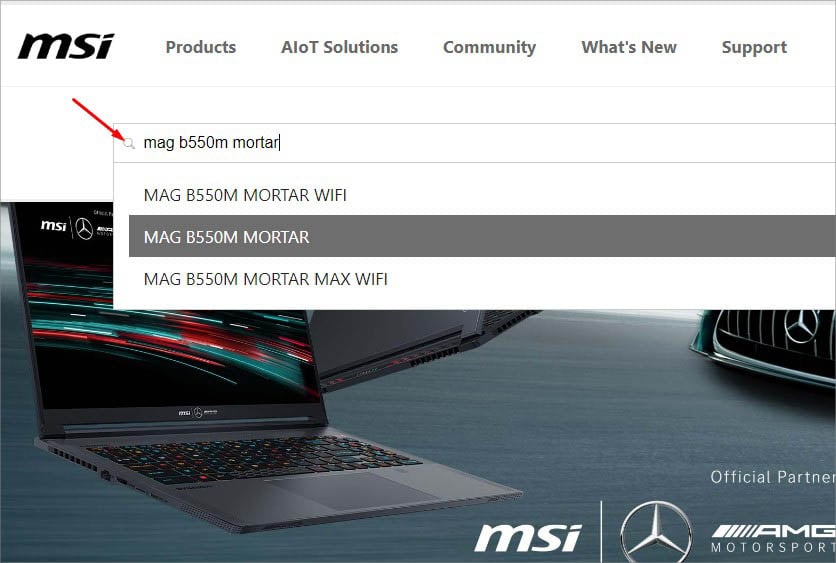 Acesse a seção Suporte e navegue até Utilitário (deve estar em Drivers e downloads).
Acesse a seção Suporte e navegue até Utilitário (deve estar em Drivers e downloads).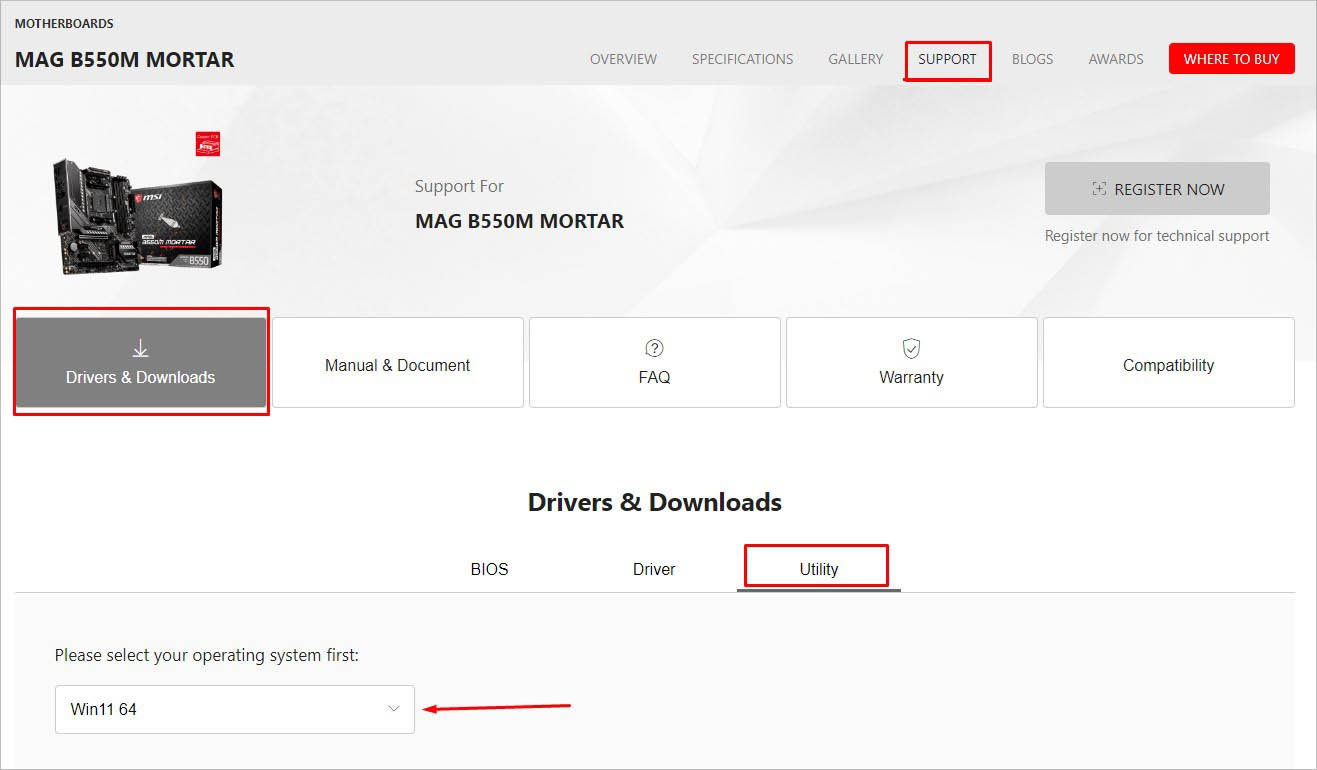
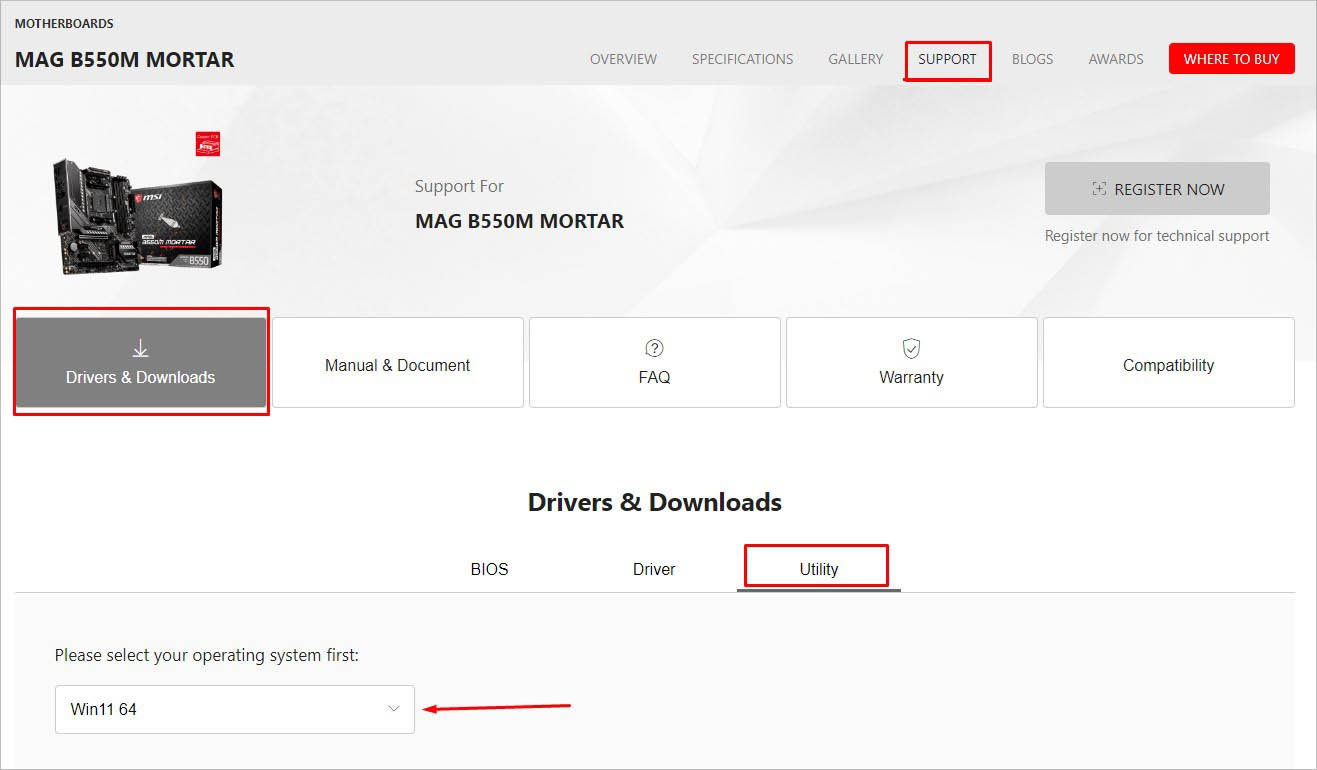 Certifique-se de ter escolhido o sistema operacional correto e deverá ver o MSI Center na lista. Basta clicar no botão Download .
Certifique-se de ter escolhido o sistema operacional correto e deverá ver o MSI Center na lista. Basta clicar no botão Download .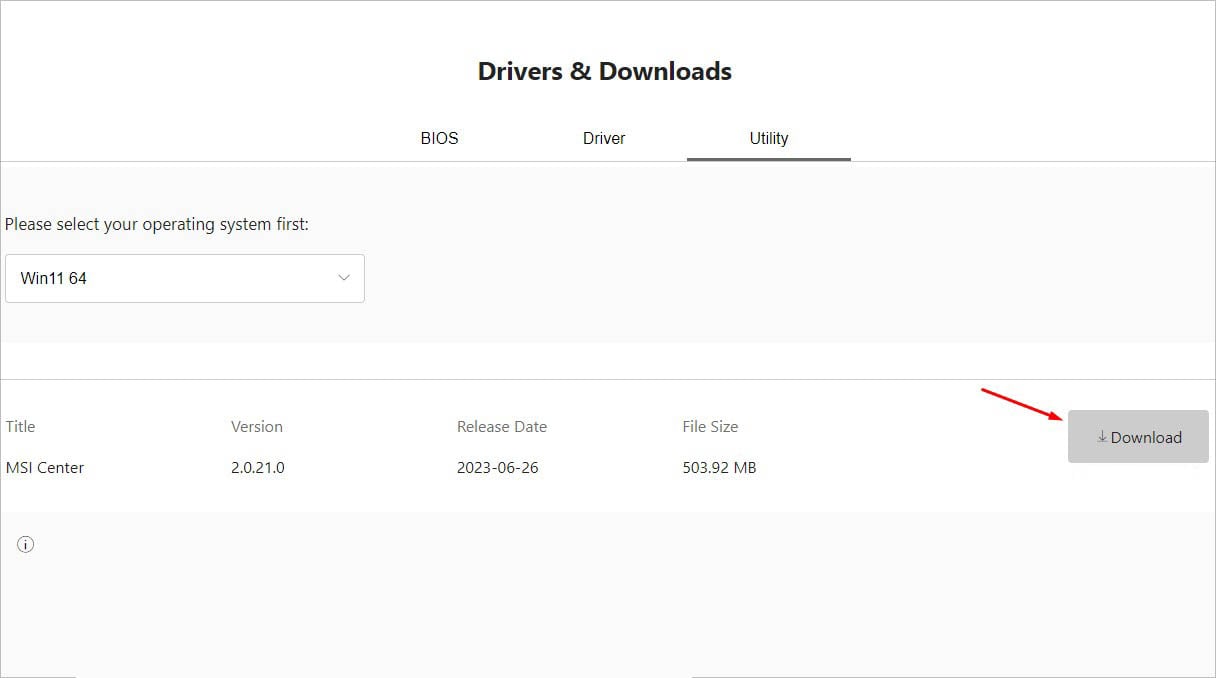
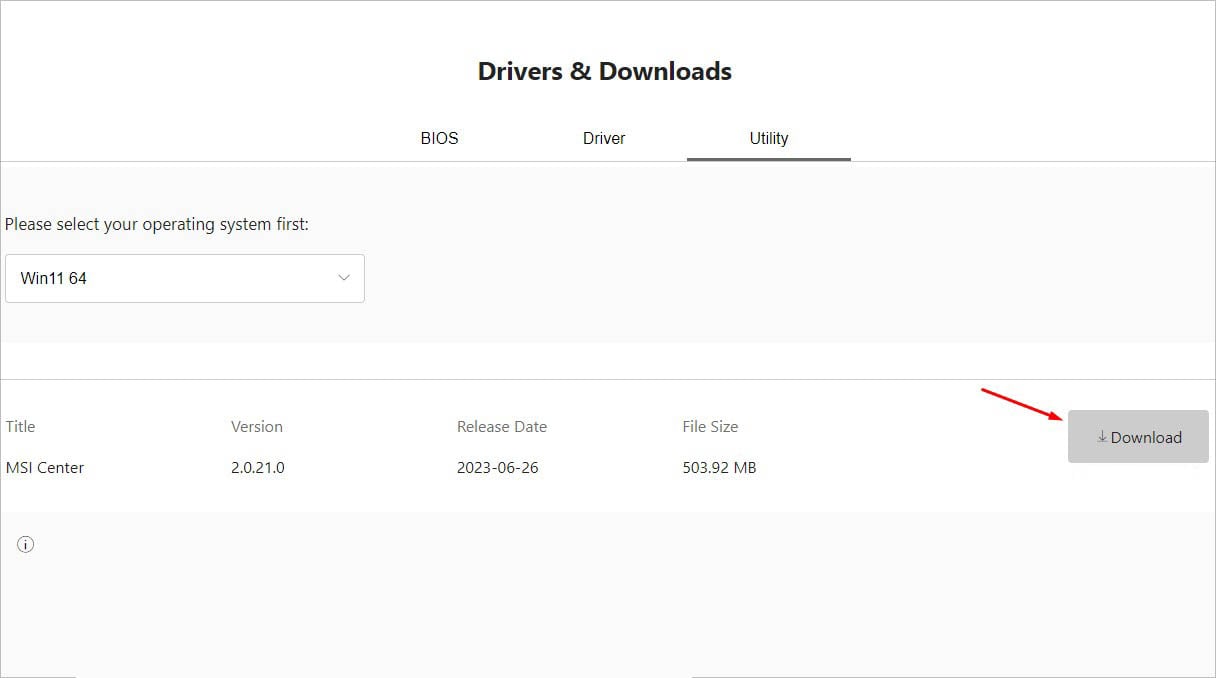 Assim que o arquivo zip for baixado, extraia-o e você deverá obter o arquivo de instalação. Execute-o e siga as instruções na tela para concluir a configuração.
Assim que o arquivo zip for baixado, extraia-o e você deverá obter o arquivo de instalação. Execute-o e siga as instruções na tela para concluir a configuração.
Etapa 2: Instale o Recurso Cenário do Usuário
Este é um dos recursos exclusivos do MSI Center que permite personalizar ou definir parâmetros predefinidos para seus componentes. No entanto, isso não está disponível por padrão e requer instalação manual:
Assim que a configuração estiver concluída, inicie o aplicativo. Isso deve levá-lo à seção Conjuntos de recursos. Caso contrário, selecione o ícone do aplicativo no canto superior direito, conforme indicado abaixo. Agora, vá para a seção Itens instaláveis e encontre Cenário do usuário. Clique no botão Instalar para iniciar a instalação.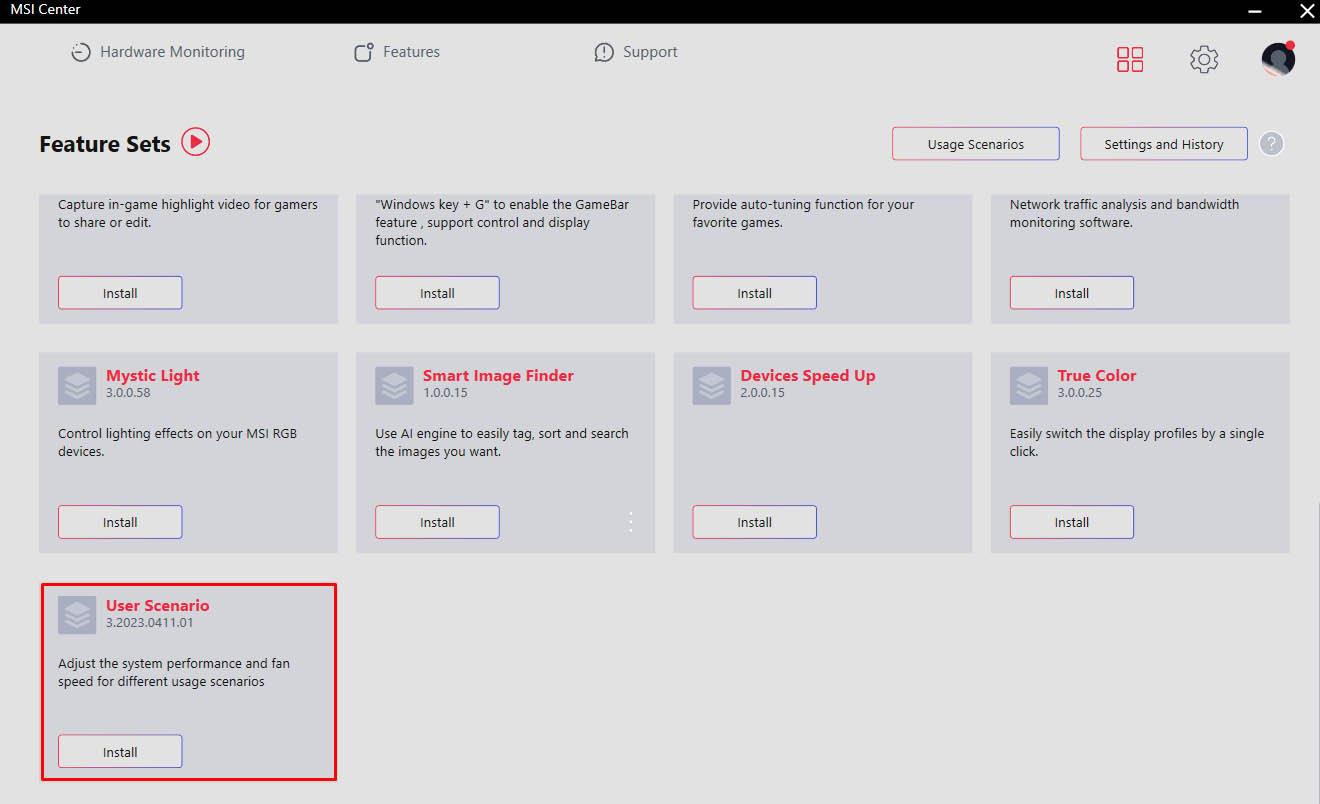
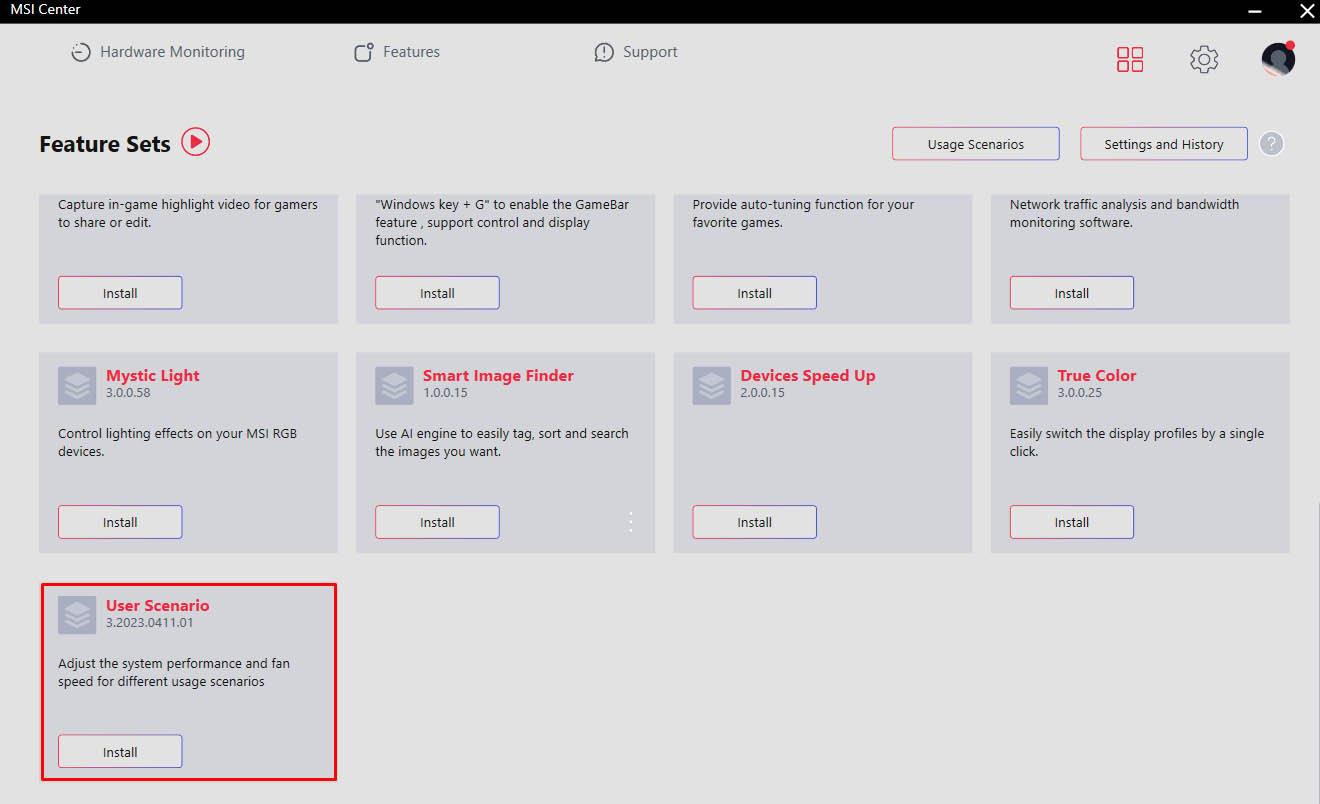 Assim que aparecer na seção Instalado ou Recursos (na parte superior), selecione-o. Por padrão, você encontrará a opção Ventilador desativada. Clique no interruptor para ativá-lo.
Assim que aparecer na seção Instalado ou Recursos (na parte superior), selecione-o. Por padrão, você encontrará a opção Ventilador desativada. Clique no interruptor para ativá-lo.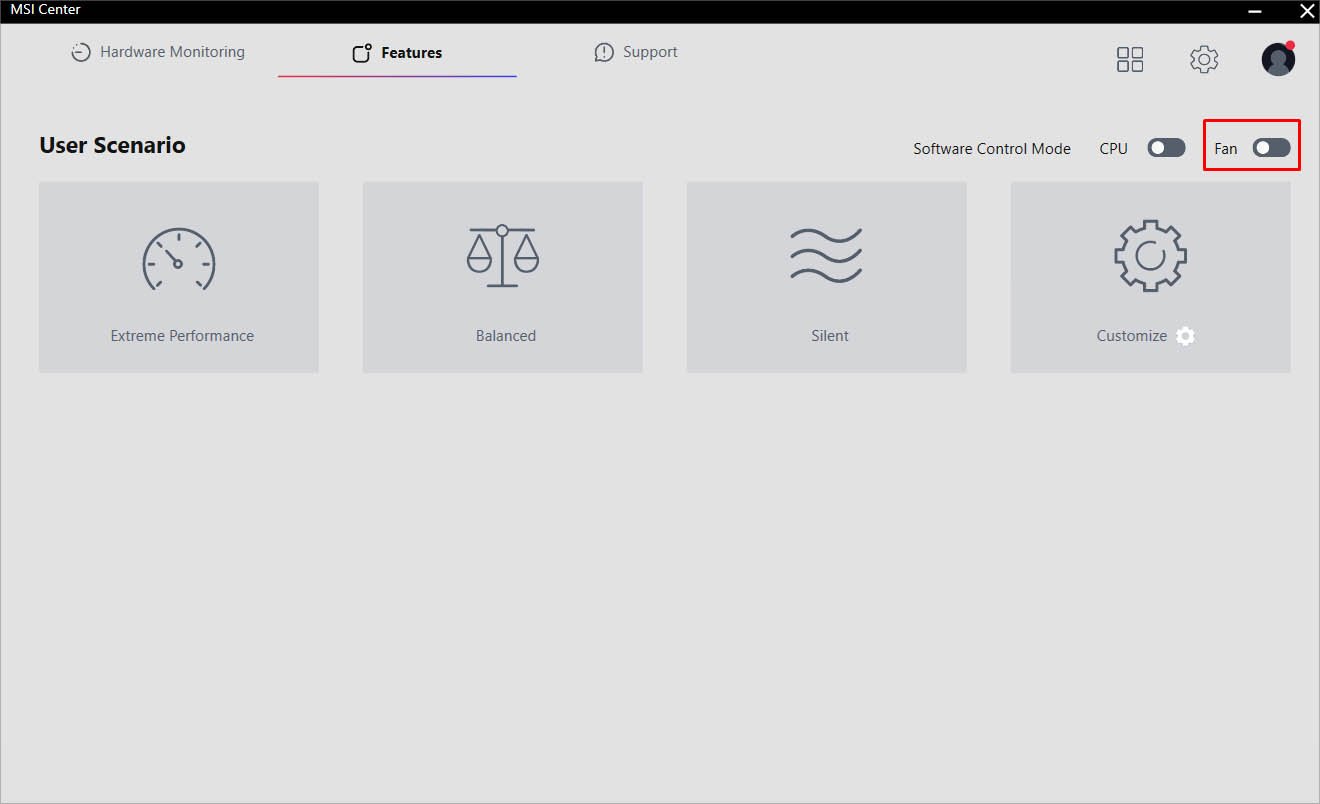
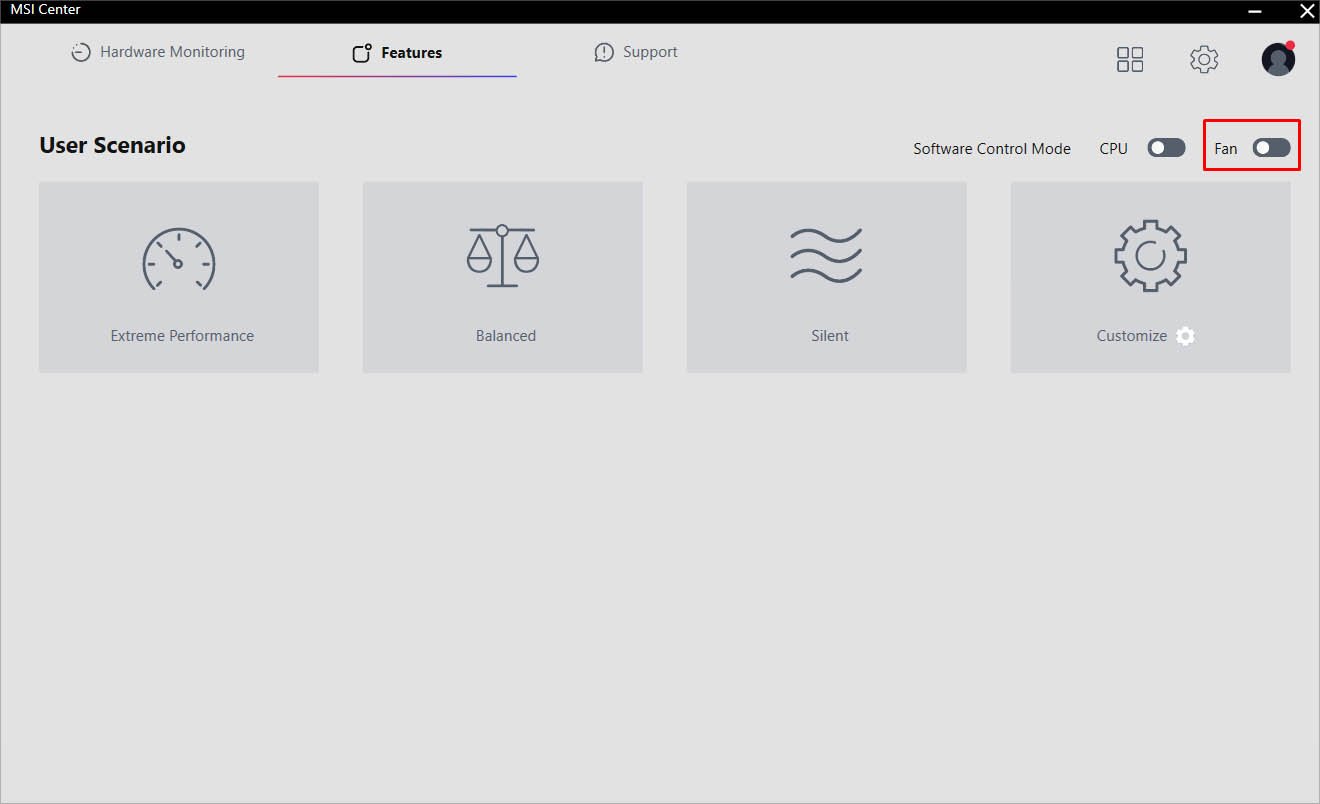 Agora, você pode definir qualquer uma das seguintes opções com base em sua preferência: Desempenho extremo: Defina isso se estiver planejando fazer overclock ou executar tarefas de alta intensidade, pois isso faz com que seu ventilador funcione em velocidades mais rápidas. Equilibrado: isso é para novatos que não têm certeza de qual fan RPM seria ideal para eles. Silencioso: Defina este modo se você nunca quiser ouvir zumbidos e ruídos do seu ventilador. Mas observe que isso fará com que o ventilador funcione em uma velocidade mais baixa e pode afetar drasticamente o desempenho do sistema, especialmente quando superaquece. Personalizado: configure sua curva de velocidade do ventilador pessoal para fazê-lo funcionar em um determinado ciclo de trabalho ao atingir as temperaturas especificadas.
Agora, você pode definir qualquer uma das seguintes opções com base em sua preferência: Desempenho extremo: Defina isso se estiver planejando fazer overclock ou executar tarefas de alta intensidade, pois isso faz com que seu ventilador funcione em velocidades mais rápidas. Equilibrado: isso é para novatos que não têm certeza de qual fan RPM seria ideal para eles. Silencioso: Defina este modo se você nunca quiser ouvir zumbidos e ruídos do seu ventilador. Mas observe que isso fará com que o ventilador funcione em uma velocidade mais baixa e pode afetar drasticamente o desempenho do sistema, especialmente quando superaquece. Personalizado: configure sua curva de velocidade do ventilador pessoal para fazê-lo funcionar em um determinado ciclo de trabalho ao atingir as temperaturas especificadas.
Etapa 3: velocidade do ventilador de controle personalizado
Embora usar a configuração predefinida do cenário do usuário já seja uma ótima opção no MSI Center, você pode até usar a opção personalizada para ajuste fino manual .
Isso envolve a seleção de dois painéis de controle diferentes – Ventilador Inteligente e Ventilador Manual. Enquanto a primeira opção permite personalizar a curva de velocidade do ventilador, a última é para usuários básicos que podem definir diretamente um ciclo de trabalho que funcionará independentemente de qualquer temperatura.
Mas antes de prosseguir com suas respectivas etapas , comece selecionando o cabeçalho do ventilador:
Pressione o ícone de engrenagem na opção Personalizado.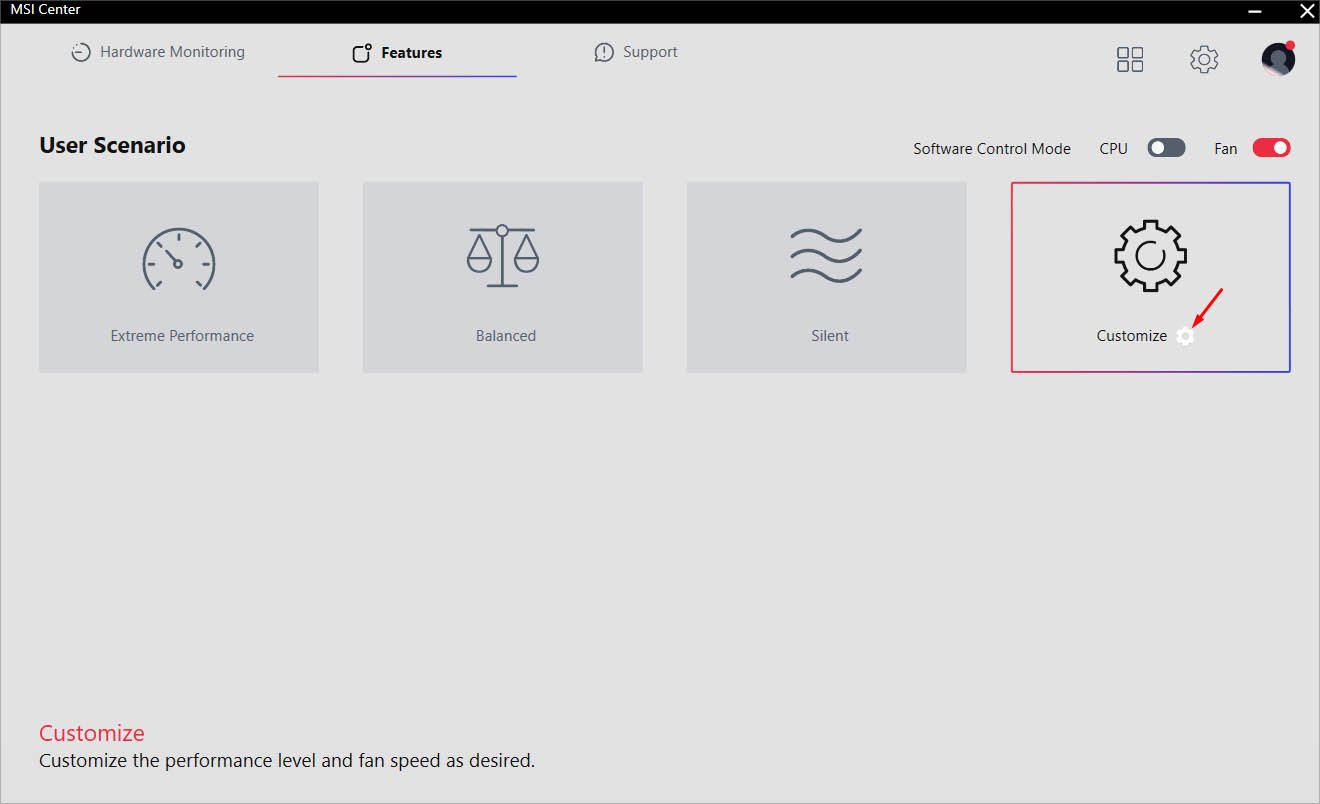
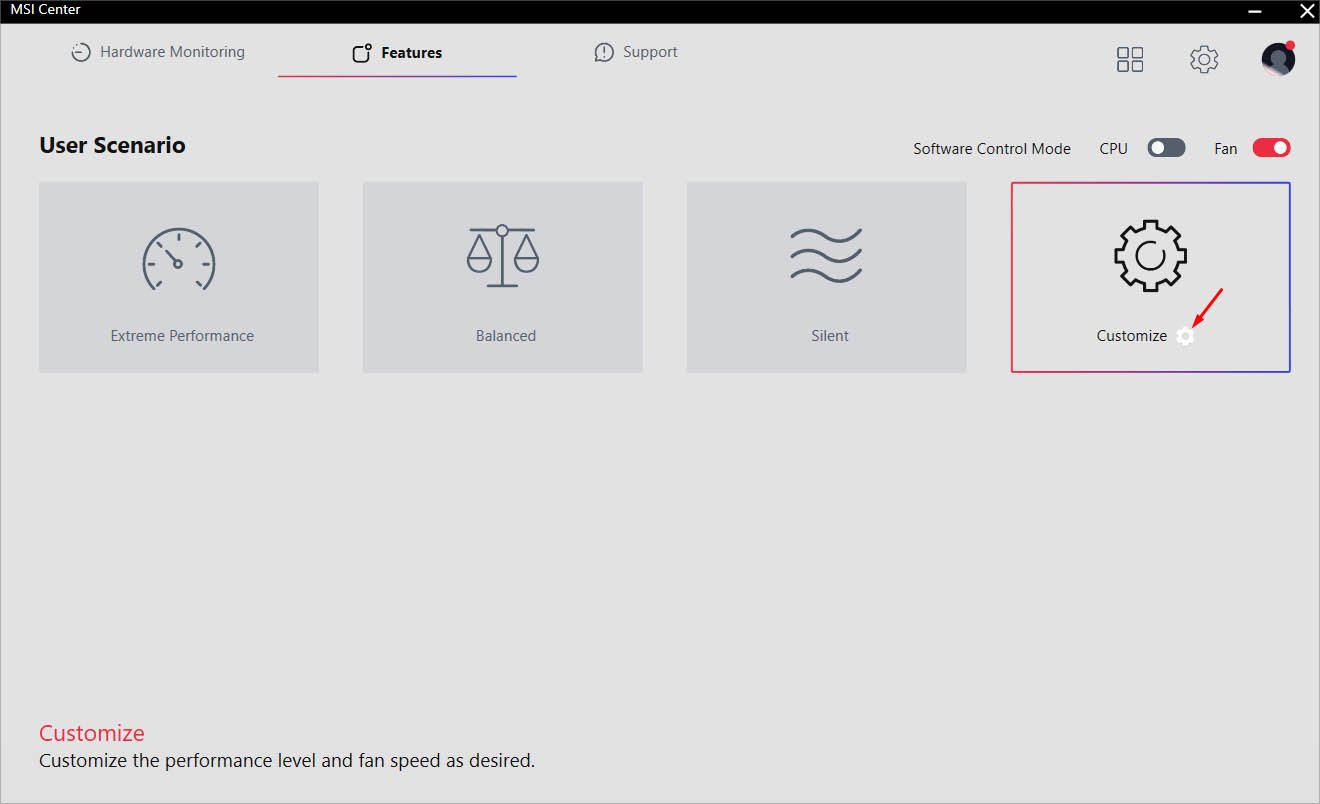 Assim que a janela de configuração de perfil aparecer, vá para a seção Ventilador. Aqui, selecione o cabeçalho que deseja configurar. Como estou tentando alterar a velocidade do meu cooler padrão, preciso pressionar o ícone de configurações em Ventilador da CPU.
Assim que a janela de configuração de perfil aparecer, vá para a seção Ventilador. Aqui, selecione o cabeçalho que deseja configurar. Como estou tentando alterar a velocidade do meu cooler padrão, preciso pressionar o ícone de configurações em Ventilador da CPU.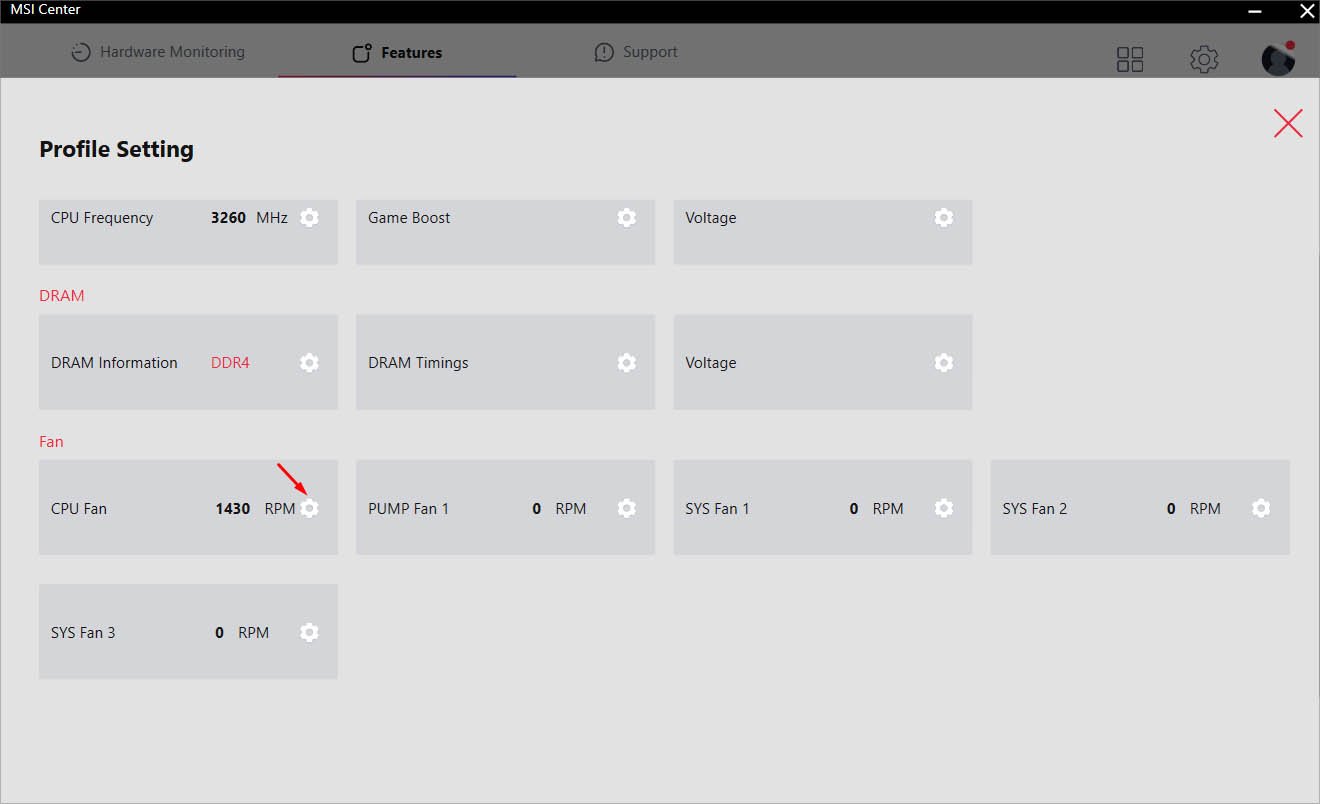
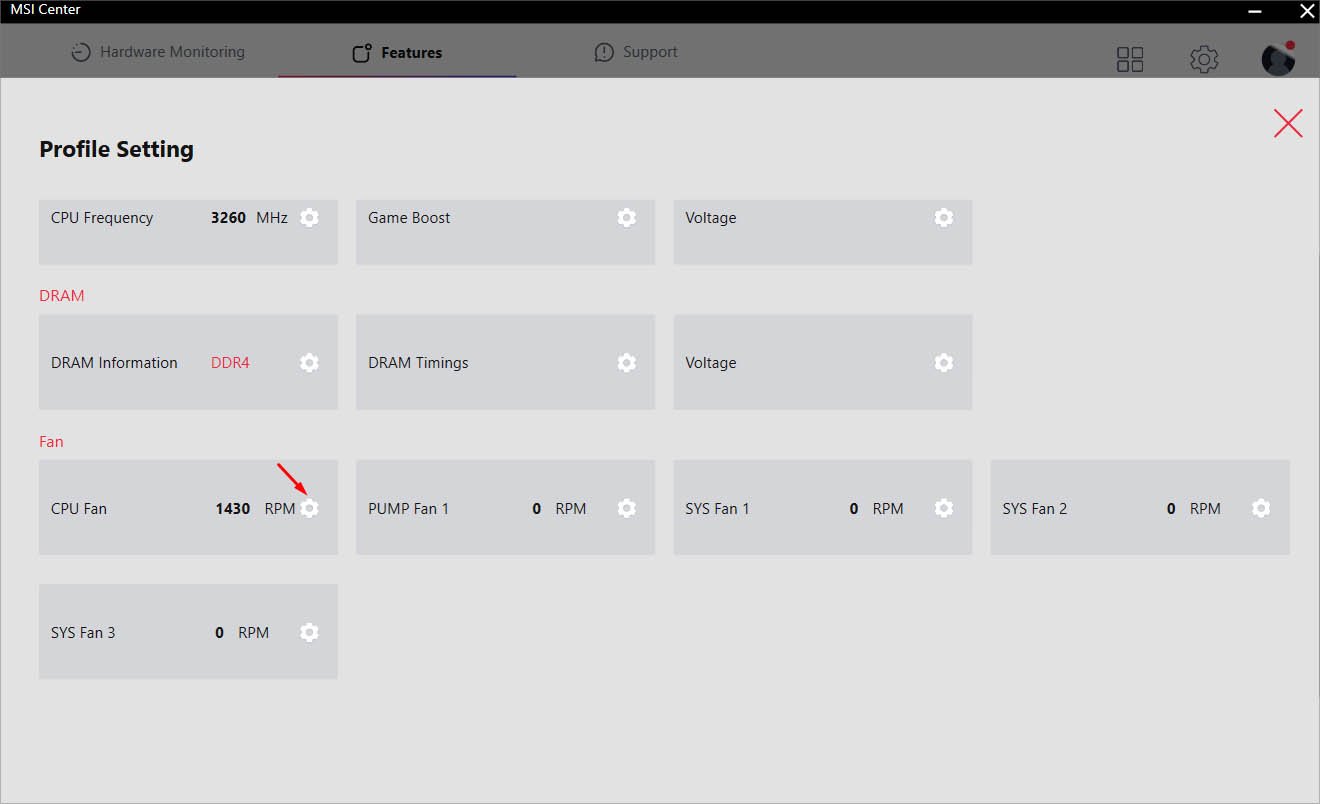
Ventilador inteligente
Por padrão, o ventilador inteligente painel de controle está ativado. Aqui estão os detalhes necessários que você deve saber sobre este modo:
Ventilador manual
Se você achar a técnica de personalização de curvas um pouco difícil de entender, aqui está uma maneira muito mais fácil de ajustar a velocidade usando o painel de controle Manual Fan:
Como na seção Smart Fan, você pode escolher a opção Fan Tune para ajustar automaticamente a configuração otimizada. Para alterar manualmente a velocidade, clique na porcentagem na tela. Teste cada um e monitore o RPM para encontrar o que você está procurando. Se você quiser voltar para a porcentagem original, clique em Padrão.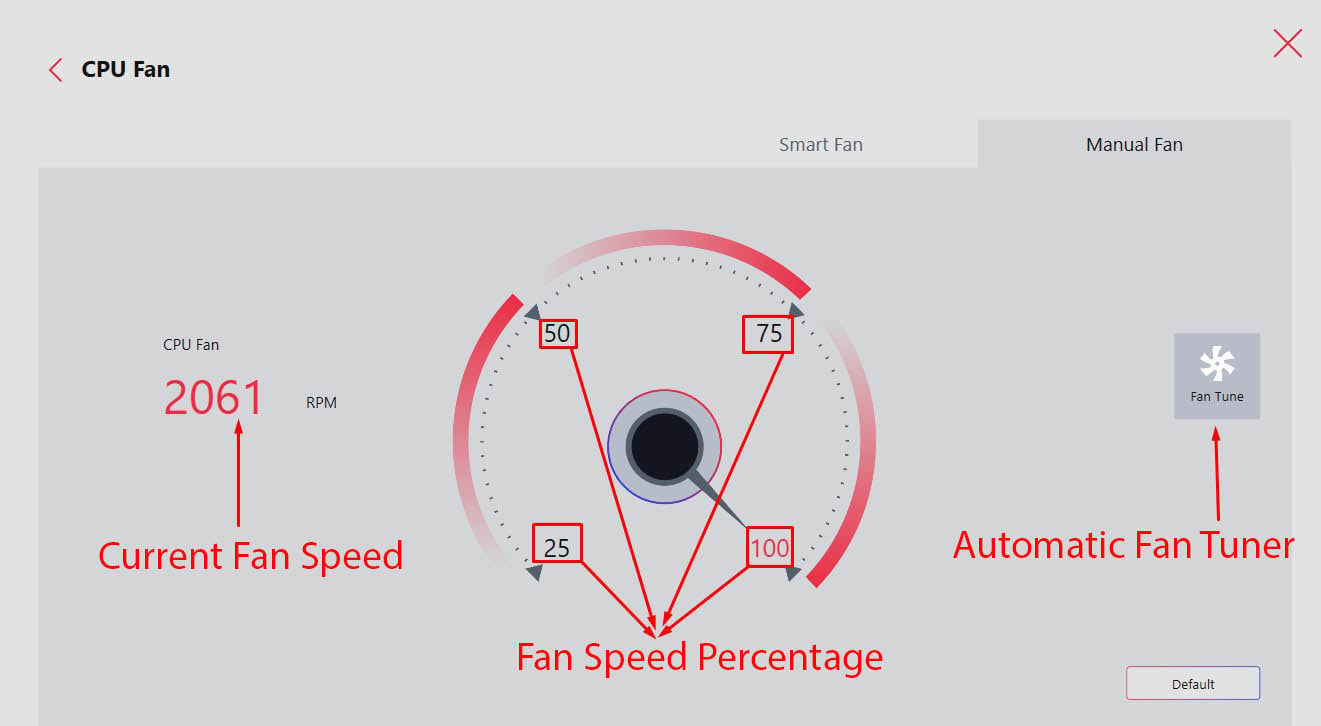
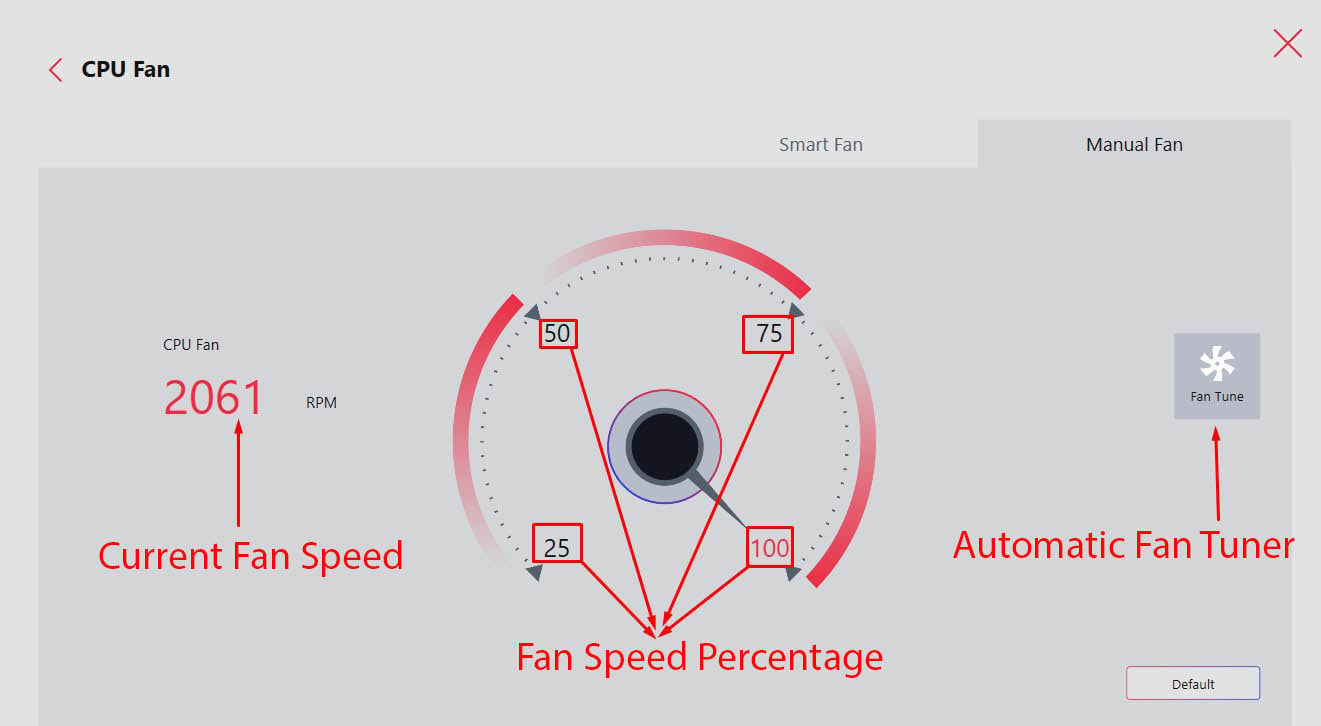
Dica adicional: também é possível alterar a velocidade do ventilador da GPU no MSI Center se sua placa de vídeo for compatível com Zero Frozr ou Frozr AI Cooling. Para isso, você precisa instalar o Graphics Fan Tool ou o recurso Frozr AI Cooling da seção Conjunto de recursos. Em seguida, ative a opção dedicada para silenciar os ventiladores e desative-a para obter um melhor resfriamento em altas rotações.
Outras maneiras possíveis
Também é possível controlar a CPU ou os ventiladores do gabinete um PC MSI usando o software OEM (Original Equipment Manufacturer). Por exemplo, se você possui um cooler padrão da AMD, pode usar o aplicativo recomendado por eles (Software Adrenalin) para ajustar a velocidade do ventilador.
Da mesma forma, Corsair, Cooler Master, Noctua e outras marcas populares de fãs também recomendam usuários com seus próprios programas.
Da mesma forma, existem muitos aplicativos de terceiros também. Aqui está uma lista de diferentes softwares de controle de ventilador para Windows. Meus favoritos pessoais são Speedfan, FanControl e Zotac Firestorm.
Além disso, configurar a política de resfriamento do sistema no Windows também pode ajudar. Definir a opção como Ativo fará com que o ventilador funcione em velocidades mais altas e optar por Passivo o tornará mais lento.
Além disso, você pode comprar um controlador de ventilador que se encaixe no compartimento da unidade e oferece botões/botões para ajustar a velocidade do ventilador. Alguns modelos de última geração podem até exibir a RPM atual do ventilador na tela. Observe que isso aumenta seu custo e pode não ser adequado para todos.
Se você quiser saber mais sobre cada uma dessas opções, aqui está meu outro guia que deve ajudá-lo.