Suponha que seu professor lhe disse para fazer uma tabela de fórmulas químicas para seu projeto anual. Como o número da molécula é escrito abaixo do símbolo da molécula, você pode escrever a fórmula química corretamente com um subscrito.
Um subscrito é um texto ou qualquer símbolo ou número escrito um pouco abaixo da linha real. Ativar esse recurso fará com que o texto pareça mais baixo do que os textos restantes.
Leia este artigo para descobrir o método para aplicar esse recurso em seu Google Docs de maneira mais detalhada.
Como adicionar subscrito no Google Docs em diferentes dispositivos?
Adicionar um subscrito a um caractere ou símbolo é muito fácil. Para fazer seu texto parecer mais baixo, tudo o que você precisa fazer é seguir as etapas mencionadas abaixo.
Existem basicamente duas maneiras de adicionar subscritos a um texto em seu Google Docs. Usando a guia de formato ou adicionando caracteres especiais como subscritos. Você também pode usar as teclas de atalho do teclado para colocar um subscrito.
Para Windows
Vá para o Google Docs e abra seu Documento Selecione o texto que deseja adicionar SubscritoClique em Formatar na guia da faixa de opções e selecione a opção Texto 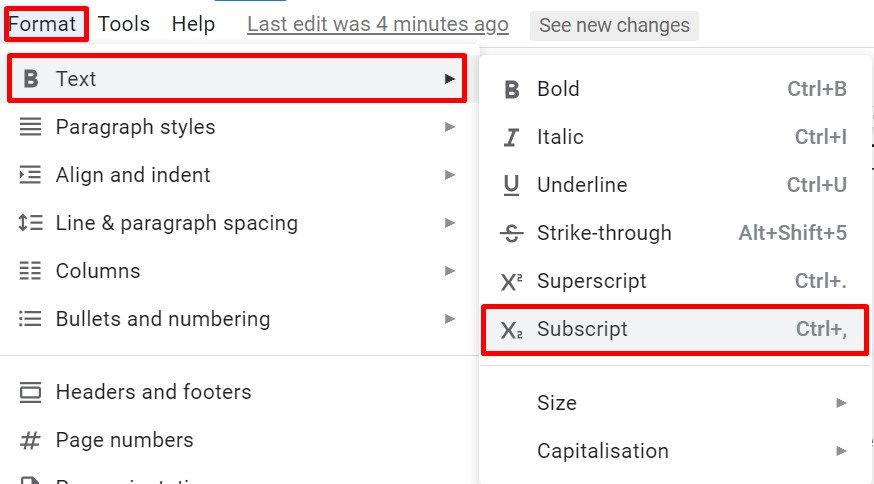
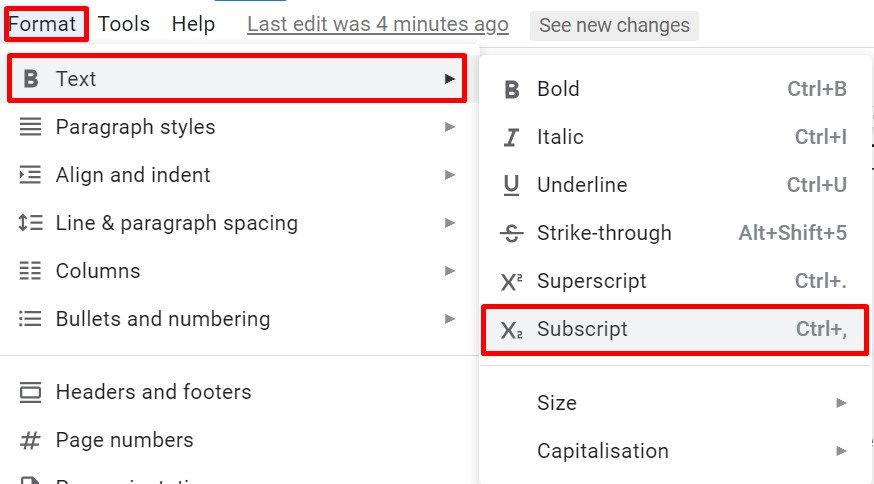 Pressione a opção Subscrito
Pressione a opção Subscrito
Você também pode selecionar o texto e pressionar as teclas”Ctrl“e”,“juntas como um método de atalho.
Para aplicativos em telefones celulares
Adicionar subscritos em seu texto em ios e versões mais recentes do Android tem as mesmas etapas. Veja como fazer isso.
Abra seu aplicativo Google Docs e toque em seu Documento Selecione o texto para adicionar SubscritoNo canto superior direito, toque na opção A 
 Em Texto, toque no ícone X2 opção
Em Texto, toque no ícone X2 opção 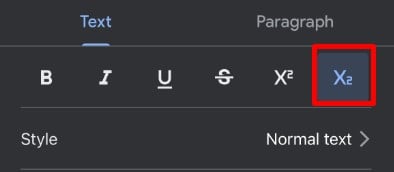
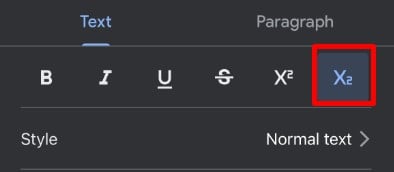
No entanto, adicionar subscritos para versões mais antigas do Android é bem diferente. Leia a próxima etapa se esta etapa não for aplicável a você.
Para a versão mais antiga do Android
Abra o Google Docs em seu telefone e toque no Documento Selecione o texto e toque no botão Início quando o aparece uma caixa de diálogo cobrindo metade da tela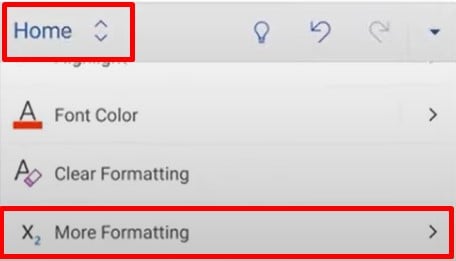
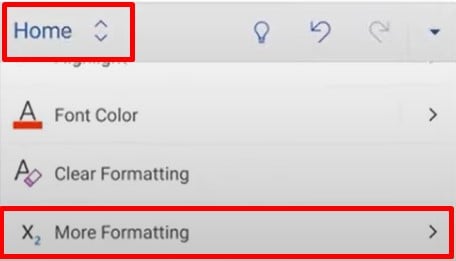 Role para baixo e toque na opção Mais formataçãoToque em Subscrito
Role para baixo e toque na opção Mais formataçãoToque em Subscrito 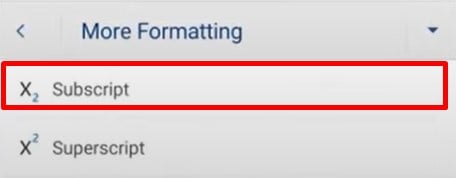
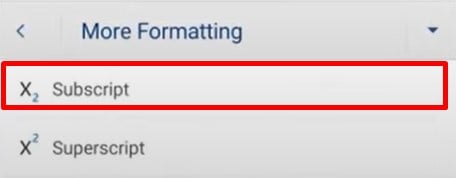
Fazer isso fará com que seu texto apareça abaixo da posição normal em seu celular Android mais antigo.
Para MacBook
As etapas para MacBook e Windows são bastante semelhantes. Siga estas etapas para aplicar subscritos em seu Google Docs no Mac.
Abra o Google Docs e vá para o seu Documento Selecione o texto que deseja SubscreverClique em Formatar na barra lateral e pressione na guia Texto Clique em Subscrito opção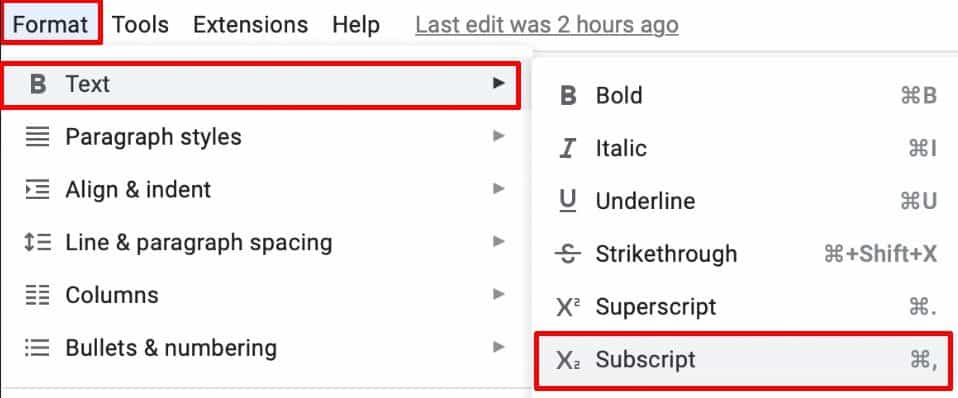
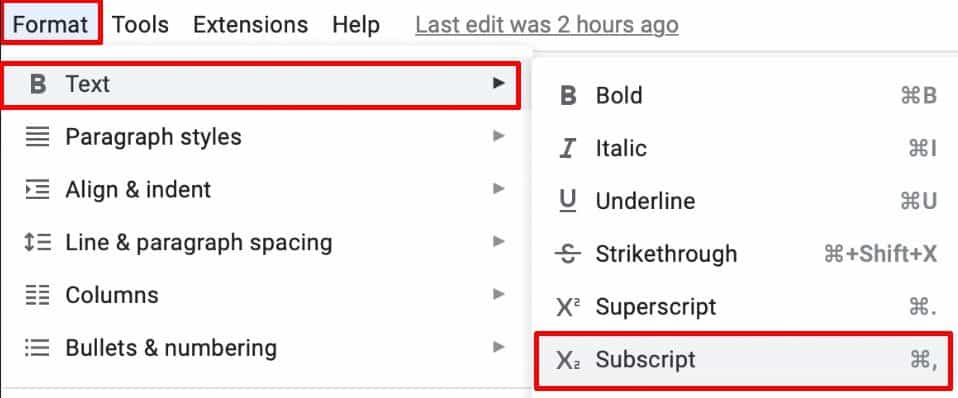
Você também pode selecionar o texto e pressionar o botão”comando“+”,“teclas juntas como um atalho de teclado.
Como adicionar caracteres especiais como um subscrito?
Usando um gráfico de caracteres especiais, você também pode adicionar subscritos em seu Google Docs. No entanto, esse recurso está fora dos limites. Você só pode inserir caracteres como um e de cabeça para baixo, números, sinais e algumas letras.
Vá para o Google Docs e abra seu DocumentoClique em Inserir na guia da faixa de opçõesClique no botão Caracteres EspeciaisSelecione Símbolo na guia Inserir Caracteres EspeciaisE para a segunda opção, role para baixo e selecione Subscrito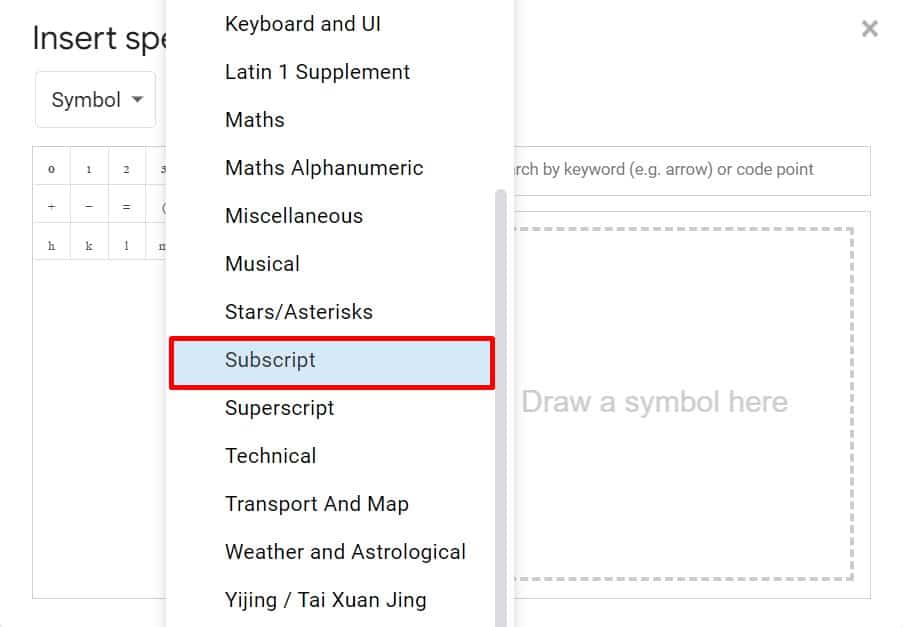
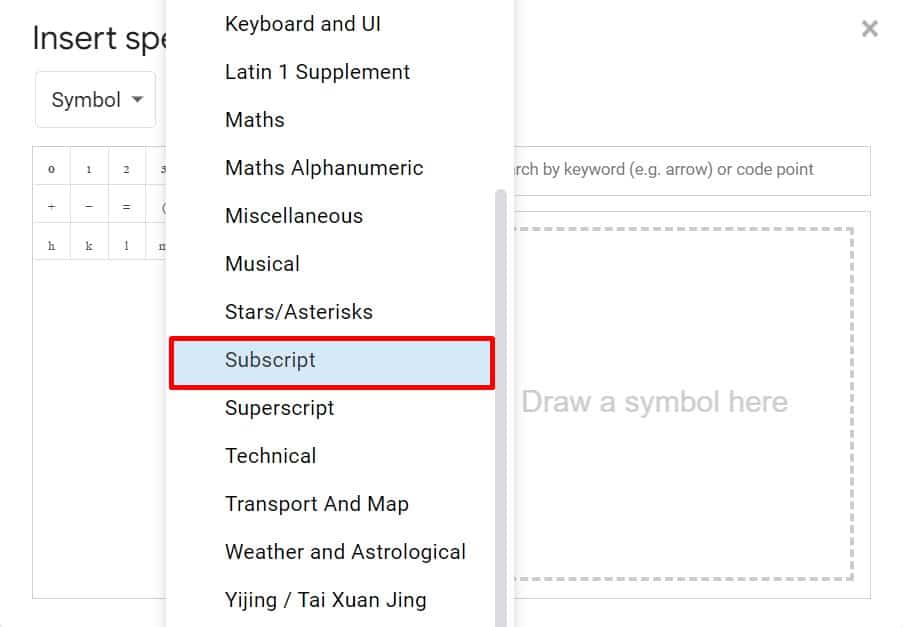 Pressione no subscrito que deseja adicionar
Pressione no subscrito que deseja adicionar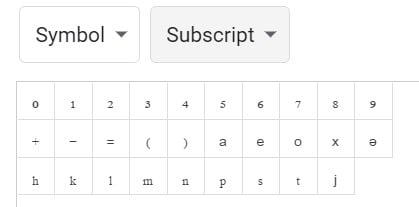
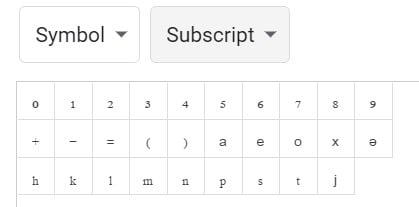 Clique no ícone X para fechar a guia
Clique no ícone X para fechar a guia
Estes caracteres teres são melhor usados ao escrever equações, fórmulas, etc. Como essa abordagem não oferece opções suficientes, é melhor usar o método usando a guia de formato, pois é mais flexível e fácil de usar.
Como remover subscrito no Google Docs?
É muito fácil remover subscritos de textos em seu Google Docs. Na verdade, as etapas para adicionar um subscrito e excluí-lo são as mesmas. Você tem que repetir os mesmos passos para removê-lo.
Se você acabou de adicionar o Subscrito, você pode pressionar o botão Desfazer ou pressionar as teclas Ctrl + Z juntas para remover o Subscrito. Ele irá converter o texto de volta para a formatação de texto normal.