Como corrigir um disco rígido que não aparece no gerenciamento de disco
Links de dispositivo
É horrível quando você conecta um HDD ou SSD portátil ao PC, mas não obtém resposta ou prompts, deixando você incapaz de visualizar seu conteúdo. O Gerenciamento de disco, uma ferramenta de sistema usada para gerenciar todos os dispositivos identificados, exibirá, na maioria das circunstâncias, esses discos rígidos. No entanto, eles ocasionalmente não aparecem no Gerenciamento de disco.

Compilamos uma lista de possíveis correções para esse problema. Continue lendo para saber o que fazer quando um disco rígido não aparece no gerenciamento de disco em vários sistemas operacionais.
O disco rígido não aparece no gerenciamento de disco no Windows 11
Se o seu disco rígido não aparece no Gerenciamento de disco, pode haver algumas causas potenciais. Aqui estão algumas das opções para corrigir esse problema.
Criar um novo volume
Tente criar um novo volume se o disco rígido externo não aparecer no Gerenciamento de disco. Para fazer isso, siga as instruções abaixo:
Clique na”tecla Windows + X”e escolha”Gerenciamento de disco”na lista.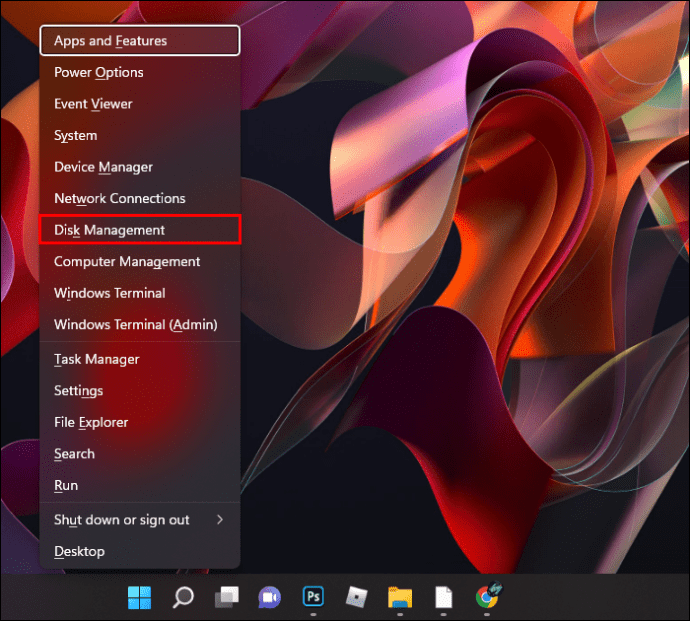 Verifique se a unidade é a partição primária ou já um espaço não alocado no Gerenciamento de disco. A partição primária terá uma barra azul na parte superior, enquanto o espaço não alocado terá uma barra preta.
Verifique se a unidade é a partição primária ou já um espaço não alocado no Gerenciamento de disco. A partição primária terá uma barra azul na parte superior, enquanto o espaço não alocado terá uma barra preta.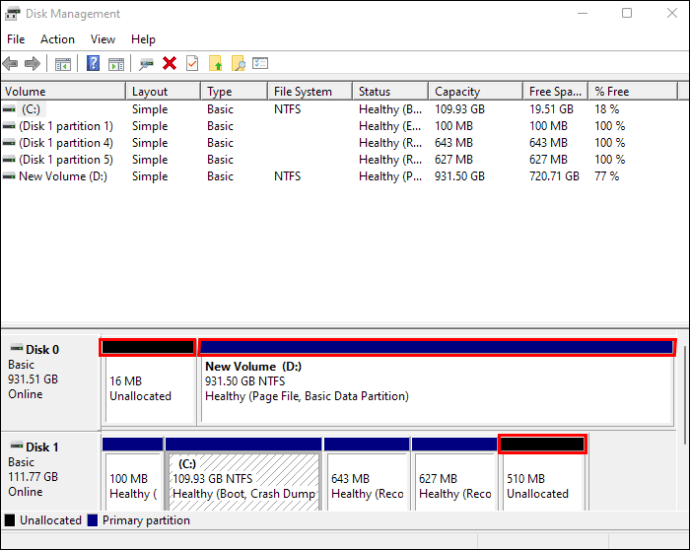 Você deve criar espaço não alocado na partição primária da unidade. Se já estiver rotulado como espaço não alocado, pule a próxima etapa. Para excluir um volume e torná-lo espaço não alocado, clique com o botão direito do mouse no volume ou unidade problemática e escolha”Excluir volume”. Fiz isso porque uma barra preta aparecerá em cima dele. Agora você deve criar um novo volume básico para o espaço. Clique em”Novo volume simples”no menu de contexto clicando com o botão direito do mouse no espaço não alocado.
Você deve criar espaço não alocado na partição primária da unidade. Se já estiver rotulado como espaço não alocado, pule a próxima etapa. Para excluir um volume e torná-lo espaço não alocado, clique com o botão direito do mouse no volume ou unidade problemática e escolha”Excluir volume”. Fiz isso porque uma barra preta aparecerá em cima dele. Agora você deve criar um novo volume básico para o espaço. Clique em”Novo volume simples”no menu de contexto clicando com o botão direito do mouse no espaço não alocado.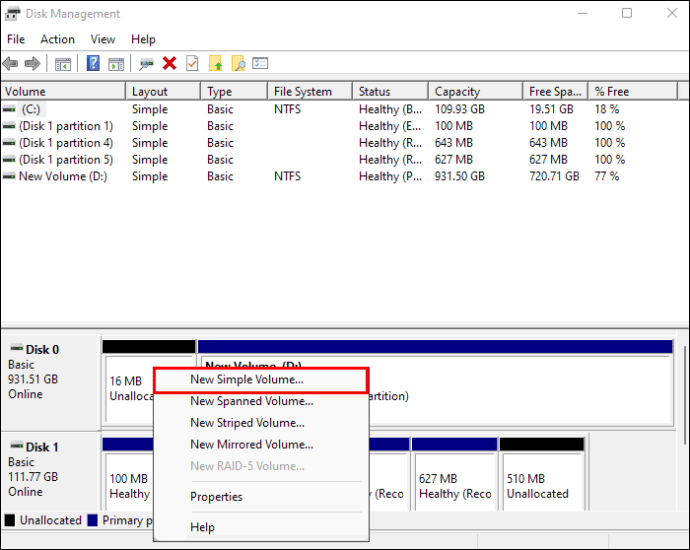 Isso iniciará o”Assistente de Novo Volume Simples.”Selecione”Avançar.”
Isso iniciará o”Assistente de Novo Volume Simples.”Selecione”Avançar.”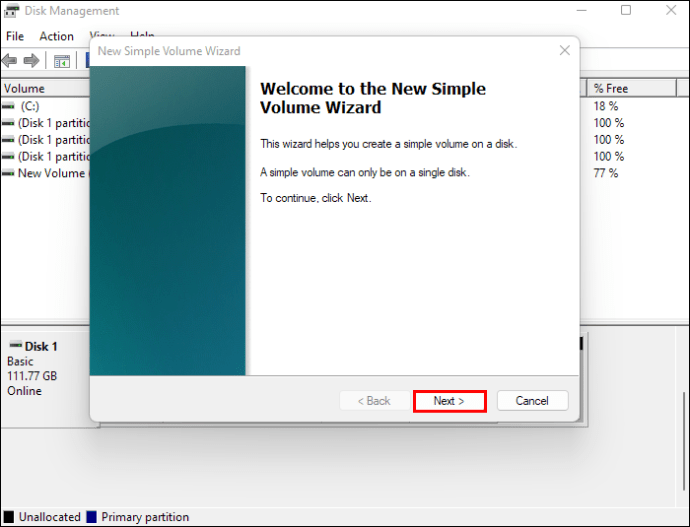 O campo de entrada”Tamanho do volume simples”(em MB) será apresentado a você. Você não poderá exceder o limite aqui, mas você pode definir um tamanho personalizado. Quando terminar, pressione”Próximo”.
O campo de entrada”Tamanho do volume simples”(em MB) será apresentado a você. Você não poderá exceder o limite aqui, mas você pode definir um tamanho personalizado. Quando terminar, pressione”Próximo”.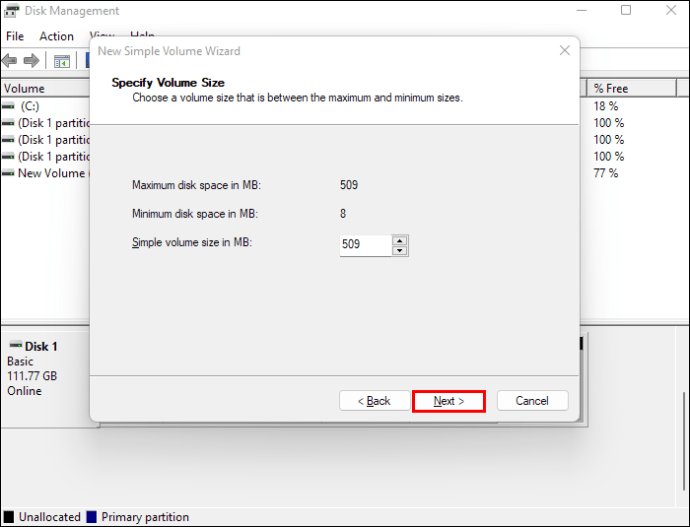 Suas próximas opções são definir a unidade letra ou monte-o na pasta NTFS vazia. Depois de escolher”Atribuir a próxima letra de unidade”, escolha a letra da unidade. Selecione”Próximo.”
Suas próximas opções são definir a unidade letra ou monte-o na pasta NTFS vazia. Depois de escolher”Atribuir a próxima letra de unidade”, escolha a letra da unidade. Selecione”Próximo.”
Você será solicitado a formatar a unidade. Escolha a opção”Formatar este volume usando as seguintes configurações”. O sistema de arquivos, o tamanho da unidade e a rotulagem do volume precisarão ser estabelecidos. Na maioria das vezes, deixe-os com os padrões. Clique em”Avançar”depois de concluir todos os isso.
Selecione”Concluir”para encerrar o”Assistente de novo volume simples.”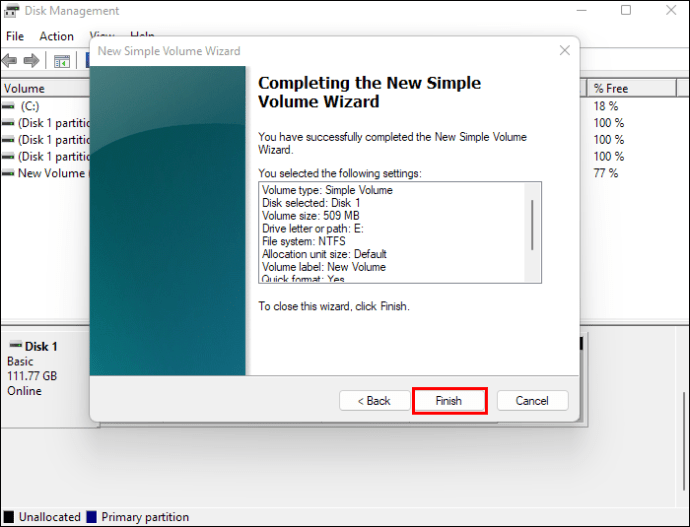
Assim que você fizer isso, a unidade deve aparecer no Gerenciamento de disco e resolver o problema.
Atualizar drivers
Você deve atualizar seus drivers de disco primeiro e depois verificar se o erro persiste. Siga as etapas abaixo para atualizar os drivers do disco rígido:
Encontre o”Gerenciador de dispositivos”no menu Iniciar e inicie-o.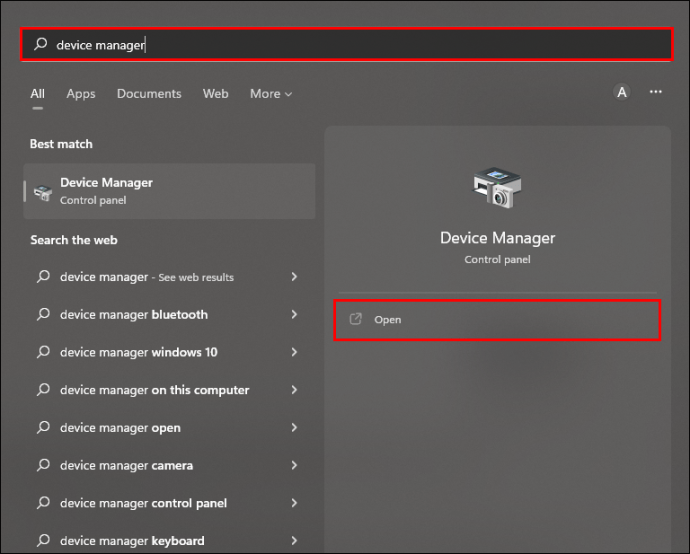 Para expandir a seção”Unidades de disco”, clique duas vezes nela.
Para expandir a seção”Unidades de disco”, clique duas vezes nela.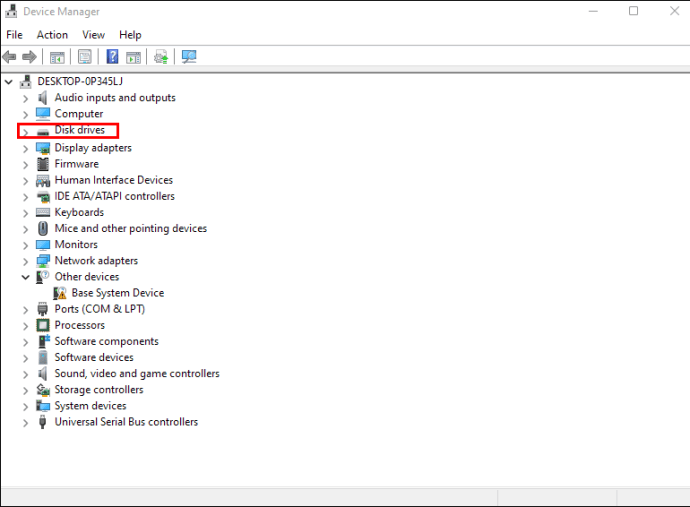 Clique com o botão direito do mouse na unidade que apresenta o erro nesta área.
Clique com o botão direito do mouse na unidade que apresenta o erro nesta área.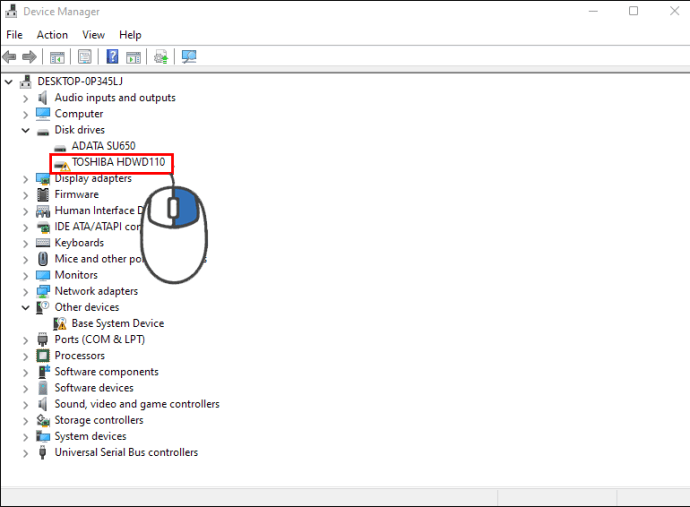 Em seguida, escolha”Atualizar driver.”
Em seguida, escolha”Atualizar driver.”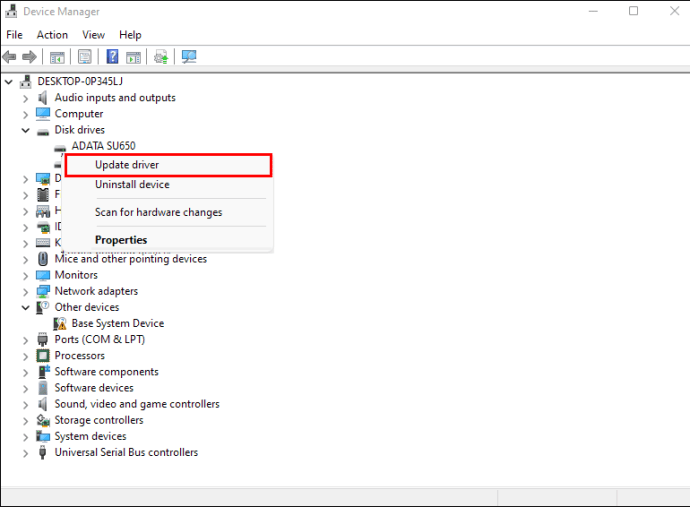
Reinicie seu computador para aplicar todas as alterações. Agora, você não deve enfrentar o problema do Windows 11 não reconhecer os discos rígidos.
Unidade externa não aparece no gerenciamento de disco no W indows 10
Existem algumas opções para corrigir esse problema no Windows 10.
Formatação
Seu disco pode ser não formatado ou formatado para um padrão obsoleto. Uma unidade externa que você está usando pode precisar ser formatada para que o Windows 10 a reconheça:
Clique com o botão direito do mouse na unidade externa em”Gerenciamento de disco”.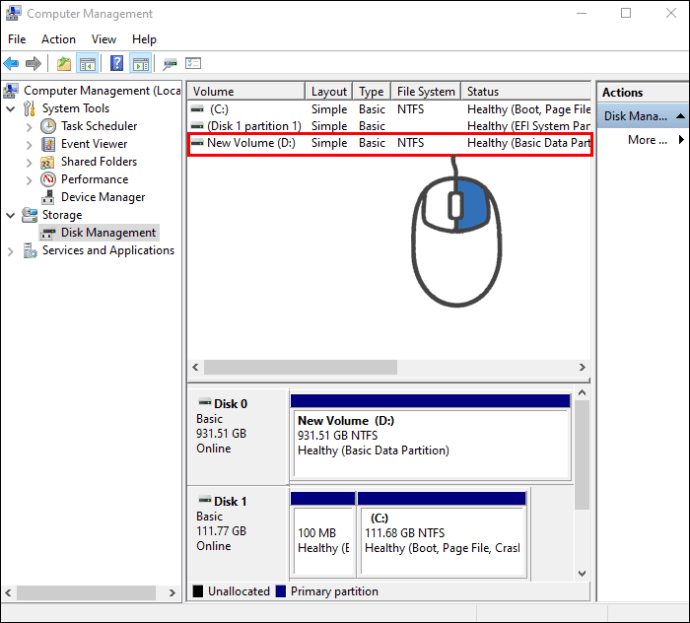 Selecione “ Format”no menu exibido.
Selecione “ Format”no menu exibido.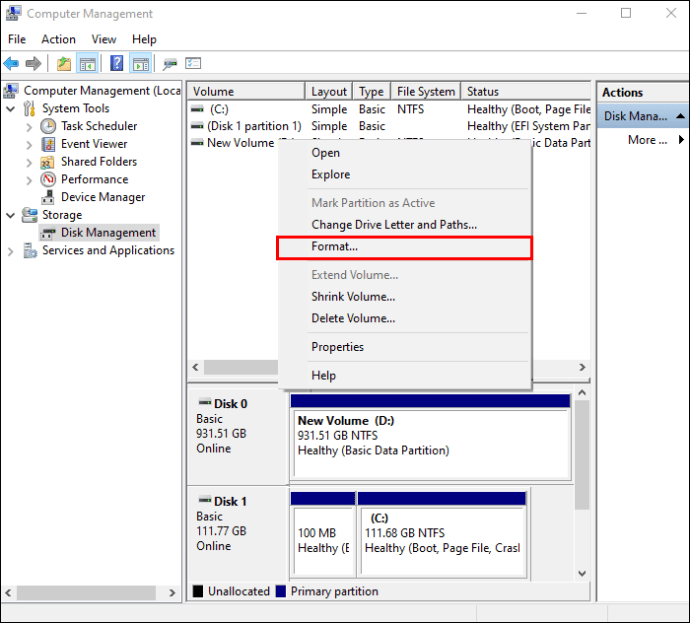
O programa Gerenciamento de disco pode não reconhecer seu disco rígido se houver problemas com suas conexões, drivers desatualizados ou danos físicos. É bem provável que você simplesmente tenha um disco rígido ruim se o problema não melhorar depois de verificar a conectividade, atualizar os drivers e seguir as instruções desta postagem.
Altere a letra atribuída
Quando uma unidade é formada, recebe uma letra para identificação. Por exemplo, as unidades do Windows geralmente começam com”C.”Se sua máquina inicializar, você poderá corrigir os problemas de visibilidade simplesmente substituindo esta letra.
Clique com o botão direito do mouse em”Volume”em Gerenciamento.”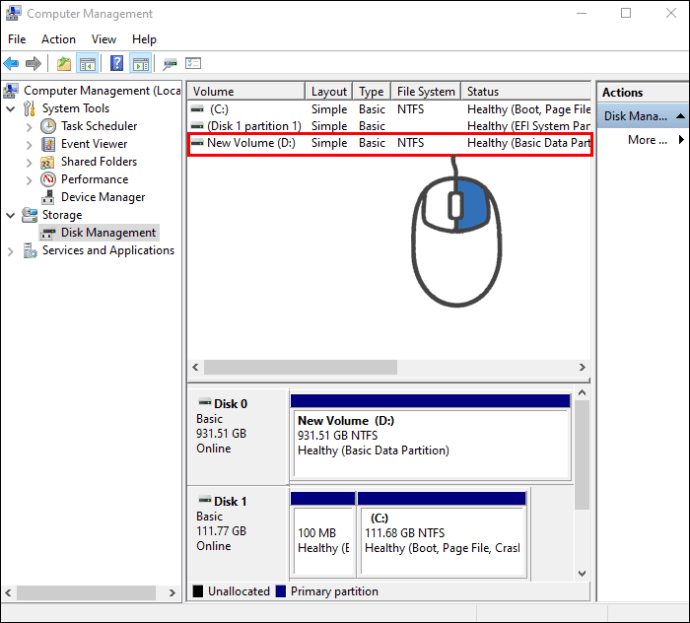 Escolha”Alterar letra e caminho da unidade.”
Escolha”Alterar letra e caminho da unidade.”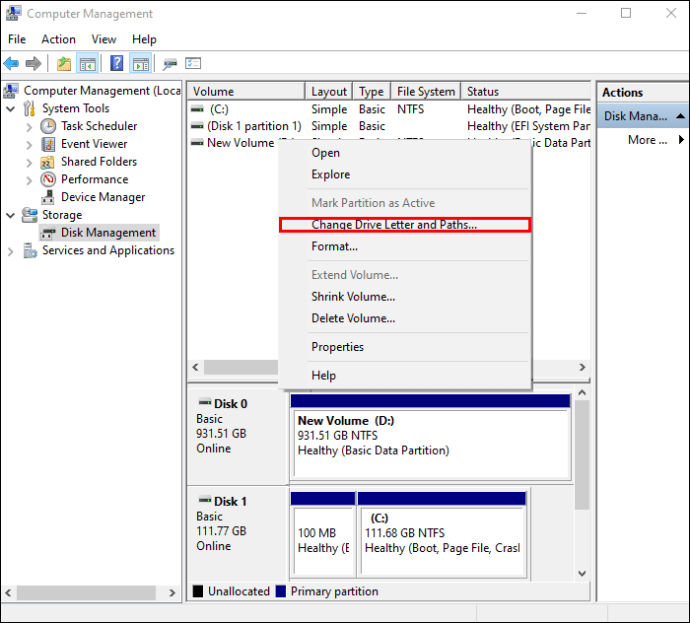 Selecione”Alterar”na nova janela.
Selecione”Alterar”na nova janela.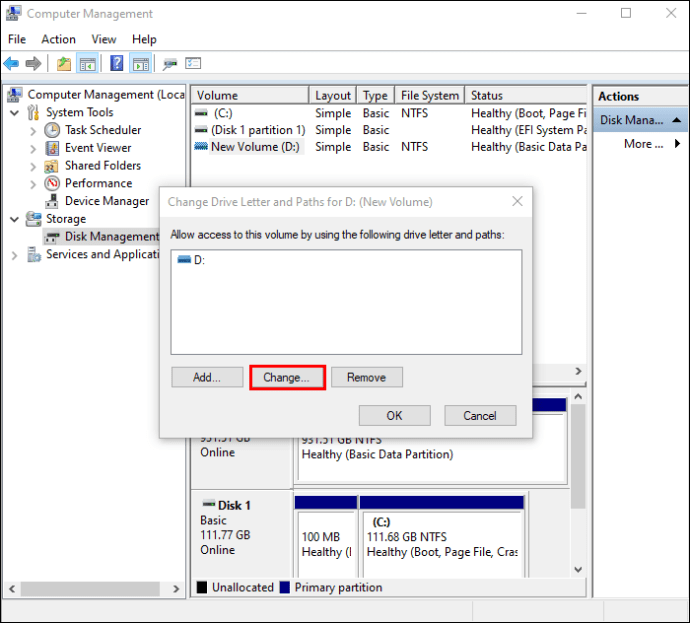 Toque em”OK”para dar seu USB uma nova letra de unidade nesta janela.
Toque em”OK”para dar seu USB uma nova letra de unidade nesta janela.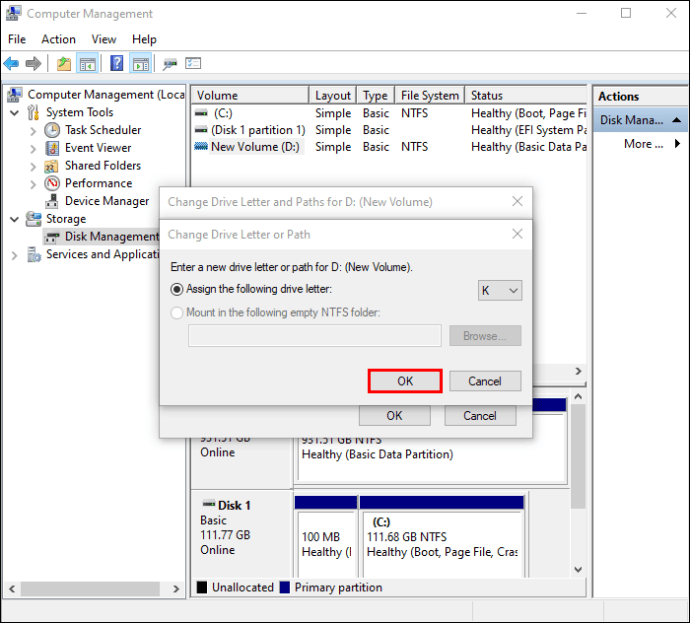
Isso deve resolver o problema. Evite fazer isso para as unidades do sistema (C ou D, geralmente).
O disco rígido não aparece no gerenciamento de disco no Windows 7
Aqui está uma lista de possíveis soluções para o gerenciamento de disco problemas no Windows 7.
Recuperação de dados de espaço não alocado
Para fazer isso, você deve:
No Gerenciamento de disco, clique com o botão direito do mouse na unidade C:.
Selecione”Estender volume.”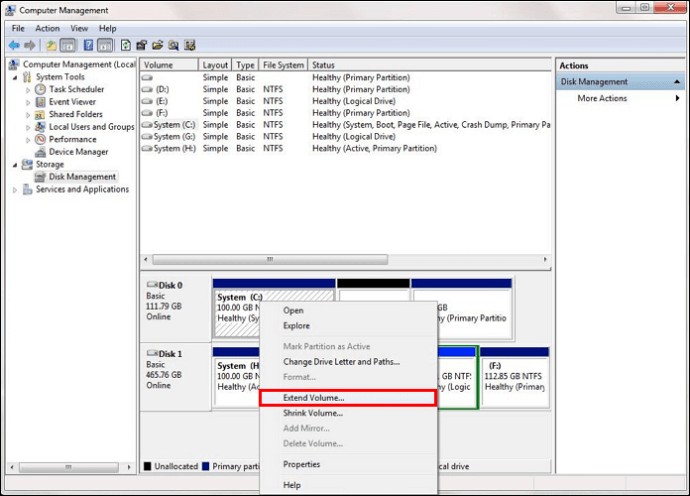 Pressione”Avançar.”
Pressione”Avançar.”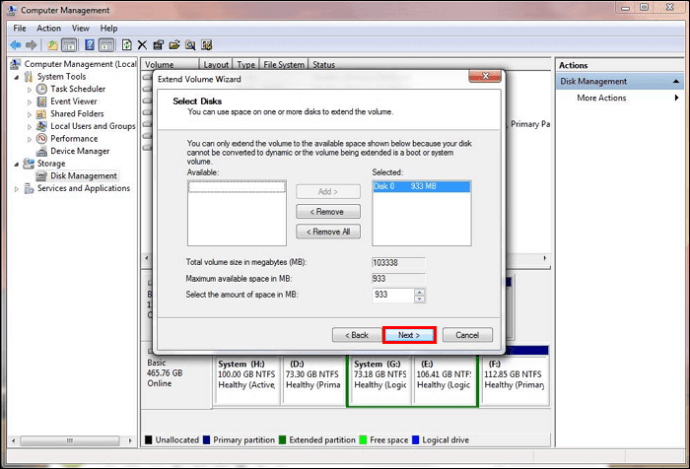 Siga as instruções para formatar o espaço não alocado restante.
Siga as instruções para formatar o espaço não alocado restante.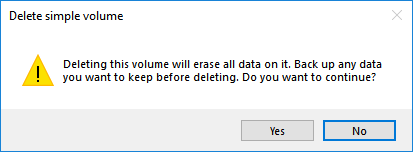
O Gerenciamento de Disco pode impedir que você estenda a unidade, pois é a partição do sistema operacional. Baixar e instalar um dos vários programas disponíveis ajudará você a resolver isso. Pesquise cuidadosamente qual opção funcionará para você e evite golpes.
Depois de restaurar seus arquivos, você precisará criar uma nova partição:
No Gerenciamento de disco, clique com o botão direito do mouse em um espaço vazio.
Escolha”Novo volume simples.”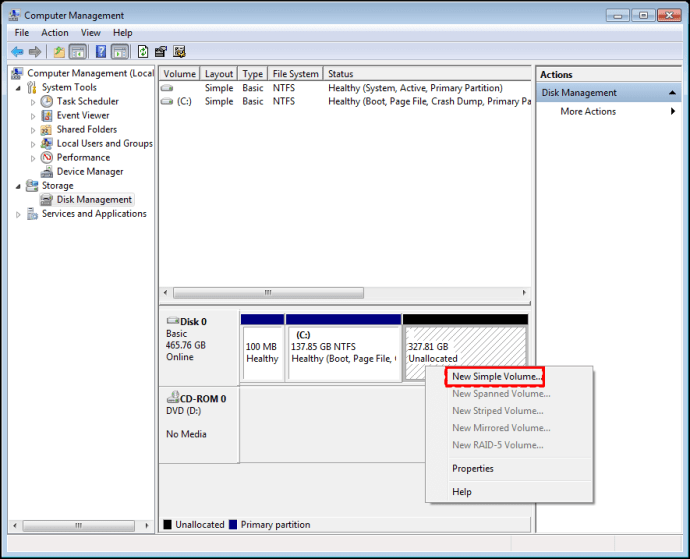
Siga as instruções de configuração para concluir o processo. Se isso não funcionar, verifique se seus drivers estão atual. Seu computador pode ter problemas sérios se os drivers não forem atualizados.
Importar disco externo
O disco não aparecerá em Meu computador ou Gerenciamento de disco como um partição visível. Ele é identificado como um disco externo pelo sistema. Para corrigir o problema com esse método, siga este guia:
Pressione”Tecla Windows + R”para abrir a caixa de diálogo”Executar”.
largura da img=”411″hei ght=”141″src=”https://i0.wp.com/www.alphr.com/wp-content/uploads/2022/08/image-0.png?resize=411%2C141&ssl=1″>Depois isso, digite”diskmgmt.msc”para iniciar o”Gerenciamento de disco.”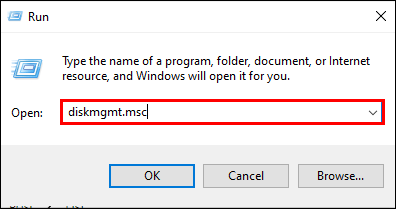 Tente ver se você tem outro disco listado no disco do SO.
Tente ver se você tem outro disco listado no disco do SO.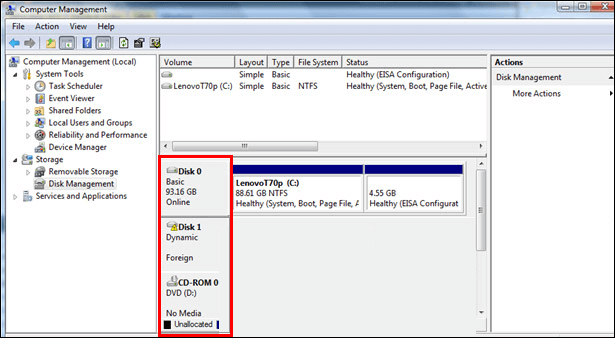 Usando a lista suspensa menu, clique com o botão direito do mouse em um deles.
Usando a lista suspensa menu, clique com o botão direito do mouse em um deles.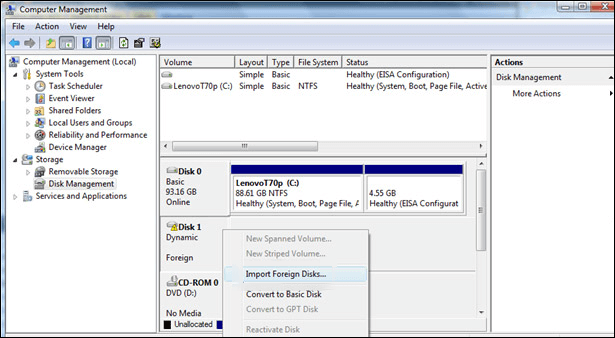 Escolha “Import Foreign Disks.”
Escolha “Import Foreign Disks.”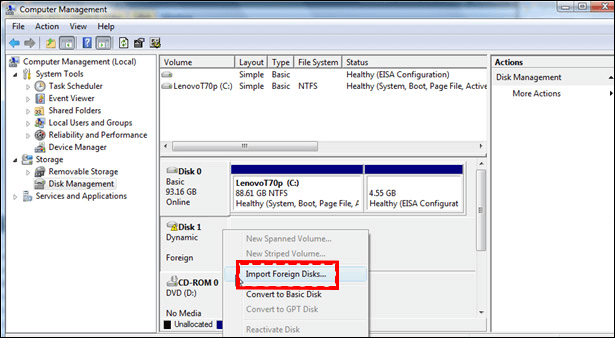 Depois de um tempo, o Explorador de Arquivos e o Gerenciamento de Disco devem reconhecer seu novo HDD unidade como um volume.
Depois de um tempo, o Explorador de Arquivos e o Gerenciamento de Disco devem reconhecer seu novo HDD unidade como um volume.
Reinicialize o dispositivo para veja se o problema persiste.
Experimente o Solucionador de problemas de hardware e dispositivos
Este utilitário pode ser usado para determinar se seu dispositivo tem algum problema se o disco rígido instalado ou outro hardware não estiver funcionando como deveria. Para iniciar e executar o solucionador de problemas de hardware e dispositivos:
Abra o menu Iniciar.
Procure o”Painel de controle”e abra-o.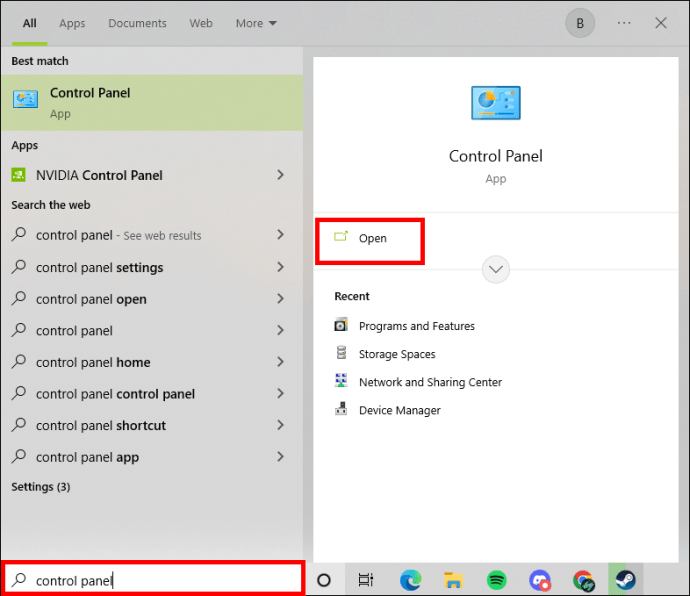 Digite “solucionador de problemas” em o campo de pesquisa no canto superior direito da janela do Painel de Controle. Quando”Solução de problemas”for exibido, clique nele.
Digite “solucionador de problemas” em o campo de pesquisa no canto superior direito da janela do Painel de Controle. Quando”Solução de problemas”for exibido, clique nele.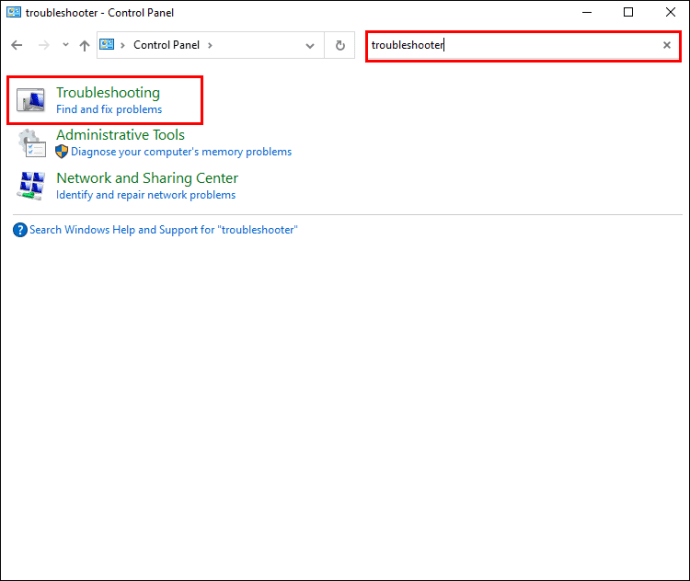 Clique em qualquer dispositivo em”Hardware e som”.
Clique em qualquer dispositivo em”Hardware e som”.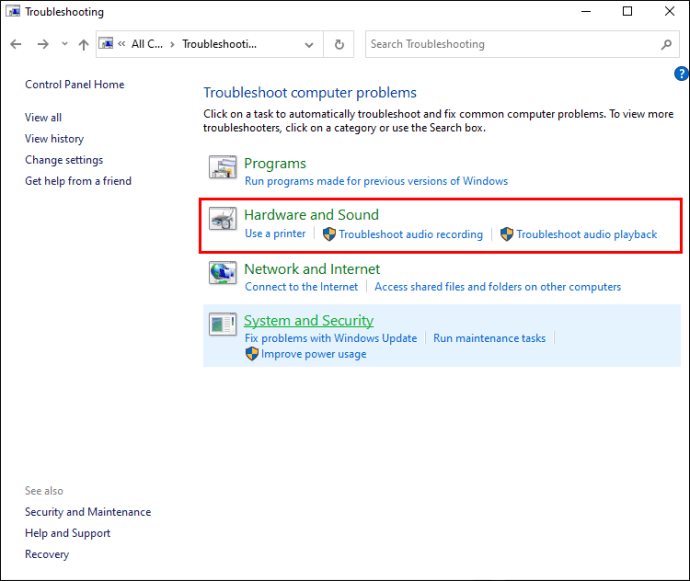 Ele agora iniciará a janela”Solucionador de problemas de hardware e dispositivos”.
Ele agora iniciará a janela”Solucionador de problemas de hardware e dispositivos”.
Um pop-up que analisa o problema de hardware é exibido. O assistente o guiará pelas etapas restantes. Em algumas das etapas mencionadas, pode ser solicitada uma senha de administrador.
O disco rígido não aparece no gerenciamento de disco em um Mac
Se a unidade externa não aparece no Utilitário de disco em seu Mac, aqui estão algumas soluções possíveis para esse problema.
Mostrar um disco rígido externo manualmente no Utilitário de disco
Se o seu disco rígido externo não estiver aparecendo no Utilitário de Disco, você pode verificar se a opção “Externo” está presente na barra lateral esquerda. Nesse caso, siga estas instruções para exibi-lo manualmente.
Conecte o disco rígido externo ao seu Mac. Iniciar”Utilitário de disco.”
Iniciar”Utilitário de disco.”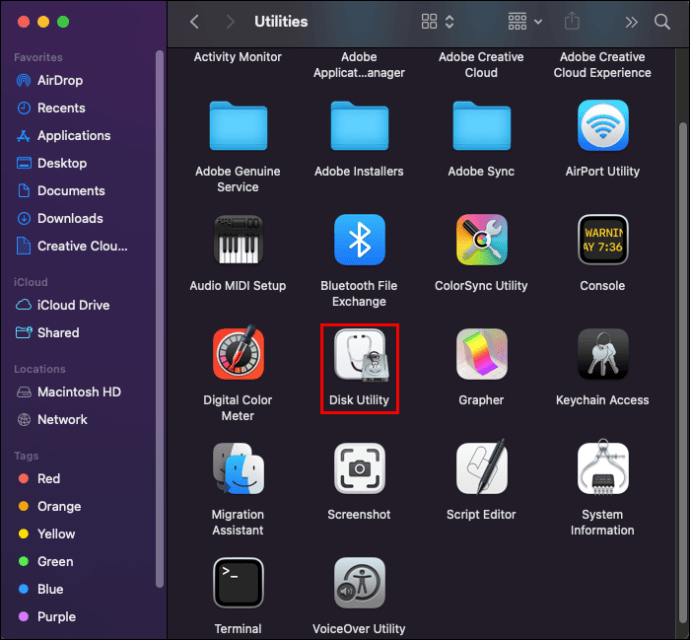 Mova o mouse para o “ Seleção externa”.
Mova o mouse para o “ Seleção externa”.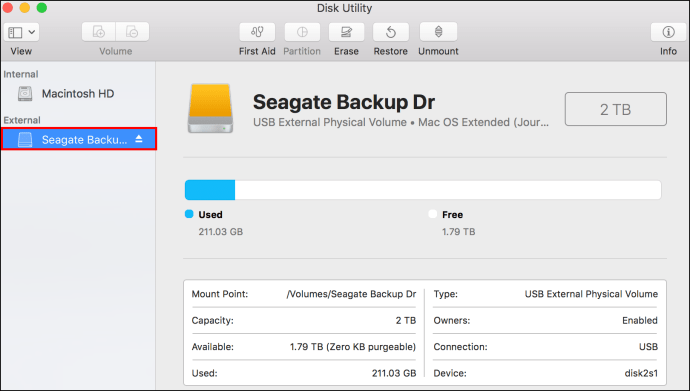 A seleção”Mostrar”ficará visível. Clique nela.
A seleção”Mostrar”ficará visível. Clique nela.
Verifique se o”Utilitário de disco”é capaz de reconhecer o disco rígido externo mais uma vez.
Usar o Apple Diagnostics
Apple Diagnostics é uma coleção de ferramentas de diagnóstico que os técnicos usam para identificar problemas. Ele pode ajudá-lo a identificar um possível problema de hardware com o seu Mac. Além disso, faz sugestões de correções e facilita seu contato com o Suporte da Apple.
Todos os dispositivos externos devem estar desligados, exceto teclado, mouse e outros gadgets necessários. Reinicie o Mac ou, se não estiver ligado, ative-o.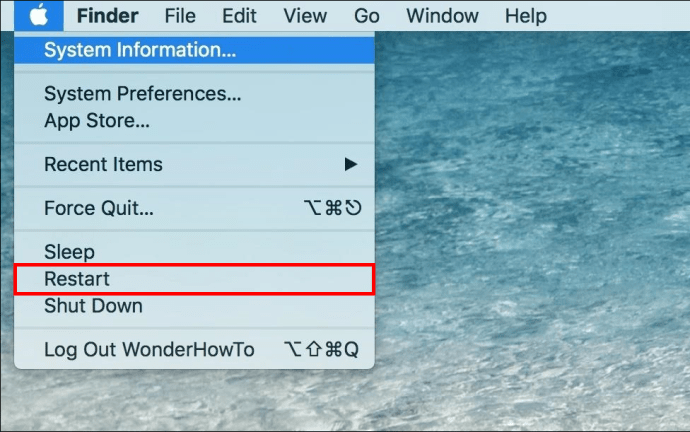 Mantenha pressionada a tecla D do teclado até que uma tela de seleção de idioma apareça.
Mantenha pressionada a tecla D do teclado até que uma tela de seleção de idioma apareça.
Uma barra de progresso informando”verificando seu mac”aparecerá assim que você escolher seu idioma. 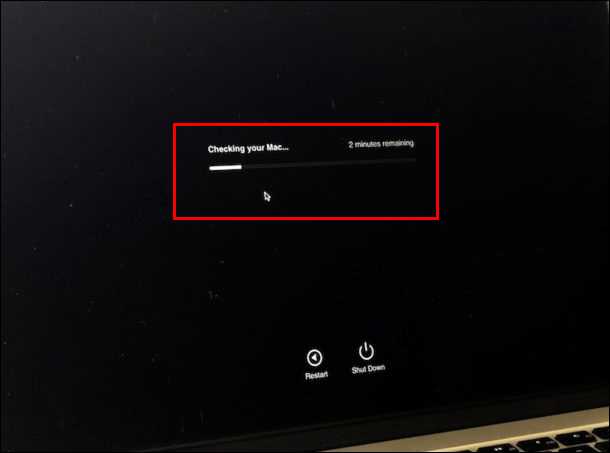 Quando o diagnóstico estiver concluído, ele recomendará correções para as falhas encontradas.
Quando o diagnóstico estiver concluído, ele recomendará correções para as falhas encontradas.
Atualize seu hardware e software
Vários problemas de hardware são causados por fir obsoleto mware e software. Por exemplo, o driver USB incompatível de um Mac impede o funcionamento de discos rígidos externos. Você deve verificar as atualizações do sistema iniciando a App Store e selecionando a guia Atualizar. Instale todas as atualizações de firmware e software do macOS disponíveis no Mac.
Fácil de gerenciar discos rígidos
Enfrentar esses tipos de problemas pode ser muito irritante. Em vez de ir imediatamente ao serviço, criamos este guia para você tentar corrigir esse erro por conta própria. A maioria dessas soluções resolverá seu problema e economizará dinheiro evitando o suporte técnico.
Qual solução funcionou melhor para você? Com que frequência você encontra esse erro? Deixe-nos saber nos comentários!
Isenção de responsabilidade: Algumas páginas deste site podem incluir um link de afiliado. Isso não afeta nosso editorial de forma alguma.
