Como atualizar o Windows 11
O Windows 11 é a versão mais recente do sistema operacional da Microsoft e promete superar seus amados predecessores. Como as versões anteriores, ele permite que os usuários atualizem seus sistemas para melhorar o desempenho e a confiabilidade.

Este artigo discutirá atualizações manuais e automáticas no Windows 11 e orientará você através da atualização de drivers. Também abordaremos a mudança do Windows 11 Home para a edição Pro. Continue lendo para saber mais.
Como atualizar o Windows 11
Assim como outros produtos Windows, esse sistema operacional baixa e instala automaticamente atualizações de software. Você pode não notar as alterações até reiniciar o seu PC, pois todas as atualizações exigem uma reinicialização do sistema para implementá-las.
Se você suspeitar que seu PC falhou ao detectar novas atualizações, você pode acessar a Central de Segurança do Windows e agendar uma atualização. Siga as instruções abaixo para fazer isso.
Clique com o botão direito em”Iniciar”e toque em”Executar”.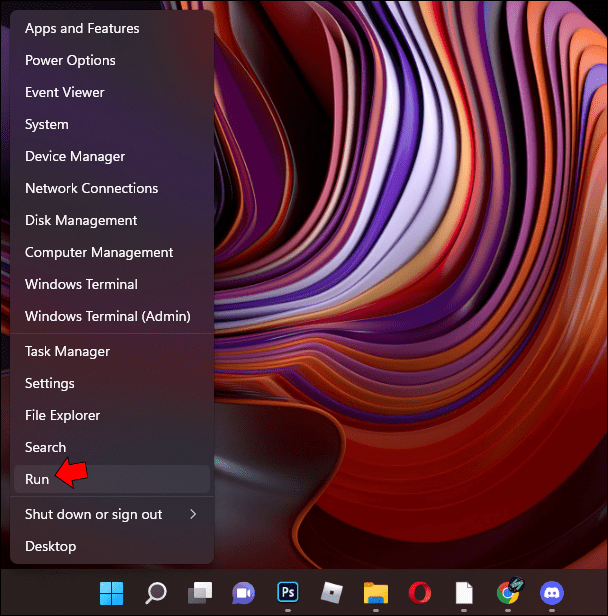 Digite “wscui.cpl”no campo apropriado e clique no botão”OK”.
Digite “wscui.cpl”no campo apropriado e clique no botão”OK”.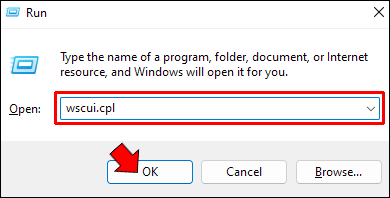 Selecione”Manutenção automática.”
Selecione”Manutenção automática.”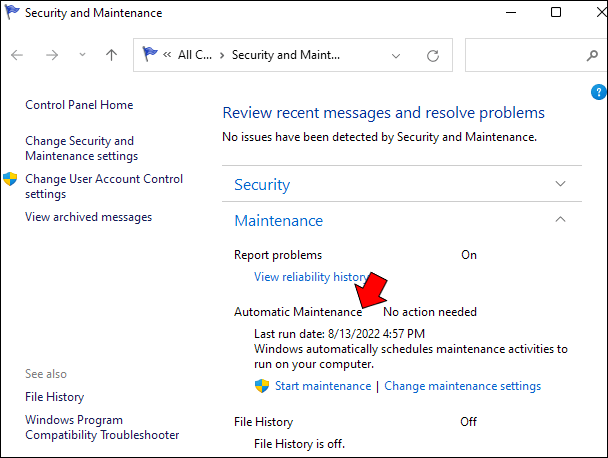 O A ação gerará as seguintes opções:Automático
O A ação gerará as seguintes opções:Automático
Esta é a opção recomendada que permite aos usuários selecionar a data e hora em que o programa fará download e instalará atualizações.Faça download de atualizações para mim
Esta opção permite que o software baixe atualizações. No entanto, requer permissão do usuário para instalá-los. Notifique-me
Selecionar esta opção permite o sistema para alertá-lo quando novas atualizações estiverem disponíveis. A interação do usuário é necessária para baixá-los e instalá-los.Desative as Atualizações Automáticas
A última opção desativa as Atualizações Automáticas. Você receberá um link direcionando você para a página da Web do Windows Update. Aqui você pode escolher e instalar atualizações manualmente.Após examinar as opções, clique em”Automático”.
Ao agendar uma atualização automática, verifique se você selecionou um horário em que não precisará usar seu dispositivo.
Você pode aplicar atualizações por meio do aplicativo Configurações se não quiser mexer na Central de Segurança do Windows. Siga as etapas abaixo para fazer isso.
Pressione o atalho”Windows + I”para iniciar o aplicativo Configurações.
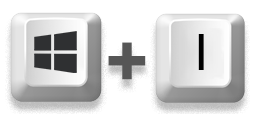 Vá para a barra lateral esquerda e encontre”Windows Update.”
Vá para a barra lateral esquerda e encontre”Windows Update.”
Toque na opção”Verificar atualizações”. O programa deve detectar e baixar automaticamente todas as atualizações disponíveis.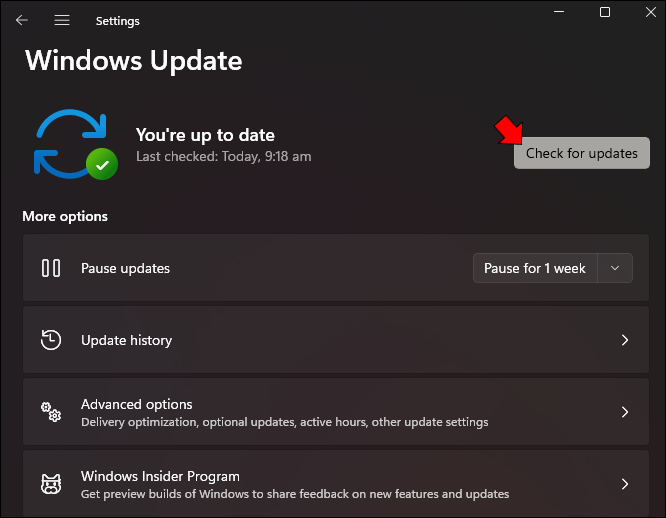 Pressione”Instalar agora”. Depois que o aplicativo instalar a atualização, ele solicitará que você reinicie o computador.
Pressione”Instalar agora”. Depois que o aplicativo instalar a atualização, ele solicitará que você reinicie o computador.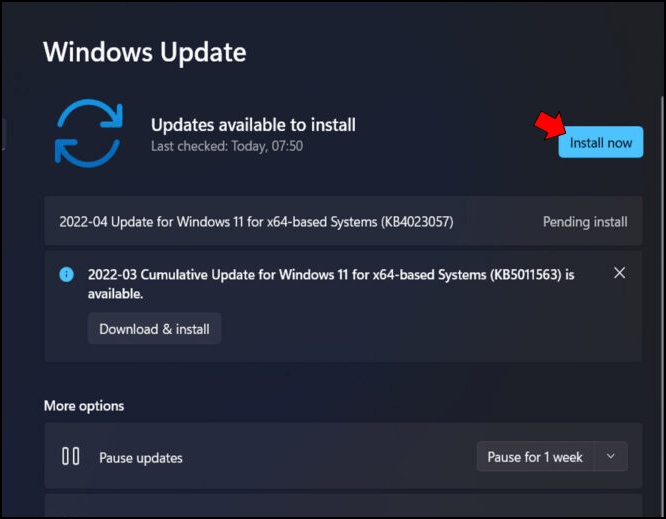
Reinicie o computador para ativar a atualização instantaneamente.
Outra maneira de instalar manualmente as atualizações no Windows 11 é baixando e executando o arquivo MSU. Este arquivo de atualização funciona como a maioria dos programas EXE e é útil para resolvendo o erro”Desfazendo alterações”. Veja o que você precisa fazer:
Toque em”Windows + I”para abrir Configurações e navegue até”Windows Update.”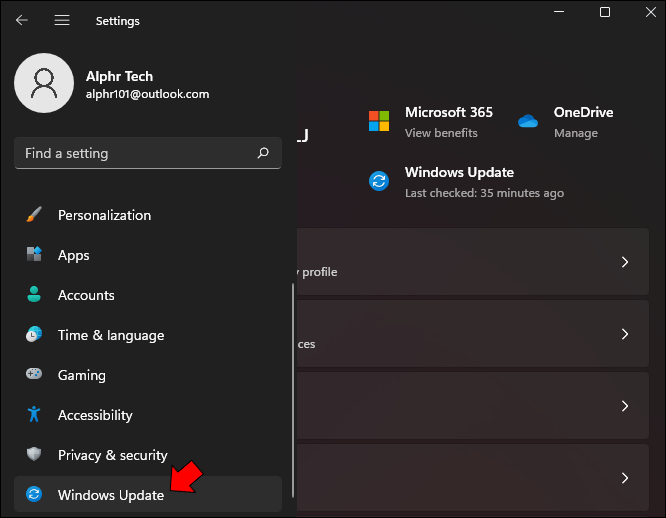 Você deve encontrar o número do pacote de atualização abaixo de”Erro encontrado”. Inicie seu navegador da Web preferido e vá para catalog.update.microsoft.com.
Você deve encontrar o número do pacote de atualização abaixo de”Erro encontrado”. Inicie seu navegador da Web preferido e vá para catalog.update.microsoft.com.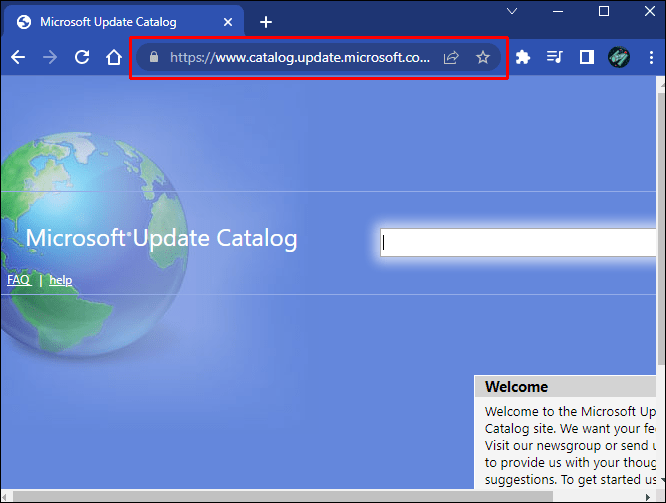 Digite o número do pacote de atualização na barra de pesquisa e pressione”Enter.”
Digite o número do pacote de atualização na barra de pesquisa e pressione”Enter.”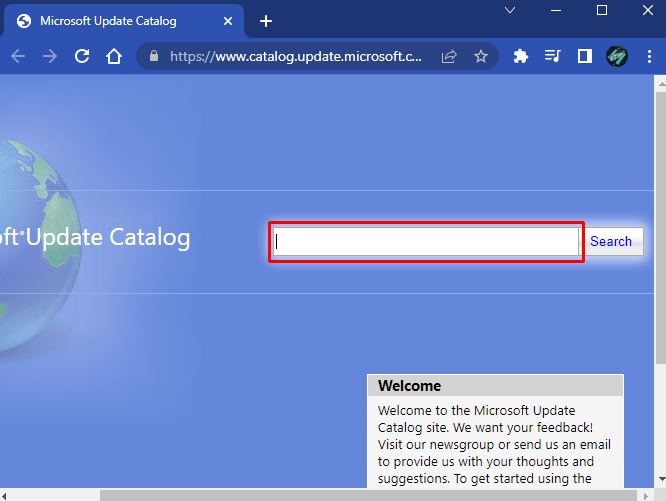 A página exibirá todas as atualizações disponíveis compatíveis com seu pacote de atualização.
A página exibirá todas as atualizações disponíveis compatíveis com seu pacote de atualização.
Faça o download da atualização suportada pelo seu sistema. (A maioria dos usuários tem um sistema x64.)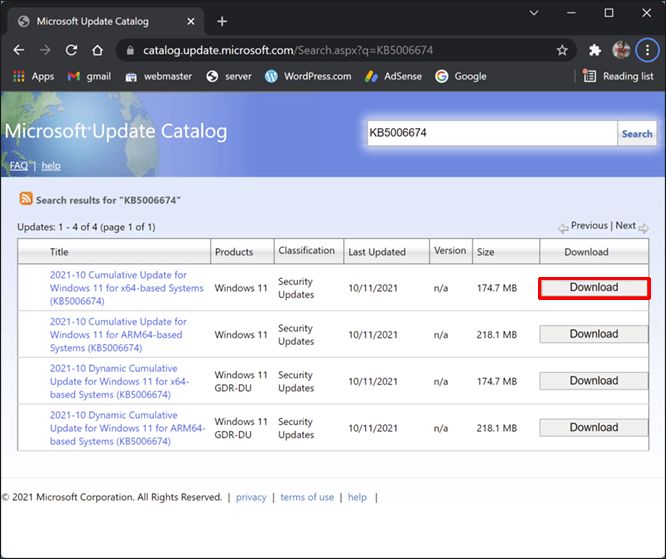 Após baixar a atualização necessária, toque duas vezes no arquivo MSU para iniciar a instalação.
Após baixar a atualização necessária, toque duas vezes no arquivo MSU para iniciar a instalação.
Quando o processo estiver concluído, reinicie o PC para aproveitar a versão mais recente do Windows 11.
Você pode aproveitar o Assistente de Instalação para atualizar seu sistema para a versão mais recente sem esperar por atualizações automáticas. Siga as etapas abaixo para concluir a tarefa.
Visite esta página para baixar o Assistente de Instalação.Toque no arquivo baixado para executar o aplicativo e permitir que ele detecte atualizações.A janela do programa gerará instruções na tela para ajudá-lo a baixar atualizações. Após concluir o download, reinicie o computador para implementar as alterações.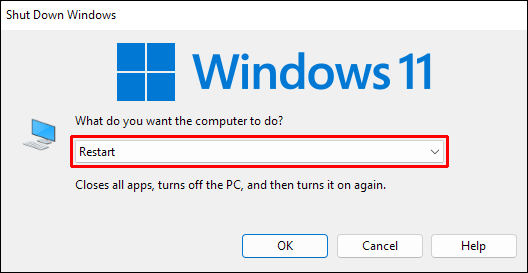
Se o seu PC não tiver um chip TPM, você pode ignore o problema e atualize o Windows usando o utilitário Rufus. Observe que esse método requer uma instalação limpa do Windows. Veja o que você precisa fazer:
Baixe a imagem ISO do Windows 11 em esta página.
Visite esta página para baixar e instalar utilitário Rufus.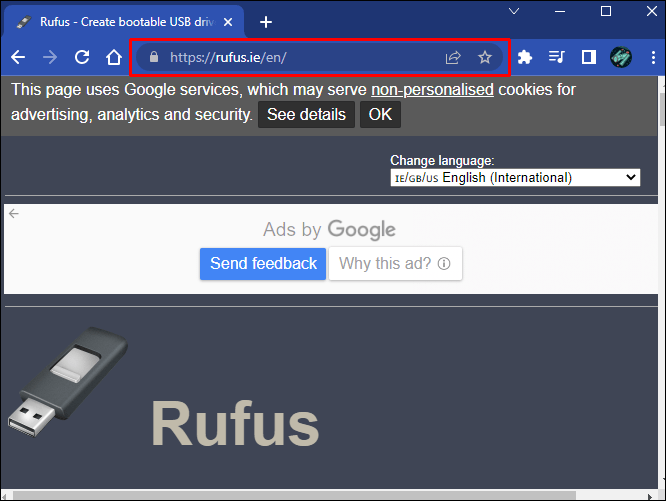 Inicie o programa e insira um pen drive em seu computador.
Inicie o programa e insira um pen drive em seu computador.
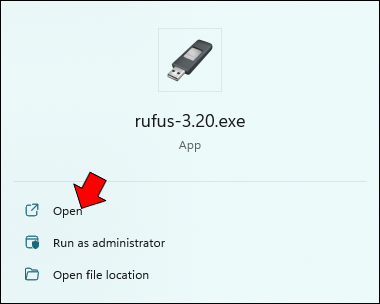 Depois que o Rufus detectar o pen drive, toque em”Selecionar”.
Depois que o Rufus detectar o pen drive, toque em”Selecionar”.
Escolha a imagem ISO do Windows 11. Vá abaixo da seção”Opção de imagem”e pressione o menu suspenso.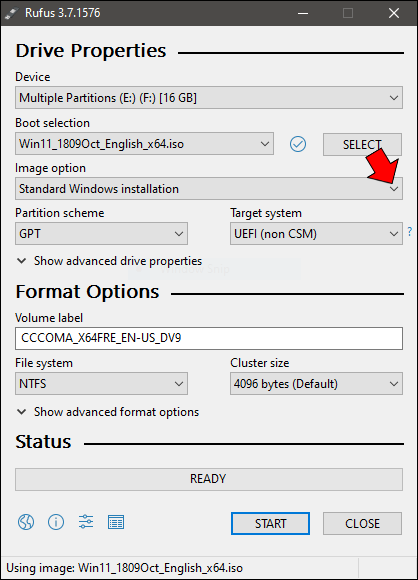 Selecione”Instalação estendida do Windows 11″na lista de opções.
Selecione”Instalação estendida do Windows 11″na lista de opções.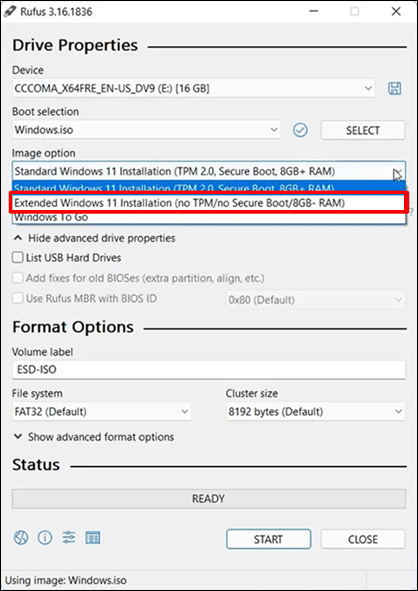 Toque no botão”Iniciar”no canto inferior direito da janela.
Toque no botão”Iniciar”no canto inferior direito da janela.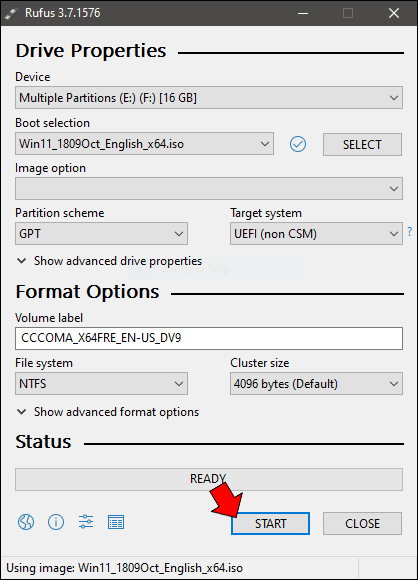 Após o processo estiver concluído, saia do Rufus e reinicie o computador.
Após o processo estiver concluído, saia do Rufus e reinicie o computador.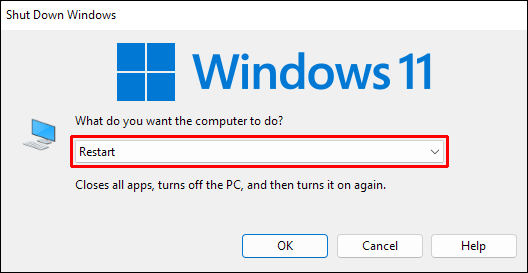 Enquanto o Windows está reiniciando, toque na tecla de inicialização repetidamente.
Enquanto o Windows está reiniciando, toque na tecla de inicialização repetidamente.
Observe que você precisa topo ressione a tecla “Esc” em laptops HP para acessar o menu de inicialização. Para outros laptops, você poderá usar uma das seguintes teclas de inicialização: F9, F10 ou F12.
Agora você executa uma instalação limpa do Windows 11.
Escolha o pen drive onde você armazenou a imagem ISO e pressione”Enter.”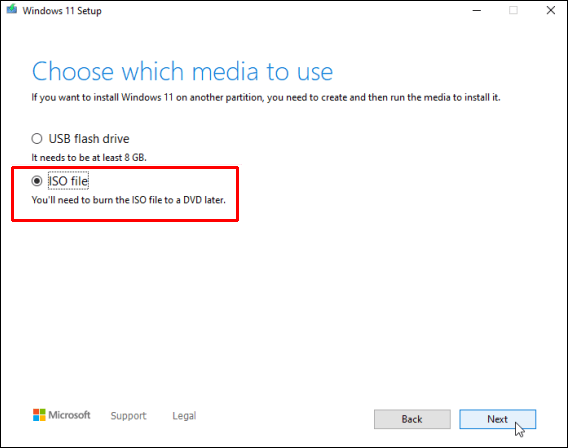 Escolha a partição onde você deseja instalar o Windows na janela”Windows Installer”.
Escolha a partição onde você deseja instalar o Windows na janela”Windows Installer”.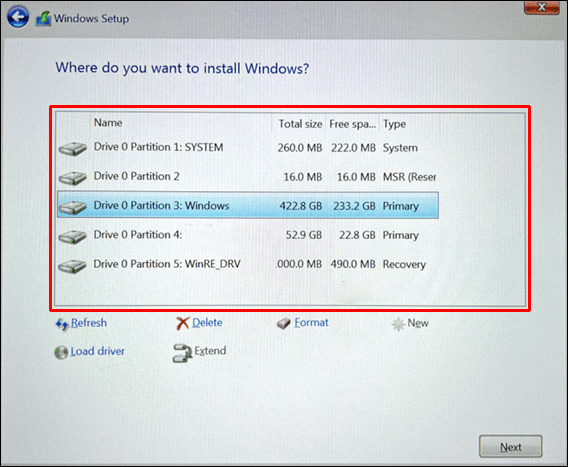 Aguarde alguns minutos até que a instalação seja concluída. Reinicie o computador.
Aguarde alguns minutos até que a instalação seja concluída. Reinicie o computador.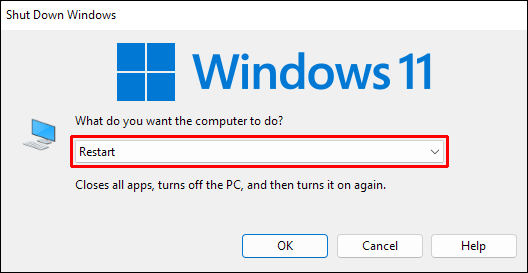
Como atualizar os drivers do Windows 11
A atualização dos drivers garante que seu hardware e software estão bem conectados. A maneira mais simples de atualizar drivers no Windows 11 é por meio do aplicativo Configurações.
Inicie as Configurações e navegue até o painel esquerdo.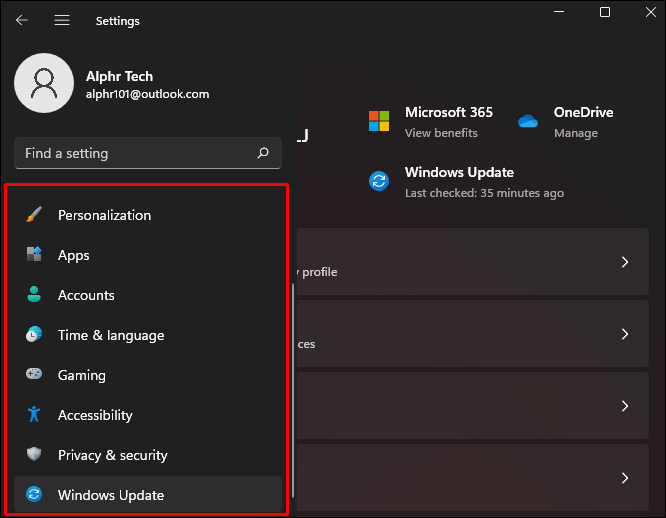 Vá para o guia”Windows Update”e pressione”Verificar atualizações.”
Vá para o guia”Windows Update”e pressione”Verificar atualizações.”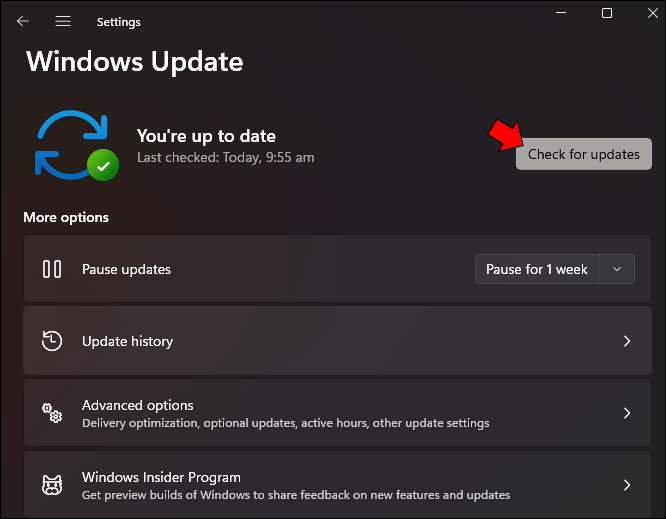 Depois que o computador terminar de baixar as atualizações, toque em”Instalar agora.”
Depois que o computador terminar de baixar as atualizações, toque em”Instalar agora.”
img width=”666″height=”519″src=”https://i0.wp.com/www.alphr.com/wp-content/uploads/2022/08/settings-4-1.png?resize=666%2C519&ssl=1″>Reinicie seu PC.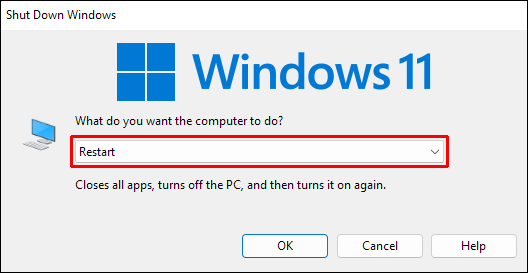
Outra ferramenta útil para atualizações de drivers no Windows 11 é o Gerenciador de dispositivos. o faça:
passe o cursor sobre o botão”Iniciar”e clique com o botão direito do mouse.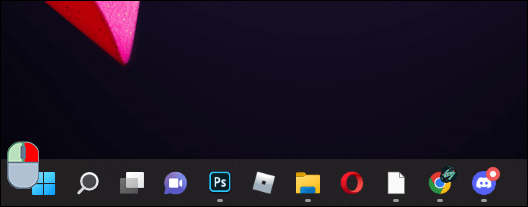 Atravesse o menu de contexto e escolha”Gerenciador de dispositivos.”
Atravesse o menu de contexto e escolha”Gerenciador de dispositivos.”
A nova janela exibirá todos os drivers instalados.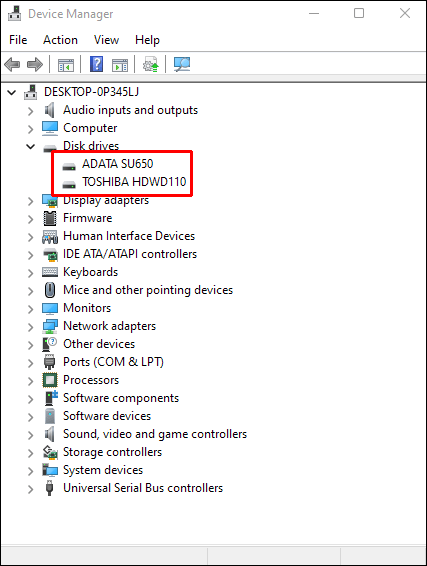 Encontre o componente que deseja atualizar e clique com o botão direito do mouse.
Encontre o componente que deseja atualizar e clique com o botão direito do mouse.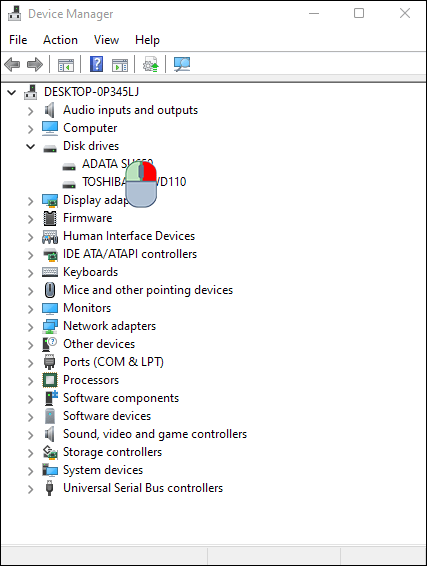 Escolha”Atualizar driver”na lista de opções.
Escolha”Atualizar driver”na lista de opções.
A menos que você tenha as versões de driver mais recentes, pressione”Pesquisar drivers automaticamente.”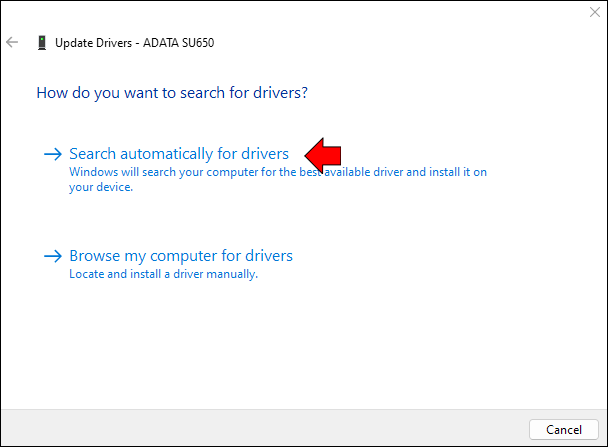
As atualizações ficarão ativas depois que você reiniciar o computador.
Você também pode atualizar os drivers manualmente. Tudo o que você precisa fazer é abrir a página da Web do fabricante e baixar a versão mais recente.
Como atualizar o Windows 11 para o Pro
O Windows 11 vem em duas edições. A primeira é a Home Edition, que atende à maioria dos usuários, de trabalhadores de escritório a gamers, e contém todos os recursos essenciais do Windows.
A outra, a edição Pro, oferece recursos mais avançados, como BitLocker, Área de Trabalho Remota, Diretiva de Grupo, suporte ao Active Directory e muito mais. É mais adequado para pequenas empresas. Mas se você estiver curioso sobre o que a versão Pro tem a oferecer, há duas maneiras de ativá-la.
O primeiro método envolve o aplicativo Configurações.
Inicie”Configurações”e pressione”System.”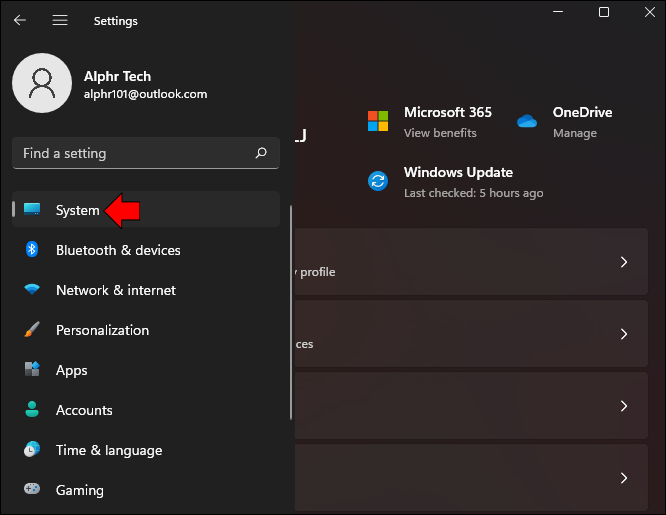 Toque na seção”Ativação”.
Toque na seção”Ativação”.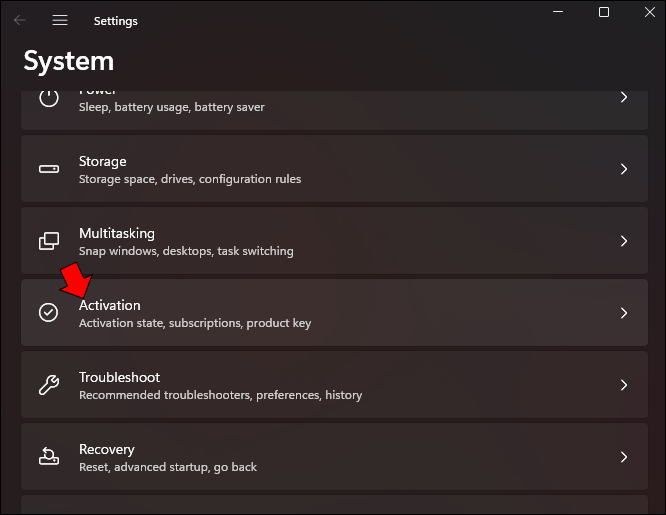 Navegue até”Alterar chave do produto”e pressione o botão”Alterar”.
Navegue até”Alterar chave do produto”e pressione o botão”Alterar”.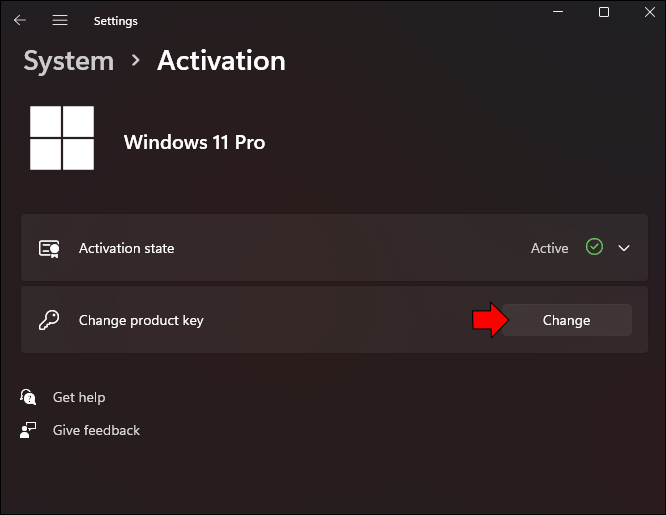 Confirme sua chave do produto para atualizar para o Windows 11 Pro.
Confirme sua chave do produto para atualizar para o Windows 11 Pro.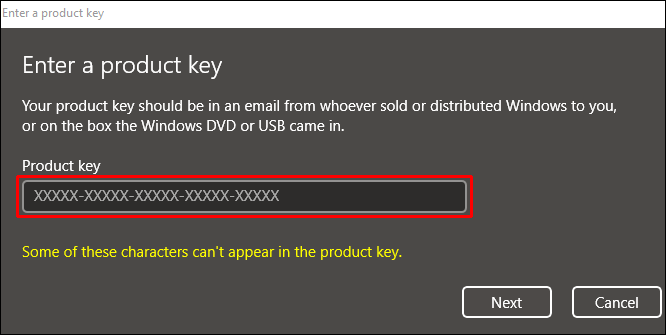 Clique em “Avançar”e pressione”Iniciar.”
Clique em “Avançar”e pressione”Iniciar.”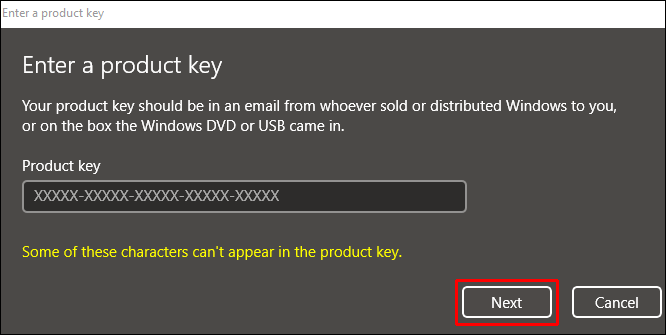
Você também pode atualizar a edição Home comprando o Windows 11 Pro na Microsoft Store.
p>Abra as Configurações e escolha a página”Ativação”.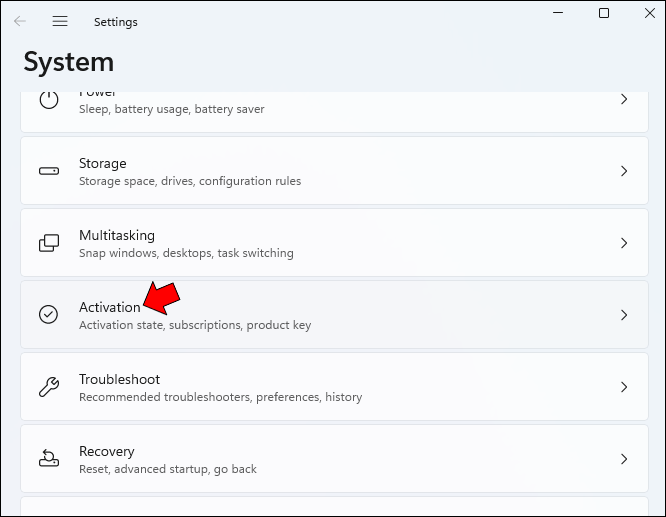 Navegue até”Atualizar neste aplicativo da Microsoft”e pressione”Abrir loja.”
Navegue até”Atualizar neste aplicativo da Microsoft”e pressione”Abrir loja.”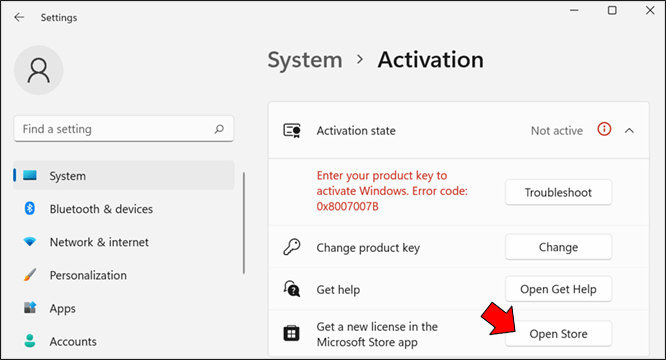 Clique em”Comprar”e siga as instruções na tela para concluir o processo de atualização.
Clique em”Comprar”e siga as instruções na tela para concluir o processo de atualização.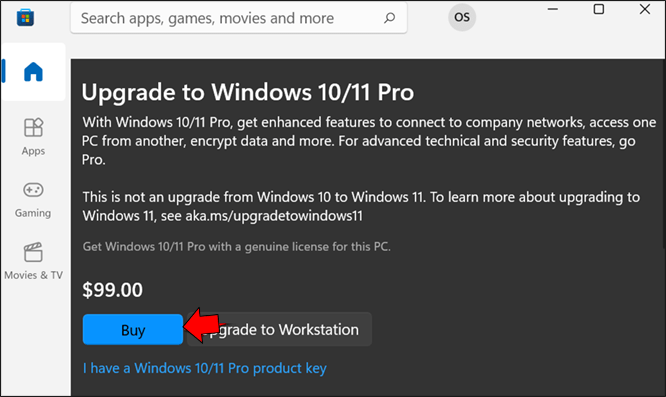
Se você usou a chave do produto ou a Microsoft Store, precisará leva cerca de 30 minutos até que seu sistema mude para o Windows 11 Pro.
Atualize perfeitamente o Windows 11
Modificar software pode ser assustador, especialmente se você não tiver confiança em suas habilidades técnicas. Felizmente, o Windows 11 é um dos programas mais fáceis de usar da Microsoft e você deve ser capaz de lidar com atualizações automáticas e manuais sem dificuldade. Ao instalar novas atualizações, verifique seus drivers e veja se novas versões estão disponíveis. Instalá-los leva apenas alguns cliques. E se você estiver insatisfeito com a experiência do Windows 11 Home, poderá mudar para a edição Pro em menos de 30 minutos.
Você confia em atualizações automáticas ou prefere instalá-las manualmente? Você já pensou em mudar para o Windows 11 Pro? Qual de suas características você mais gosta? Informe-nos na seção de comentários abaixo.
Isenção de responsabilidade: Algumas páginas deste site podem incluir um link de afiliado. Isso não afeta nosso editorial de forma alguma.
