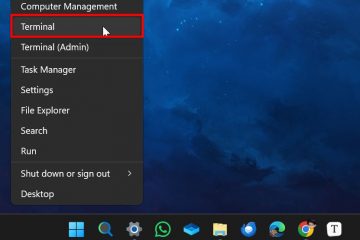De vez em quando, o Windows pode mostrar a hora errada. Isso é especialmente verdadeiro quando você está inicializando duas vezes ou algum programa está alterando a hora sem informar o administrador. Se isso acontecer com você, você pode forçar a sincronização do horário do Windows com um único comando. Deixe-me mostrar como.
Para usar o comando de sincronização de tempo do Windows, você precisa de privilégios de administrador. Se você não tiver privilégios de administrador, use o segundo método alternativo.
Comando de sincronização de horário do Windows
Para forçar a sincronização de horário no Windows, use o comando abaixo.
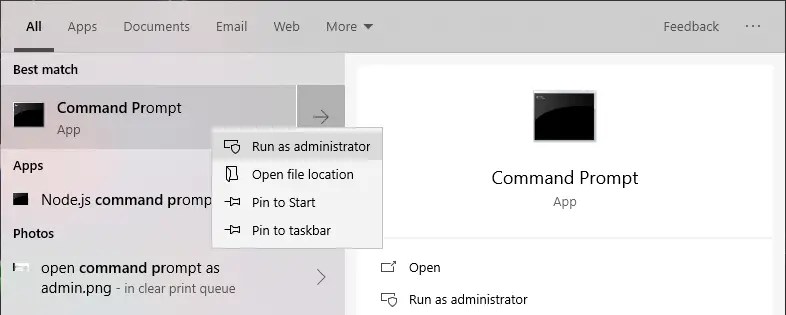
w32tm/resync
Etapas para forçar a sincronização do tempo com a linha de comando
Abra o menu Iniciar menu, procure por “Prompt de comando“. Clique com o botão direito do mouse no resultado e selecione “Executar como administrador“. Digite “w32tm/resync“e pressione Enter.
Assim que você pressionar o botão Enter, o Windows executará o comando de sincronização de horário. Isso forçará o Windows a mostrar a hora correta.
Guia passo a passo detalhado
Primeiro, abra o menu iniciar, procure por “Prompt de comando“, clique com o botão direito do mouse no resultado e selecione o “Executar como administrador“opção. Fazê-lo vai abrir o Prompt de Comando com direitos de administrador.
Na janela do Prompt de Comando, execute o comando w32tm/resync.
Assim que você executar o comando, o Windows ressincronizará o horário de acordo com seu fuso horário atual. Os detalhes de horário são atualizados no servidor padrão time.windows.com (Windows Internet Time Server).
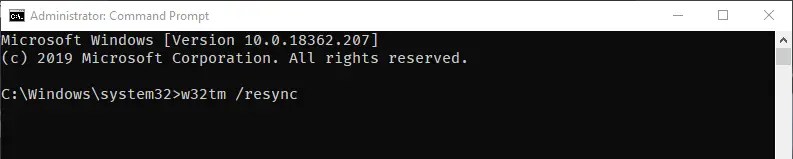
Comando para sincronizar a hora com o controlador de domínio
Se o seu sistema Windows estiver em um domínio, use o comando w32tm/domain.

Ao executar o comando, às vezes você pode ver o erro”O computador não foi ressincronizado porque nenhum dado de tempo estava disponível”. Isso é bastante comum, especialmente no Windows 7 e 8. Basta executar o comando várias vezes e ele deve trabalho.
Use o servidor de horário personalizado para sincronizar o horário
Como eu disse antes, o Windows usa time.windows.com como o servidor de horário padrão. Se esse servidor de horário não estiver funcionando para você ou se quiser usar algum outro servidor de horário personalizado, você também pode fazer isso.
Abra o prompt de comando como administrador e execute o seguinte comando.
w32tm/config/update/manualpeerlist:time.server.url.com
Não se esqueça de substituir time.server.url.com pelo URL do servidor de horário real. Você pode usar o Projeto NTP Pool para encontrar os endereços dos servidores de horário de diferentes países e lugares.
Assim que você executar o comando, o Windows acessará esse servidor de horário, obterá o horário e o sincronizará com seu sistema.
Sincronizar horário usando o aplicativo de configurações
Como alternativa, você também pode sincronizar a hora usando o aplicativo Configurações. Na verdade, em comparação com o prompt de comando ou o painel de controle, as novas opções no aplicativo Configurações são muito mais fáceis de acessar e usar.
1. Primeiro, pressione “Tecla Windows + I“para abrir o aplicativo Configurações.
2. Vá para “Hora e idioma → Data e hora“página. No painel direito, clique no botão”Sincronizar”na seção”Sincronizar seu relógio”.
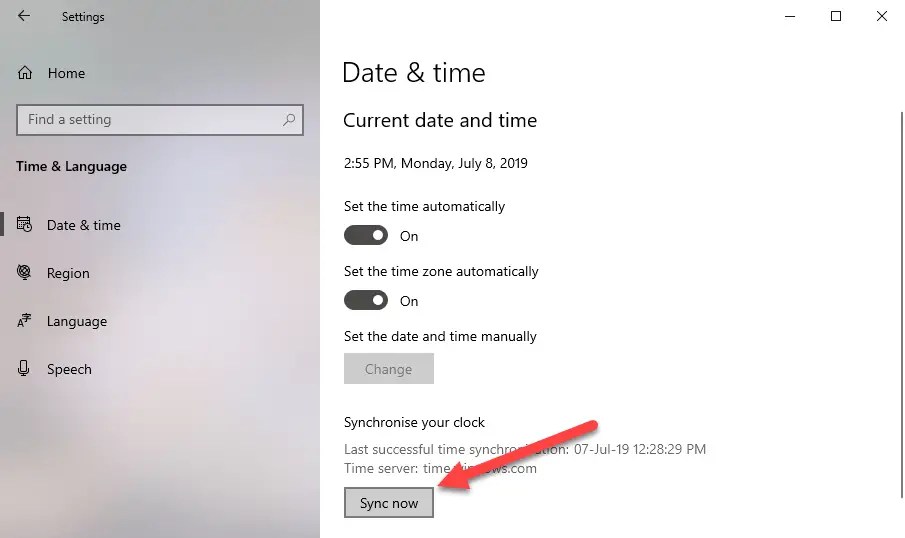
Assim que você clicar no botão, o O PC sincronizará o horário com o servidor de horário padrão do Windows.
O aplicativo de configurações não permitirá que você altere o servidor de horário padrão. Se você usar um servidor de horário personalizado, deverá seguir o método de prompt de comando mostrado acima.
Encerrando
Espero que ajude. Se você estiver travado ou precisar de ajuda, comente abaixo e tentarei ajudar o máximo possível. Se você é dual-inicializar o Windows com alguma distribuição Linus, então o Windows e o Linux podem mostrar horários diferentes por outros motivos. Siga a postagem vinculada para corrigir esse problema.