Se você compartilha seu computador com vários usuários, deve ter protegido sua conta com uma senha de acesso ou PIN. No entanto, quando o sistema operacional não aceita a senha, é óbvio criar pânico.
Os usuários do Windows relatam problemas semelhantes em que não conseguem acessar o dispositivo e recebem a notificação: “O PIN/senha está errado.”
Além disso, se você receber esta mensagem mesmo depois de digitar a correta, esta postagem certamente é para você. Sugeriremos correções diferentes para ajudá-lo a fazer login novamente em seu dispositivo.
Por que o Windows não está aceitando a senha?
O sistema operacional Windows tem um recurso de segurança que, se ativado, exige uma senha dos usuários antes que eles possam fazer login. No entanto, às vezes o sistema operacional pode não aceitar a senha e impedir que você Isso é óbvio se você digitou a senha errada. Há também outras causas para isso acontecer. Algumas delas são: Problemas com o teclado Bugs no sistema operacional ou atualizações Usando a senha de login da Microsoft em vez de PINs de login locais e vice-versa.
Como corrigir o Windows que não aceita senhas?
Primeiro de tudo, certifique-se de que você não cometeu um erro de digitação ao digitar a senha. Se sua senha tiver combinações de maiúsculas e minúsculas, certifique-se de digitá-las corretamente. Verifique a senha que você digitou usando o botão Revelar senha (ícone de olho). Além disso, reinicie o computador uma vez e tente a senha novamente.
Quando tiver certeza de que digitou a senha correta, mas o Windows ainda se recusar a aceitá-la, tente estas correções.
Usar o teclado virtual
Às vezes, devido a problemas no teclado e seus drivers, o sistema operacional não pode receber a entrada de pressionamento de tecla com precisão. Portanto, tente usar o teclado na tela e digite a senha usando-o para ver se você pode fazer login. Para usar o teclado na tela, siga estas etapas.
Clique no botão Acessibilidade ícone no canto inferior esquerdo da tela de bloqueio.Agora, selecione o Teclado na tela.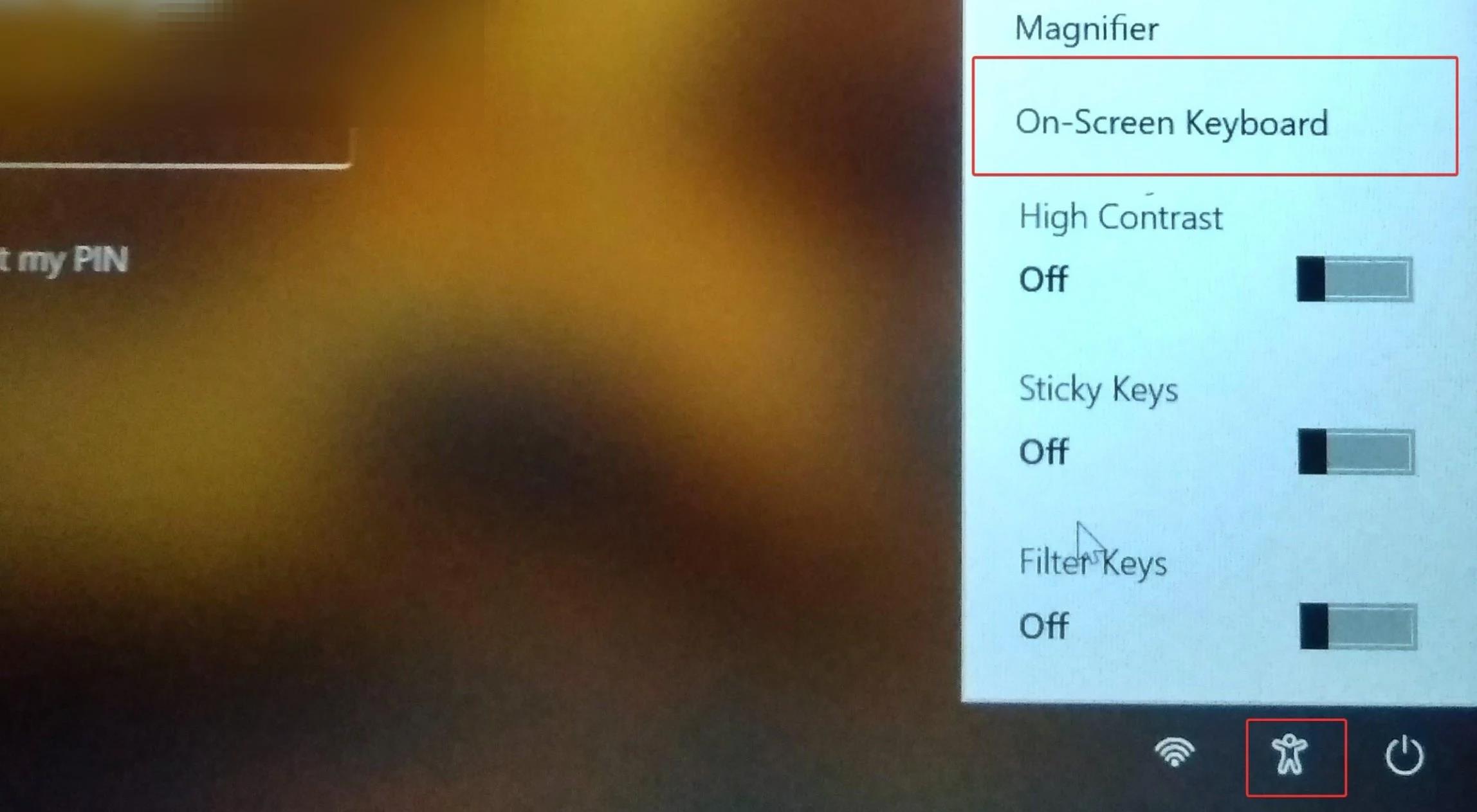
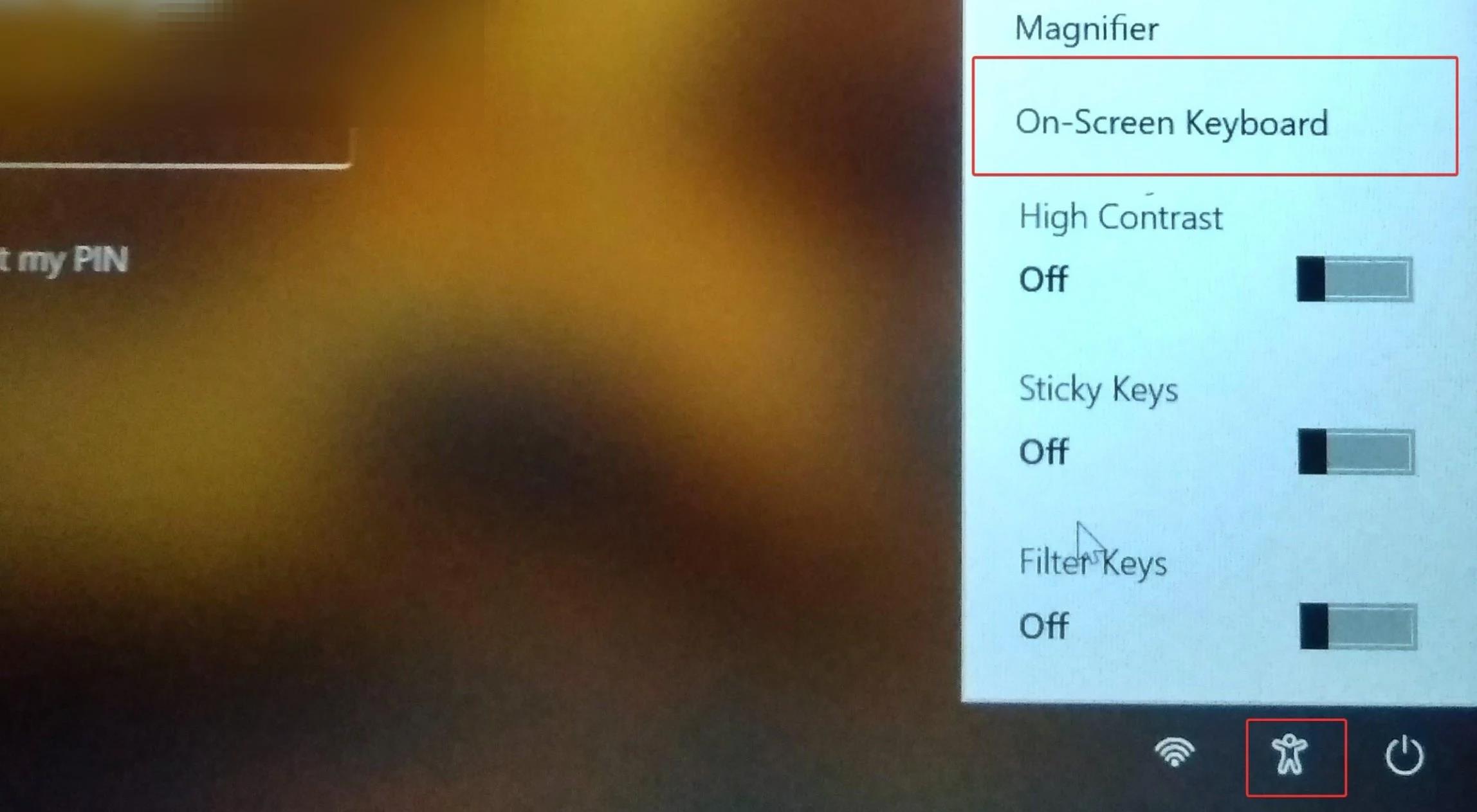 Digite a senha usando este teclado e pressione Enter.
Digite a senha usando este teclado e pressione Enter.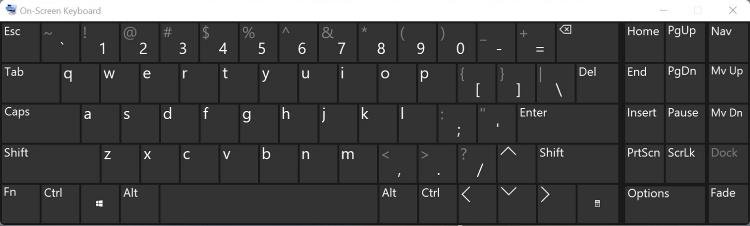
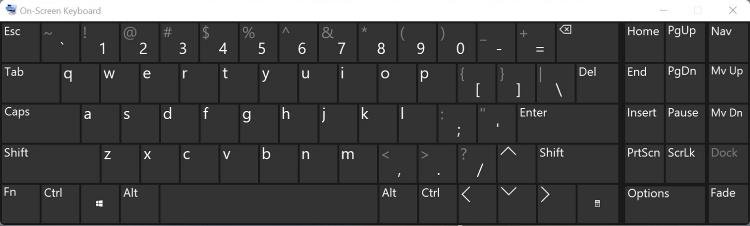
Usar o Login Biométrico
O recurso Olá do Windows oferece a opção de adicionar reconhecimento biométrico para acessar o dispositivo. Se você definiu uma impressão digital ou reconhecimento facial como alternativa à senha, use-a para fazer login no dispositivo. Se você não configurou nenhum deles, terá um pouco de dificuldade extra para fazer login no dispositivo.
Desinstalar atualizações de recursos
Se você estiver enfrentando esse problema após uma atualização recente, desinstale as atualizações de recursos que foram instaladas recentemente no dispositivo Windows. Os bugs nessas atualizações podem ter causado problemas de login para você.
Para desinstalar essas atualizações,
Na tela de login, clique em reiniciar enquanto pressiona a tecla Shift no teclado. Você será levado ao menu de opções de inicializaçãoAgora, vá para Solucionar problemas > Opções avançadas > Desinstalar atualizações > Desinstalar atualização de recurso mais recente forte>.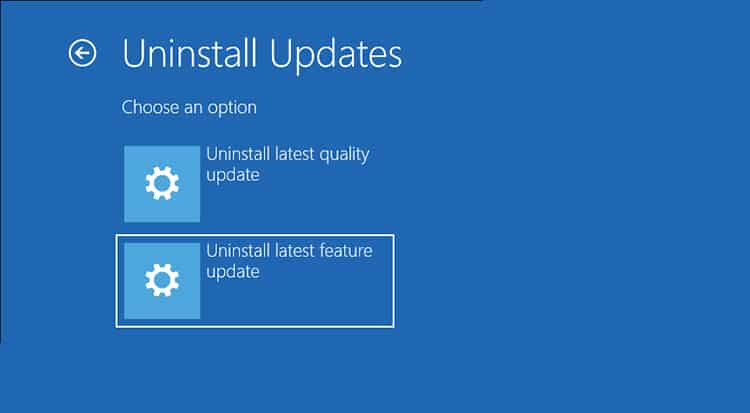
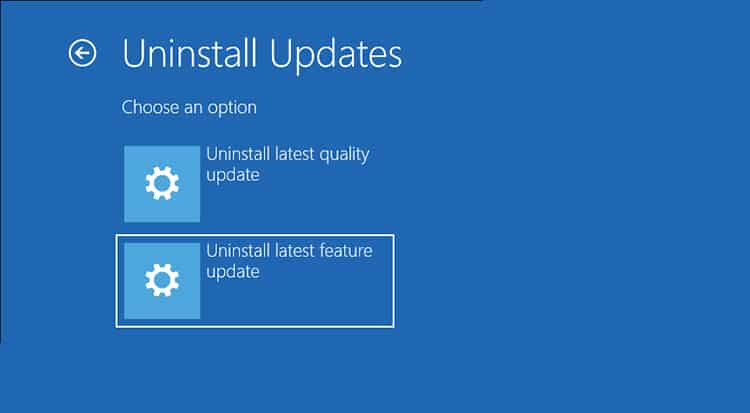 Siga as instruções fornecidas e Espere por algum tempo. Depois que o processo for concluído, você será inicializado de volta à tela de login. Agora, digite a senha. Agora você pode fazer login no dispositivo com sucesso.
Siga as instruções fornecidas e Espere por algum tempo. Depois que o processo for concluído, você será inicializado de volta à tela de login. Agora, digite a senha. Agora você pode fazer login no dispositivo com sucesso.
Login no modo de segurança
O modo de segurança faz com que seu sistema operacional funcione com configurações normais e sem muitos recursos envolvidos. Você também deve tentar fazer login no modo de segurança para ver se funciona para você.
Para executar seu dispositivo Windows no modo de segurança, siga estas etapas:
Clique no botão Reiniciar enquanto mantém pressionada a tecla Shift. No Menu de opções avançadas de inicialização, acesse Solucionar problemas > Opções avançadas > Configurações de inicialização 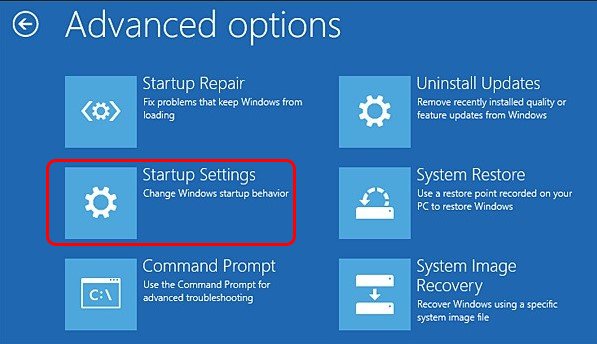
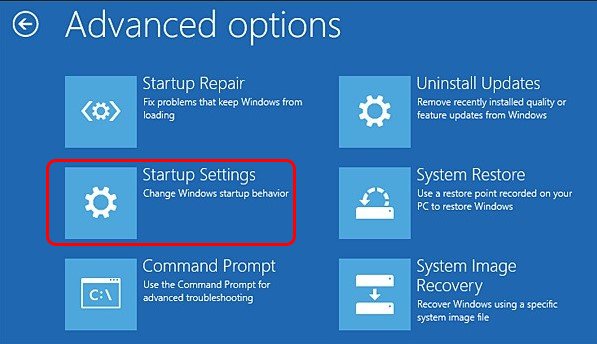 Agora clique no botão Reiniciar .Pressione F5 ou 5 para ativar o Modo de segurança com rede.
Agora clique no botão Reiniciar .Pressione F5 ou 5 para ativar o Modo de segurança com rede.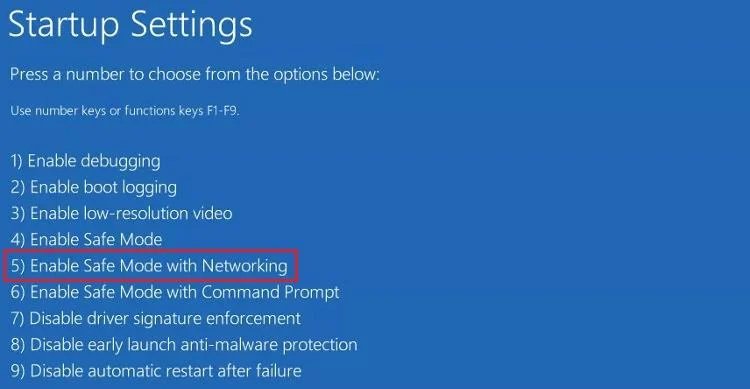
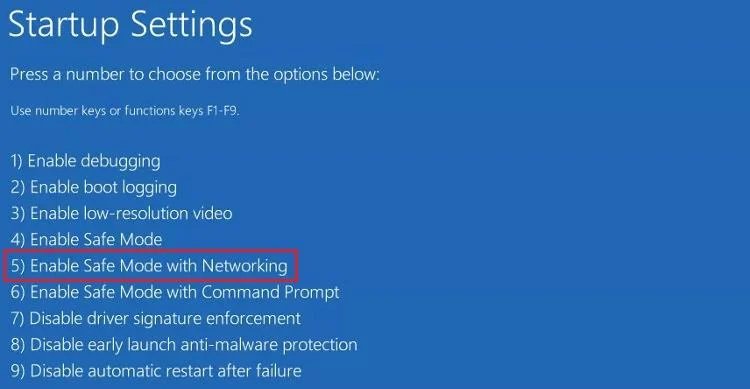 As janelas agora inicializarão no modo de segurança. Na tela de login, digite a senha. O SO pode aceitar a senha agora. Agora você verá a tela preta da área de trabalho que indica que você está no modo de segurança. Reinicie o computador mais uma vez e você pode ter seu problema corrigido.
As janelas agora inicializarão no modo de segurança. Na tela de login, digite a senha. O SO pode aceitar a senha agora. Agora você verá a tela preta da área de trabalho que indica que você está no modo de segurança. Reinicie o computador mais uma vez e você pode ter seu problema corrigido.
Executar restauração do sistema
O recurso de restauração do sistema do Windows permite reverter o sistema para seu estado de funcionamento anterior. Use esse recurso para restaurar o sistema até o ponto em que você conseguiu fazer login no computador.
Para executar a restauração, siga estas etapas:
Abra as Opções avançadas de inicializaçãoVá para Solucionar problemas > Opções avançadas > Restauração do sistema . 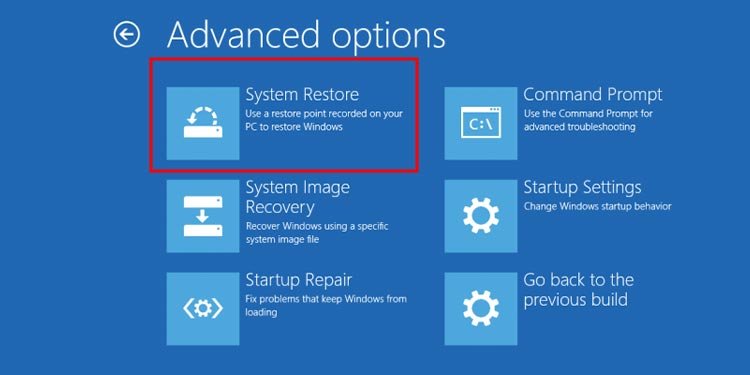
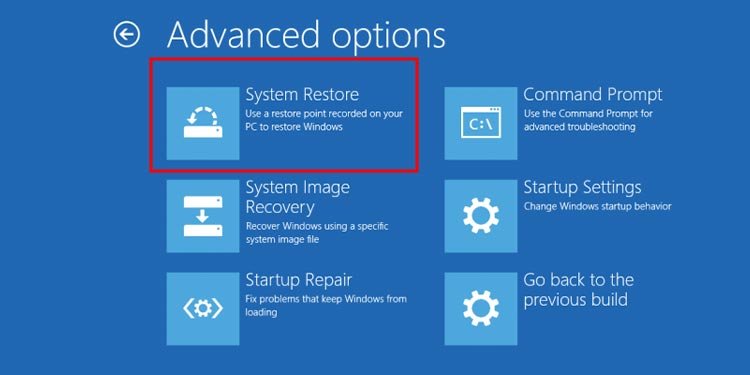 Escolha a conta que você deseja restaurar e digite sua senha. Agora, selecione o ponto de restauração quando o Windows estava aceitando as senhas e siga as instruções. No entanto, se você não vir nenhum ponto de restauração, a restauração não será possível para você.
Escolha a conta que você deseja restaurar e digite sua senha. Agora, selecione o ponto de restauração quando o Windows estava aceitando as senhas e siga as instruções. No entanto, se você não vir nenhum ponto de restauração, a restauração não será possível para você.
Como faço para redefinir o PIN sem estar conectado?
Ainda é possível redefinir o PIN mesmo se você não estiver conectado. Aqui estão as etapas:
Clique no botão”Esqueci meu PIN.“Selecione a conta para a qual deseja redefinir o PIN. Agora, você será solicitado a fazer login na sua conta da Microsoft. Por fim, você será conectado ao dispositivo. Agora, vá para Configurações Clique em Contas > Opções de login > PIN > Esqueci meu PIN. 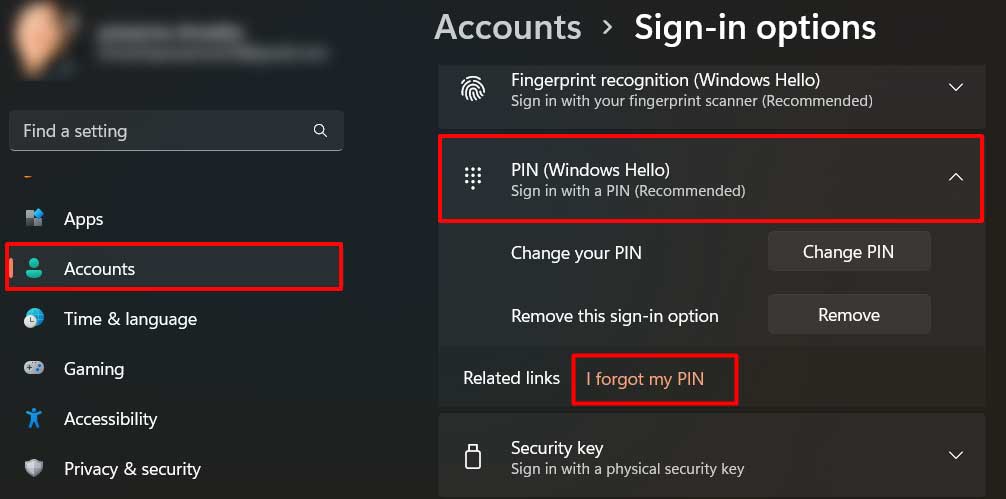
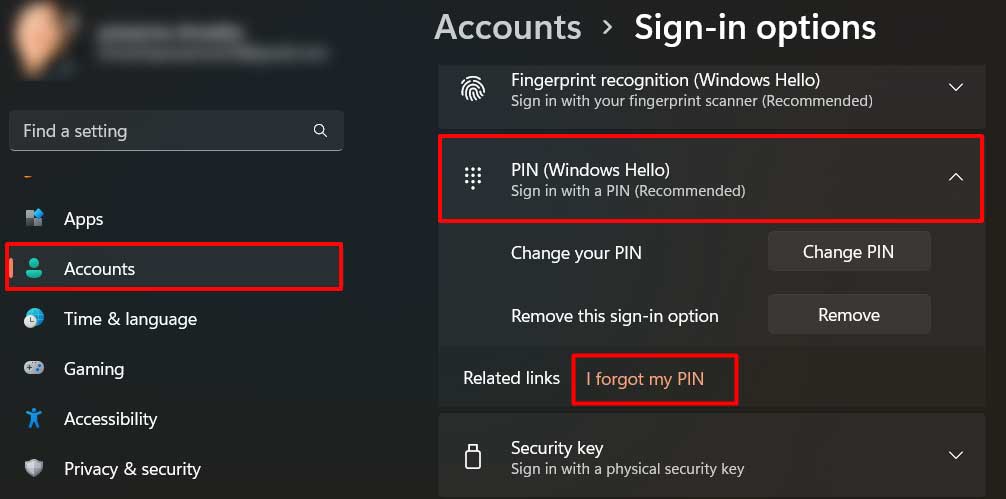 Siga as instruções.
Siga as instruções.
