Basic Input/Output System, ou simplesmente BIOS, é responsável por carregar o SO na RAM do seu computador. Basicamente, isso age como um intermediário que ajuda o sistema operacional a interagir bem com seu firmware.
Na verdade, as placas-mãe ASUS são bastante populares, pois são acessíveis e possuem melhores recursos integrados, calor pias e projetos térmicos. Geralmente, entrar em seu BIOS é quase semelhante a qualquer outra placa-mãe. No entanto, as teclas dedicadas e as opções de configuração podem diferir para diferentes fabricantes.
Então, se você mudou recentemente para uma placa-mãe ASUS e não tem ideia sobre sua configuração, você está no lugar certo. Aqui, você aprenderá os diferentes métodos para entrar em seu BIOS e as configurações disponíveis que você pode ajustar.
O BIOS e o UEFI são iguais?
Se você já tentou entrar no BIOS, você pode ter encontrado o termo’UEFI’. E você deve ter se perguntado se eles são iguais.
Embora o BIOS e o UEFI ajudem um PC a inicializar, eles são ligeiramente diferentes. Embora o BIOS possa lidar apenas com partições com menos de 2 TB, o UEFI suporta armazenamento muito maior.
Isso ocorre porque o UEFI usa GPT para manter os dados organizados, enquanto o BIOS usa MBR para particionamento do setor de inicialização. Para saber mais sobre isso, dedicamos um post que discute as diferenças entre MBR e GPT.
Além disso, UEFI é comparativamente mais rápido e também usa uma interface gráfica atraente, que falta em um BIOS. Assim, algumas placas-mãe pararam de adaptar o modo Legacy BIOS e começaram a incluir apenas as configurações de firmware UEFI.
Como posso entrar no BIOS em uma placa-mãe Asus?
Você provavelmente planejou ajustar suas configurações de RAM, ventilador ou disco rígido em uma placa-mãe Asus. Nesta seção, incluímos as duas etapas fáceis para entrar no modo de inicialização UEFI/BIOS.
Usando chaves dedicadas
A maioria das placas-mãe Asus usa Del ou F2 para entrar no BIOS. Embora alguns modelos incluam BIOS e UEFI, poucas placas-mãe modernas suportam apenas uma configuração UEFI. Aqui está um guia completo sobre como entrar no BIOS da Asus da maneira certa:
Em primeiro lugar, verifique se o computador está desligado. Caso contrário, encerre-o completamente. Agora, ligue o computador. Assim que notar o logotipo da marca Asus ou do seu modelo, pressione as teclas Del ou F2.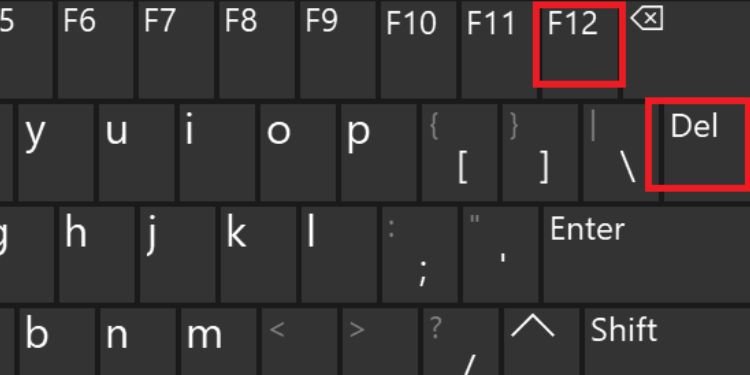
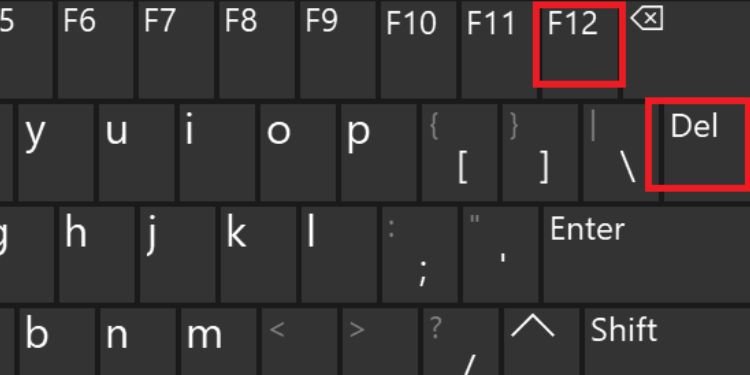
Na maioria dos modelos, as chaves para entrar no BIOS/UEFI são mostradas na seção inferior. Certifique-se de fazer isso antes do Windows inicializar. Finalmente, espere até que a tela UEFI seja carregada.
No ambiente de recuperação do Windows
O Windows tem um ambiente de recuperação onde você pode verificar e reparar erros do sistema que causam problemas durante a inicialização. Juntamente com várias outras opções, o WinRE permite que você insira as configurações de firmware UEFI.
No método anterior, você precisava desligar o dispositivo. Portanto, se você deseja entrar no BIOS da Asus sem desligar o PC, o Ambiente de Recuperação do Windows é a melhor opção.
Então, sem mais delongas, vamos pular para as diferentes maneiras de abrir a tela WinRE ou Configurações avançadas. Em seguida, exploraremos como entrar no modo UEFI/BIOS no Windows 11 facilmente.
Iniciar o Ambiente de Recuperação do Windows
Bem, o método mais fácil de entrar no Ambiente de Recuperação do Windows é pressionando o ícone do Windows na barra de tarefas. Em seguida, toque no ícone de energia. Agora, mantenha pressionada a tecla Shift e clique em Reiniciar. Por fim, espere até que a tela azul apareça.
No entanto, você também pode fazer a mesma coisa através das Configurações do Windows 11:
Pressione Windows + I para abrir as Configurações. Em seguida, escolha Sistema no painel esquerdo e navegue até Recuperação.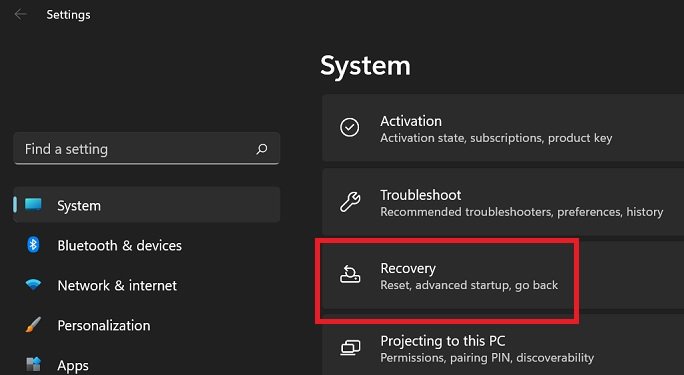
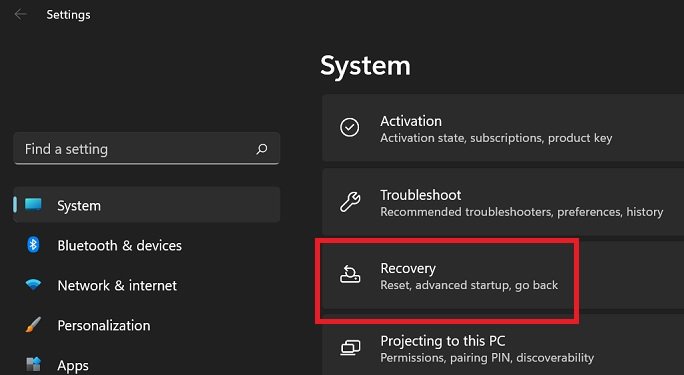 Em Opções de recuperação, você encontrará Inicialização avançada. Basta pressionar o botão Reiniciar agora ao lado dele.
Em Opções de recuperação, você encontrará Inicialização avançada. Basta pressionar o botão Reiniciar agora ao lado dele.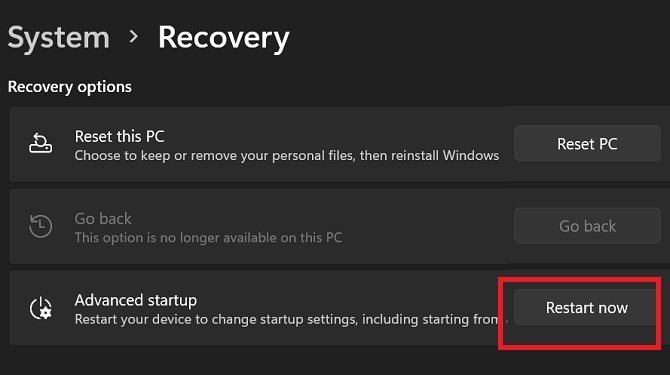
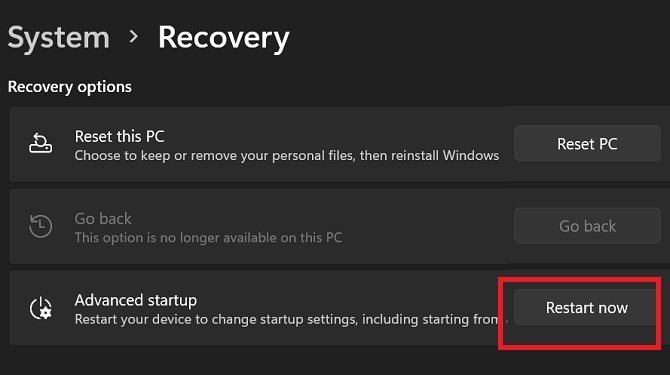 Agora, você receberá uma mensagem solicitando a confirmação de sua ação. Então, clique em Reiniciar agora.
Agora, você receberá uma mensagem solicitando a confirmação de sua ação. Então, clique em Reiniciar agora.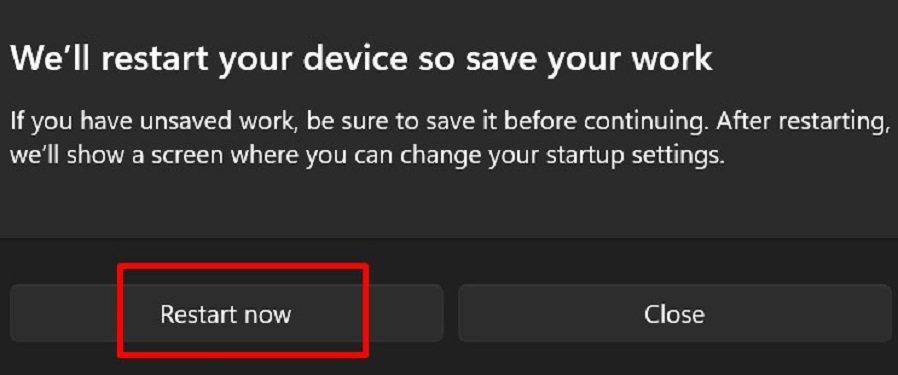
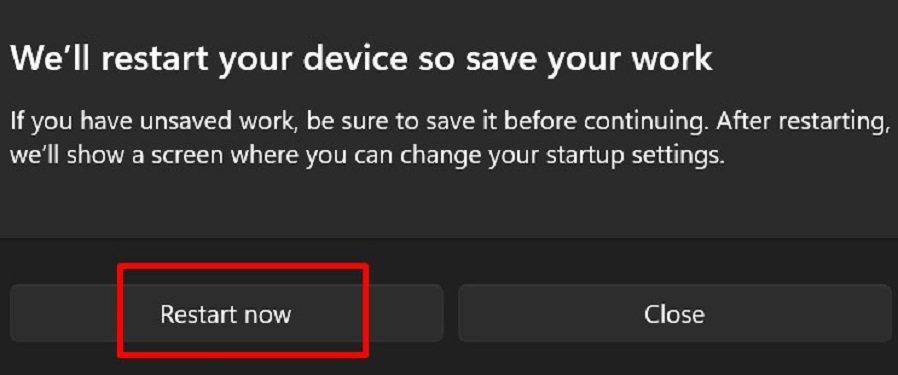 Em seguida, espere até que o sistema reinicie e leve você para o Ambiente de Recuperação do Windows.
Em seguida, espere até que o sistema reinicie e leve você para o Ambiente de Recuperação do Windows.
Além disso, isso também é possível usando mídia inicializável. No entanto, você precisa desligar o PC e inicializar novamente. Quando a tela de instalação aparecer, clique em Reparar seu computador, que o levará à janela de recuperação.
Por último, você também pode iniciar o WinRE usando a caixa de diálogo Executar ou o Terminal do Windows. Tudo o que você precisa fazer é abrir um dos aplicativos e executar a seguinte linha de comando:
shutdown/r/o/f/t 00
Iniciar configurações de firmware UEFI
Uma vez Quando o Ambiente de Recuperação do Windows for iniciado, siga as etapas abaixo para abrir o modo UEFI/BIOS:
Em Escolha uma opção, localize e selecione Solucionar problemas.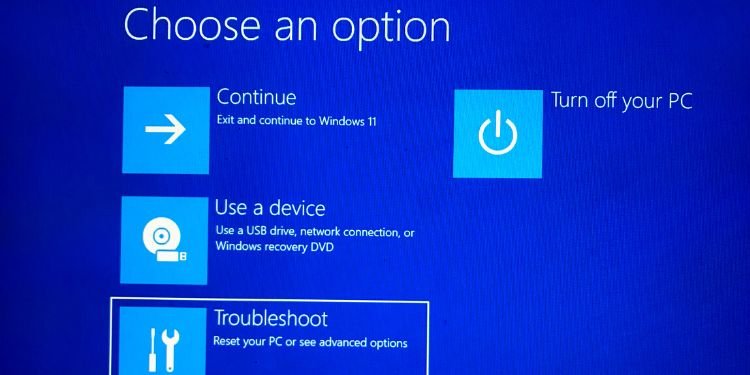
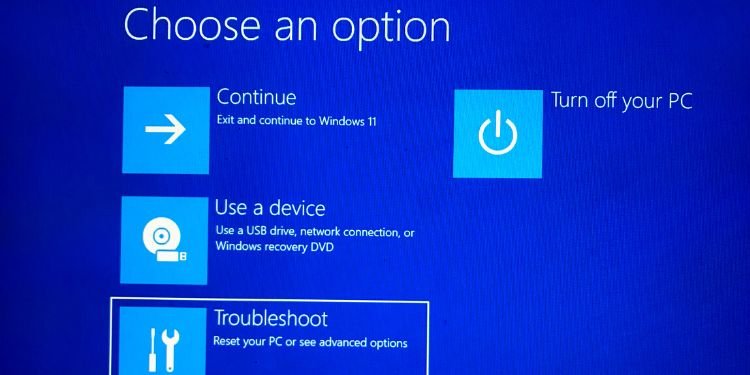 Em seguida, navegue até Opções avançadas.
Em seguida, navegue até Opções avançadas.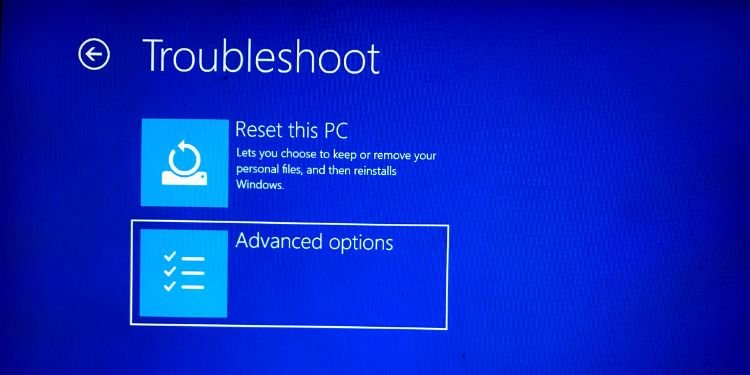
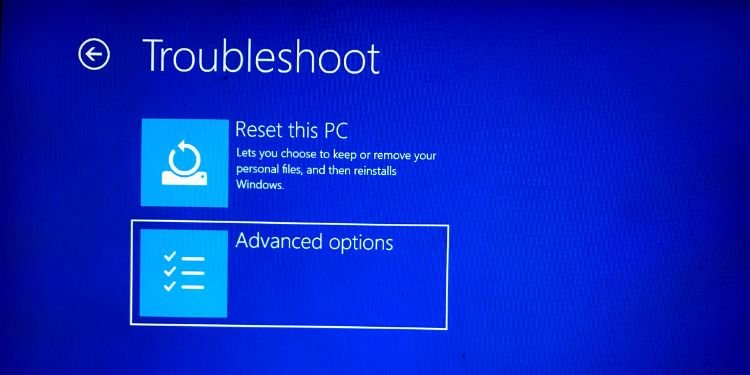 Em seguida, procure UEFI Firmware Settings e selecione-o.
Em seguida, procure UEFI Firmware Settings e selecione-o. 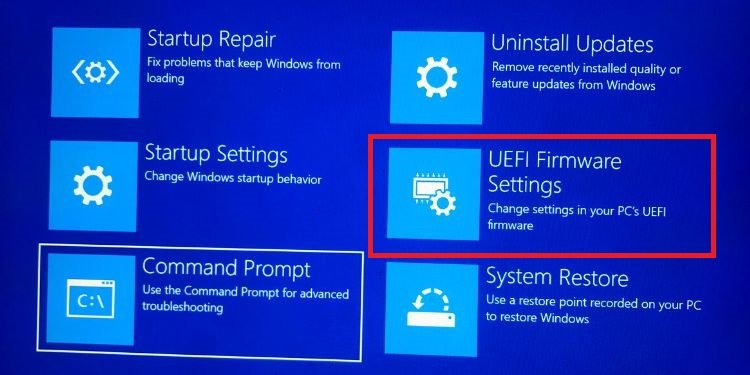
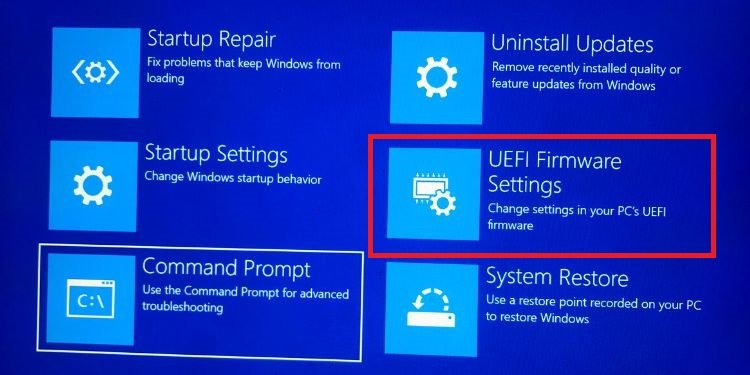 Agora, clique no botão Reiniciar.
Agora, clique no botão Reiniciar.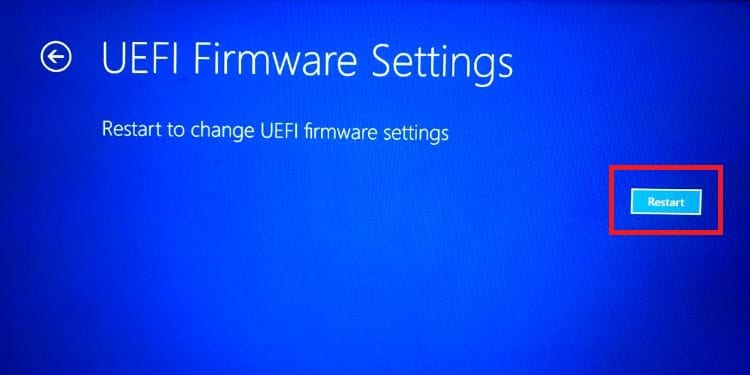
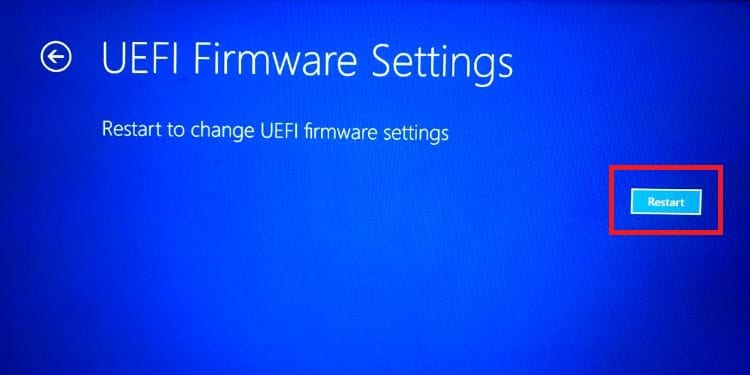 Finalmente, aguarde alguns segundos até que o modo UEFI/BIOS seja aberto.
Finalmente, aguarde alguns segundos até que o modo UEFI/BIOS seja aberto.
Diferentes configurações no BIOS da Asus
Se você tiver uma placa-mãe Asus, há muitas configurações que você pode explorar em seu BIOS. Portanto, se você precisar corrigir determinados bugs ou experimentar determinadas configurações, poderá fazê-lo facilmente neste modo.
A seguir estão todas as guias onde você pode ajustar e personalizar as principais configurações do seu computador:
Principal: Nesta guia, você pode verificar as informações do seu sistema, como a versão UEFI, tipo de processador, velocidade do processador, memória total e muito mais.Monitor H/W: >Esta guia ajuda a verificar a temperatura da CPU, velocidade do ventilador, voltagem DRAM, temperatura VRM e outras informações de hardware.OC Tweaker: Basicamente, esta guia permite verificar as configurações de voltagem. Você pode ajustar o modo de tensão, CPU OVP, CPU OCP e opções semelhantes.Avançado: Esta é a guia avançada onde você pode acessar todos os arquivos de configuração. Além disso, você pode ajustar algumas configurações de UEFI aqui.Segurança: Aqui, você pode definir as senhas de supervisor e administrador para que seu BIOS fique mais seguro. Além disso, essa guia também permite ativar/desativar a opção do modo Secure Boot.Ferramenta: A guia Tool permite configurar o LED RGB facilmente e instalar RAID e drivers.Boot: Aqui, você pode definir as prioridades da opção de inicialização, ativar/desativar o modo de inicialização rápida e também verificar as prioridades do BBS do disco rígido.Sair: Basicamente, esta guia ajuda você a sair do modo BIOS no Windows. Além disso, você também pode explorar as opções de substituição de inicialização.
Não é possível entrar no BIOS Asus – Veja o que você pode fazer
Entrar no modo BIOS pode ser complicado. Se você não pressionar a tecla dedicada correta, sua placa-mãe Asus inicializará o Windows.
Seja qual for a placa-mãe que você escolher, usar Excluir ou F2 geralmente abre o BIOS, mas pode haver algumas exceções. Portanto, sugerimos consultar o manual do usuário ou consultar a Internet para saber a chave correta.
Se você tentou várias vezes e ainda não consegue entrar no modo UEFI/BIOS, use as seguintes correções para resolver seu problema.
Verifique se as teclas estão funcionando
A primeira coisa a verificar é se as teclas Delete e F2 estão funcionando bem. Às vezes, detritos podem ficar presos dentro dessas teclas, impedindo você de pressioná-las corretamente.
Além disso, também pode haver problemas com o interruptor ou a borracha. Portanto, recomendamos retirá-lo e recolocar a chave. Se isso não funcionar, você pode usar outro teclado e tentar pressionar as teclas novamente para entrar no BIOS.
Experimente um teclado PS/2

 Um teclado PS/2
Um teclado PS/2
Se sua placa-mãe Asus tiver Suporte USB legado desativado
strong>, seu teclado USB pode não levá-lo ao BIOS usando as teclas dedicadas da tela de inicialização. Portanto, recomendamos usar um teclado PS/2, se possível.
Se isso resolver seu problema, certifique-se de ativar a opção. Para fazer isso, você precisará acessar o CMOS Setup Utility e ativar a função de teclado USB na opção Integrated Peripherals.
Desativar a inicialização rápida
Se a inicialização rápida estiver ativada no Windows 11, seu computador nunca desliga. Portanto, seu sistema inicia antes mesmo de você pressionar a tecla dedicada. Portanto, certifique-se de que esta opção esteja desativada:
Inicialize seu PC e abra o Painel de Controle no Menu Iniciar. Em seguida, navegue até Sistema e Segurança > Opções de Energia > Escolha a função dos botões liga/desliga.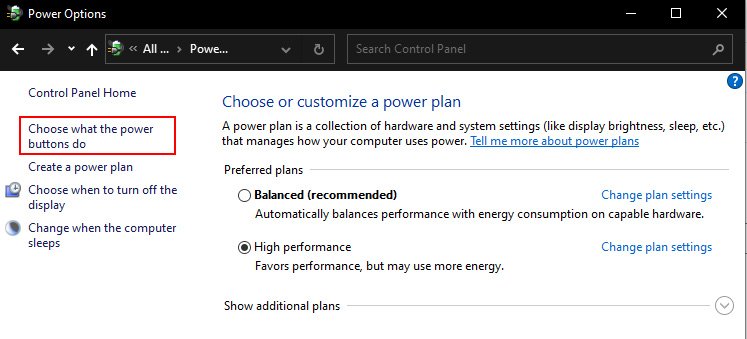
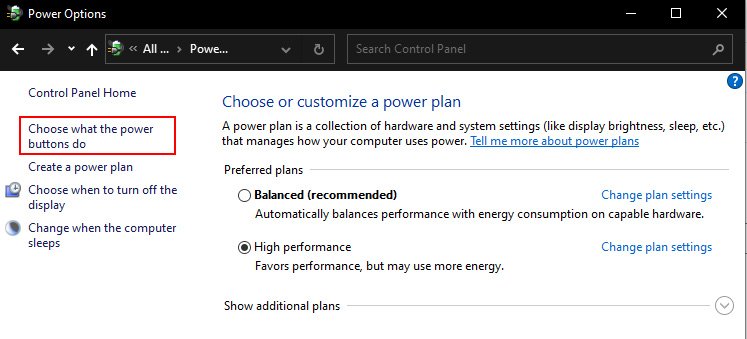 Em seguida, clique na opção Alterar configurações indisponíveis no momento.
Em seguida, clique na opção Alterar configurações indisponíveis no momento.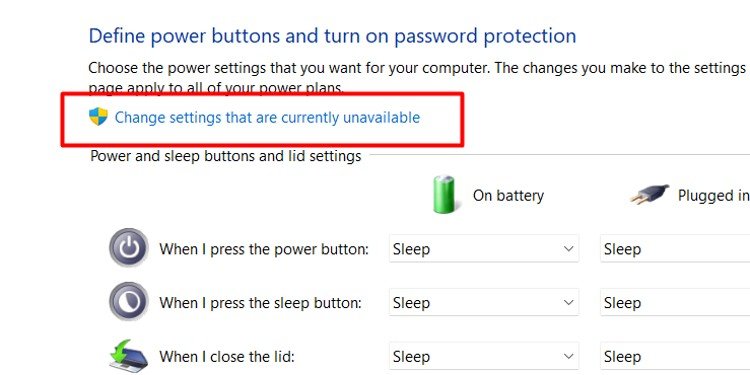
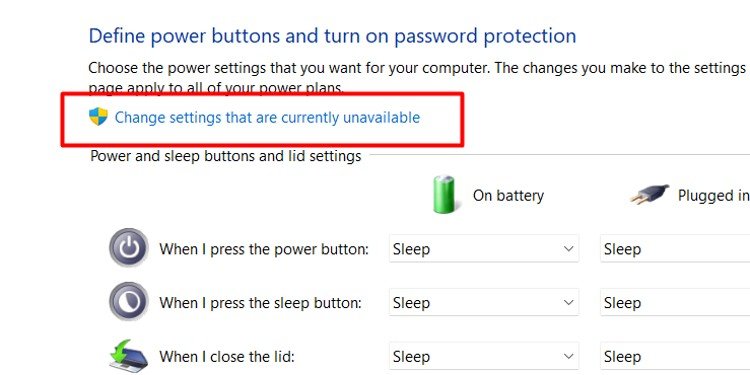 Agora, nas configurações de desligamento, desmarque Turn na inicialização rápida (recomendado).
Agora, nas configurações de desligamento, desmarque Turn na inicialização rápida (recomendado).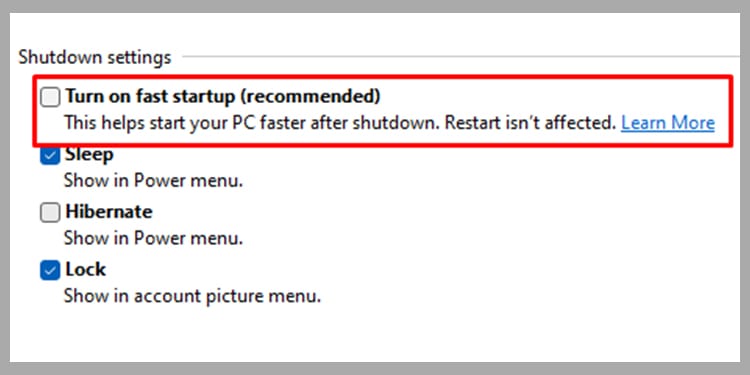
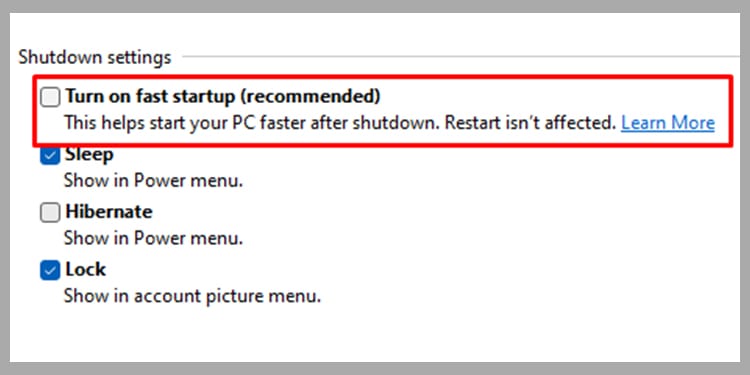
Redefinir o BIOS
Redefinir o BIOS redefinirá tudo de fábrica e o levará de volta ao padrão. Dessa forma, quaisquer problemas com sua placa-mãe também serão corrigidos. Além disso, se você esqueceu sua senha do BIOS, este método resolverá seu problema.
Para redefinir o BIOS quando você não conseguir entrar nele, você terá que reinserir a bateria do CMOS ou redefinir usando o jumper.
