Se você baixar um aplicativo para Mac de fora da loja de aplicativos, perceberá que ele terá uma extensão.dmg. E através deste arquivo DMG, você pode configurar e executar o aplicativo específico em seu computador.
No entanto, o processo de descompactação dos arquivos DMG pode ser um pouco confuso, ainda mais se você não souber o que são os arquivos DMG e como eles funcionam. E é exatamente para isso que estamos aqui.
Então, listamos maneiras de encontrar, abrir e excluir arquivos DMG em um computador Mac. Mas, antes de mergulharmos nessa fase de operação, tentaremos entender alguns conceitos básicos sobre o arquivo DMG. Aqui vamos nós!
O que são arquivos DMG?
O arquivo DMG, também conhecido como imagem de disco, contém blocos brutos de dados que podem ser descompactados e salvos em seu sistema. Os arquivos DMG também podem ser criptografados com uma senha/código de segurança, garantindo que os arquivos dentro dele não sejam modificados e intrometidos.
Se você estiver familiarizado com o sistema operacional Windows, pode ter encontrado um arquivo ISO uma vez ou outra. Os arquivos DMG são bastante semelhantes a isso. Ou seja, quando você abre o arquivo, o disco virtual é montado em seu computador. Você pode então acessá-lo para visualizar e copiar o conteúdo dentro dele para o seu sistema.
Como visa manter o padrão de segurança e também devido ao tamanho do arquivo compactado, muitos desenvolvedores preferem usar um arquivo DMG.
Como encontrar arquivos DMG no seu Mac?
Se você baixou um arquivo DMG anteriormente e deseja acessá-lo agora, há algumas maneiras de pesquisá-lo. Os processos são bem simples, e garantimos que você pegará o jeito rapidamente.
A partir de pastas apropriadas
Uma maneira direta de encontrar os arquivos DMG é vá até a pasta de downloads padrão do seu Mac. E, se você definiu uma pasta personalizada para salvar todos os aplicativos baixados, navegue por ela para encontrar e trabalhar com o arquivo apropriado.
Para facilitar a sua vida,
abra o Finder. Navegue até sua pasta Downloads . No Finder e clique no ícone Exibir no menu da faixa de opções. Defina para visualizar como lista. 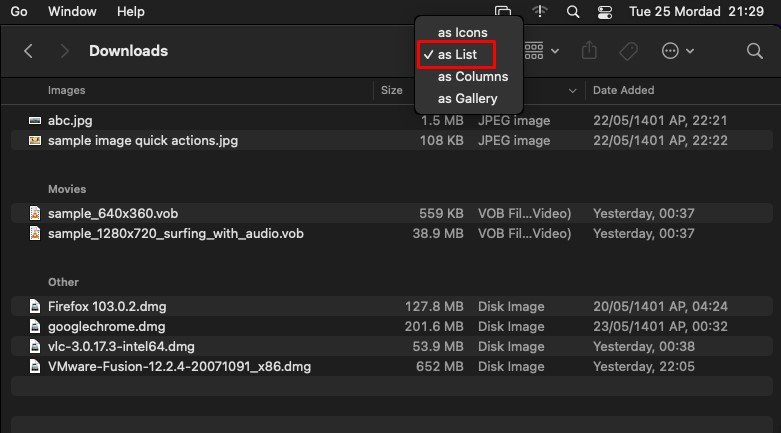
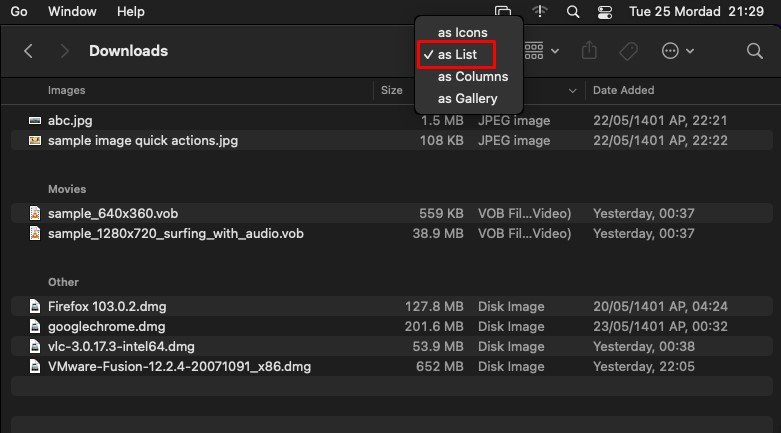 Agora, de volta ao menu da faixa de opções, clique no botão Ícone de grupo e defina-o para classificar por Tipo.
Agora, de volta ao menu da faixa de opções, clique no botão Ícone de grupo e defina-o para classificar por Tipo. 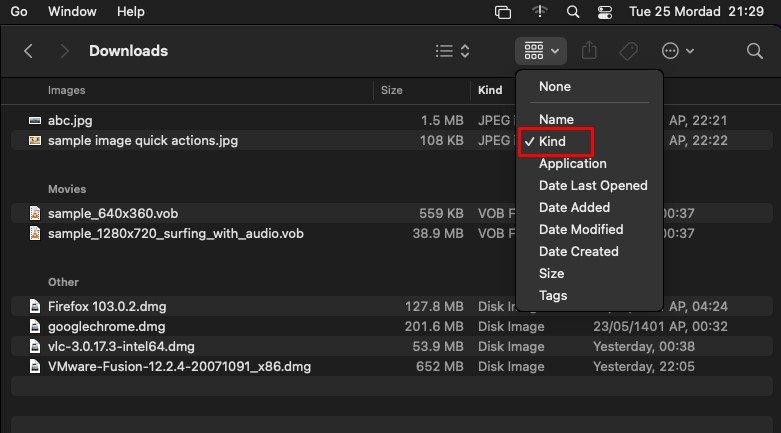
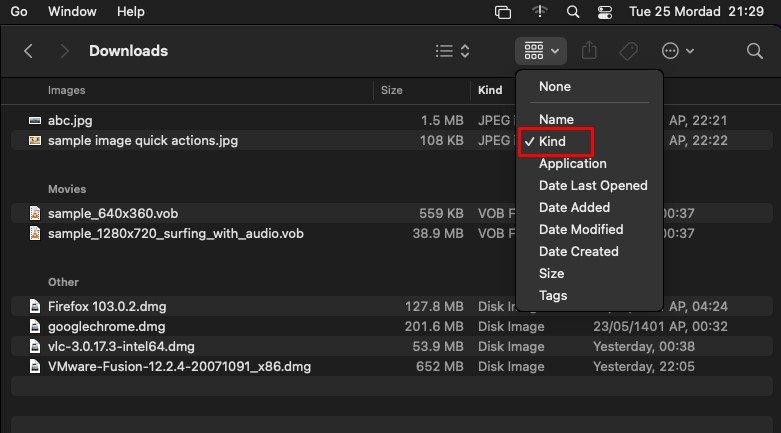
Agora, todos os seus aplicativos são mostrado em um formato de lista com colunas de diferentes títulos. Os arquivos DMG têm Imagem de disco gravada em seu tipo de arquivo.
Através do Spotlight
Se você está tendo problemas para encontrar os arquivos DMG através do Finder, você pode procurá-los diretamente na tela da área de trabalho. O recurso Spotlight em um computador Mac é útil para pesquisar e acessar arquivos em seu computador de maneira mais rápida. Então, para isso,
pressione Command + Space para acessar a pesquisa do Spotlight. Digite e digite .dmg.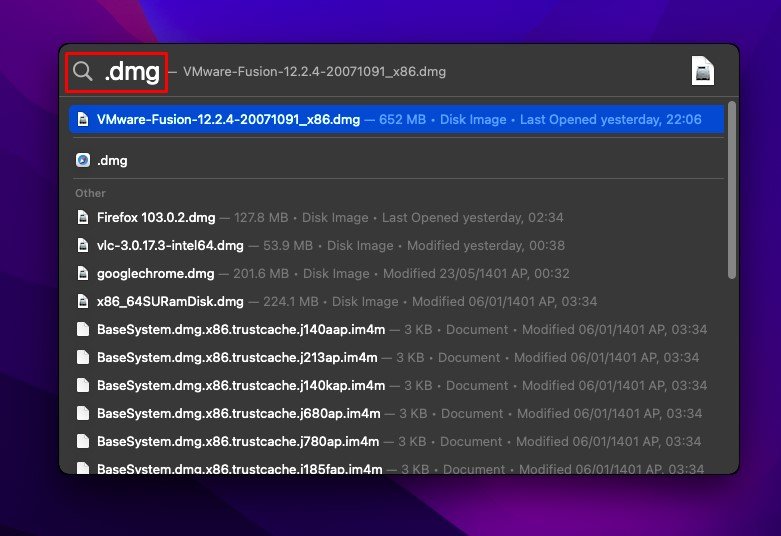
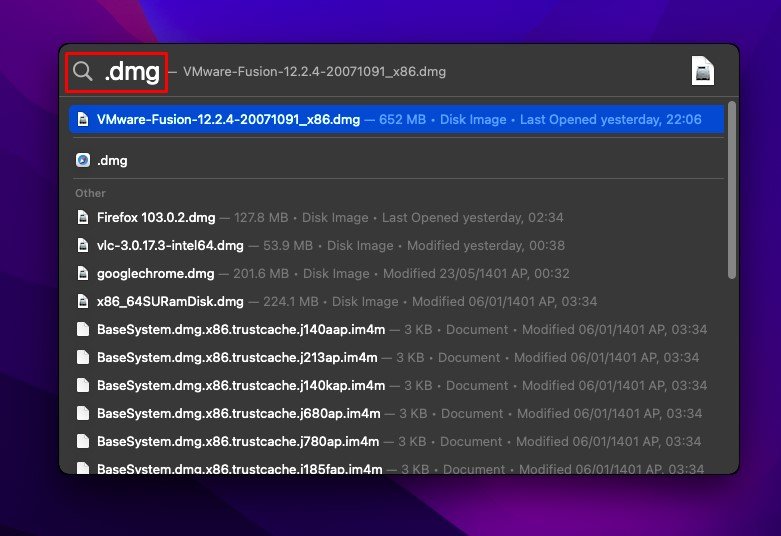 Todos os arquivos DMG presentes em seu computador agora serão mostrados.
Todos os arquivos DMG presentes em seu computador agora serão mostrados.
E, se você estiver com problemas para acessar o Spotlight por algum motivo, também poderá usar o recurso de pesquisa do Finder. Ou seja,
Abra o Finder. Clique no ícone de pesquisa no lado direito da barra de opções. Digite e digite .dmg. 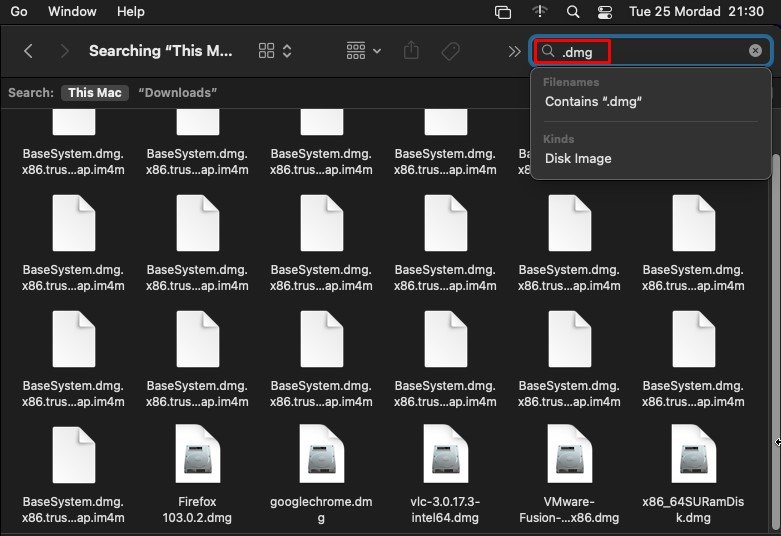
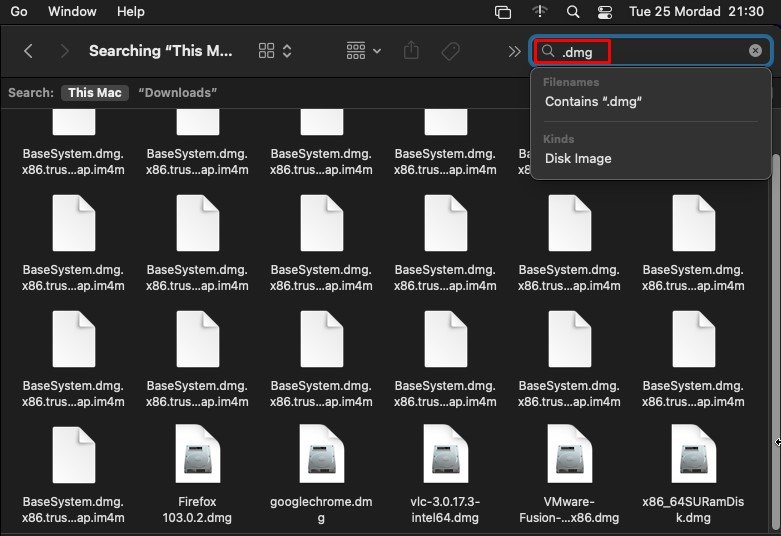
Como abrir arquivos DMG em Mac?
Antes de abrir arquivos DMG em um Mac, você deve certificar-se de que seu sistema tenha o privilégio de fazê-lo. Caso contrário, você poderá ver um erro”O arquivo não pode ser aberto porque é de um desenvolvedor não identificado”na tela. Para isso, desative todas as restrições predefinidas nas Preferências do sistema.
No entanto, abaixo estão listadas todas as maneiras de abrir arquivos dmg em um Mac.
Desativar restrição
Como mencionamos acima, primeiro você precisa desativar quaisquer restrições que possam influenciar seu sistema para rejeitar o arquivo DMG. Para fazer isso,
clique no menu Apple. Vá para Preferências do sistema. Selecione Segurança e privacidade. Clique no cadeado no canto inferior esquerdo da janela para desbloqueá-la. Digite sua senha, se solicitado. Na guia Geral , permita o download de aplicativos da App Store e desenvolvedores identificados.
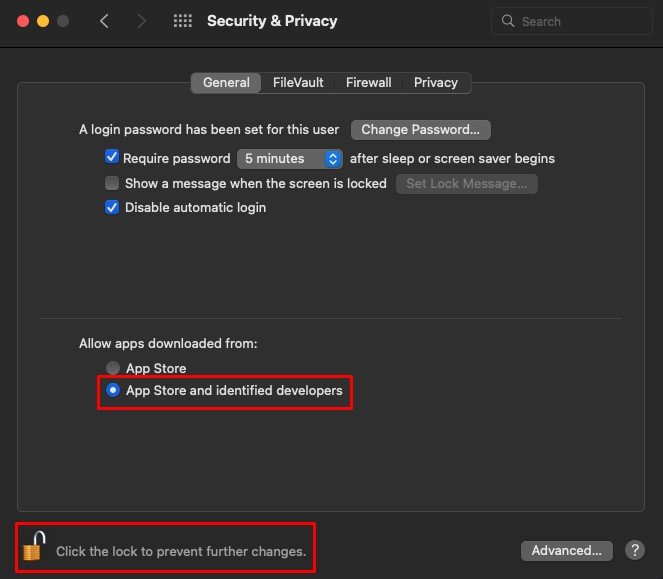 Clique no cadeado para salvar suas alterações.
Clique no cadeado para salvar suas alterações.
Abrir diretamente
Depois de permitir que seu Mac acesse aplicativos de outras fontes que não a App Store, você poderá abri-lo. A maneira mais fácil de abrir um arquivo DMG é clicando duas vezes sobre ele. Isso abre uma nova janela através da qual você pode selecionar e instalar o aplicativo específico em seu computador.
Abrir com DiskImageMounter
O DiskImageMounter é um aplicativo pré-instalado em seu computador Mac. O principal objetivo desta ferramenta é montar os arquivos DMG em seu computador para instalação.
Aqui está como abrir arquivos DMG com o DiskImageMounter:
Clique com o botão direito do mouse em seu arquivo DMG e passe o mouse em Abrir com. Por padrão, seu computador recomendará você para abrir este tipo de arquivo com DiskImageMounter. Clique nisso. 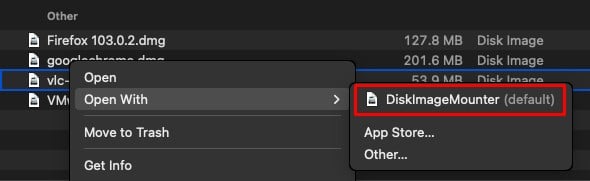
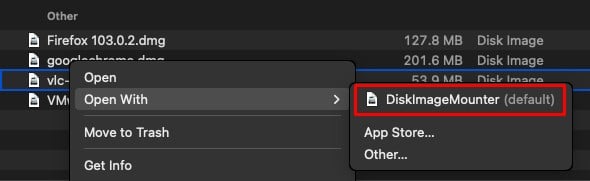 O arquivo DMG agora será aberto.
O arquivo DMG agora será aberto.
Depois de abrir o arquivo DMG, você será direcionado para uma nova janela onde poderá arrastar e soltar o software na pasta Aplicativo do seu computador. Depois de fazer isso, aguarde alguns segundos para permitir que seu sistema instale o aplicativo e, em seguida, voila! Agora você pode executar o programa.
Como excluir arquivos DMG no Mac?
Depois de instalar um aplicativo, um arquivo DMG tem pouca ou nenhuma utilidade. Além disso, além do aplicativo real, sua imagem de disco ainda ocupa uma quantidade significativa de espaço em disco.
Assim, você pode fazer backup do arquivo DMG em sua unidade externa para uso futuro ou removê-lo completamente do seu Mac. De qualquer forma, primeiro você precisa ejetar o arquivo antes de descartá-lo do seu computador.
Ejetar arquivos DMG
Mesmo depois que o software estiver completamente configurado em seu computador, seu arquivo DMG ainda será montado como um disco virtual no sistema. Portanto, antes de excluir o arquivo, você deve ejetá-lo para evitar futuras falhas e corrupção. Para fazer isso,
abra o Finder. Passe o cursor até a seção Locais na barra lateral esquerda. Clique no ícone Ejetar para ejetar o disco do seu computador.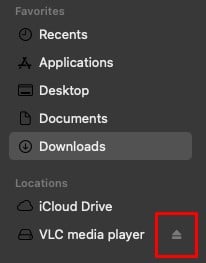
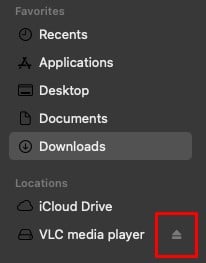
Excluir arquivos DMG
Agora vem a parte em que você exclui o arquivo DMG inteiramente do seu computador. A exclusão desses arquivos não afetará o aplicativo instalado em seu sistema de forma alguma. Além disso, isso limpará uma quantidade notável de espaço de armazenamento. Portanto, é sempre uma jogada inteligente descartar o arquivo DMG após o uso.
O passo para fazer isso é muito fácil, pois pode ser feito com apenas alguns cliques de botão. Veja como fazer isso:
Navegue até a pasta onde você baixou o arquivo DMG. Clique com o botão direito do mouse no arquivo e selecione Mover para a lixeira. 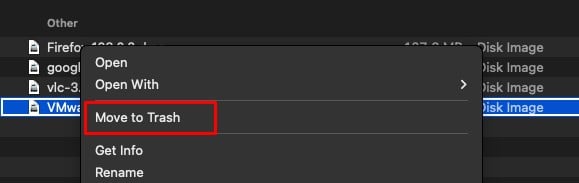
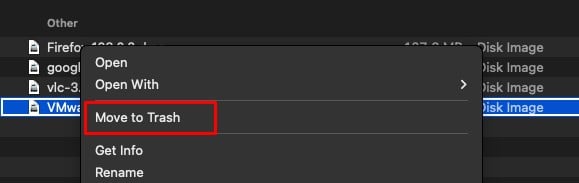 Então, no Dock, à direita clique na Lixeira e selecioneEsvaziar lixeira.
Então, no Dock, à direita clique na Lixeira e selecioneEsvaziar lixeira.
Além disso, você também pode arrastar o arquivo de sua pasta e soltá-lo diretamente na lixeira para removê-lo. Mas certifique-se de esvaziar a lixeira, pois os arquivos nela também ocupam a mesma quantidade de armazenamento do sistema.
Para tornar esse processo mais rápido, você pode optar por excluir permanentemente os arquivos DMG diretamente de sua pasta com a combinação de teclas Command + Option + Delete.
