A conexão de área de trabalho remota não está funcionando? Tente isto
Conectar-se a um computador remotamente é conveniente quando funciona e irritante quando não funciona. Se sua conexão de área de trabalho remota estiver falhando, você gostaria de saber como tentar corrigi-la.
Neste artigo, mostraremos como é simples solucionar problemas e corrigir conexões de área de trabalho remota com falha, com base nas causas mais comuns para uma variedade de sistemas operacionais Windows.
Como corrigir a conexão de área de trabalho remota que não está funcionando?
Existem muitos motivos para não se conectar a uma área de trabalho remota – certificados expirados, firewalls bloqueados, problemas no cliente – a lista continua. Aqui veremos como corrigir uma causa comum de permissões insuficientes. Consulte outras seções deste artigo para obter mais correções.
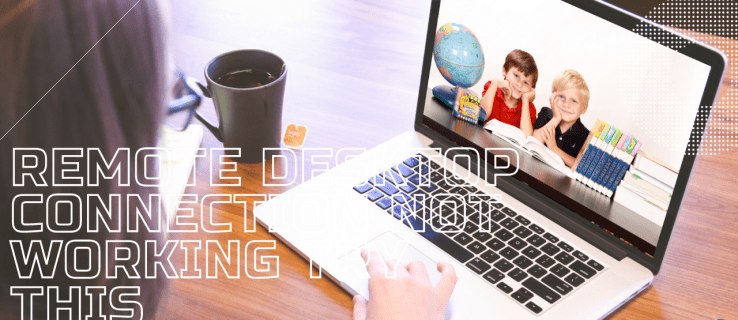
Para atribuir permissões aos usuários para acessar a área de trabalho remota a partir do servidor remoto, faça o seguinte:
Digite o comando GPEdit.msc no prompt de execução do Windows.
Abra Editor de objeto de política de grupo. árvore do console vá para: Configuração do computador > Configurações do Windows > Configurações de segurança > Políticas locais > Direitos do usuário Atribuição.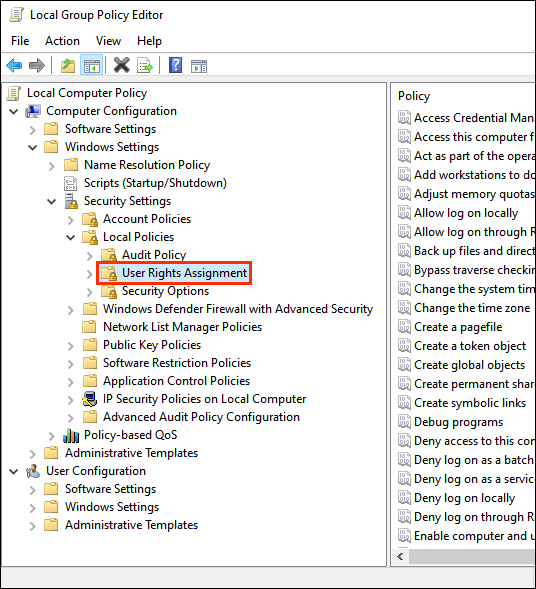 Clique duas vezes em Permitir logon pelos Serviços de Área de Trabalho Remota.
Clique duas vezes em Permitir logon pelos Serviços de Área de Trabalho Remota.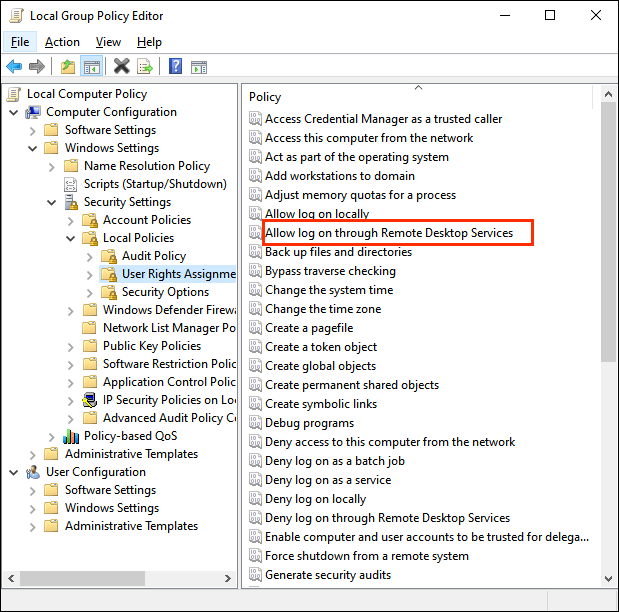 Adicione o grupo e clique em OK.
Adicione o grupo e clique em OK.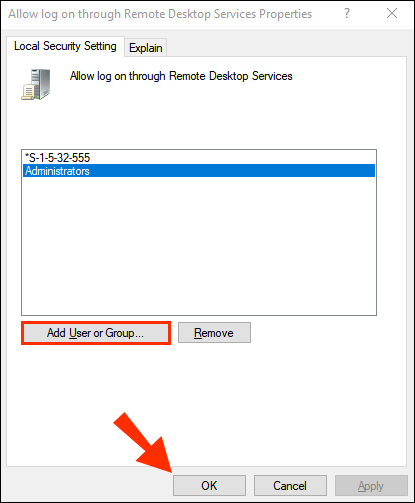
Como corrigir a conexão de área de trabalho remota que não está funcionando no Windows 10?
Verifique se o serviço Windows Defender Firewall permite tráfego de área de trabalho remota:
Acesse o menu Iniciar e clique em Painel de Controle.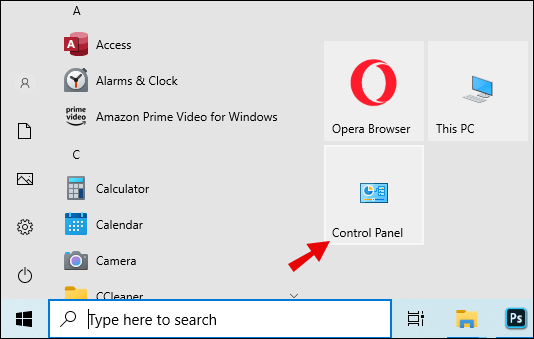 Selecione Sistema e segurança.
Selecione Sistema e segurança.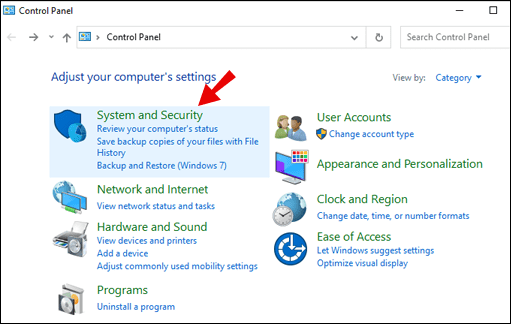 Selecione Windows Defender Firewall.
Selecione Windows Defender Firewall.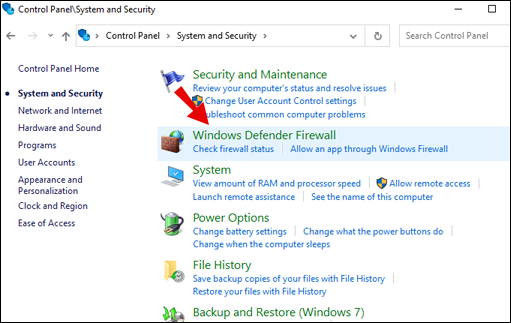 Selecione Permitir um aplicativo ou recurso por meio do Windows Defender Firewall.
Selecione Permitir um aplicativo ou recurso por meio do Windows Defender Firewall.
Em seguida, selecione Área de trabalho remota > OK.
Como corrigir a conexão de área de trabalho remota que não está funcionando no Windows 8?
Verifique se o serviço de firewall no Windows Server 2016 permite tráfego remoto:
Acesse o Gerenciador de servidores.No lado esquerdo, selecione Servidor local.O estado atual do seu sistema será detectado. Se a Área de Trabalho Remota estiver”Desativada”, clique em Desativada para abrir a janela Propriedades do Sistema. Selecione”Permitir conexões remotas com este computador”em”Propriedades do Sistema.”Você receberá uma mensagem de aviso, clique em OK para prosseguir.Clique em Selecionar usuários. para permitir que usuários ou grupos se conectem via área de trabalho remota. Selecione OK. No Gerenciador do Servidor, o status da área de trabalho remota ainda pode ser exibido como”Desativado”. Clique no botão de atualização para atualizar para Ativado.
Como corrigir a conexão de área de trabalho remota que não funciona em Wi-Fi?
Para uma conexão de área de trabalho remota bem-sucedida por Wi-Fi, tente o seguinte:
Verifique sua conexão sem fio está disponível verificando o status. Nas configurações do roteador sem fio, desative o firewall e desligue-o para os computadores cliente e remoto. Em seguida, no servidor Windows: Clique em Iniciar e digite firewall.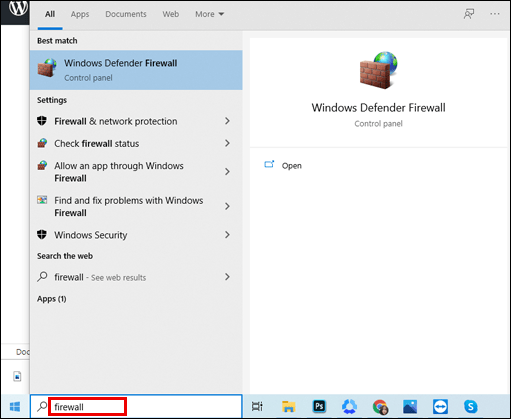 Selecione Windows Defender Firewall.
Selecione Windows Defender Firewall.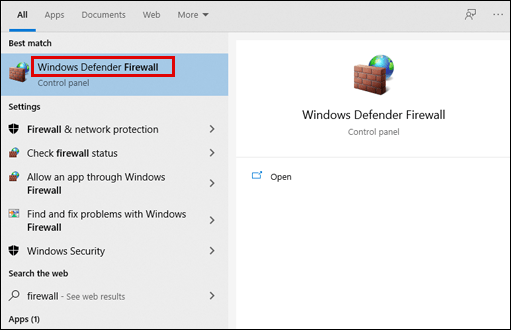 No painel esquerdo, selecione Permitir um aplicativo ou recurso por meio do Windows Defender Firewall.
No painel esquerdo, selecione Permitir um aplicativo ou recurso por meio do Windows Defender Firewall.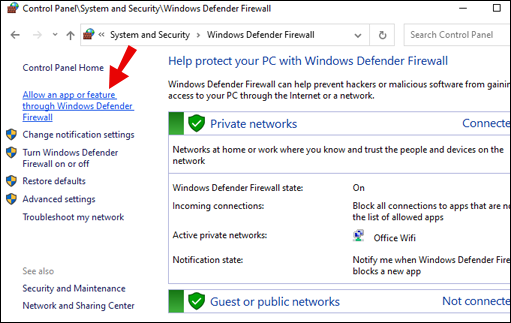
Permita os seguintes serviços por meio do firewall para redes públicas e privadas marcando ambas as caixas:
Descoberta de redeÁrea de trabalho remotaGerenciamento de serviço remotoRoteamento e acesso remotoGerenciamento remoto do Windows.
Como corrigir a conexão de área de trabalho remota que não funciona após a atualização do Windows 10?
Se você não conseguir se conectar a uma conexão de área de trabalho remota após a atualização do Windows 10 20H2, tente o seguinte:
Se você receber a mensagem de erro”O PC remoto não pode ser encontrado”, verifique se inseriu o nome correto do PC para o PC remoto ou tente inserir seu endereço IP. Se você receber a mensagem de erro”Há um problema com a rede”, verifique se o adaptador de rede está funcionando e tente: Para redes domésticas: verifique se o roteador está ligado. Para redes com fio: verifique se o cabo Ethernet está conectado corretamente ao adaptador de rede. Para dispositivos em redes sem fio: verifique se a conexão sem fio do seu PC está ligado.
Para verificar se um computador está aceitando solicitações de área de trabalho remota de outros computadores da rede, faça o seguinte:
Clique com o botão direito do mouse em Este PC> Propriedades.
Selecione Configurações remotas na janela do sistema. Vá para a guia Remoto em Propriedades do sistema e selecione Permitir conexões remotas com este computador. Desmarque Permitir conexões somente de computadores executando a Área de Trabalho Remota com Autenticação em Nível de Rede (recomendado). Selecione Aplicar e OK . Navegue até Painel de controle > Rede e Internet > Central de rede e compartilhamento.Sob o nome da rede, certifique-se de que seja >Rede privada.
Como corrigir a conexão de área de trabalho remota que não está funcionando por VPN?
Se você não conseguir se conectar a uma área de trabalho remota via VPN, tente o seguinte:
Pressione Windows + R para acessar o comando Executar.Digite o comando devmgmt.msc > Ok.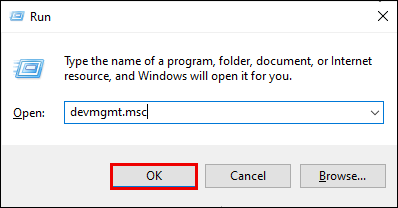 No Gerenciador de dispositivos, expanda Adaptadores de rede.
No Gerenciador de dispositivos, expanda Adaptadores de rede.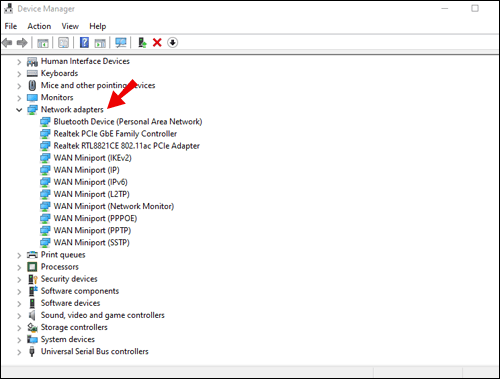 Desinstale o seguinte clicando com o botão direito > Desinstalar Dispositivo > Desinstalar:WAN Miniport (SSTP)WAN Miniport (PPTP)WAN Miniport (PPPOE)WAN Miniport (L2TP)WAN Miniport (IKEv2)WAN Miniport (IP)WAN Miniport (Network Monitor )WAN Miniport (IPv6)”Selecione Ação > Procurar alterações de hardware para atualizar as alterações.
Desinstale o seguinte clicando com o botão direito > Desinstalar Dispositivo > Desinstalar:WAN Miniport (SSTP)WAN Miniport (PPTP)WAN Miniport (PPPOE)WAN Miniport (L2TP)WAN Miniport (IKEv2)WAN Miniport (IP)WAN Miniport (Network Monitor )WAN Miniport (IPv6)”Selecione Ação > Procurar alterações de hardware para atualizar as alterações.
Como corrigir a conexão de área de trabalho remota que não está funcionando na rede externa?
Para uma conexão de área de trabalho remota bem-sucedida de fora da rede, certifique-se de que a porta esteja mapeada.
Nota: Este é um resumo; as etapas serão ligeiramente diferentes de roteador para roteador. As etapas específicas para seu roteador devem estar disponíveis online.
Certifique-se de ter o seguinte antes de mapear a porta:
O endereço IP interno do PC: Configurações > Rede e Internet > Status > Visualizar suas propriedades de rede. Obtenha o endereço IPv4 da configuração de rede com status”Operacional”. O IP do roteador (seu endereço IP público). Pode ser encontrado pesquisando”meu IP”via Bing ou Google. Ou do Windows 10 em Propriedades da rede Wi-Fi. O número da porta, que na maioria dos casos é a porta padrão usada por conexões de área de trabalho remota (3389). Acesso de administrador ao seu roteador.
Uma vez que o porta estiver mapeada, você poderá se conectar ao PC host de fora de sua rede local, conectando-se ao endereço IP público de seu roteador.
A qualquer momento, seu provedor de serviços de Internet pode atribuir a você um novo endereço IP, causando problemas com conexões remotas. Como solução alternativa, considere o uso de DNS dinâmico, que permite conexões usando um nome de domínio em vez de um endereço IP.
Como corrigir a conexão de área de trabalho remota que não está funcionando sem nenhuma mensagem de erro?
Para solucionar uma falha na conexão de área de trabalho remota quando nenhuma mensagem de erro está presente, tente o seguinte:
Verifique se a conexão de área de trabalho remota em um computador local está sendo bloqueada por um objeto de política de grupo:
Abra um prompt de comando. Digite gpresult/H c:\gpresult.html. Assim que o comando for concluído, abra gpresult.html. em Configuração do Computador > Modelos Administrativos > Componentes do Windows > Serviços de Área de Trabalho Remota > Host de Sessão de Área de Trabalho Remota > Conexões, localize “Permitir que os usuários se conectem remotamente usando a política de serviços de área de trabalho remota”. Se a configuração for:Ativada-a conexão de área de trabalho remota não está sendo bloqueada por uma Política de Grupo. – marque GPO Vencedor para ver o Objeto de Diretiva de Grupo que está bloqueando conexões de área de trabalho remota.
Para verificar se um GPO está bloqueando conexões de área de trabalho remota em um computador remoto, faça o seguinte:
Abra um prompt de comando. Digite gpresult/S/H c:\gpresult-.htmlO arquivo produzido usará o mesmo formato de informação que a versão do computador local.
Para modificar um objeto de política de grupo bloqueador , use um dos seguintes métodos:
Na pesquisa, digite Editor de política de grupo e abra.Selecione o nível aplicável de GPO, por exemplo,”local”ou”domínio.”Navegue para Computador Configuração > Modelos Administrativos > Componentes do Windows > Serviços de Área de Trabalho Remota > Host de Sessão de Área de Trabalho Remota > Conexões > Permitir que os usuários se conectem remotamente usando os Serviços de Área de Trabalho Remota. Em seguida, defina a política como”Ativada”ou”Não configurada.”Nos PCs afetados, execute gpupdate/force comando.
No Group Policy Management, navegue até a unidade organizacional onde a política de bloqueio é aplicada aos PCs afetados e exclua a política da unidade organizacional.
Perguntas frequentes adicionais
Como faço para reinstalar o RDP?
Para reinstalar a área de trabalho remota do Windows 10, faça o seguinte:
1. Selecione Iniciar e clique com o botão direito em Computador > Propriedades.
2. Selecione a guia Área de trabalho remota > Avançado > Permitir.
3. Selecione OK, feche as janelas e reinicie o computador.
O RDP será reinstalado.
Como ativar uma conexão de área de trabalho remota?
Para conceder permissão às contas que precisam se conectar remotamente, faça o seguinte:
1. Selecione Iniciar > Painel de controle.
2. Selecione Sistema e segurança.
3. Na guia”Sistemas”, selecione”Permitir acesso remoto.”
4. Na guia Remoto na seção Área de trabalho remota, clique em Selecionar usuários.
5. Na caixa Propriedades do sistema, selecione Adicionar.
6. Insira as informações da(s) conta(s) que você precisa adicionar e clique em OK ao concluir.
Como redefinir a conexão de área de trabalho remota?
Para iniciar uma reinicialização da área de trabalho remota, faça o seguinte:
1. Abra um prompt de comando.
2. Digite: desligamento/r/t 0.
3. Pressione Enter.
Como corrijo um erro de conexão de área de trabalho remota?
A seguir, descreva duas causas de rota comuns para erros de conexão RDP. As etapas para resolvê-los podem variar um pouco, dependendo do seu sistema operacional.
Problema 1: configurações incorretas de autenticação e criptografia.
Você receberá um dos seguintes mensagens de erro:
· “Devido a um erro de segurança, o cliente não pôde se conectar ao Terminal Server. Depois de verificar se você está conectado à rede, tente conectar-se ao servidor novamente.”
· “Área de trabalho remota desconectada. Devido a um erro de segurança, o cliente não pôde se conectar ao computador remoto. Verifique que você está conectado à rede e tente se conectar novamente.”
Para resolver o problema, configure a autenticação e a criptografia seguindo estas etapas:
1. Clique em Iniciar, aponte para Ferramentas Administrativas e, em seguida, Serviços de Área de Trabalho Remota > Configuração do Host de Sessão de Área de Trabalho Remota.
2. Em Conexões, clique com o botão direito no nome da conexão > Propriedades.
3. Na caixa de diálogo Propriedades na guia Geral na camada Segurança, selecione o método de segurança.
4. Por meio do nível Criptografia, selecione o nível desejado.
Problema 2: Conexões limitadas de sessão de serviço de área de trabalho remota ou sessões de área de trabalho remota.
Ao tentar fazer uma conexão de área de trabalho remota com um servidor de área de trabalho remota executando o Windows Server 2008 R2, você poderá ver as seguintes mensagens de erro:
· “Tente conectar novamente. Se o problema persistir, entre em contato com o proprietário do computador remoto ou com o administrador da rede.”
· “Este computador não pode se conectar ao computador remoto.”
· “Área de trabalho remota Desconectado.”
Para resolver o problema, tente os seguintes métodos:
Verifique se a área de trabalho remota está ativada:
1. Para iniciar a ferramenta Sistema, clique em em Iniciar > Painel de controle > Sistema > OK.
2. Em Página inicial do painel de controle, selecione Configurações remotas.
3. Selecione a guia Remoto.
4. Dependendo de seus requisitos de segurança, selecione uma das opções em
Área de Trabalho Remota:
· Permitir conexões de computadores executando qualquer versão da Área de Trabalho Remota (menos segura ).
· Permitir conexões de computadores somente de computadores executando a Área de Trabalho Remota com Autenticação em Nível de Rede (mais segura).
Verifique o limite de serviços de área de trabalho remota. Verifique a política de número limite de conexões para serviços de área de trabalho remota:
1. Inicie o snap-in da Diretiva de Grupo.
2. Abra a Política de segurança local ou a Política de grupo aplicável.
3. Navegue até Política de Computador Local > Configuração do Computador > Modelos Administrativos > Componentes do Windows > Serviços de Área de Trabalho Remota > Host de sessão de área de trabalho remota > Conexões > Limite o número de conexões.
4. Selecione Ativado.
5. Digite o número máximo de conexões a serem permitidas em Conexões RD máximas permitidas e OK.
Verifique as propriedades RDP-TCP. Para configurar o número de conexões remotas simultâneas permitidas por conexão, faça o seguinte:
1. No host da sessão de área de trabalho remota, clique em Iniciar, aponte para Ferramentas Administrativas e Serviços de Área de Trabalho Remota.
2. Em Conexões, clique com o botão direito no nome da conexão > Propriedades.
3. Na guia Adaptador de rede, selecione Conexões máximas.
4. Insira o número de conexões simultâneas permitidas para uma conexão e OK.
Para adicionar usuários e grupos ao grupo de usuários de área de trabalho remota, usando o snap-in Usuários e grupos locais, faça o seguinte:
1. Clique em Iniciar > Ferramentas Administrativas > Gerenciamento do Computador.
2. Na árvore do console, selecione Usuários e grupos locais.
3. Clique duas vezes na pasta Grupos.
4. Clique duas vezes em Usuários de Área de Trabalho Remota > Adicionar.
5. Para especificar o local de pesquisa, clique em Locais na caixa de diálogo Pesquisar usuários.
6. Para especificar os objetos a serem pesquisados, selecione Tipos de objeto.
7. Digite o nome que deseja adicionar na caixa Digite os nomes dos objetos a serem selecionados (exemplos) .
8. Para localizar o nome, selecione Verificar nomes > Ok.
Por que a conexão de área de trabalho remota não está funcionando?
Pode haver vários motivos diferentes pelos quais uma conexão de área de trabalho remota não funciona. Quando as mensagens de erro não são fornecidas, é uma questão de solução de problemas para encontrar a causa. Para ajudá-lo a descobrir qual pode ser o problema, aqui estão dois dos tipos mais comuns:
Falha de rede
Uma conexão de área de trabalho remota pode não ser bem-sucedida quando não há caminhos de comunicação. Você pode tentar se conectar a partir de um cliente que foi bem-sucedido no passado para descobrir se a causa é a rede, o servidor Windows ou um cliente individual.
Problemas de DNS
Se uma alteração foi feita no endereço IP de um host, um cliente terá problemas para se conectar até que o cache do resolvedor de DNS expire. Siga as etapas abaixo para limpar o cache:
1. Abra uma janela de prompt de comando.
2. Digite o comando: IPConfig/FlushDNS.
3. Agora verifique com o adaptador de rede preferencial se o servidor DNS correto está sendo usado. Se os detalhes do servidor listados estiverem incorretos, você pode especificar inserindo as propriedades do endereço IP do computador ou configurando-o para usar um servidor DHCP.
Como altero uma conexão de área de trabalho remota?
Para alterar uma conexão de área de trabalho remota no Windows 10, faça o seguinte:
1. No menu Iniciar > Todos os Programas > Acessórios.
2. Selecione Conexão de Área de Trabalho Remota.
3. Conforme necessário, altere o nome do computador, endereço IP ou número da porta.
4. Selecione Conectar.
·Em uma janela de menu em seu computador, você verá a área de trabalho do computador remoto.
Conexões remotas bem-sucedidas
Ser capaz de se conectar a outro computador remotamente tornou-se uma ferramenta essencial para trabalhar remotamente.
Agora que fornecemos algumas das possíveis causas para uma falha na conexão de área de trabalho remota, gostaríamos de sabe o que você tentou resolvê-lo. Você conseguiu se conectar com sucesso? Informe-nos na seção de comentários abaixo.
Isenção de responsabilidade: algumas páginas deste site podem incluir um link de afiliado. Isso não afeta nosso editorial de forma alguma.