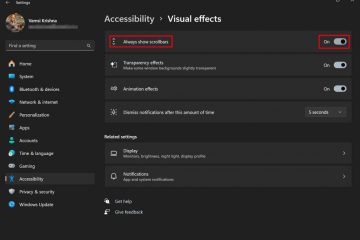No Windows 11, você pode usar o VMware Workstation para criar e gerenciar máquinas virtuais para executar diferentes sistemas operacionais, mas se o aplicativo de virtualização parar de responder por algum motivo, você notará que reiniciá-lo solicitará a elevação e o aplicativo não funcionará corretamente.
Normalmente, se o VMware travar ou parar de responder, a melhor maneira de começar do zero é reiniciar o computador. No entanto, se essa não for uma opção naquele momento específico, existe uma maneira de fechar e iniciar o aplicativo novamente sem reiniciar o Windows 11.
Este guia ensinará as etapas para fechar e reiniciar o VMware Workstation corretamente quando não está respondendo no Windows 11.
Reinicie o VMware Workstation no Windows 11
Para reiniciar o VMware Workstation quando ele não estiver respondendo sem reiniciar o Windows 11, siga estas etapas:
Abra Iniciar no Windows 11.
Procure por Gerenciador de tarefas e clique no resultado superior para abrir o aplicativo.
Clique na guia Desempenho.
Digite “vmware” na caixa de pesquisa para filtrar e mostrar apenas os processos de inscrição.
Selecione cada processo e clique no botão “Finalizar tarefa” no canto superior direito.
Clique em Serviços.
Digite “vmware” na caixa de pesquisa para filtrar e mostrar apenas os processos do aplicativo.
Selecione cada um dos serviços VMware disponíveis (“VMAuthdService,””VmwareAutostartService,””VMnetDHCP,””VMware NAT Service,” e “VMUSBArbService”) e clique no botão Iniciar no canto superior direito.
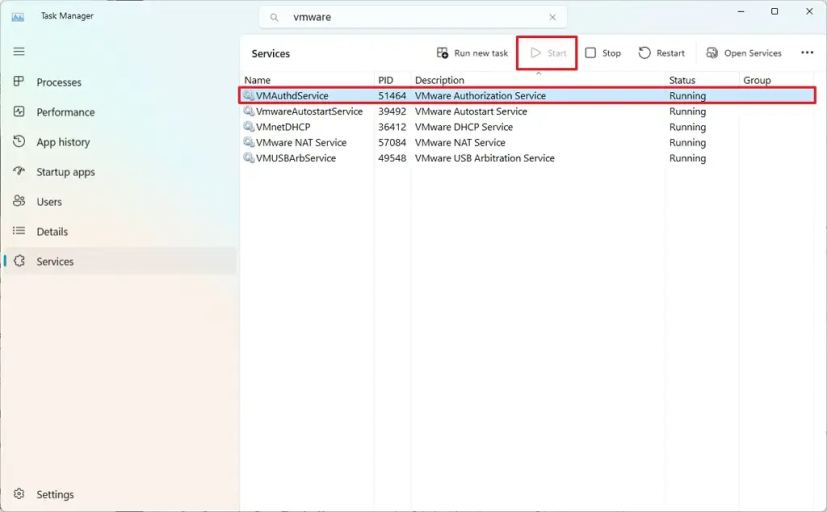 Nota rápida: Se o serviço já estiver em execução, clique no botão “Reiniciar”.
Nota rápida: Se o serviço já estiver em execução, clique no botão “Reiniciar”.
Depois de concluir as etapas, você poderá reiniciar o VMware Workstation sem o prompt de elevação e poderá iniciar suas máquinas virtuais.