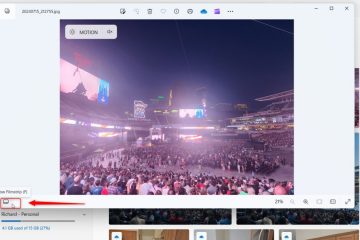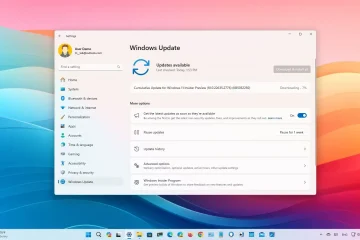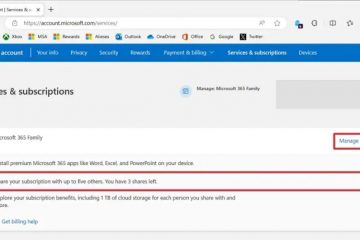Como ativar o Chromecast no Google Chrome
Links de dispositivos
Ativar o Chromecast em seus dispositivos digitais tornou-se uma maneira segura de elevar sua experiência de entretenimento. Embora tenha vindo inicialmente como hardware, o Google atualizou este modelo e agora é pré-construído no navegador Google Chrome. Esta peça pioneira e intuitiva da tecnologia do Google permite que você transmita conteúdo facilmente em dispositivos digitais.
No entanto, o Chromecast não possui uma opção de streaming sólida e barata e diretrizes detalhadas sobre como configurá-lo. Este artigo descreve como ativar o Chromecast no Google. Preparar-se. Sua experiência de entretenimento está prestes a aumentar.
Como habilitar o Chromecast no Google Chrome em seu PC
Existem duas maneiras que você pode usar para habilitar o Chromecast no Google Chrome no seu PC. Mude sua experiência de entretenimento seguindo estas etapas simples:
Abra o navegador Google Chrome em seu dispositivo preferido e cole este link://flags/#media-router na barra de endereço e clique em Enter.
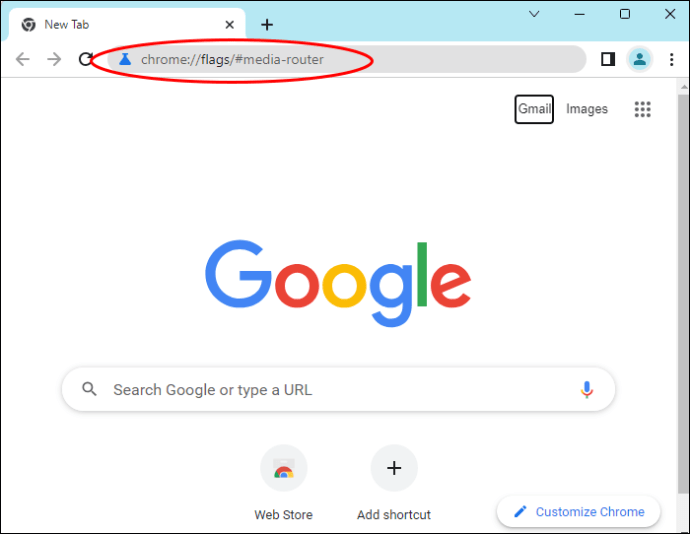 Três configurações aparecerão no sinalizador do roteador de mídia: Padrão, Ativar e Desativar. Clique em Ativar. As novas configurações entrarão em vigor assim que você reiniciar o Chrome.
Três configurações aparecerão no sinalizador do roteador de mídia: Padrão, Ativar e Desativar. Clique em Ativar. As novas configurações entrarão em vigor assim que você reiniciar o Chrome.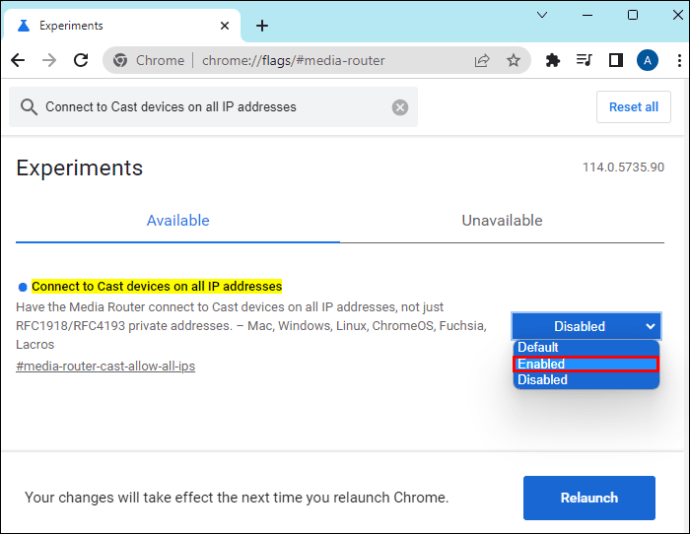 Escolha a opção”Transmitir”clicando com o botão direito do mouse em o botão Ativar e selecione seu dispositivo Chromecast.
Escolha a opção”Transmitir”clicando com o botão direito do mouse em o botão Ativar e selecione seu dispositivo Chromecast.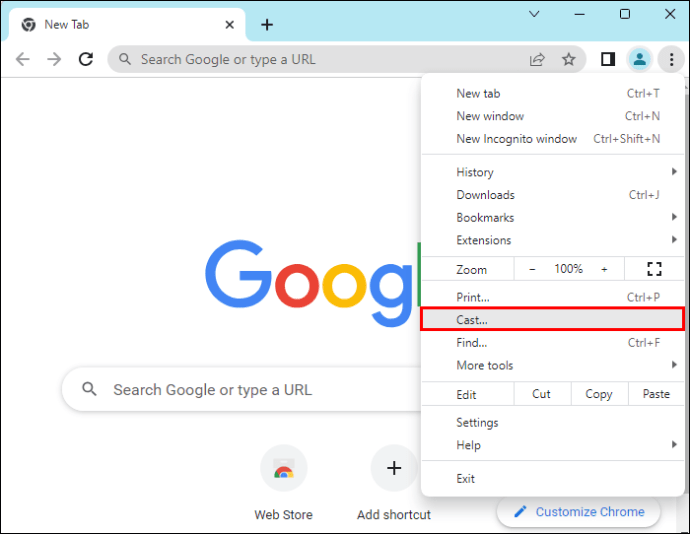
Nota: É provável que várias opções de sinalização apareçam dependendo da versão do Chrome que você está usando. Se uma lista de sinalizadores for exibida, pesquise a opção”Conectar a dispositivos de transmissão”em todos os endereços IP. Se o sinalizador não aparecer, você terá que atualizar seu Google Chrome para acessá-lo.
Maneira alternativa de ativar o Chromecast no Google Chrome em seu PC
Você também pode usar estes etapas para habilitar o Chromecast no Google Chrome para seu PC:
Conecte seu Chromecast e PC à mesma rede Wi-Fi. Inicie o navegador Chrome no seu PC.
Inicie o navegador Chrome no seu PC.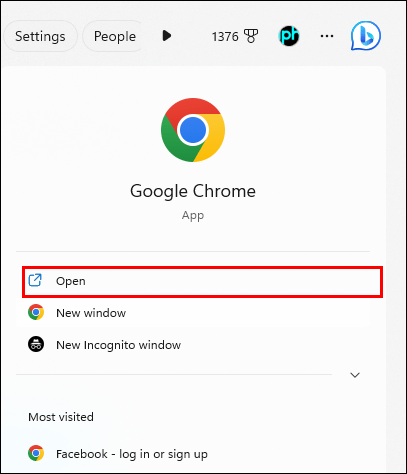 Clique nos três pontos verticais no canto superior direito da barra de endereços do Google Chrome.
Clique nos três pontos verticais no canto superior direito da barra de endereços do Google Chrome.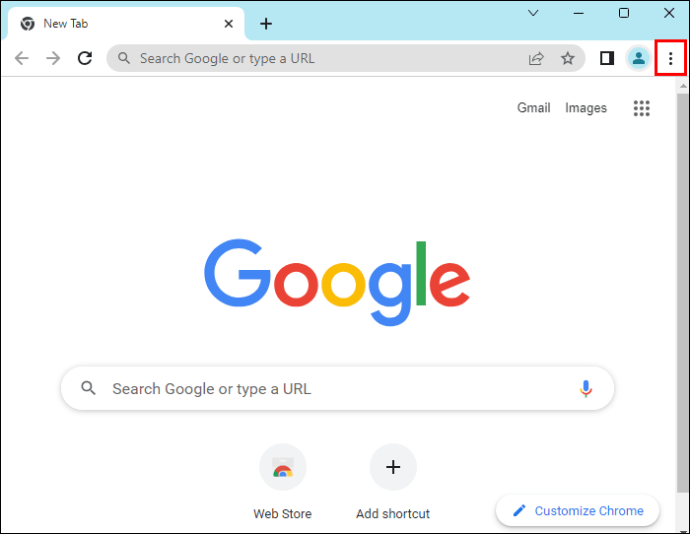 A aparecerá um menu suspenso com a opção”Transmitir”. Clique em”Transmitir.”
A aparecerá um menu suspenso com a opção”Transmitir”. Clique em”Transmitir.”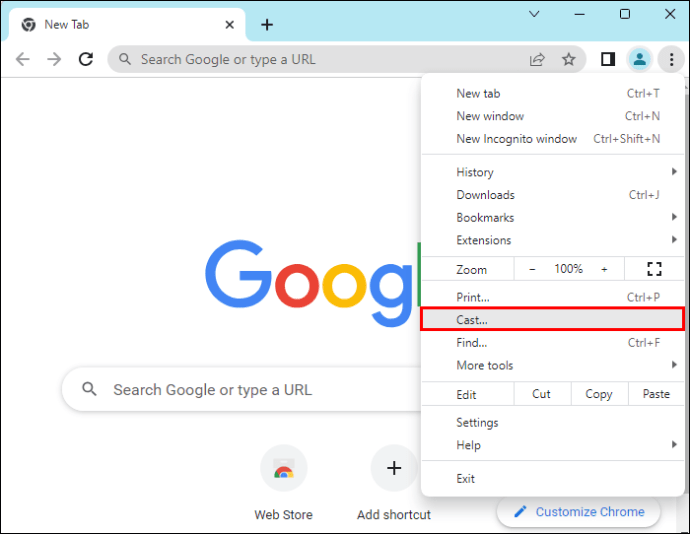 Uma janela de guia de transmissão aparecerá com uma lista de dispositivos Chromecast verificados conectados ao seu Wi-Fi.
Uma janela de guia de transmissão aparecerá com uma lista de dispositivos Chromecast verificados conectados ao seu Wi-Fi.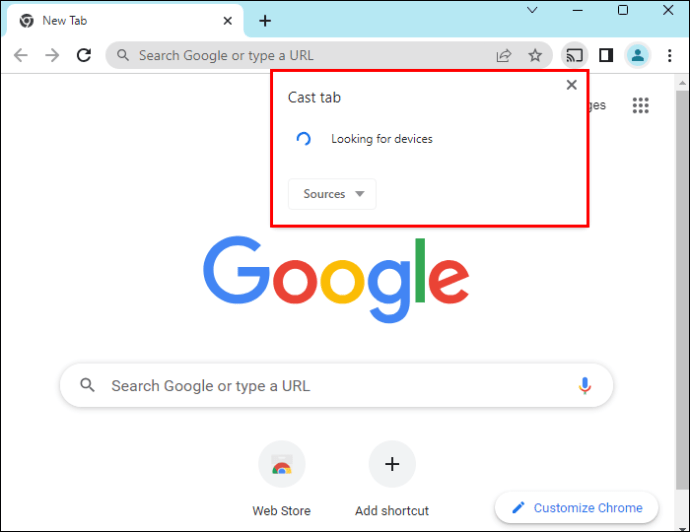 Clique no seu dispositivo preferido para ativar o Chromecast no Google Chrome.
Clique no seu dispositivo preferido para ativar o Chromecast no Google Chrome.
Como ativar o Chromecast no Google Chrome usando o Android
Se você deseja transmitir conteúdo de seu Android, veja como fazer:
Selecione a mesma rede Wi-Fi para seus dispositivos Android e Chromecast.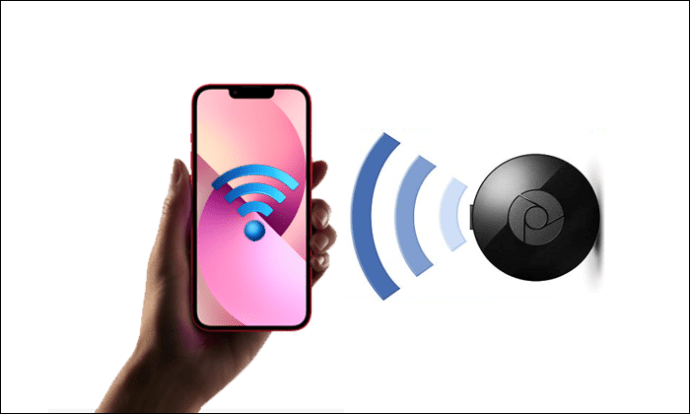 Toque no ícone”Configurações”em seu telefone e selecione Dispositivos conectados
Toque no ícone”Configurações”em seu telefone e selecione Dispositivos conectados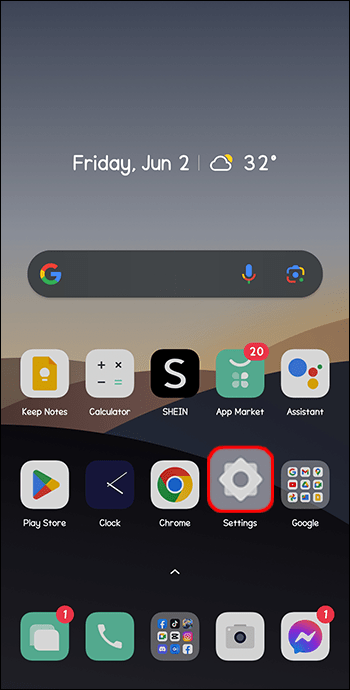 Abra”Screencast”
Abra”Screencast”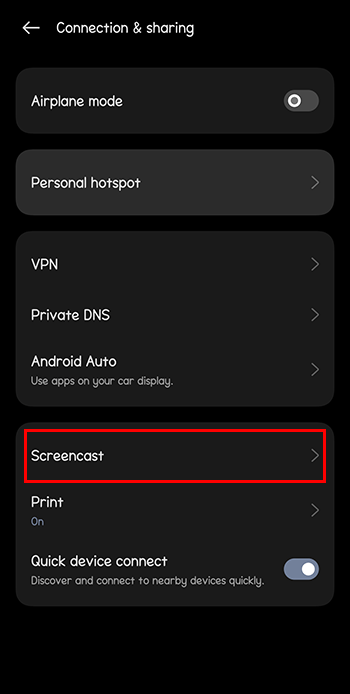 Selecione”Pesquisar dispositivos de exibição”.
Selecione”Pesquisar dispositivos de exibição”.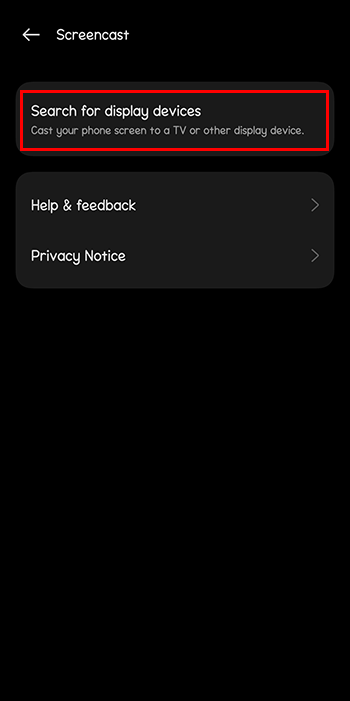 A tela do seu telefone Android aparecerá na sua Chromecast TV.Navegue e selecione o que você gostaria de transmitir e ele será reproduzido automaticamente na sua TV.
A tela do seu telefone Android aparecerá na sua Chromecast TV.Navegue e selecione o que você gostaria de transmitir e ele será reproduzido automaticamente na sua TV.
Observação: O ícone Transmitir não pode ser acessado no navegador Google Chrome em dispositivos Android. Você precisará abrir o painel de notificação do dispositivo para espelhar diretamente a tela do Android no Chromecast. O aplicativo escolhido deve ser compatível com Chromecast. O ícone Transmitir geralmente aparece como um quadrado com um sinal de radar. A localização do ícone depende do aplicativo de streaming que você está usando.
Como ativar o Chromecast no Google Chrome usando o iPhone
Dispositivos iOS não podem espelhar conteúdo de tela diretamente para o Chromecast. Portanto, o processo de ativação do Chromecast no navegador Chrome é um pouco diferente.
Instale o Google Home através da App Store para ajudar a espelhar seu iPhone no Chromecast.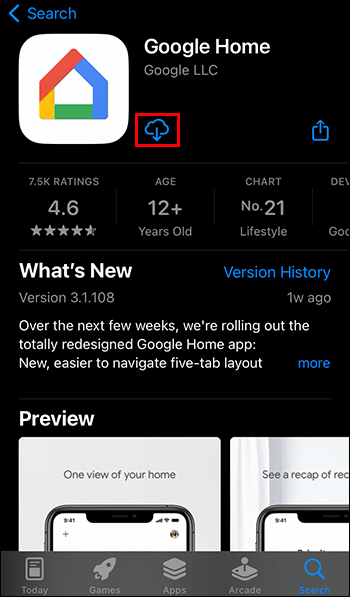 Conecte seu iPhone e Chromecast ao mesmo Wi-Fi.
Conecte seu iPhone e Chromecast ao mesmo Wi-Fi.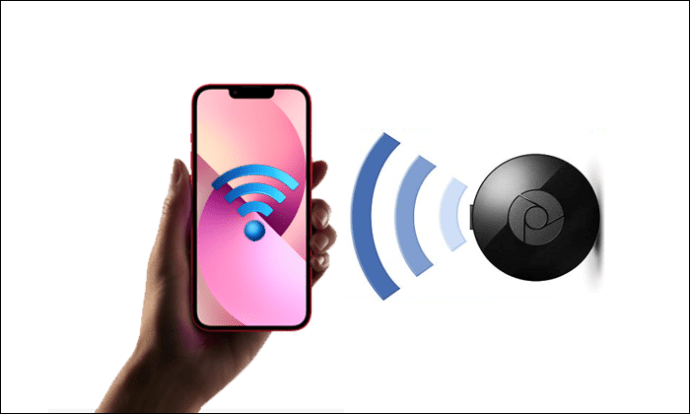 Abra o aplicativo Google Home e selecione seu dispositivo Chromecast.
Abra o aplicativo Google Home e selecione seu dispositivo Chromecast.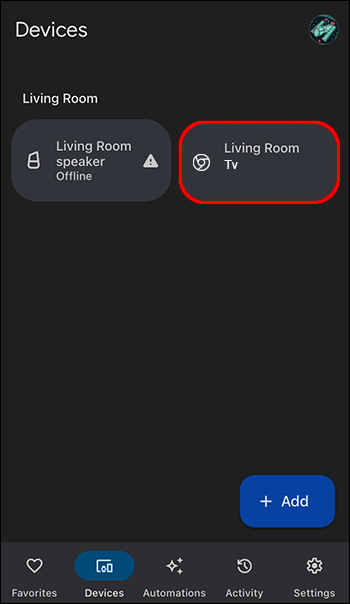 Selecione o”Screen Mirror”e clique no botão”Iniciar transmissão”. A tela do seu iPhone será exibida na TV Chromecast após esta etapa.
Selecione o”Screen Mirror”e clique no botão”Iniciar transmissão”. A tela do seu iPhone será exibida na TV Chromecast após esta etapa.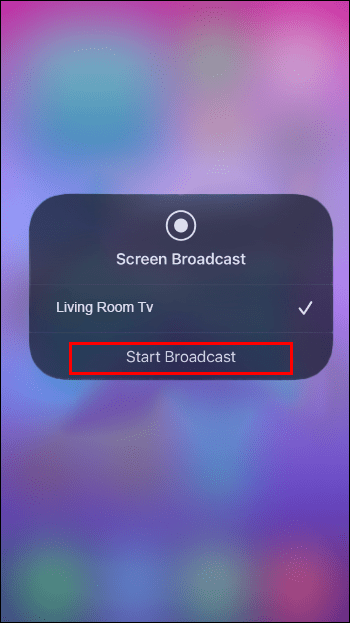 .
.
Como adicionar extensão do Chromecast no Google Chrome
Usar o Chromecast no navegador Google Chrome é uma das melhores atualizações do Google. A transmissão do navegador provou ser mais confiável e com problemas mínimos de latência. Se você usa o hardware do Chromecast e procura conveniência, a extensão do Chromecast é a solução perfeita para você.
Aqui estão as etapas que você pode seguir para adicionar a extensão do Chromecast ao seu navegador:
Conecte seu Chromecast e o dispositivo de transmissão ao mesmo Wi-Fi. Inicie seu navegador Google Chrome.
Inicie seu navegador Google Chrome.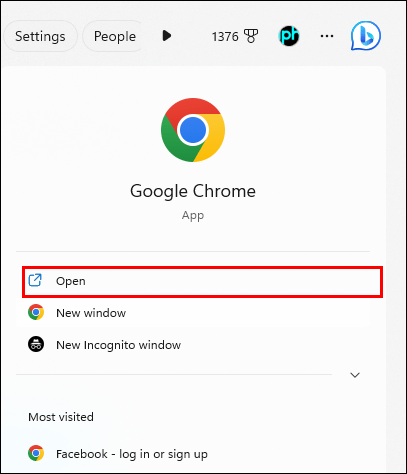 Clique nos três pontos verticais no canto superior direito de a barra de endereços.
Clique nos três pontos verticais no canto superior direito de a barra de endereços.
Escolha”Extensões”e selecione”Visitar a Chrome Web Store”no menu suspenso. 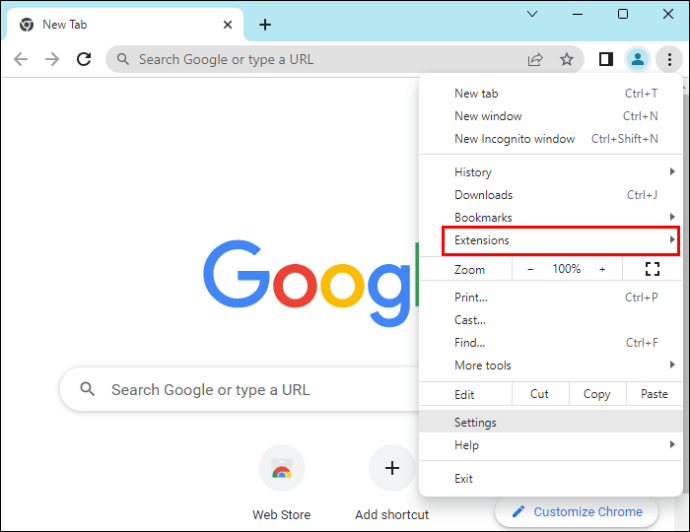 A loja on-line do Google Chrome aparecerá, pesquise Chromecast e selecione Google Cast.
A loja on-line do Google Chrome aparecerá, pesquise Chromecast e selecione Google Cast.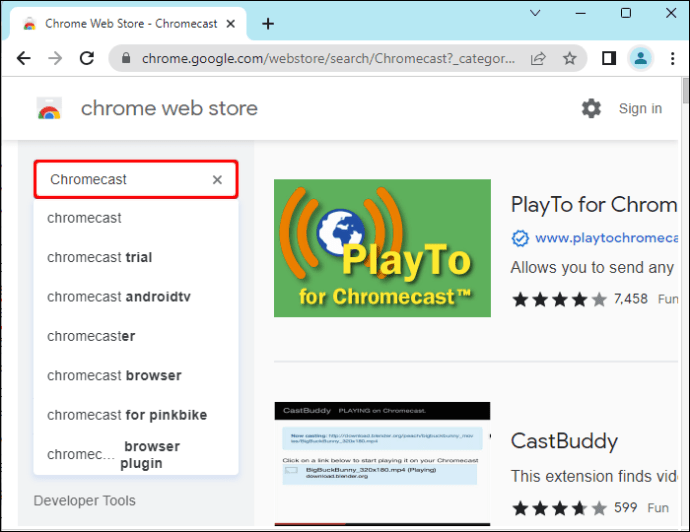 Clique em”Adicionar extensão”na janela do Google Cast que aparece.
Clique em”Adicionar extensão”na janela do Google Cast que aparece.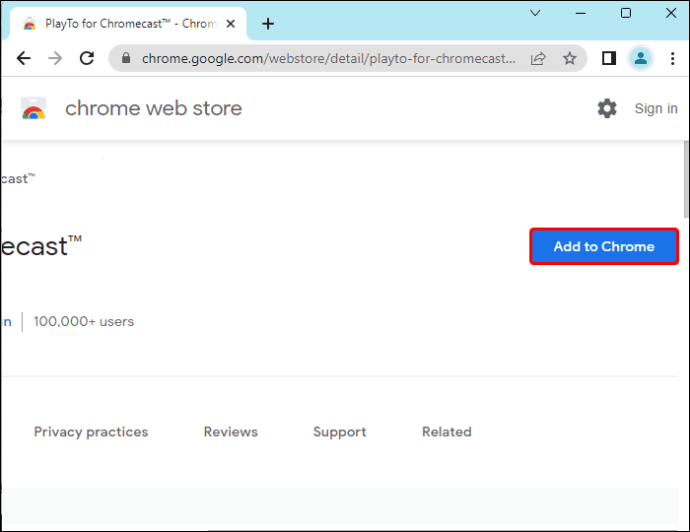 A extensão do Chromecast ser instalado e ativado automaticamente em seu navegador Google Chrome.
A extensão do Chromecast ser instalado e ativado automaticamente em seu navegador Google Chrome.
Observação: é importante que você verifique cuidadosamente a extensão do Chromecast em que clicou. A fonte deve ser o Google para evitar falhas de segurança. Algumas fontes podem conter malware e causar mau funcionamento do dispositivo
Como solucionar problemas do Chromecast
Se você estiver tendo problemas com o desempenho do seu Chromecast, recomendamos tentar estas opções de correção simples para resolver o problema problema.
Verifique seu Wi-Fi
Você pode fazer isso verificando o sinal do seu roteador Wi-Fi. Procure por qualquer coisa incomum com as luzes. Você também pode usar seu dispositivo móvel para verificar se o Wi-Fi está funcionando bem. Uma simples pesquisa em um navegador de site no dispositivo ajudará você a confirmar se esse é o caso.
Se o Wi-Fi estiver funcionando, o problema pode estar em outro lugar. Caso contrário, a melhor solução será reiniciar o roteador Wi-Fi. Você pode desligar a fonte de alimentação do roteador. Você também pode reiniciar o roteador pressionando longamente o botão liga/desliga do roteador. Certifique-se de que todas as luzes se apagam antes de soltar o botão liga/desliga. Aguarde pelo menos um minuto antes de conectar a fonte de alimentação. O roteador será ligado assim que o processo de reinicialização terminar.
Atualize seu navegador Google Chrome
Você pode ter problemas para transmitir usando seu PC se não estiver usando a versão mais recente do Google Chrome. Clicar nos três pontos verticais em seu navegador Chrome fornecerá uma opção de atualização no menu suspenso, se necessário. Clique na versão mais recente do Chrome disponível para atualizar o navegador.
Certifique-se de que seu dispositivo e o Chromecast estejam usando a mesma rede Wi-Fi
Seu dispositivo de streaming não poderá se conectar com seu Chromecast se estiverem em redes diferentes. Você precisa garantir que eles estejam usando o mesmo Wi-Fi para poder escanear e encontrar o dispositivo ao qual deseja se conectar.
Redefinir o Chromecast de fábrica
Seu último recurso é redefinindo seu Chromecast. Recomendamos isso como a opção final porque o processo apagará todos os seus dados. Você precisará configurar o Chromecast novamente se optar por redefinir a configuração original. Você pode fazer isso por meio do aplicativo Google Home ou pressionar longamente o botão de redefinição de fábrica na parte traseira do dispositivo Chromecast. Solte-o assim que a luz ficar branca sólida. O Chromecast será redefinido.
Dica de bônus!
Se todas essas opções de solução de problemas não produzirem resultados, você terá que entrar em contato com o suporte do Google. Recomendamos o canal de bate-papo ao vivo como o método mais rápido.
Navegando no Chromecast usando o Google Chrome
O Chromecast é uma das opções mais acessíveis para streaming de conteúdo. O melhor de tudo é que é fácil de configurar e operar. Recomendamos se você estiver procurando por uma opção de streaming de conteúdo econômica. Você precisa ter uma extensão do Chromecast na sua TV, um navegador Chrome atualizado, uma rede Wi-Fi confiável e dispositivos Chromecast compatíveis para ativar o Chromecast no Google Chrome.
Você já usou o Chromecast antes? Você usou alguns dos truques e dicas descritos neste artigo? Informe-nos na seção de comentários abaixo.
Isenção de responsabilidade: algumas páginas deste site podem incluir um link de afiliado. Isso não afeta nosso editorial de forma alguma.