Desbloquear seu laptop Dell é simples, independentemente de você ter configurado uma senha ou não. Se você tiver uma senha configurada, poderá desbloqueá-la selecionando sua conta e digitando a senha. Caso contrário, basta selecionar sua conta.
No entanto, o processo fica complicado se você esquecer sua senha. Embora existam alguns métodos para desbloquear seu laptop Dell sem uma senha, muitos deles exigem que condições específicas sejam atendidas. Por exemplo, você precisará de um disco de redefinição de senha ou acesso a contas de administrador.
No entanto, mesmo que você não atenda a nenhuma das condições de pré-requisito, também mostrarei outros métodos para desbloquear seu Dell laptop.
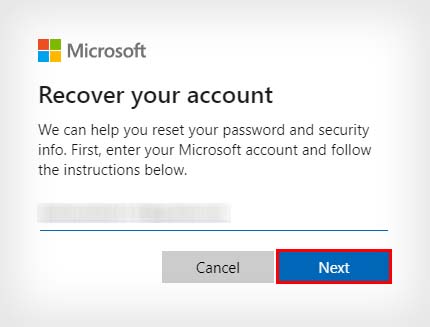
Usando a conta da Microsoft
Se você fez login em seu laptop Dell usando uma conta da Microsoft, é muito fácil desbloqueá-la caso você esqueça sua senha. Você pode usar o recurso”esqueci a senha”da conta da Microsoft para redefinir a senha da sua conta. Isso também alterará a senha de login do seu laptop.
Abra o navegador de sua escolha em qualquer outro dispositivo conectado à Internet. Abra o Redefinição de senha da Microsoft. Digite o número de telefone ou endereço de e-mail associado à sua conta da Microsoft e pressione Próximo.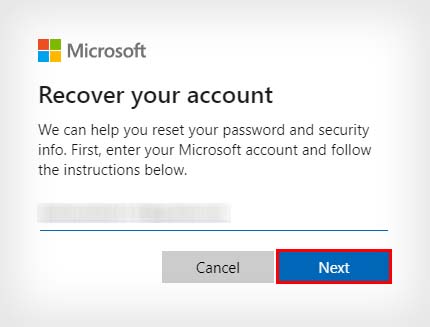 Escolha onde deseja obter o código de segurança e clique em Obter código. Digite o código que você recebeu e clique em Próximo.
Escolha onde deseja obter o código de segurança e clique em Obter código. Digite o código que você recebeu e clique em Próximo.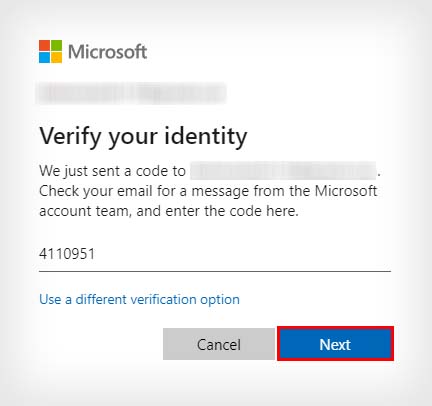
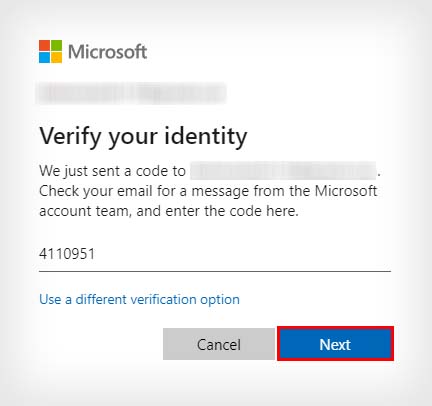 Configurar nova senha, confirme-a e pressione Avançar.
Configurar nova senha, confirme-a e pressione Avançar.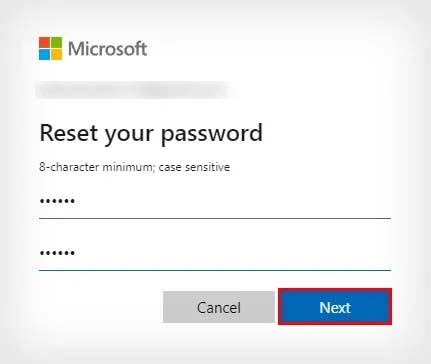
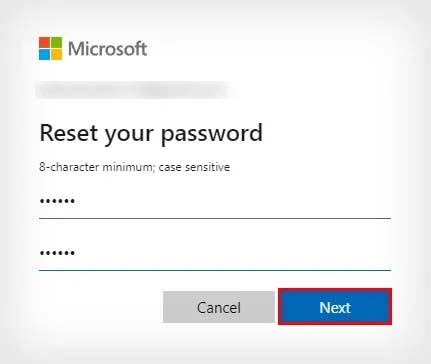 Use a senha recém-alterada para desbloquear seu laptop Dell.
Use a senha recém-alterada para desbloquear seu laptop Dell.
Usando o disco de redefinição de senha
Um disco de redefinição de senha é como uma chave mestra que permite redefinir a senha de sua conta indefinidamente, caso você a tenha esquecido. No entanto, o problema é que você precisa ter criado um disco de redefinição de senha com antecedência para que funcione.
Portanto, se você criou um disco de redefinição de senha com antecedência, veja como usá-lo para redefinir seu senha da conta e desbloqueie seu laptop.
Conecte seu disco de redefinição de senha ao laptop. Digite uma senha errada intencionalmente e pressione OK no prompt que diz “A senha está incorreta. Tente novamente.”Clique no botão Redefinir senha que aparece.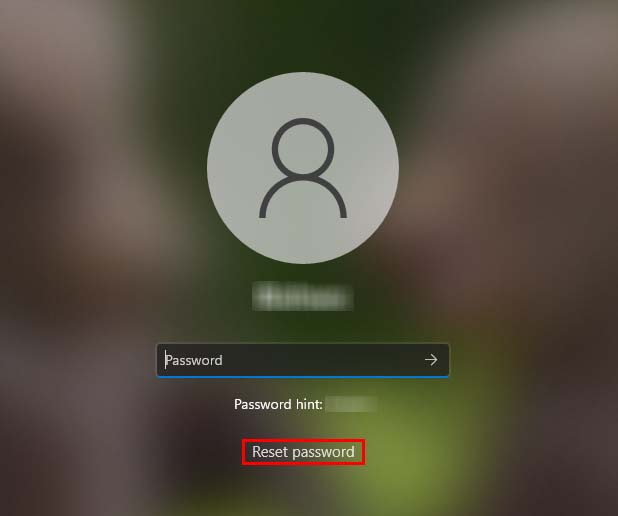
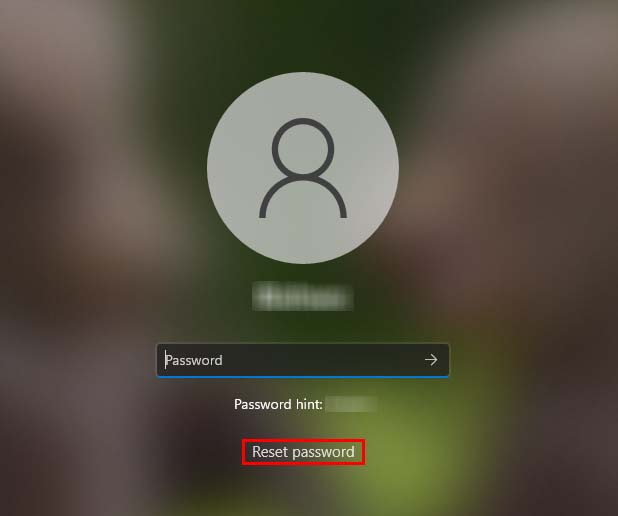 Na nova janela, clique em Avançar. Selecione seu disco de redefinição de senha no menu suspenso e clique em Avançar.
Na nova janela, clique em Avançar. Selecione seu disco de redefinição de senha no menu suspenso e clique em Avançar.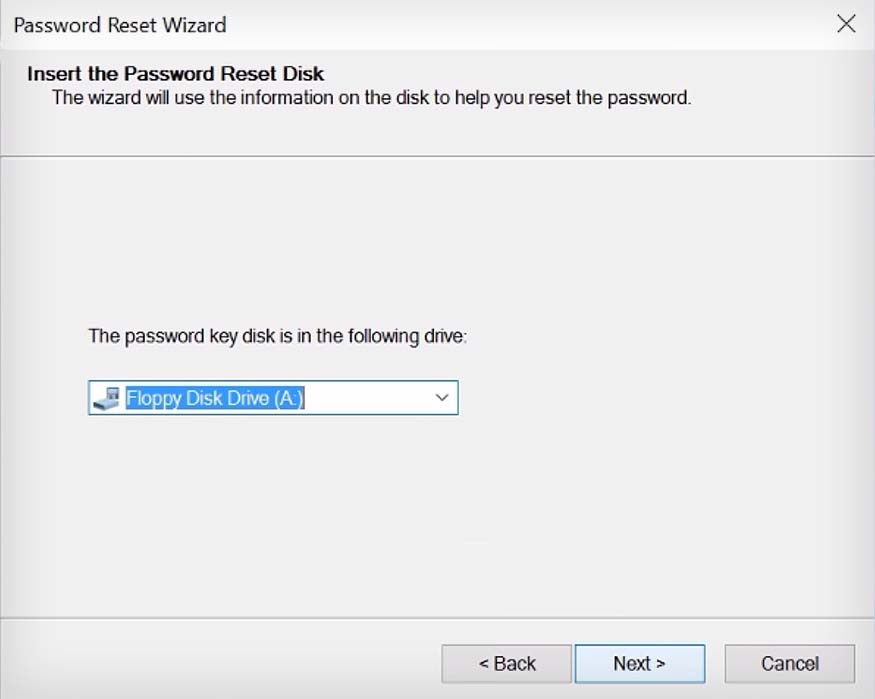
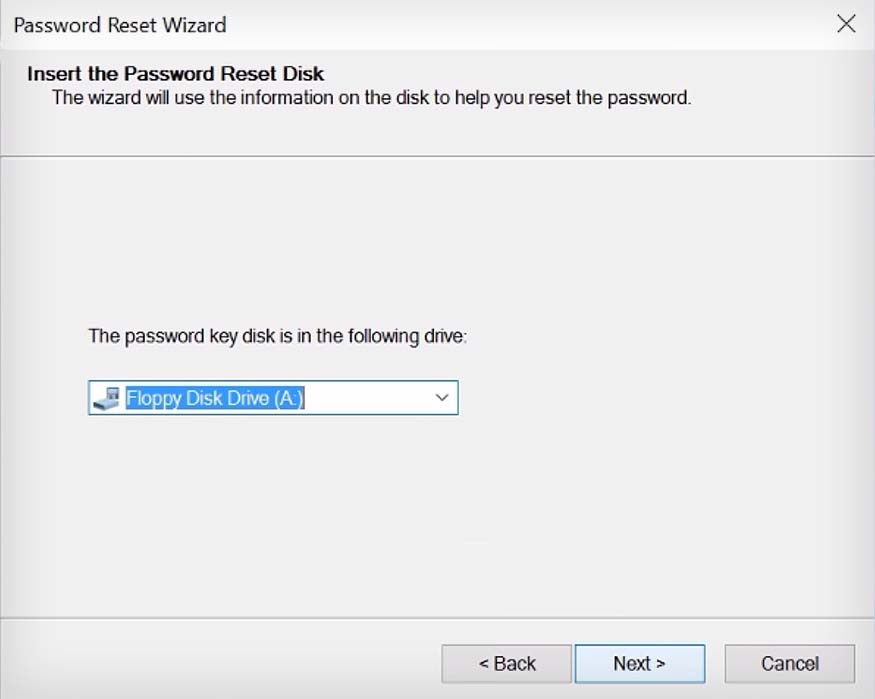 Digite sua nova senha, confirme-a e insira uma dica de senha.
Digite sua nova senha, confirme-a e insira uma dica de senha.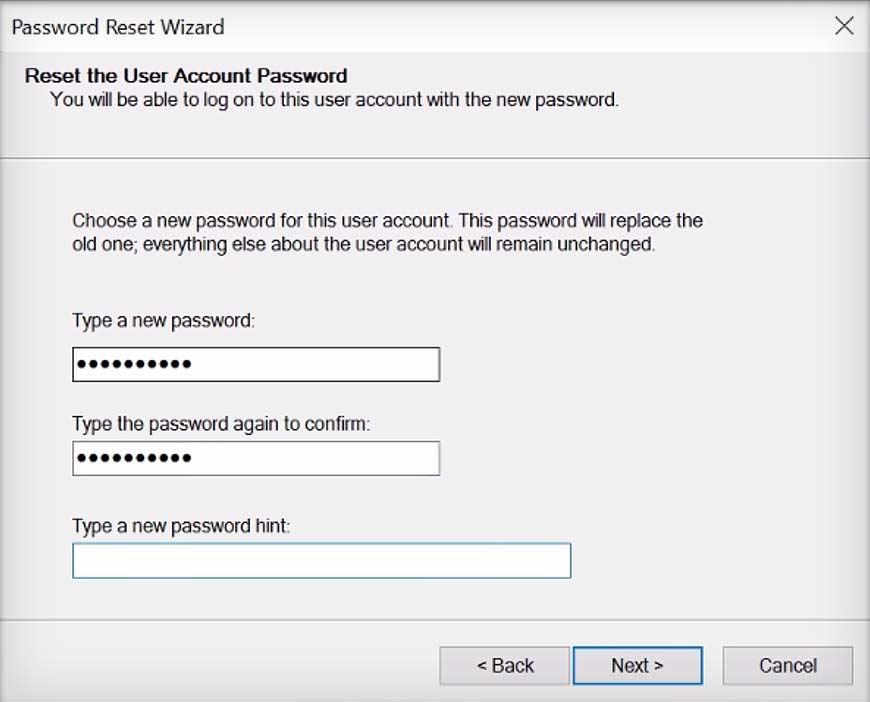 Clique em Avançar e selecione Concluir.
Clique em Avançar e selecione Concluir.
Usando uma conta de administrador alternativa
Você também pode desbloquear seu laptop sem uma senha usando uma conta de administrador alternativa. Se você tiver acesso a outra conta de administrador no mesmo laptop, poderá usar essa conta para remover a senha de sua conta bloqueada.
Faça login com sua conta de administrador alternativa. Abra o Painel de controle. Ao lado de Visualizar por, verifique se está definido como Categoria.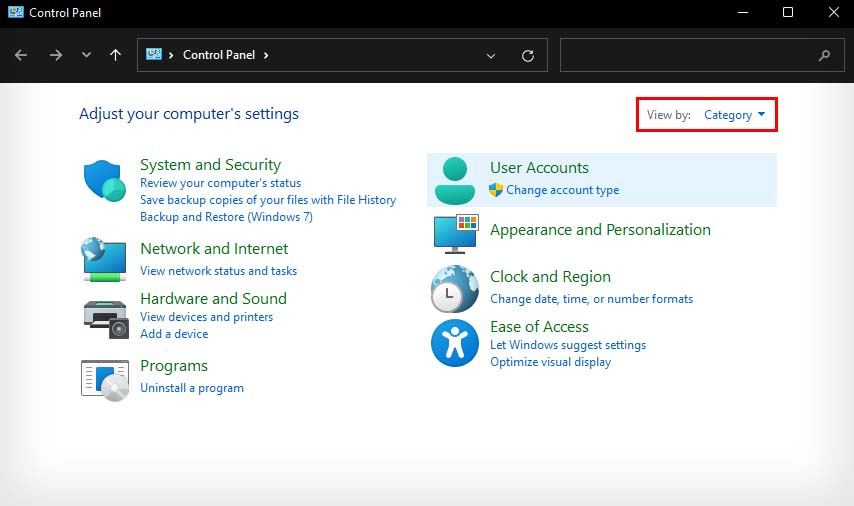
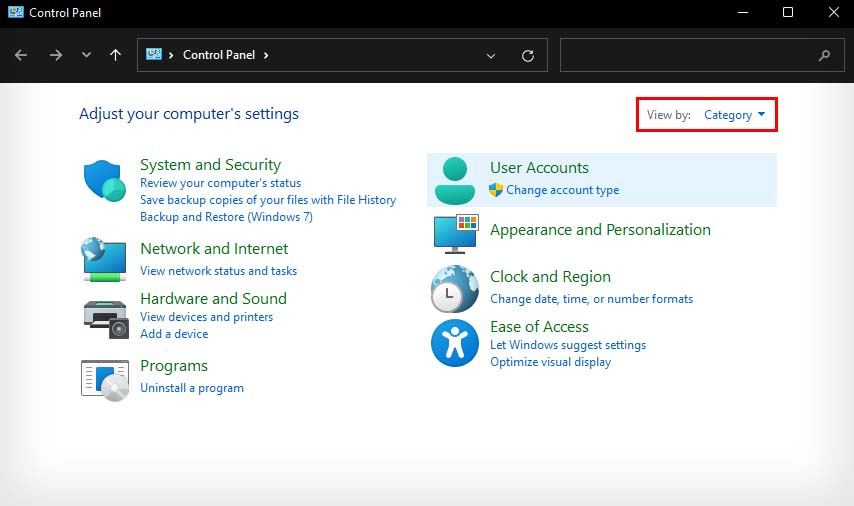 Vá para Contas de usuário e clique em Contas de usuário de novo. Clique em Gerenciar outra conta e selecione a conta que deseja desbloquear. Clique em Alterar a senha. Deixe as seções de nova senha e dica de senha em branco.
Vá para Contas de usuário e clique em Contas de usuário de novo. Clique em Gerenciar outra conta e selecione a conta que deseja desbloquear. Clique em Alterar a senha. Deixe as seções de nova senha e dica de senha em branco.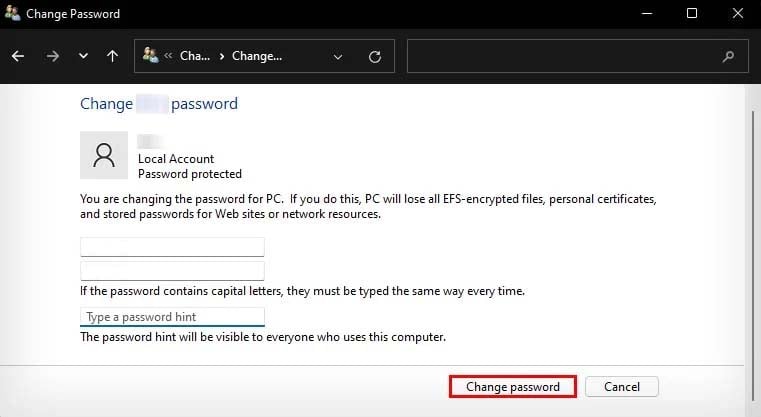
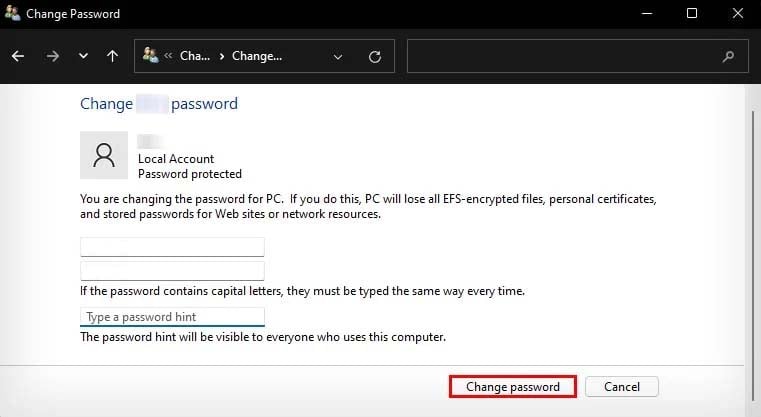 Clique em Alterar senha. Feche o Painel de Controle e pressione Windows + L para ir para a tela de bloqueio. Clique na sua conta bloqueada anteriormente para abri-la sem uma senha.
Clique em Alterar senha. Feche o Painel de Controle e pressione Windows + L para ir para a tela de bloqueio. Clique na sua conta bloqueada anteriormente para abri-la sem uma senha.
Desbloquear conta de administrador oculta
Se você não atender a nenhuma das condições de pré-requisito para desbloquear seu laptop sem uma senha, poderá criar uma você mesmo. Todo computador com Windows tem uma conta de administrador oculta que é bloqueada por padrão.
Você pode desbloquear essa conta de administrador oculta editando os arquivos do Gerenciador de contas de segurança (SAM) em seu Registro no Ambiente de recuperação do Windows (WinRE). Em seguida, você pode usar esta conta de administrador para remover a senha de sua conta bloqueada.
Cuidado: o método exibido abaixo é estritamente para fins educacionais. Não promovemos acesso não autorizado a nenhum dispositivo. Se você estiver usando este método para desbloquear seu dispositivo, verifique se é seu dispositivo pessoal ou se tem o consentimento do proprietário.
Na tela de login do Windows, selecione o botão liga/desliga. Mantenha pressionado o botão Shift e clique em Reiniciar. Navegue até Solução de problemas > Opções avançadas > Prompt de comando.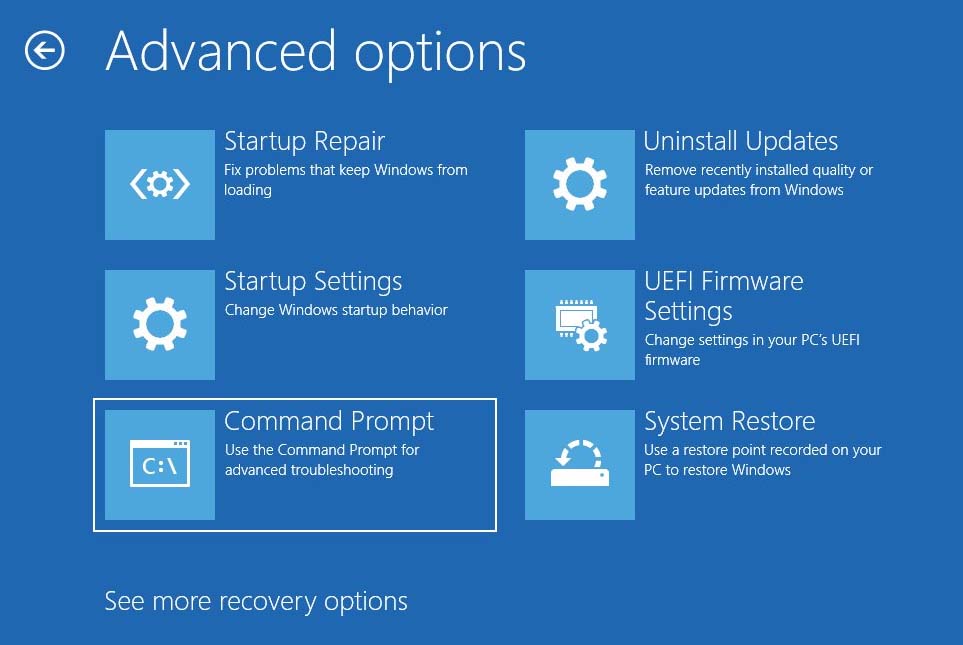
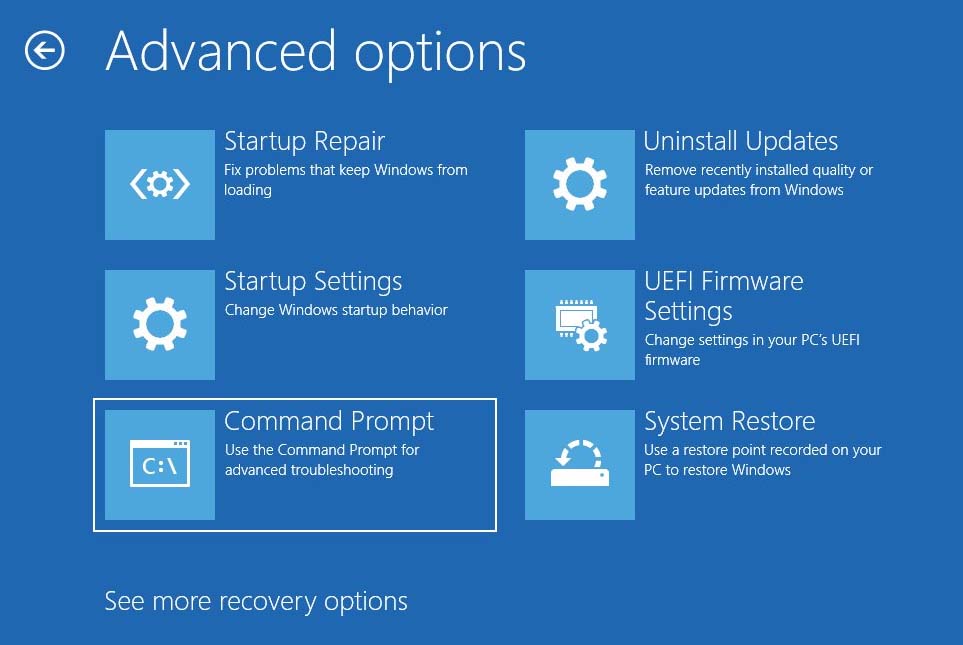 Digite regedit e pressione Enter.
Digite regedit e pressione Enter.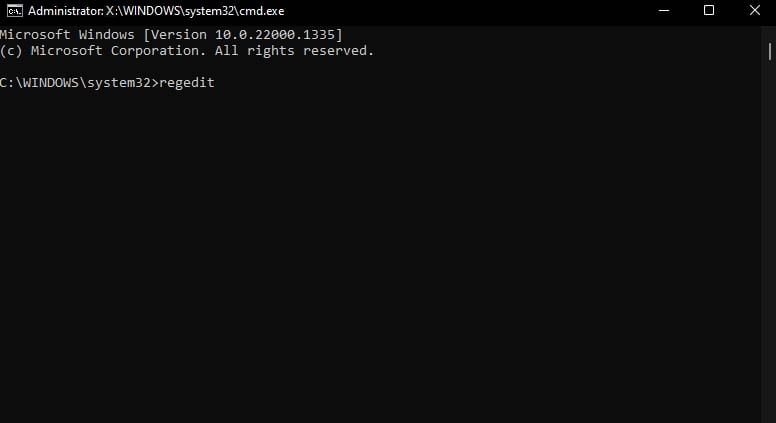
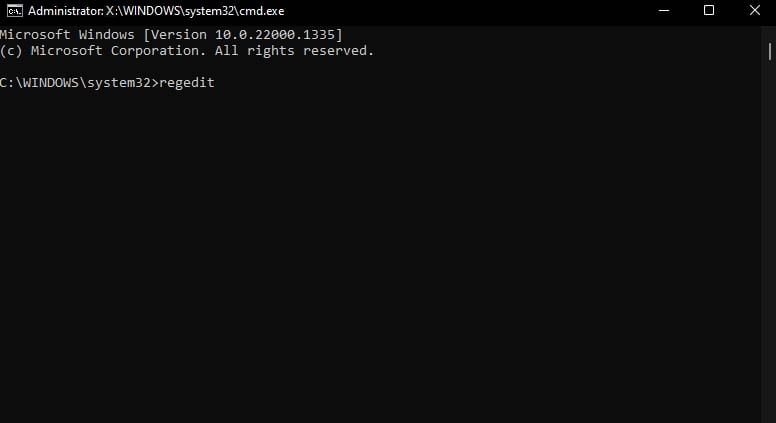 Selecione a chave HKEY_LOCAL_MACHINE. Clique em Arquivo e selecione Carregar Hive.
Selecione a chave HKEY_LOCAL_MACHINE. Clique em Arquivo e selecione Carregar Hive.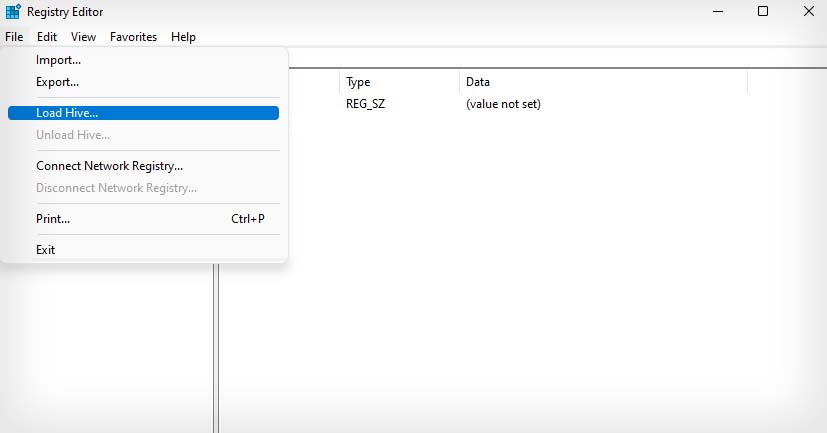
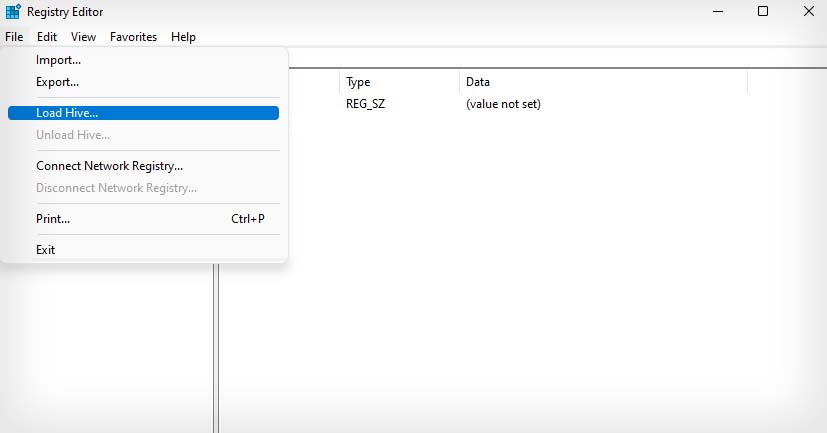 Encontre a unidade do sistema operacional (a unidade onde o Windows está instalado) e selecione-a. As letras da unidade estão confusas, portanto, para localizar a unidade do sistema operacional, procure pastas do sistema como Arquivos de Programas, Usuários e Windows. Essas pastas também estarão na unidade Boot (X), mas esta unidade não é a unidade do sistema operacional, portanto, ignore-a. Navegue até Windows\System32\config. Selecione o arquivo SAM e pressione Enter. Digite REM_SAM no campo de texto Load Hive e clique em OK.
Encontre a unidade do sistema operacional (a unidade onde o Windows está instalado) e selecione-a. As letras da unidade estão confusas, portanto, para localizar a unidade do sistema operacional, procure pastas do sistema como Arquivos de Programas, Usuários e Windows. Essas pastas também estarão na unidade Boot (X), mas esta unidade não é a unidade do sistema operacional, portanto, ignore-a. Navegue até Windows\System32\config. Selecione o arquivo SAM e pressione Enter. Digite REM_SAM no campo de texto Load Hive e clique em OK.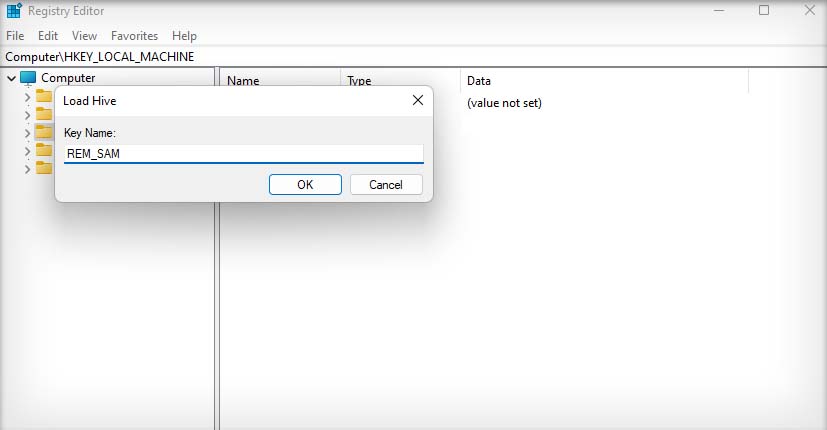 Navegue até HKEY_LOCAL_MACHINE\REM_SAM\SAM\Domains\Account\Users\000001F4
Navegue até HKEY_LOCAL_MACHINE\REM_SAM\SAM\Domains\Account\Users\000001F4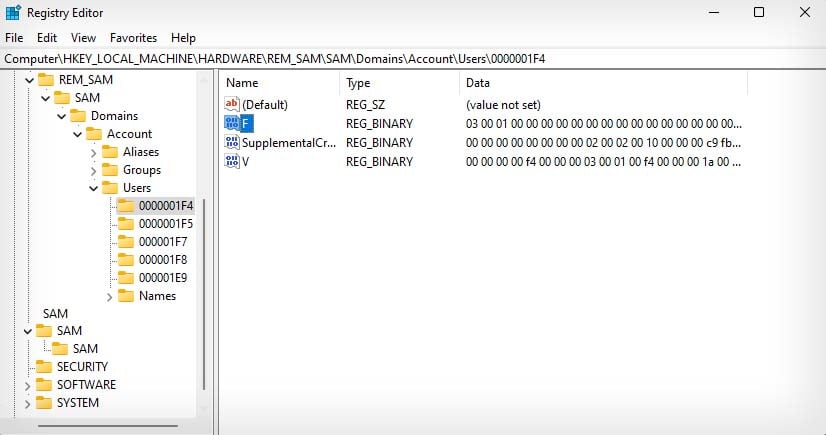 Clique duas vezes na entrada F. Altere o valor 11 para 10 na primeira coluna da linha 0038 . Clique no botão OK.
Clique duas vezes na entrada F. Altere o valor 11 para 10 na primeira coluna da linha 0038 . Clique no botão OK.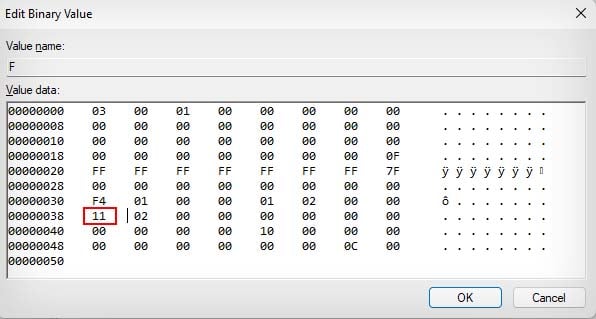
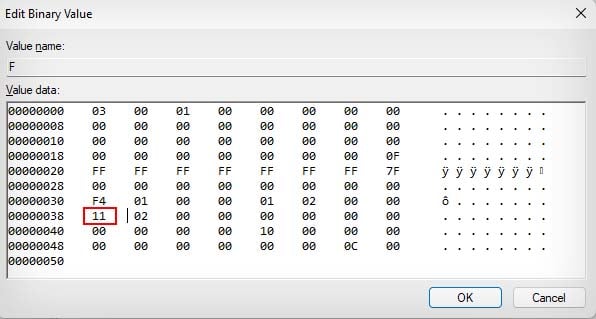 Feche o Registro Editor e o Prompt de Comando. Selecione Continuar para fechar o WinRE.
Feche o Registro Editor e o Prompt de Comando. Selecione Continuar para fechar o WinRE.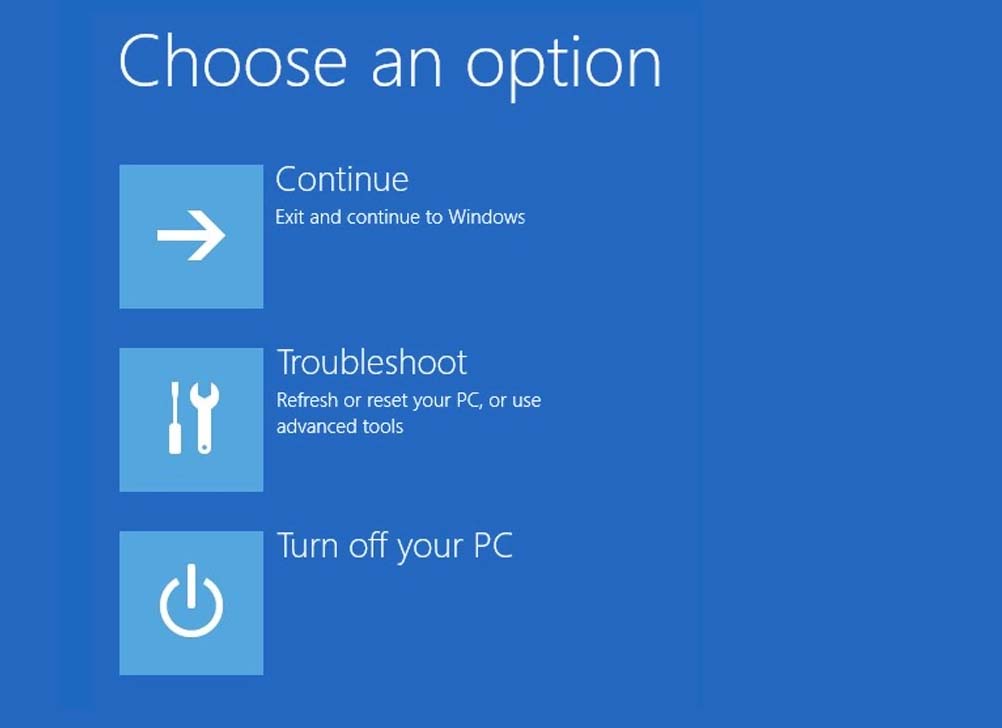
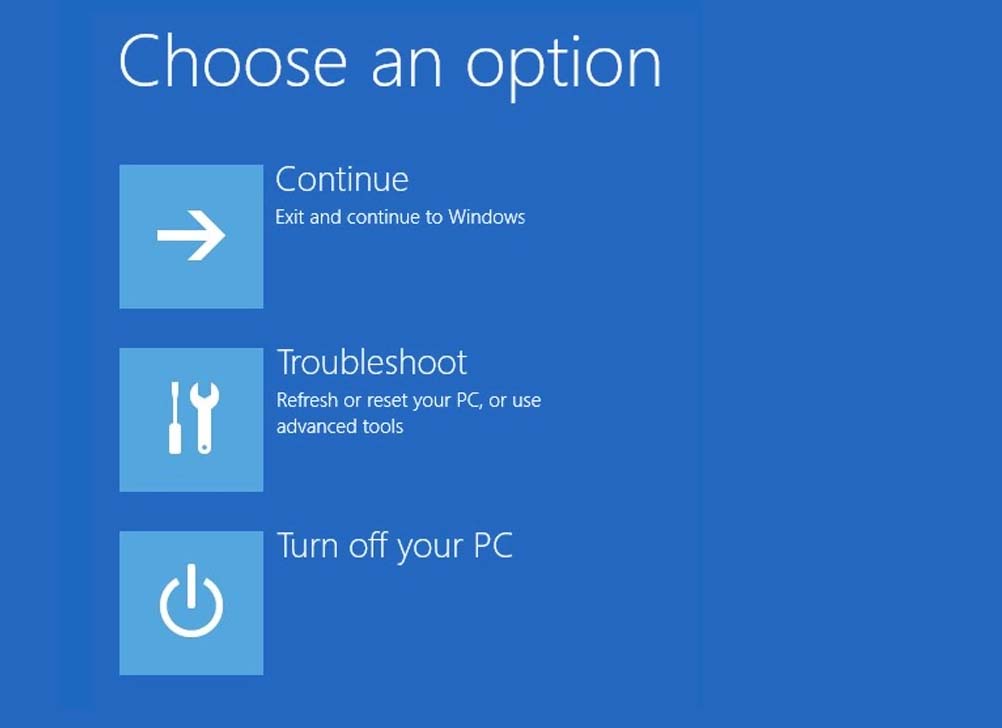 Faça login com a conta de administrador oculta recentemente desbloqueada. (Não terá nenhum bloqueio de senha.) Use o método acima para remover a senha da conta bloqueada.
Faça login com a conta de administrador oculta recentemente desbloqueada. (Não terá nenhum bloqueio de senha.) Use o método acima para remover a senha da conta bloqueada.
Depois de recuperar sua conta bloqueada, você pode desativar a conta de administrador oculta novamente. Isso evita que usuários aleatórios obtenham acesso de administrador não autorizado em seu laptop.
Pressione Windows + R para abrir a caixa de diálogo Executar. Digite cmd e pressione Ctrl + Shift + Enter para abrir o Prompt de Comando com acesso de administrador.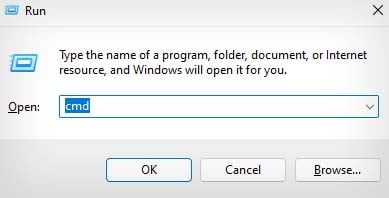
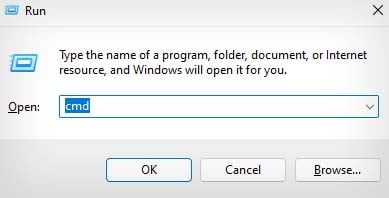 Digite o comando net user administrador/active:no para desativar a conta de administrador oculta.
Digite o comando net user administrador/active:no para desativar a conta de administrador oculta.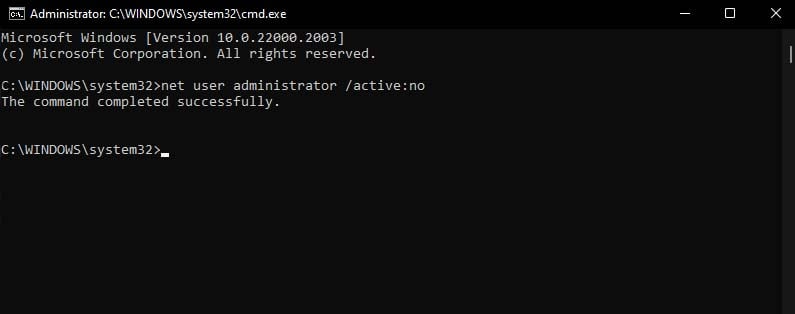
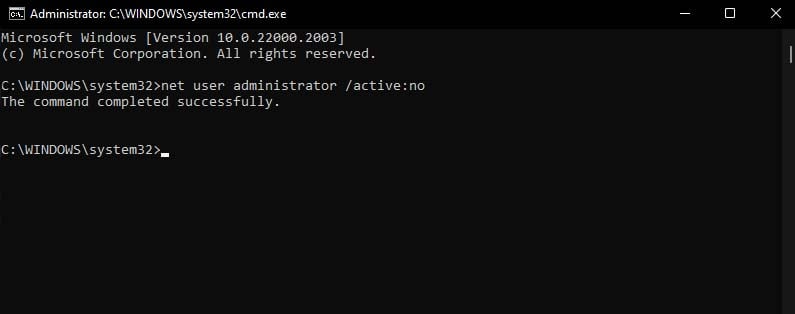 Sair Prompt de comando.
Sair Prompt de comando.
Redefinir laptop
Por fim, você pode usar o método de força bruta para redefinir seu laptop para desbloqueá-lo. Isso removerá todos os dados de seu laptop, incluindo a senha, e reverterá seu laptop para o estado de fábrica.
Selecione o ícone de energia, segure Shift e clique em Reiniciar. No WinRE, vá para Solução de problemas > Redefinir este PC > Remover tudo.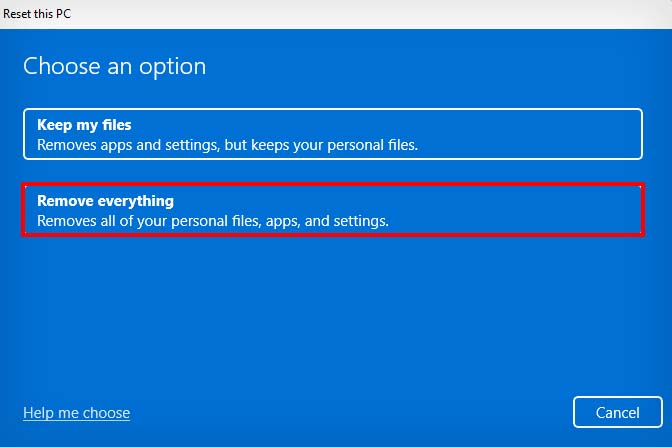 Clique em Reinstalação local e selecione Apenas remover meus arquivos.
Clique em Reinstalação local e selecione Apenas remover meus arquivos.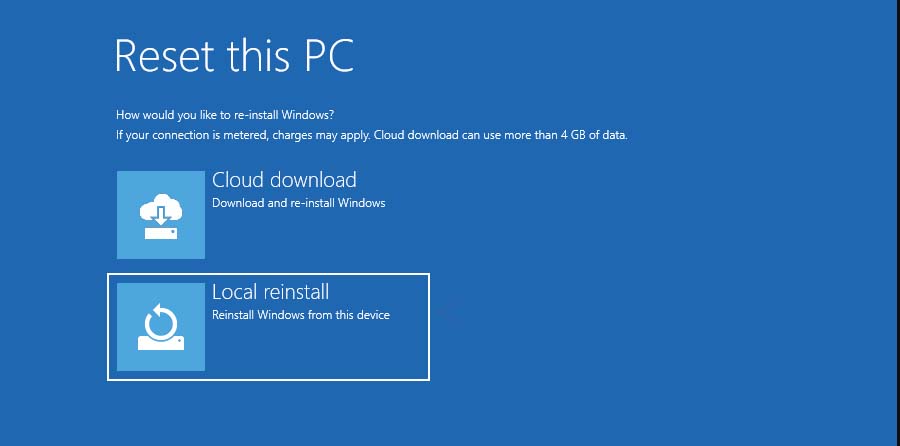
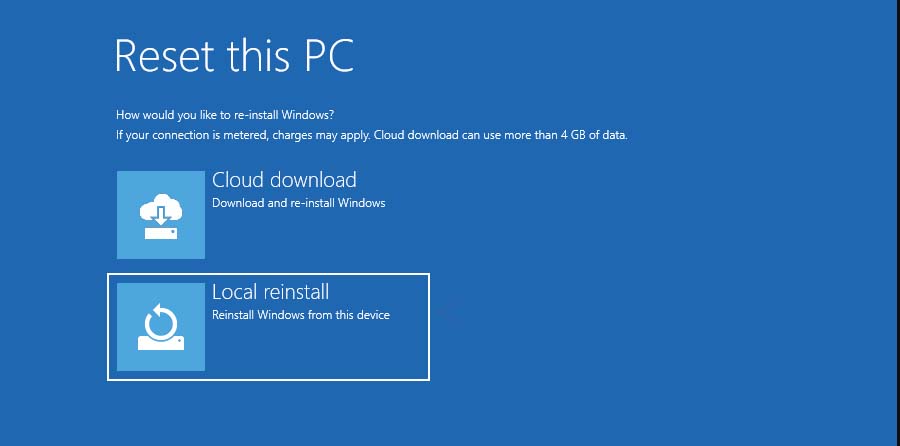 Clique em Redefinir. Após a conclusão da redefinição, configure uma nova conta de usuário em seu laptop.
Clique em Redefinir. Após a conclusão da redefinição, configure uma nova conta de usuário em seu laptop.