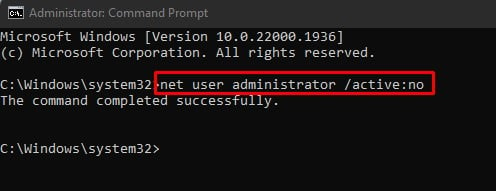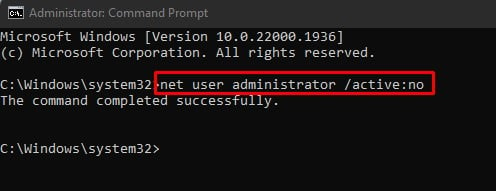Ativar a proteção por senha em seu computador com Windows é uma maneira eficaz de aumentar a segurança e impedir o acesso não autorizado ao sistema. No entanto, pode ser bastante intimidador ver a mensagem”Senha incorreta”mesmo ao tentar acessar seu próprio sistema.
Na maioria dos casos, essa mensagem geralmente aparece devido a um simples erro humano, e não a um técnico. Portanto, verificar se há erros de digitação e digitá-los corretamente geralmente corrigirá o problema.
Se isso não funcionar, você precisará buscar correções mais avançadas, como usar um disco de redefinição de senha ou removendo a senha do seu sistema.
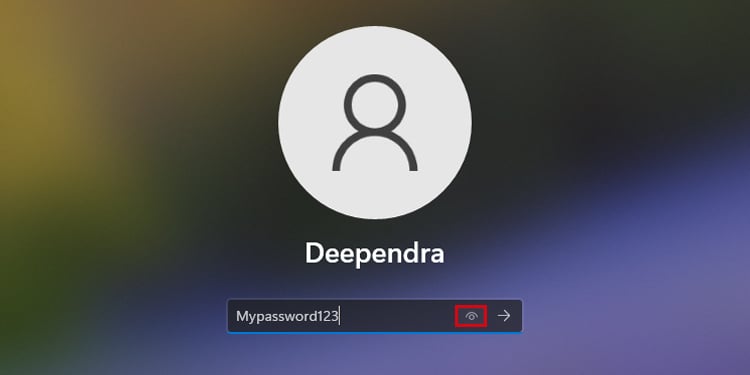
Verifique a senha
As primeiras coisas primeiro.
Verifique se você está perdendo letras maiúsculas, digitando números ou caracteres especiais. Você sempre pode pressionar o botão Olho no campo de senha para ver se digitou a senha corretamente.
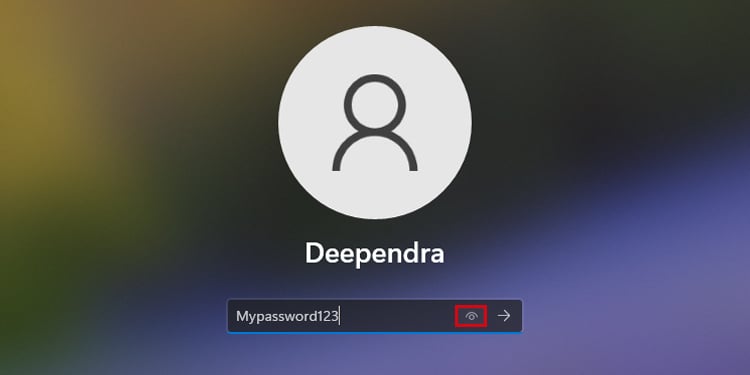
Além disso, você também verá uma dica de senha quando inserir uma senha incorreta. Talvez isso possa ajudá-lo a lembrar a senha.
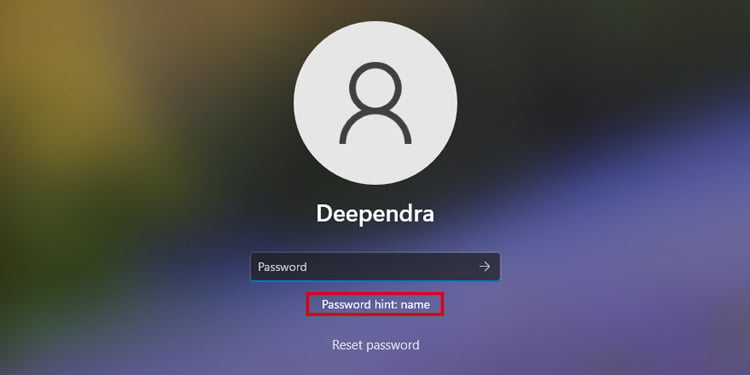
Da mesma forma, se você tiver várias contas em seu computador, poderá estar inserindo a senha de uma conta em outra. Verifique se a senha inserida pertence a essa conta de usuário específica.
Às vezes, escolher um layout de teclado incorreto também pode causar o problema. Nesses casos, você pode usar o teclado virtual disponível na tela de login para digitar a senha e recuperar o acesso ao sistema.
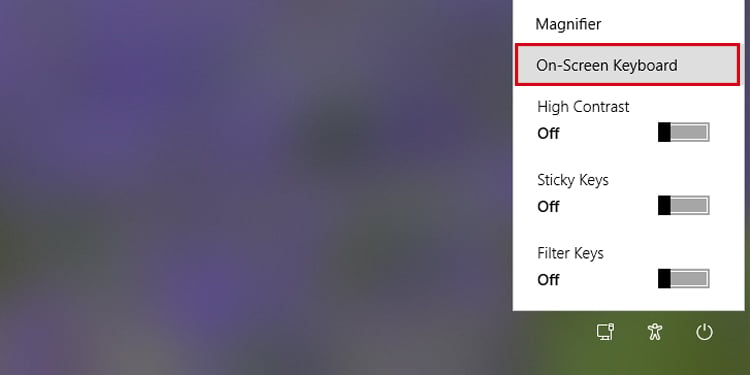
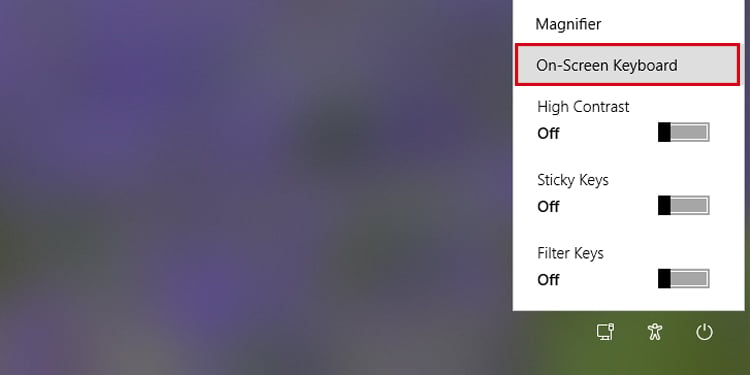
Recuperar senha usando a conta da Microsoft
A Microsoft não permite a criação de uma senha para fazer login em seu sistema se você usar uma conta da Microsoft em vez de uma conta local. Em vez disso, você deve inserir a senha ou o PIN da conta da Microsoft no momento do login.
Como tal, se você esquecer o PIN e inserir o PIN errado, será exibida uma mensagem”PIN incorreto”.
Nesses casos, você pode recuperar facilmente o PIN usando a página de recuperação de senha da Microsoft exibida na tela de login. Siga as instruções na tela e você poderá definir o novo PIN.
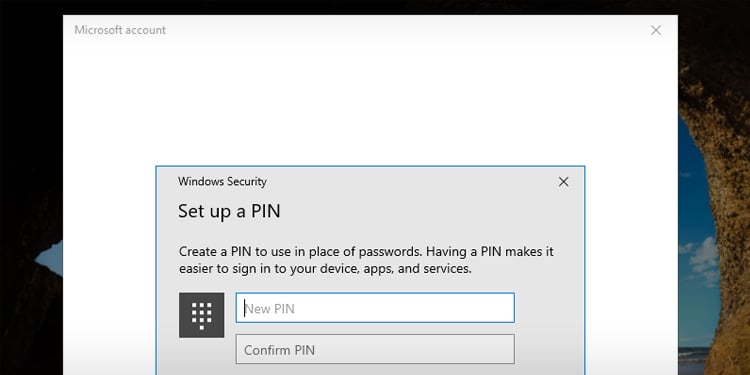
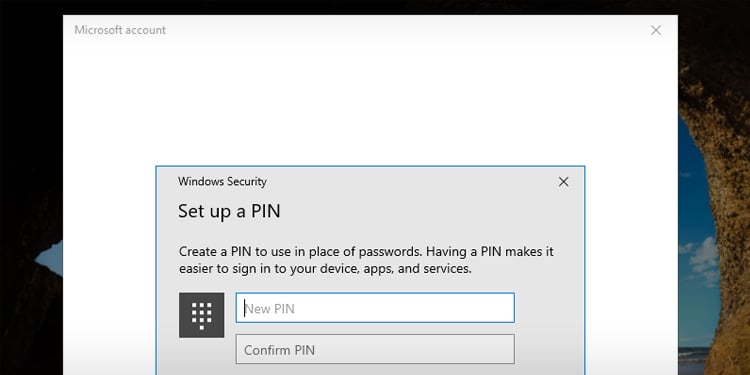
Redefinir senha usando o disco de redefinição
Se você se lembra de ter criado um disco de redefinição de senha anteriormente, pode inserir facilmente o disco em seu PC e redefinir a senha.
Clique em Redefinir senha na tela de login.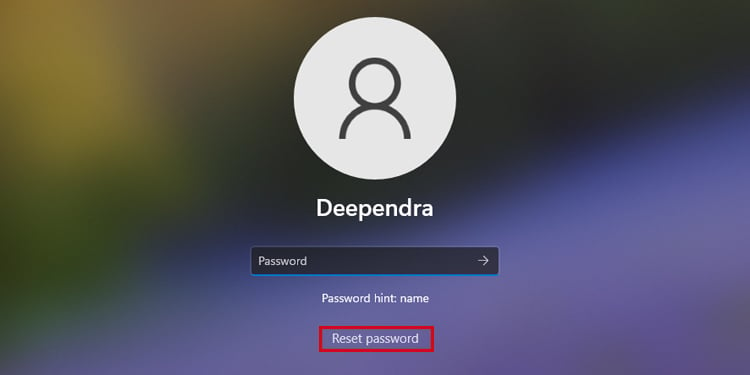
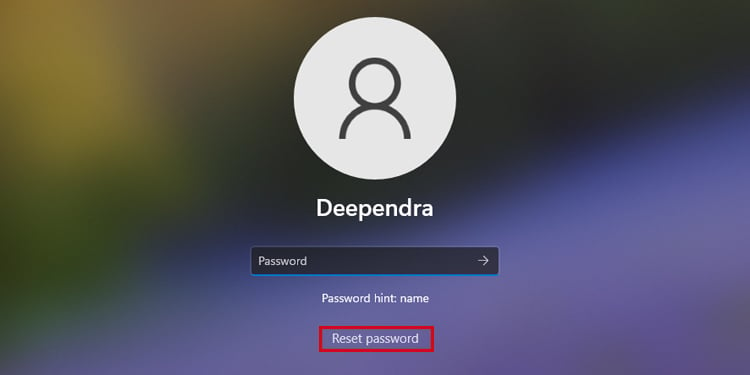 Clique em Avançar na janela Assistente de redefinição de senha.
Clique em Avançar na janela Assistente de redefinição de senha.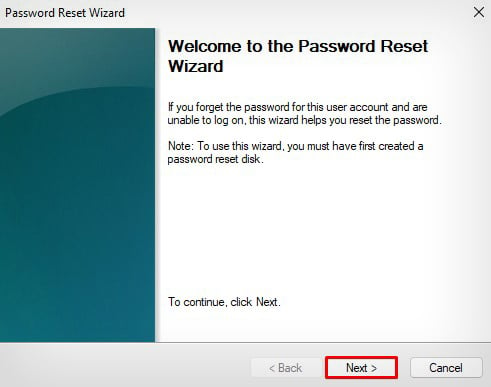
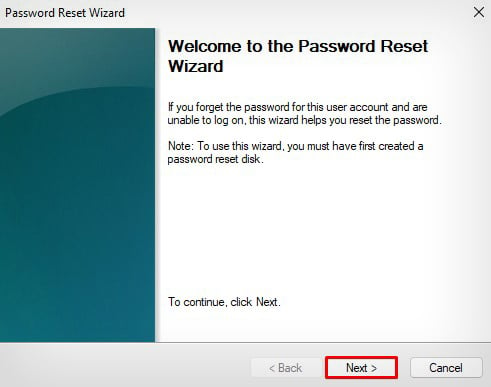 Escolha o disco de redefinição > clique em Avançar e siga as instruções na tela para concluir o redefinir.
Escolha o disco de redefinição > clique em Avançar e siga as instruções na tela para concluir o redefinir.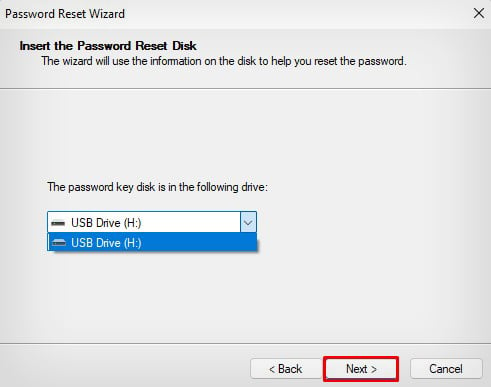
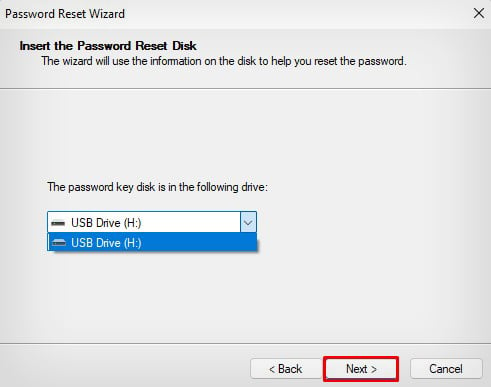
Remover senha usando conta de administrador
O Windows tem uma conta de administrador integrada que é, por padrão, desativada por motivos de segurança. Você pode usar esta conta para remover as senhas das contas de usuários locais.
Dependendo se você já habilitou a conta de administrador ou não, as etapas para remover a senha variam. Aqui, discutirei ambos os casos.
Se você tiver acesso à conta de administrador
Siga estas etapas para remover a senha caso já tenha ativado a conta de administrador em seu computador.
Enquanto estiver na tela de login, escolha a conta Administrador e faça login.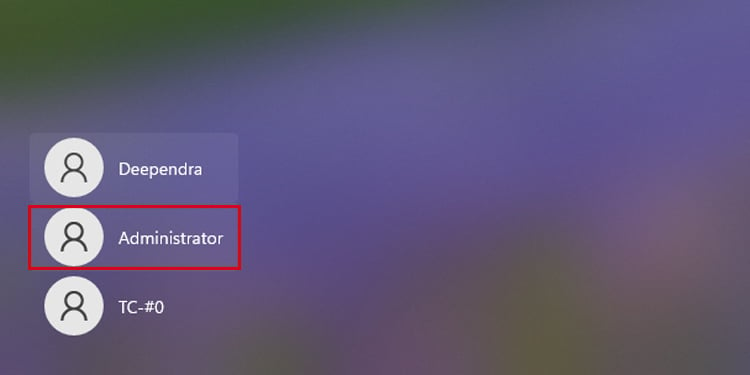 Abra Executar. Digite lusrmgr.msc e pressione a tecla Enter.
Abra Executar. Digite lusrmgr.msc e pressione a tecla Enter.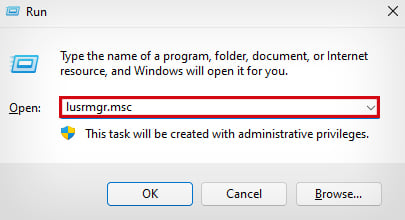
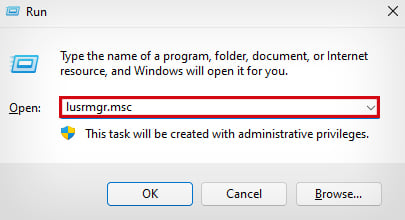 Clique duas vezes no Usuários pasta.
Clique duas vezes no Usuários pasta.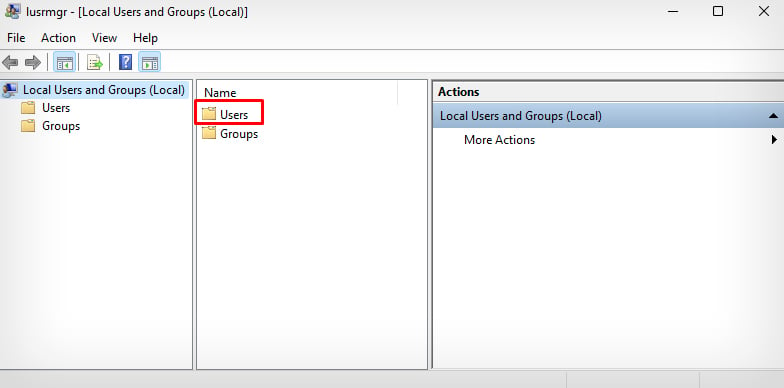
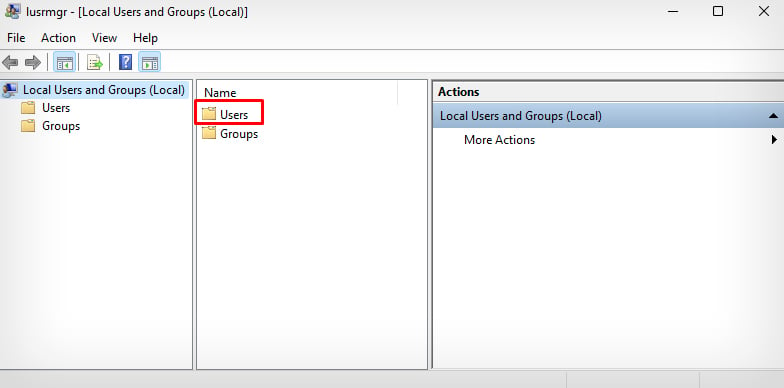 Localize a conta cuja senha você deseja remover e clique com o botão direito sobre ele. Toque em Definir senha.
Localize a conta cuja senha você deseja remover e clique com o botão direito sobre ele. Toque em Definir senha.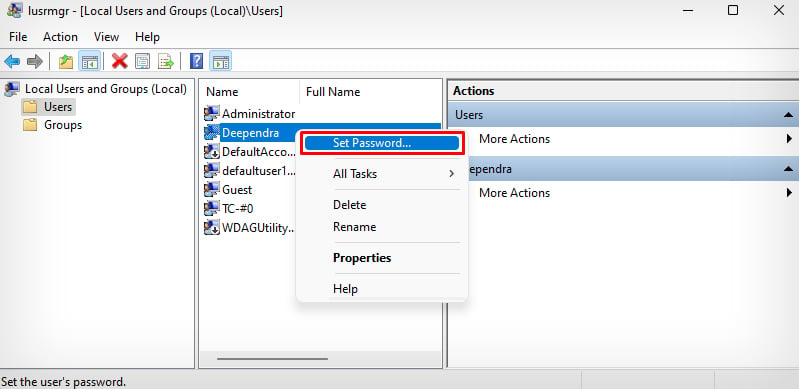
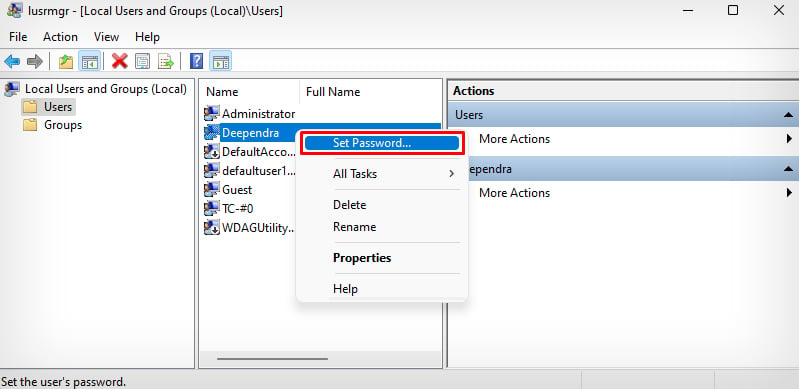 Toque em Continuar.
Toque em Continuar.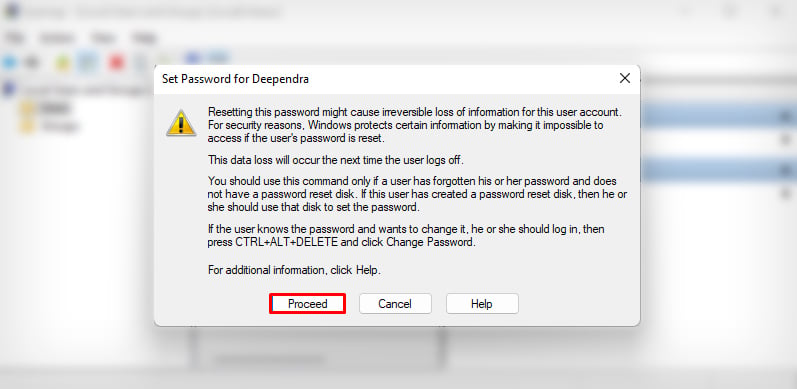
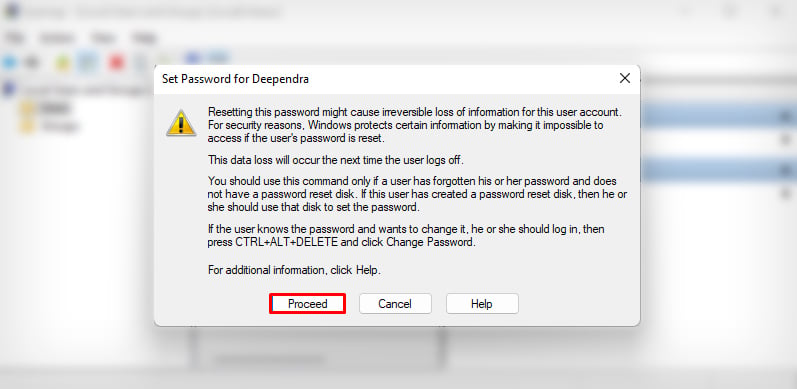 Deixe ambos os campos vazios > clique em OK.
Deixe ambos os campos vazios > clique em OK.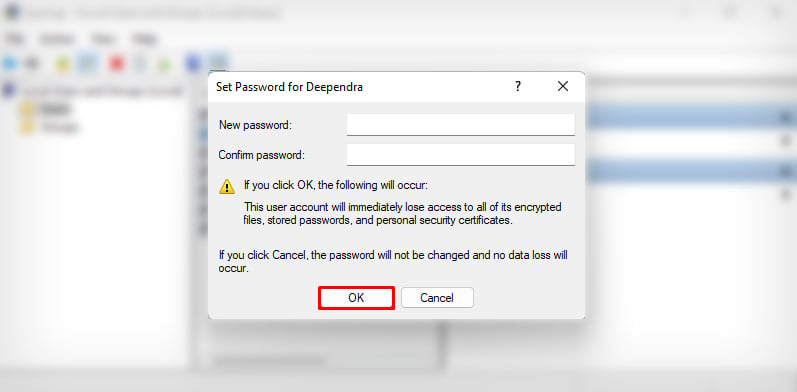
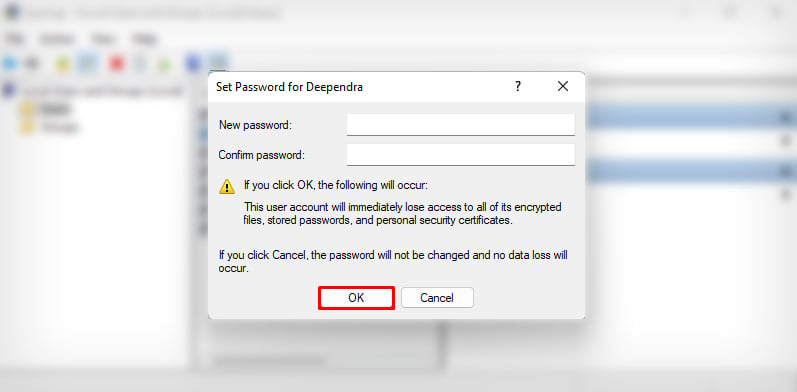 A senha agora será removida de sua conta local.
A senha agora será removida de sua conta local.
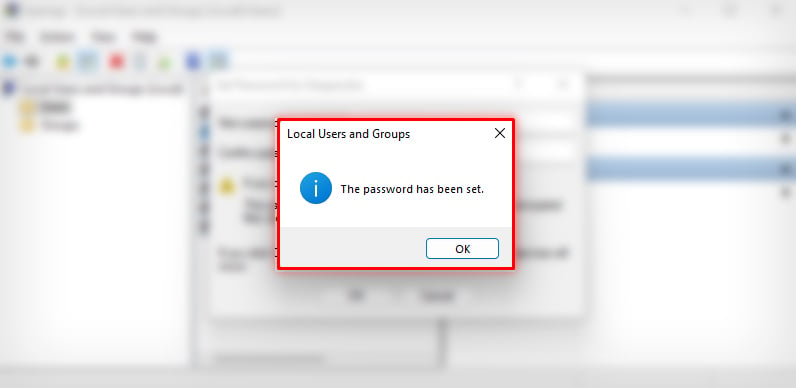
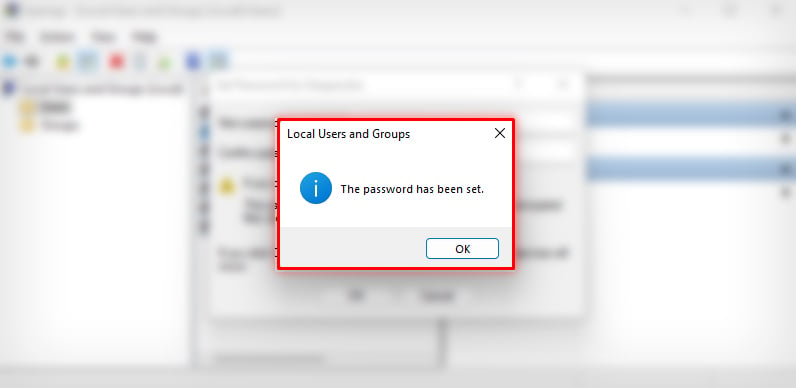
Se você não tiver acesso à conta de administrador
Windows O computador utiliza um arquivo de banco de dados dedicado do Security Account Manager (SAM) no registro para armazenar as senhas. Você pode fazer alguns ajustes neste arquivo de registro para ativar a conta de administrador, caso ainda não a tenha ativado. Uma vez ativado, você poderá remover a senha da conta local.
Supondo que você não consiga fazer login no sistema, você deve acessar o Windows Recovery Environment para abrir o editor de registro e ativar a conta de administrador. Veja como.
Observação: isso é apenas para fins educacionais. O acesso não solicitado a outros computadores é ilegal e não recomendamos tais atividades.
Na tela de login, clique no botão Energia no canto inferior direito.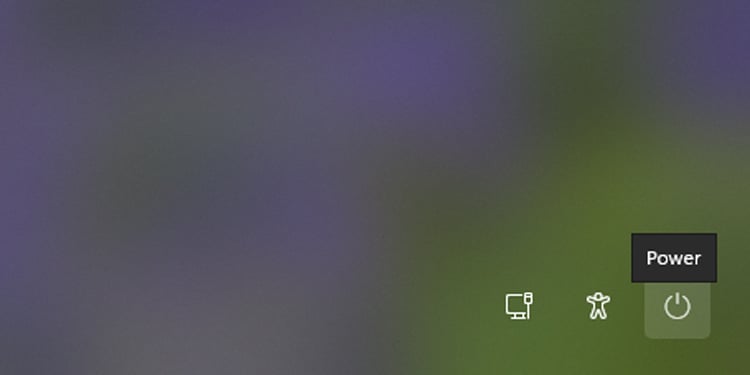
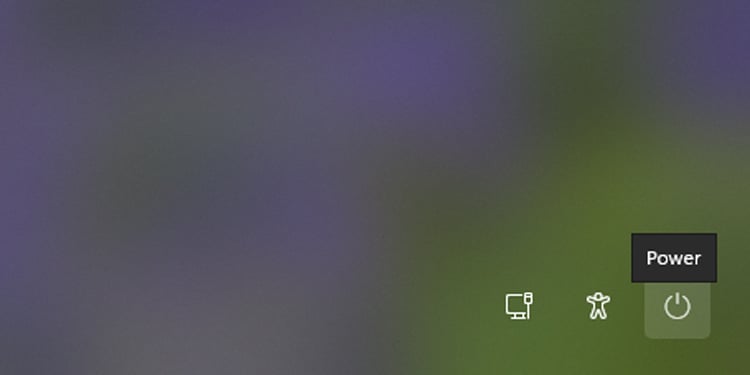 Continue pressionando a tecla Shift no teclado e toque em Reiniciar.
Continue pressionando a tecla Shift no teclado e toque em Reiniciar.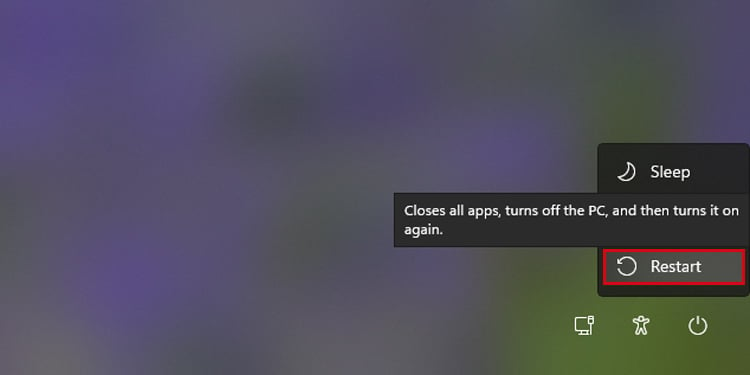
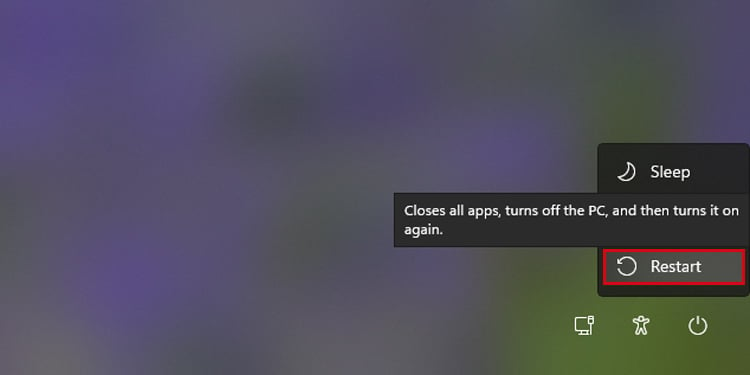 Assim que o computador for reiniciado, você verá uma tela Windows Recovery Environment. Escolha Solução de problemasprimeiro.
Assim que o computador for reiniciado, você verá uma tela Windows Recovery Environment. Escolha Solução de problemasprimeiro.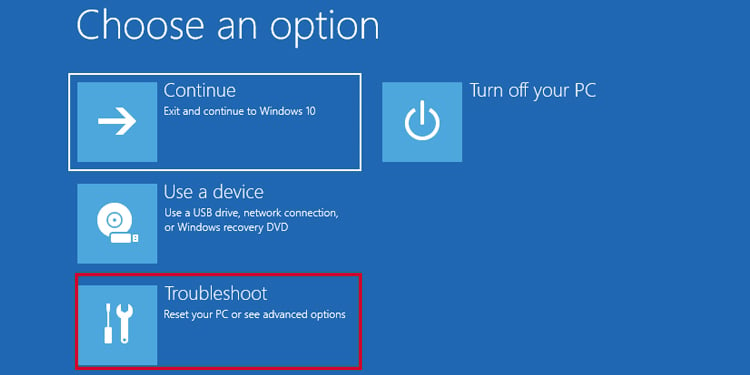
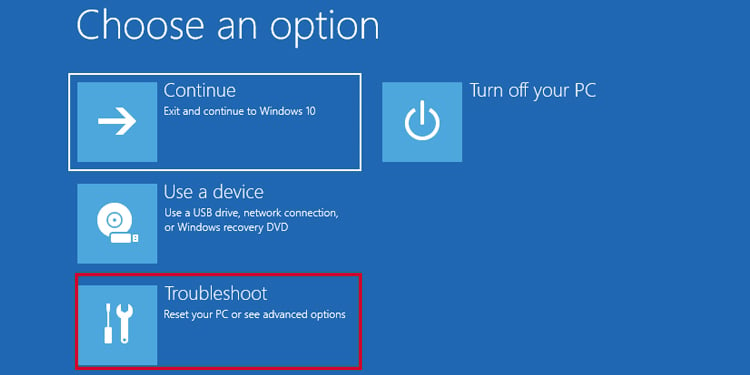 Em seguida Opções avançadas > Prompt de comando.
Em seguida Opções avançadas > Prompt de comando.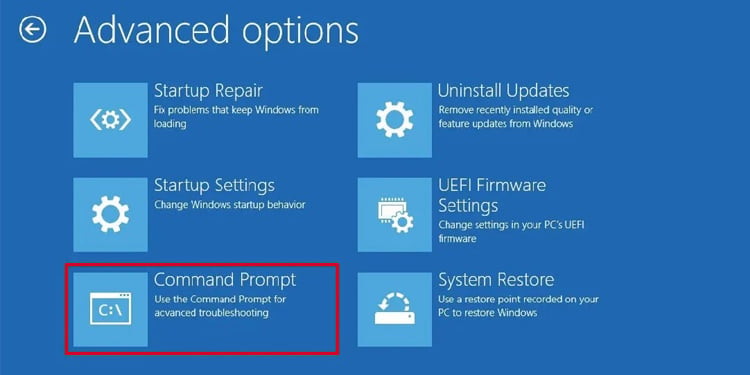
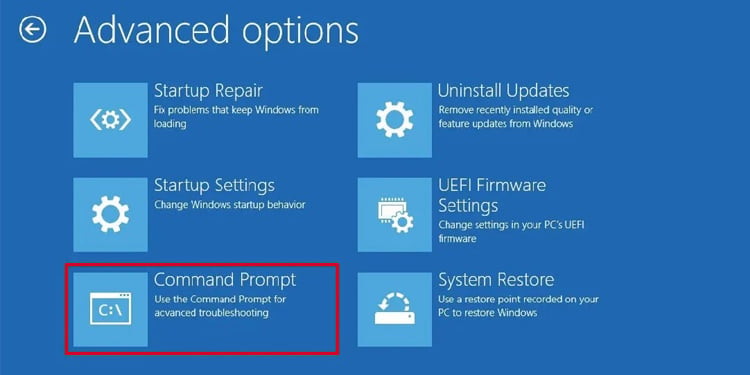 Na janela de comando, digite regedit e, em seguida, pressione a tecla Enter.
Na janela de comando, digite regedit e, em seguida, pressione a tecla Enter.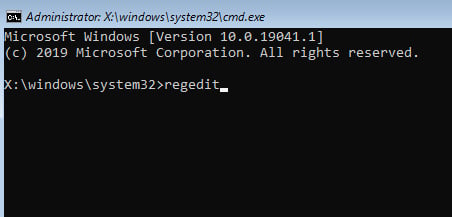
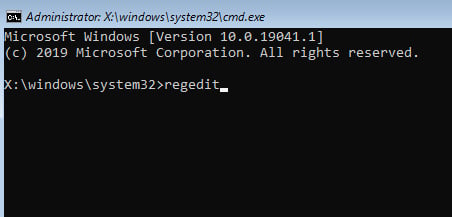 Escolha o registro HKEY_LOCAL_MACHINE.
Escolha o registro HKEY_LOCAL_MACHINE.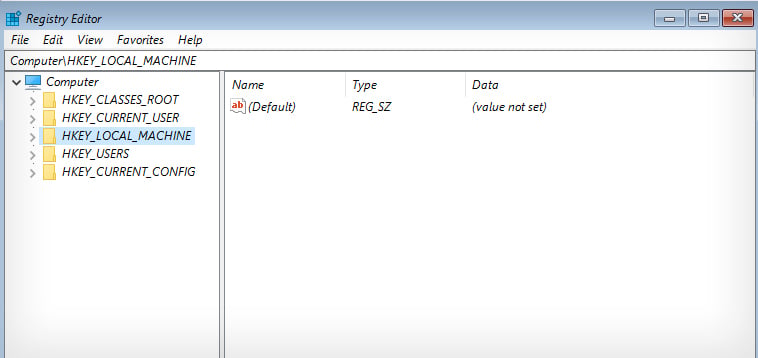
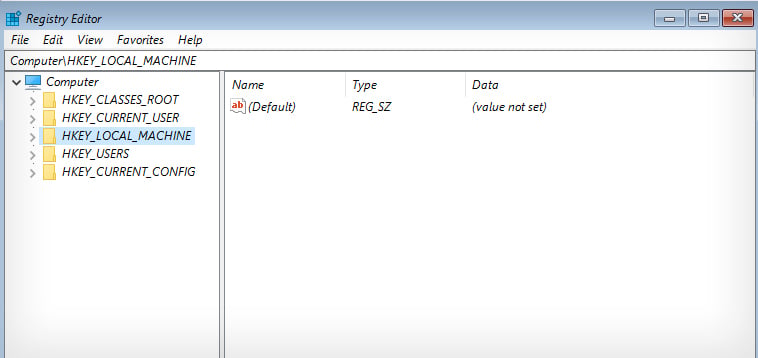 Vá para Arquivo > Carregar Hive.
Vá para Arquivo > Carregar Hive.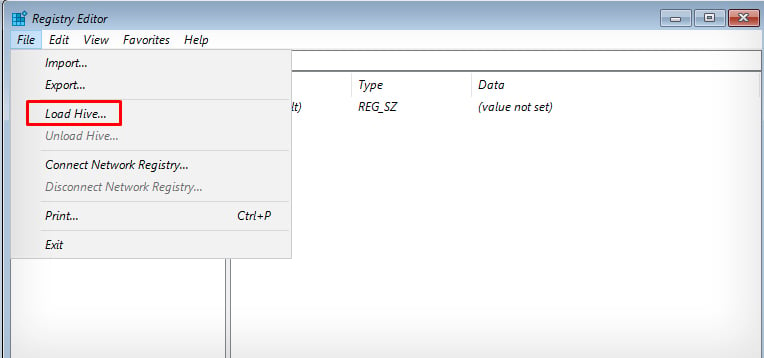
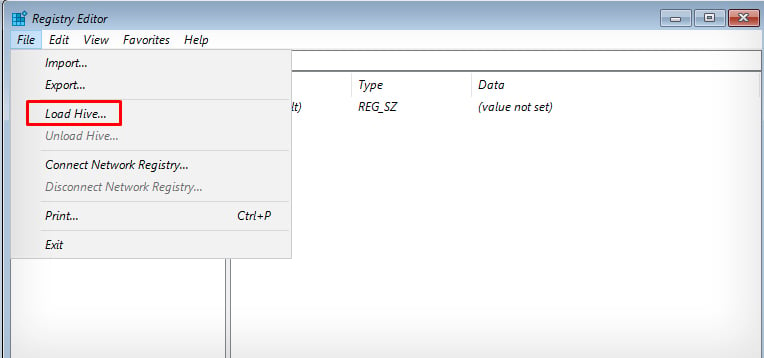 Selecione o disco que contém o sistema operacional (SO) do seu computador. Geralmente, é uma unidade C:. Se você tiver seu sistema operacional em outro disco, escolha de acordo.
Selecione o disco que contém o sistema operacional (SO) do seu computador. Geralmente, é uma unidade C:. Se você tiver seu sistema operacional em outro disco, escolha de acordo.
Abra o disco e navegue até Windows > System32 > Config.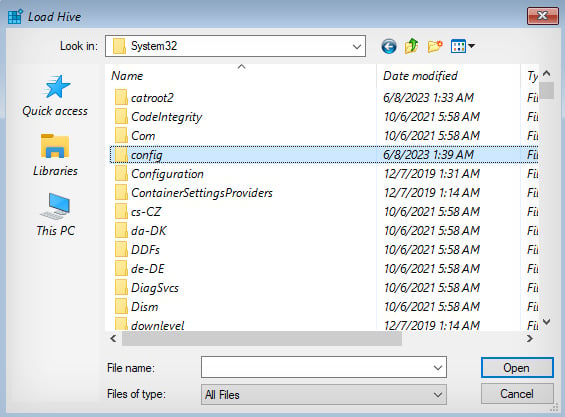
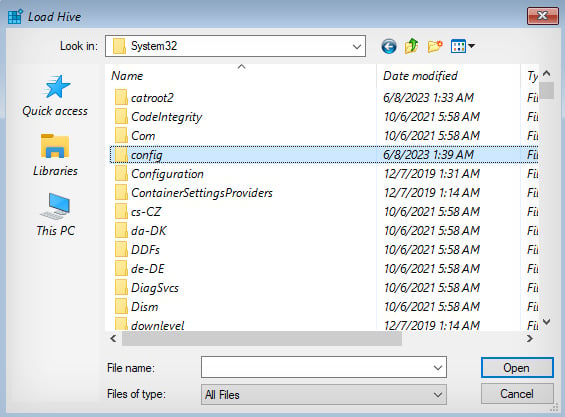 Clique no arquivo SAM > pressione a tecla Enter.
Clique no arquivo SAM > pressione a tecla Enter.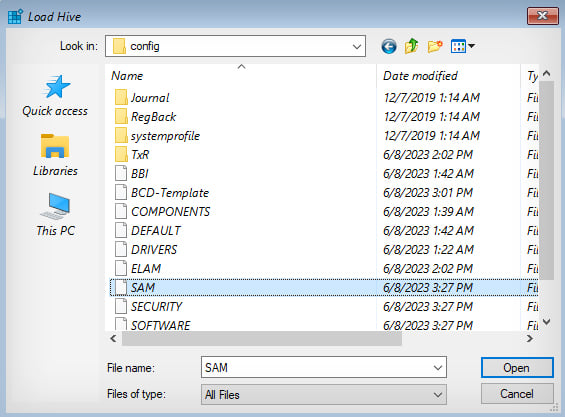
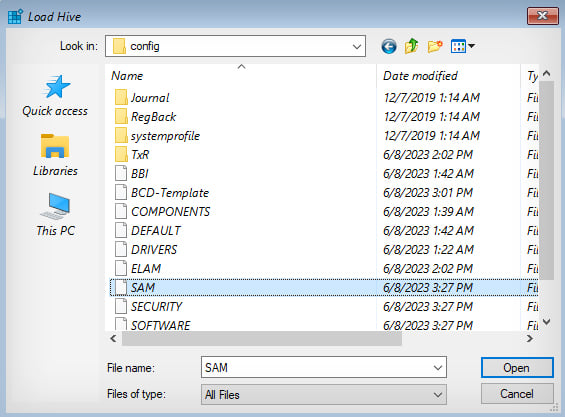 No campo Nome da chave, digite DEEPEN e clique em OK.
No campo Nome da chave, digite DEEPEN e clique em OK.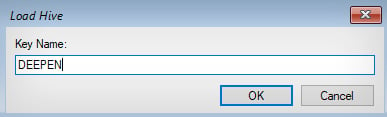
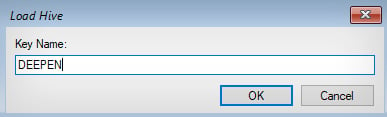 Abra este caminho agora. Computador\HKEY_LOCAL_MACHINE\DEEPEN\SAM\Domains\Account\Users\000001F4. Clique duas vezes em F.
Abra este caminho agora. Computador\HKEY_LOCAL_MACHINE\DEEPEN\SAM\Domains\Account\Users\000001F4. Clique duas vezes em F.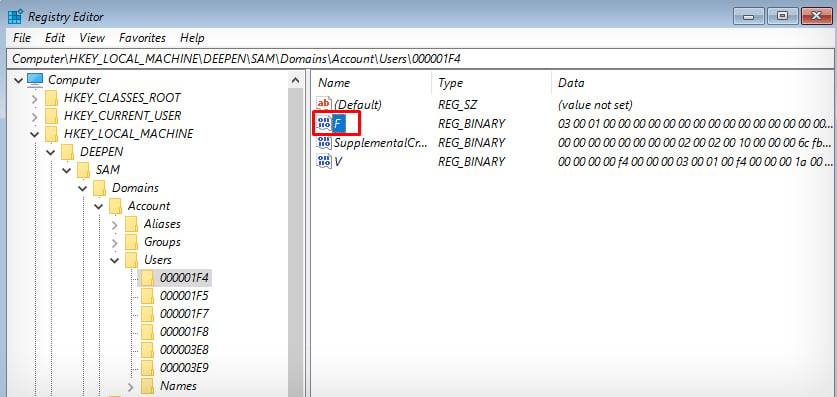
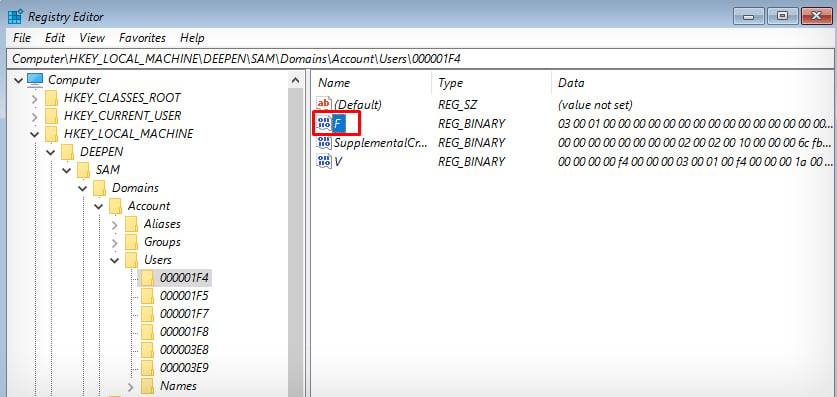 Traga o cursor para 00000038. Você verá que o primeiro valor é 11.
Traga o cursor para 00000038. Você verá que o primeiro valor é 11.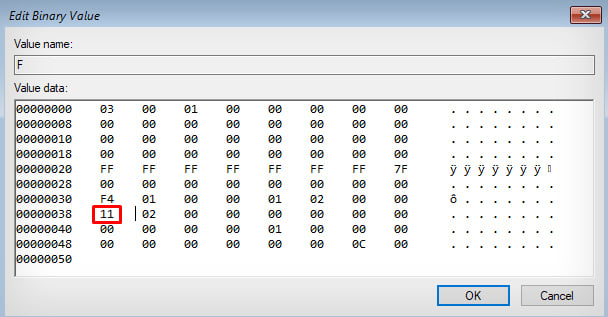
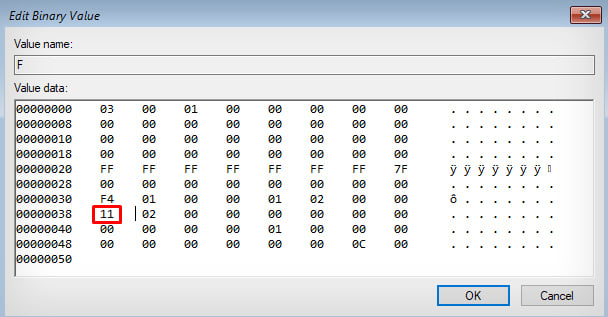 Altere este valor para 10 > clique em OK.
Altere este valor para 10 > clique em OK.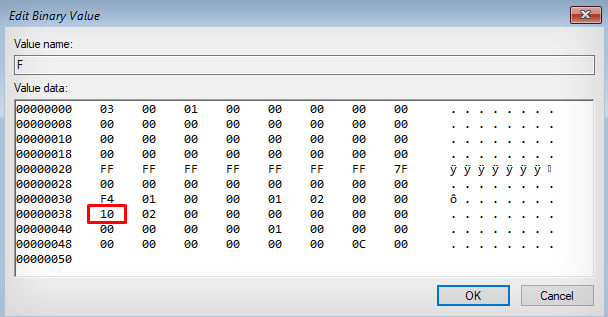
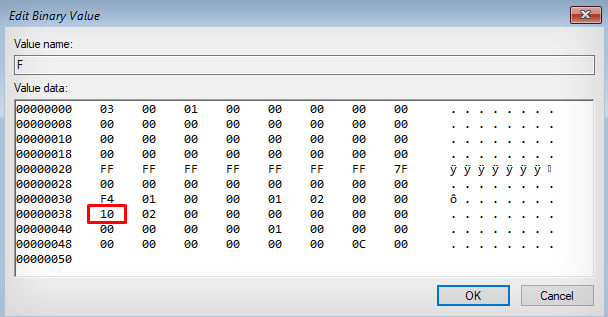 Saia de lá e clique em Continuar no Escolha um opção tela.
Saia de lá e clique em Continuar no Escolha um opção tela.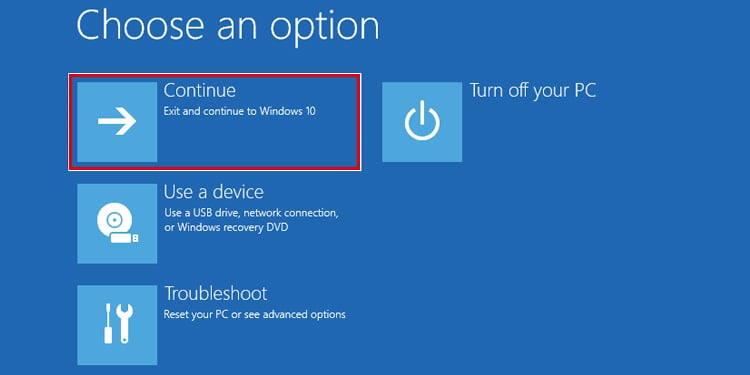 Quando estiver na tela de login, escolha a nova conta de Administrador que você acabou de criar e faça login nela.
Quando estiver na tela de login, escolha a nova conta de Administrador que você acabou de criar e faça login nela.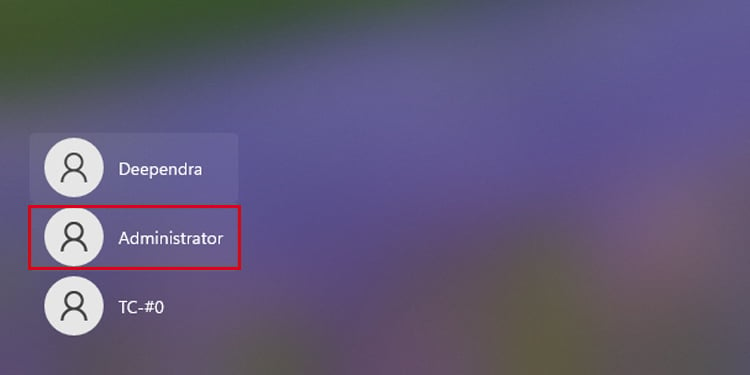
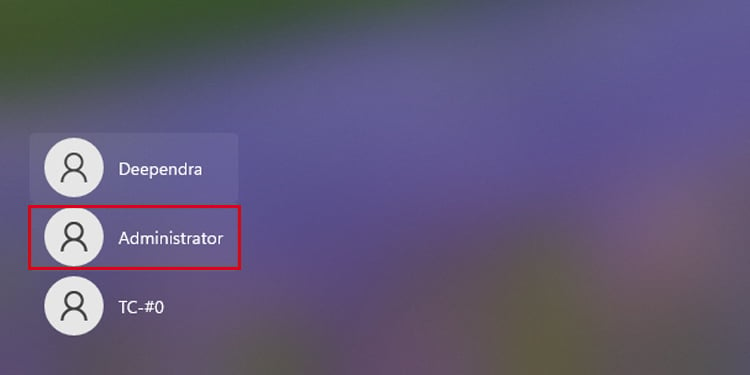 Em seguida, use o método discutido na seção acima para remover a senha de outra conta. Depois de remover a senha, faça login na conta local.
Em seguida, use o método discutido na seção acima para remover a senha de outra conta. Depois de remover a senha, faça login na conta local.
Execute o Prompt de comando como administrador lá.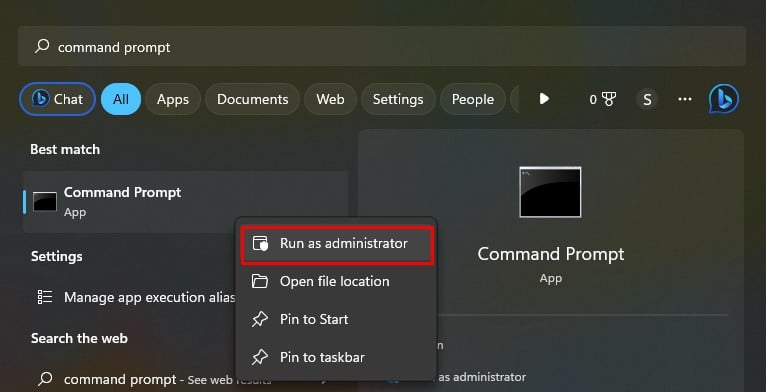
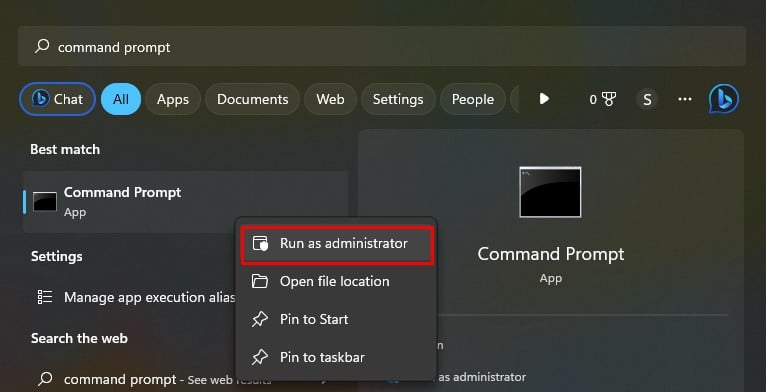 Digite net user administrador/active:no e pressione Enter. Ele desativará novamente a conta de administrador em seu computador.
Digite net user administrador/active:no e pressione Enter. Ele desativará novamente a conta de administrador em seu computador.