Você está enfrentando problemas ao usar o aplicativo TranslucentTB em seu computador com Windows 11? Não se preocupe! Esta postagem ensinará como corrigir que o TranslucentTB não está funcionando no Windows 11 com um método 100% funcional.
Enquanto isso, TranslucentTB é um software simples e leve que permite alterar a aparência da barra de tarefas em um computador com Windows 10 ou 11 usando uma variedade de efeitos de transparência e translucidez.
Existem várias opções de modificação disponíveis no menu de configurações do TranslucentTB. Você tem a opção de ajustar a cor e tornar sua barra de tarefas totalmente transparente, parcialmente translúcida ou opaca. Além disso, você pode alterar os designs de determinados segmentos de barra.
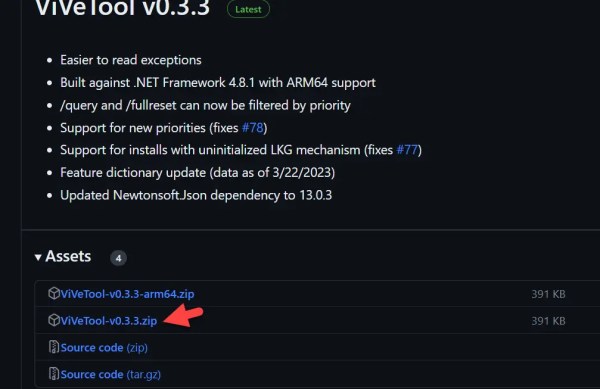
Com a ajuda do TranslucentTB, você pode facilmente e rapidamente dar à sua barra de tarefas do Windows uma aparência mais elegante. Escolha se deseja ou não que sua barra de tarefas seja completamente transparente.
No entanto, após a atualização para o Windows 11, alguns usuários podem ter problemas com a ferramenta, como uma barra de tarefas que não é transparente.
Como corrigir o TranslucentTB que não está funcionando no Windows 11
Baixe o ViVeTool e crie uma nova pasta chamada”zVIVE”para corrigir o problema do TranslucentTB que não está funcionando no Windows 11. Extraia o ViVeTool para a marca-nova pasta zVIVE depois disso. Por último, mas não menos importante, você deve executar algumas instruções CMD e reiniciar o seu PC.
Veja como corrigir passo a passo o TranslucentTB que não está funcionando no Windows 11:
1. Baixe o ViVeTool aqui.
Baixe o ViVeTool
2. Após o download, navegue até o destino onde você baixou o arquivo. Clique com o botão direito do mouse e selecione Extrair tudo.
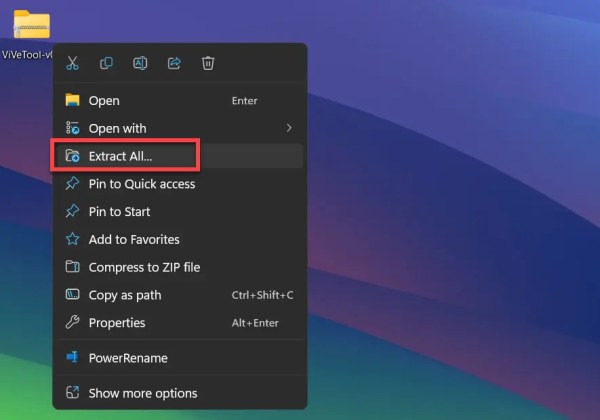
Extrair tudo
3. Você deve extrair o arquivo para a unidade C. Simplesmente, digite C:\zVive e clique em Extrair.
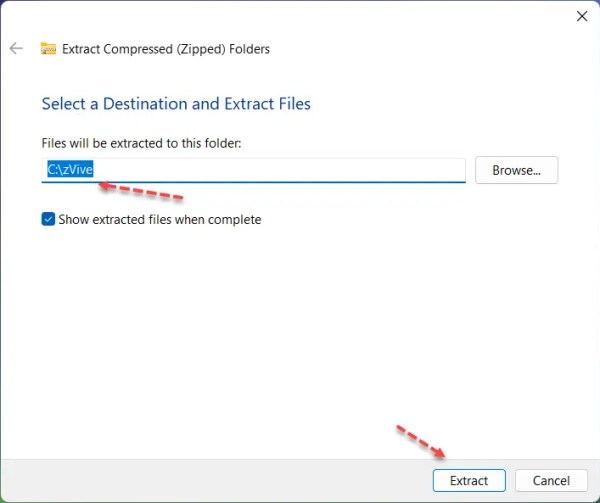
4. Depois disso, abra o CMD como administrador. Se solicitado, clique em Sim.
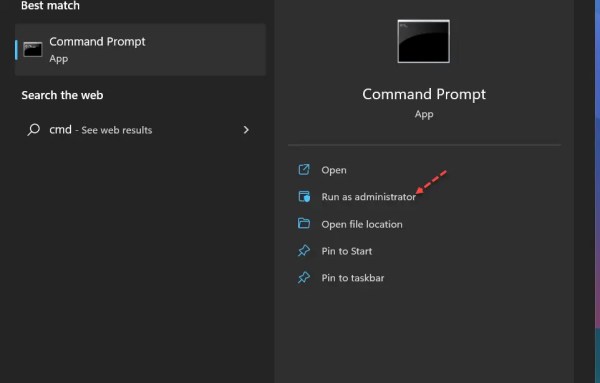
Abrir CMD como administrador
5. Digite o seguinte comando e pressione enter:
cd C:\zVive
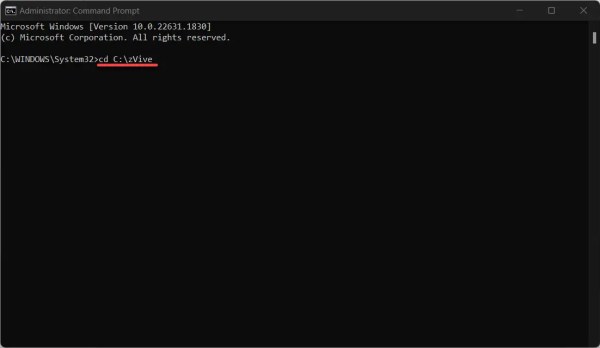
6. Novamente, digite o comando abaixo e pressione enter:
vivetool/disable/id:26008830
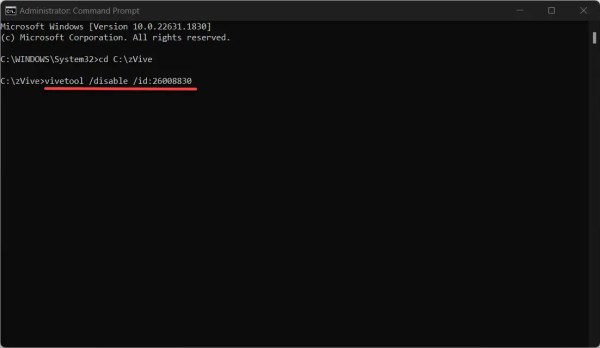
vivetool/disable/id:26008830
7. Configuração de recursos definida com sucesso.
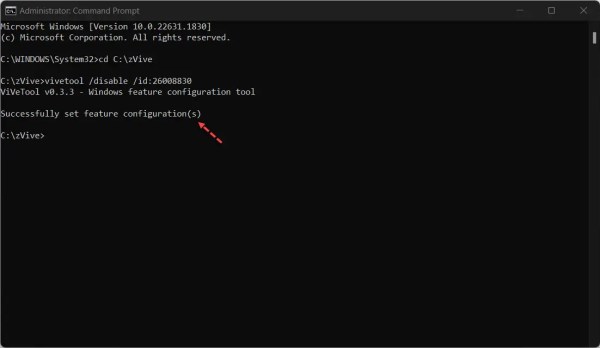
8. Reinicie seu PC. Depois disso, inicie o aplicativo TranslucentTB e o problema deve ser resolvido.
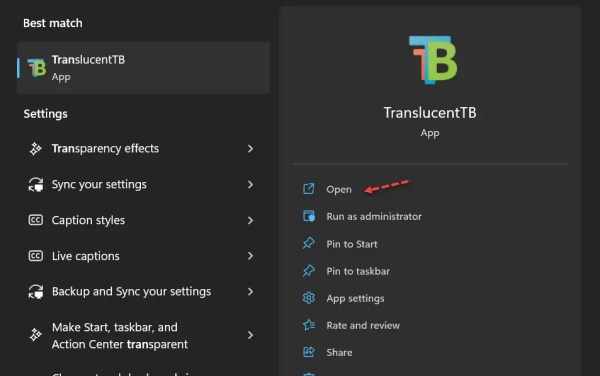
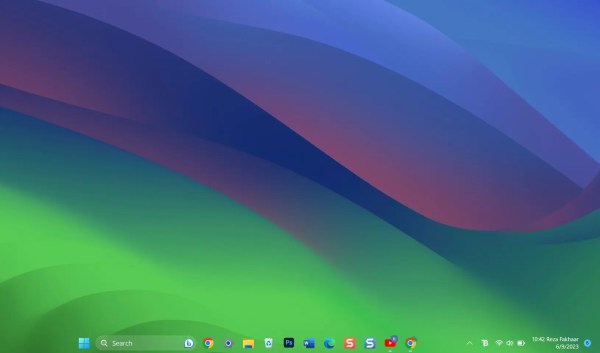
Isso é tudo. É assim que você pode corrigir o TranslucentTB que não está funcionando no Windows sem esforço. Tentamos esse método e resolvemos o problema em um minuto.
Leia a seguir
Como deixar a barra de tarefas do Windows 10/11 com cantos arredondados
Como tornar a barra de tarefas transparente no Windows 11
Como tornar a barra de tarefas do Windows 11 preta