O erro Critical Process Died, identificado pelo código de verificação de bug 0x000000EF, é um erro BSOD que ocorre quando um dos processos críticos do Windows fecha abruptamente. Processos críticos são processos essenciais do Windows necessários para o funcionamento adequado do Windows.
Os arquivos de sistema que executam processos críticos incluem conhost.exe, csrss.exe, logonui.exe, services.exe, winlogon.exe , e assim por diante. Sempre que um desses processos for corrompido, seu sistema travará para evitar mais corrupção.
Às vezes, o BSOD ocorre aleatoriamente após o login, enquanto na maioria das situações, isso acontece repetidamente antes mesmo de você poder fazer o login, causando seu sistema para entrar em um loop de reinicialização BSOD. Aqui, fornecerei possíveis soluções para ambas as situações.
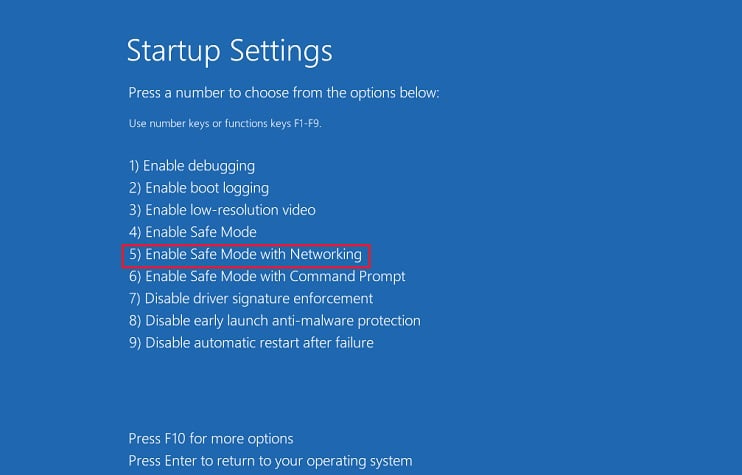
Primeiro, identifique a causa
Este erro BSOD pode ocorrer devido a problemas com vários softwares ou Componentes de hardware. Então, se você quiser resolvê-lo de forma eficaz, é melhor identificar a causa subjacente do erro.
Se você conseguir reduzi-lo com sucesso, basta solucionar o problema do componente relevante. Caso contrário, você precisa passar por todas as soluções possíveis abaixo.
Verifique se você pode inicializar no modo de segurança
A primeira coisa que você deve fazer é verificar se você pode inicializar no modo de segurança independentemente de você estar preso em um loop de reinicialização BSOD ou não.
Primeiro, você precisa acessar a Inicialização avançada ou o Ambiente de recuperação do Windows (WinRE). Você pode fazer isso de uma das seguintes maneiras: Clique no botão liga/desliga no menu Iniciar ou na tela de login. Em seguida, pressione a tecla Shift enquanto clica no botão Reiniciar para inicializar no WinRE. Você pode precisar clicar em Reiniciar de qualquer maneira também. Se você não conseguir acessar a tela de login devido a loops de reinicialização BSOD, após a terceira falha, seu computador carregará a tela de reparo de inicialização. Aqui, clique em Opções avançadas para acessar o WinRE. Você pode forçar manualmente o desligamento do computador e ligá-lo novamente quatro vezes. Você pode executar um desligamento forçado pressionando e segurando o botão liga/desliga por alguns segundos. Em seguida, vá para Solução de problemas > Opções avançadas > Configurações de inicialização e selecione Reiniciar. Após a reinicialização, pressione 5 ou F5 para inicializar no modo de segurança com rede.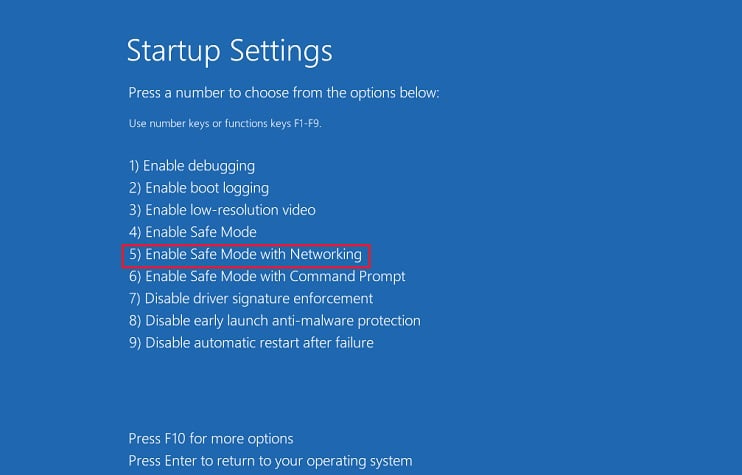
Dependendo da causa do erro , duas coisas podem acontecer:
Você pode entrar no modo de segurança e não obter este BSOD. Você não pode entrar no modo de segurança, ou pode fazê-lo, mas o BSOD ainda ocorre.
Se você instalou algum novo hardware recentemente, tente solucionar possíveis erros devido a esse hardware em qualquer um dos casos.
Fora isso, se você puder inicializar no modo de segurança sem nenhum BSOD, resolver os problemas de driver, corrupção do sistema, conflitos de aplicativos, erros de atualização e infecções por malware deve resolver o erro.
Mas se você receber esse erro no modo de segurança, isso geralmente indica problemas sérios com seu sistema operacional. Você pode precisar reinstalar o Windows completamente neste cenário.
Verifique o Visualizador de Eventos
Embora a análise de despejos de memória seja geralmente a melhor maneira de verificar a causa de um erro BSOD, não será ser tão eficaz neste caso. Esse BSOD ocorre como resultado de uma falha em cascata em que muitos componentes interconectados falham ao mesmo tempo devido à falha de um dos componentes. Portanto, os despejos de memória podem não apontar para a causa exata do erro na maioria dos casos.
Portanto, verificar os logs de eventos no Visualizador de eventos é a maneira mais eficaz de restringir a causa desse erro BSOD.
Abra o comando Executar. Digite eventvwr e pressione Enter para carregar o Event Viewer. Vá para Logs do Windows > Sistema. Clique em Filtrar registro atual. 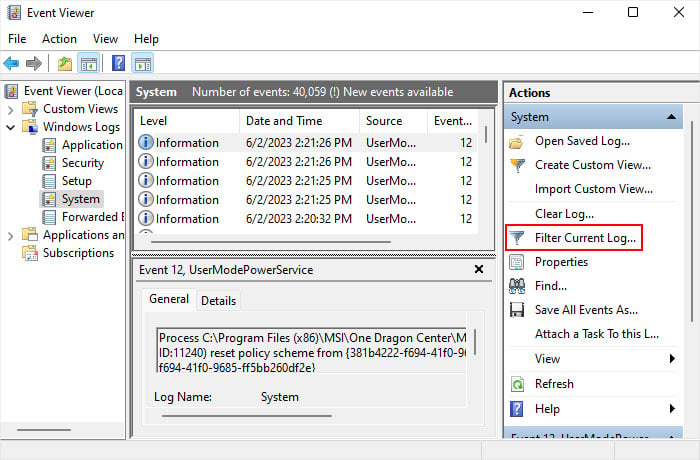
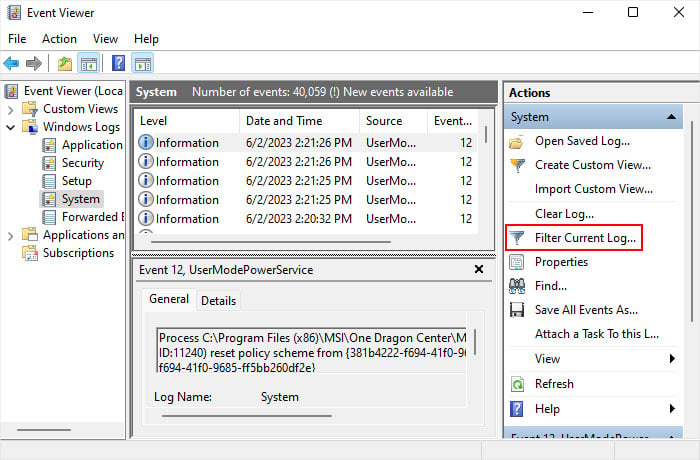 Digite 1001 na caixa de texto
Digite 1001 na caixa de texto 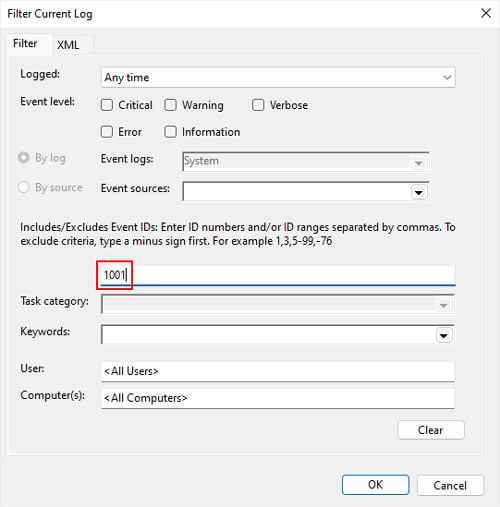
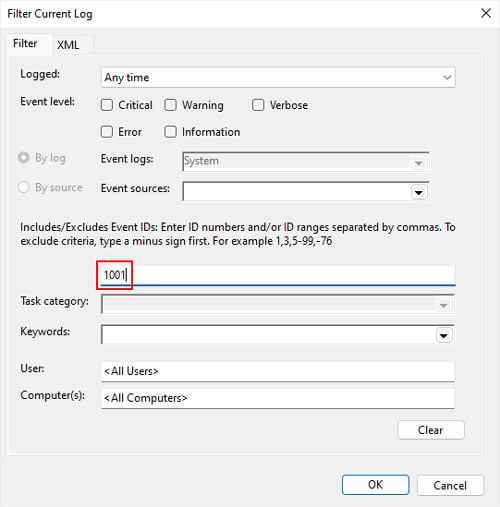 Observe o carimbo de data/hora da verificação de bug e, em seguida, clique em Limpar filtro. Vá para esse carimbo de data/hora e verifique todos os eventos durante e imediatamente antes desse horário.
Observe o carimbo de data/hora da verificação de bug e, em seguida, clique em Limpar filtro. Vá para esse carimbo de data/hora e verifique todos os eventos durante e imediatamente antes desse horário.
Na maioria dos casos, hardware ou driver defeituoso é o responsável. Nesse caso, você verá”WHEA…”na coluna de origem do evento. Os detalhes devem apontar para o hardware. Nesses casos,
tente solucionar os problemas de driver atualizando-os e desinstalando-os (consulte as soluções abaixo). Verifique se o dispositivo está conectado corretamente à placa-mãe. Tente consultar os fóruns de usuários em busca de problemas de incompatibilidade e possíveis correções. Se você não conseguir resolver o erro depois disso, o dispositivo provavelmente está danificado. Você precisará levar o dispositivo ou leve seu computador a um especialista em hardware para reparo ou substituição.
É difícil detectar se a causa não é um driver ou hardware. Portanto, você deve tentar executar todas as soluções neste artigo.
Solução de problemas Novo Adições de hardware
Se este erro começou a aparecer depois que você instalou algum novo hardware em seu sistema, o hardware pode estar causando o problema. Você pode executar as seguintes ações para confirmar, bem como tentar resolver este problema.
Verifique no site do fabricante e nos fóruns oficiais se há algum problema com o dispositivo e se há algum patch. Além disso, verifique a compatibilidade com sua versão do Windows. Se a sua versão atual do BIOS não for compatível, tente atualizar o BIOS. Você pode verificar no site oficial os requisitos mínimos da versão do BIOS. Atualize seus drivers. Tente baixar o instalador do driver diretamente do site do fabricante e instale-o. Se a placa-mãe ou o novo hardware vier com seus utilitários de diagnóstico dedicados, você pode tentar executá-los também. Você também pode abrir o computador, remover esses dispositivos e verificar se ainda encontra erros BSOD.
Se o hardware ainda não funcionar bem com seu computador ou sistema operacional, você precisará substituí-lo por um dispositivo mais compatível.
Atualizar drivers de dispositivo
Desatualizado ou drivers corrompidos são responsáveis por muitos problemas do sistema, incluindo BSODs. Como você pode obter o erro devido a problemas de hardware, recomendo manter seus drivers atualizados.
Abra Executar pressionando a tecla Windows + R. Digite devmgmt.msc e pressione Enter para carregar o Gerenciador de dispositivos. Expanda todas as categorias. Se houver algum dispositivo que mostre um ponto de exclamação, clique com o botão direito neles e selecione Atualizar driver > Pesquisar drivers automaticamente.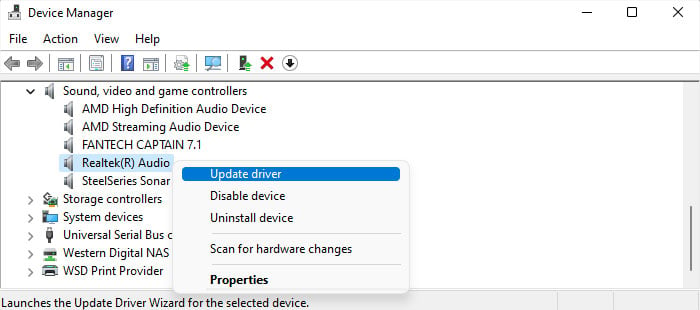
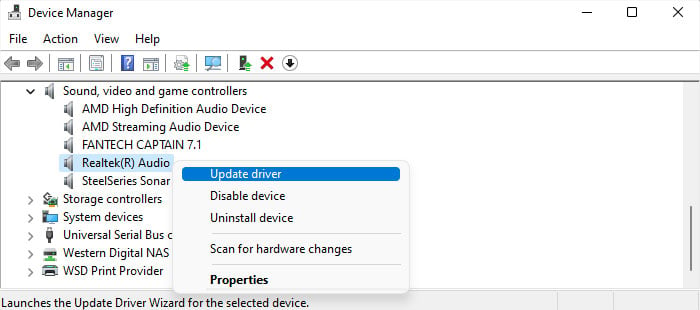
Reinstalar drivers de dispositivo
Se o drivers de dispositivo já estão atualizados ou atualizá-los ainda não resolve o problema, você precisa reinstalar os drivers. É melhor desinstalar todos os softwares de driver anteriores ao mesmo tempo para evitar conflitos com os drivers mais recentes.
Abra o Gerenciador de dispositivos se você o fechou anteriormente. Na barra de menus, selecione Exibir > Mostrar dispositivos ocultos.
Expanda todas as categorias. Clique com o botão direito do mouse nos drivers de dispositivo acinzentados exibidos e escolha Desinstalar dispositivo > Desinstalar.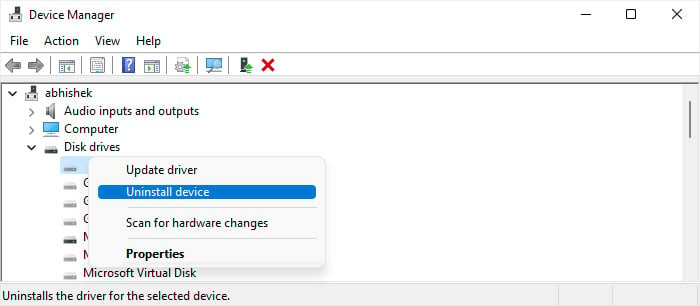
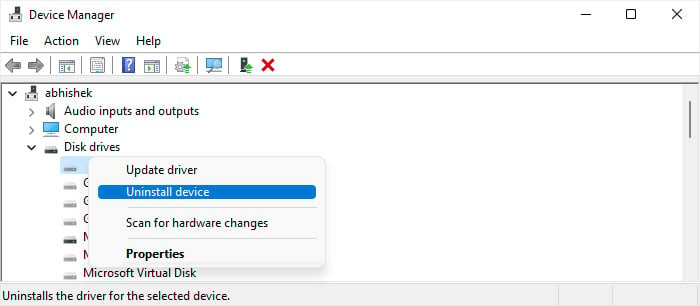 Desinstale o driver do dispositivo com o erro ( ícone de exclamação) também. Agora, abra Executar. Digite cleanmgr e pressione Enter para abrir Limpeza de disco. Defina a lista suspensa para a unidade do sistema (geralmente C:) e clique em OK. Clique em Limpar arquivos do sistema e selecione a unidade do sistema novamente.
Desinstale o driver do dispositivo com o erro ( ícone de exclamação) também. Agora, abra Executar. Digite cleanmgr e pressione Enter para abrir Limpeza de disco. Defina a lista suspensa para a unidade do sistema (geralmente C:) e clique em OK. Clique em Limpar arquivos do sistema e selecione a unidade do sistema novamente.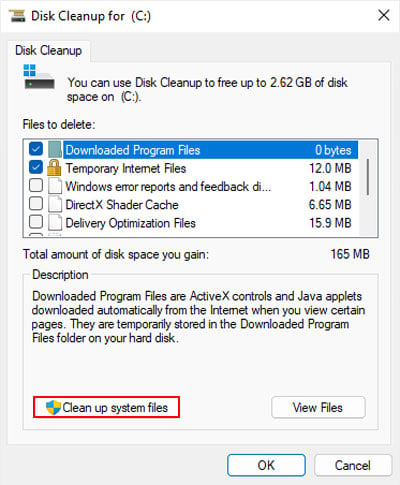
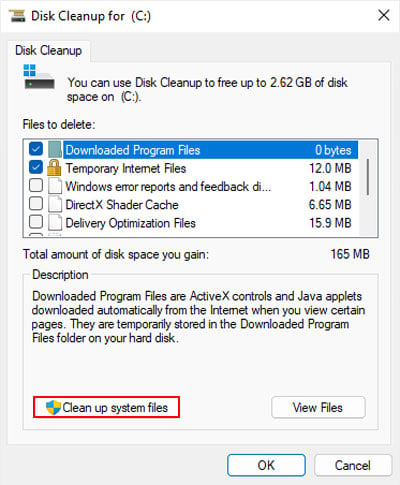 Marque Pacotes de driver de dispositivo na lista. Desmarque as outras opções que não deseja remover e clique em OK.
Marque Pacotes de driver de dispositivo na lista. Desmarque as outras opções que não deseja remover e clique em OK.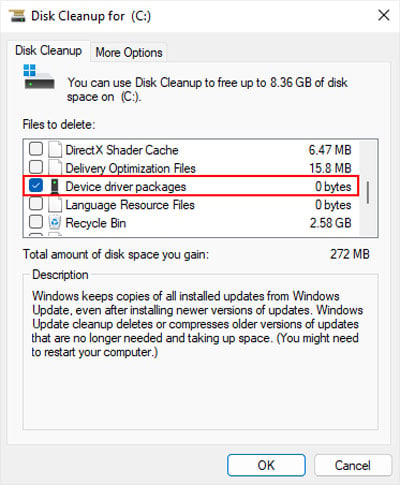
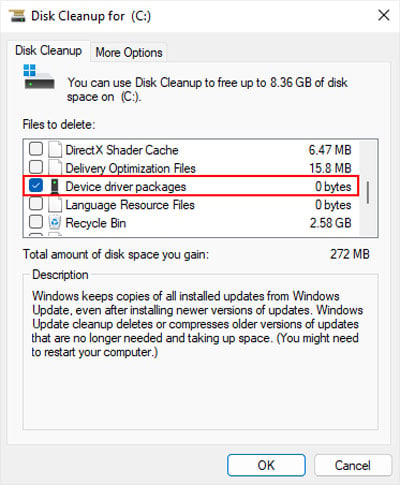 Volte para o Gerenciador de dispositivos. Clique com o botão direito do mouse no nome do computador e selecione Verificar se há alterações de hardware para reinstalar os drivers que você desinstalou na etapa 5.
Volte para o Gerenciador de dispositivos. Clique com o botão direito do mouse no nome do computador e selecione Verificar se há alterações de hardware para reinstalar os drivers que você desinstalou na etapa 5.
Reparar arquivos de sistema corrompidos
Componentes do sistema corrompidos também podem causar processos críticos terminem abruptamente de várias maneiras. Portanto, você precisa verificar e reparar qualquer possível corrupção do sistema. Você pode usar o Verificador de arquivos do sistema (SFC), Gerenciamento e manutenção de imagens de implantação (DISM) e o utilitário Verificação de disco (CHKDSK) para essa finalidade.
Abra Executar. Digite cmd e pressione Ctrl + Shift + Enter para abrir o Prompt de comando elevado. Digite os comandos abaixo e pressione Enter após cada um: dism/online/cleanup-image/restorehealth sfc/scannow chkdsk C:/r/x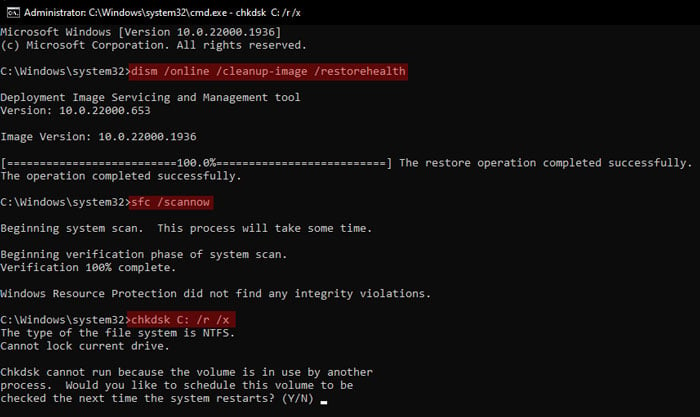
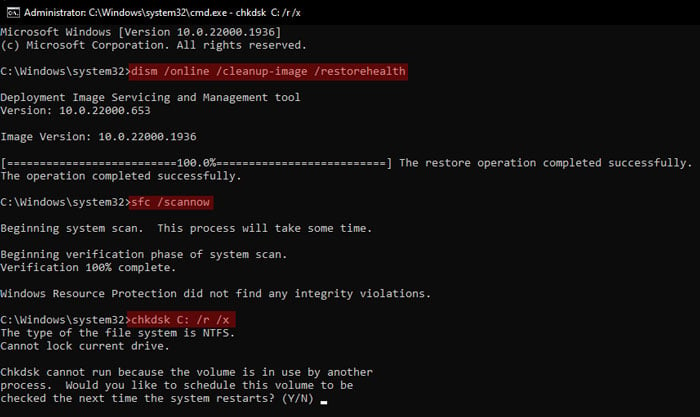 Digite Y e pressione Enter após o comando chkdsk. Em seguida, reinicie o computador.
Digite Y e pressione Enter após o comando chkdsk. Em seguida, reinicie o computador.
Se você ficar preso em um loop de reinicialização BSOD, tente executar esses utilitários na Inicialização avançada.
Vá para o Ambiente de recuperação do Windows. Selecione Solução de problemas > Opções avançadas > Prompt de comando. Digite os seguintes comandos e pressione Enter após cada um: bcdedit (verifique a letra da unidade do osdevice no Windows Boot Loader. O WinRE reatribuirá a letra da unidade para a unidade do sistema, portanto, pode não ser mais C:.) DISM/Image:E:/Cleanup-Image/RestoreHealth SFC/Scannow/offbootdir=E:\/offwindir=E:\windows chkdsk E:/r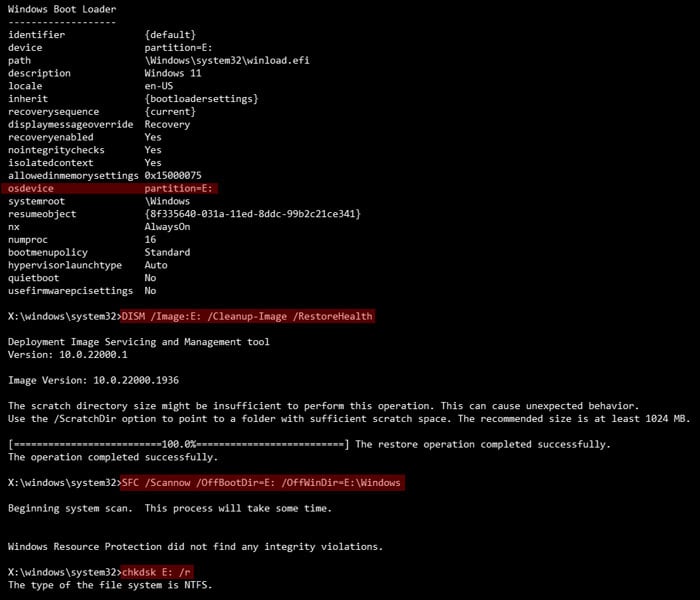
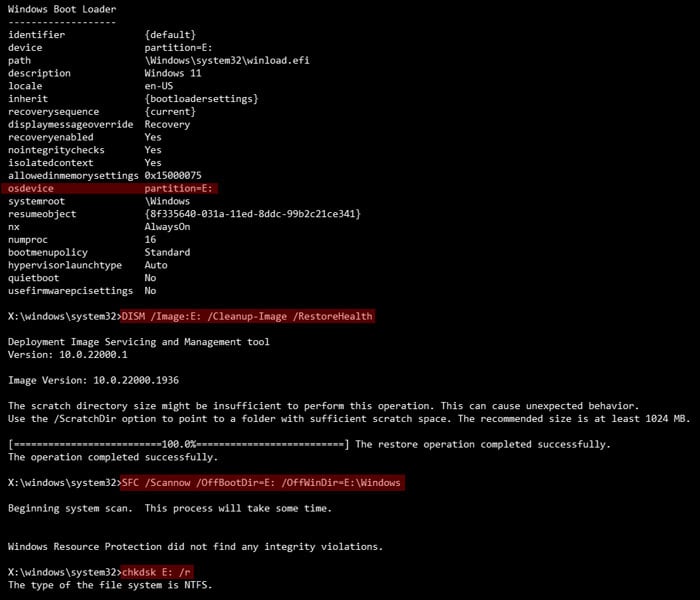
Verifique se há infecção por malware
Alguns malwares os scripts podem infectar arquivos do sistema e causar falhas em processos críticos. Portanto, vale a pena realizar uma verificação completa do seu computador para procurar essas ameaças. Para fazer isso usando a proteção contra vírus e ameaças, siga estas etapas.
Abra Executar. Digite ms-settings:windowsdefender e pressione Enter para abrir Segurança do Windows. Vá para Proteção contra vírus e ameaças e selecione Opções de verificação. Marque Verificação completa. Em seguida, selecione Verificar agora.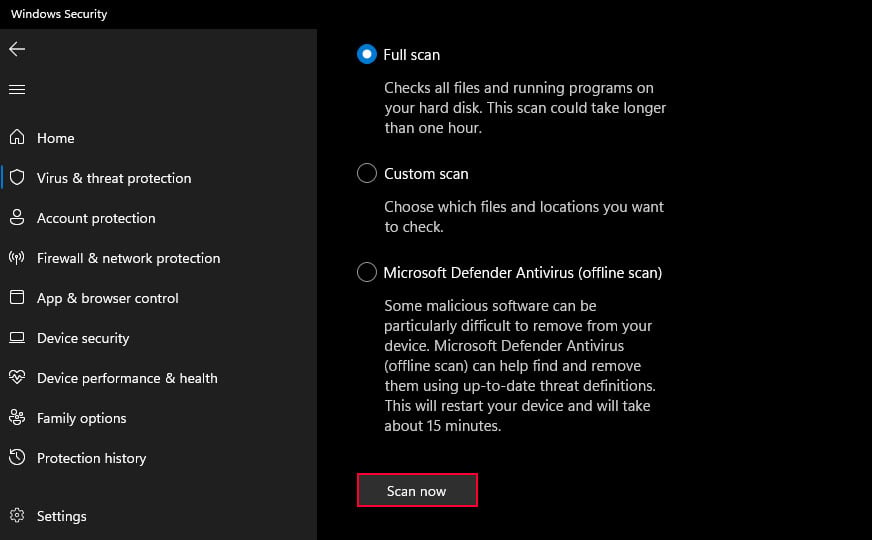
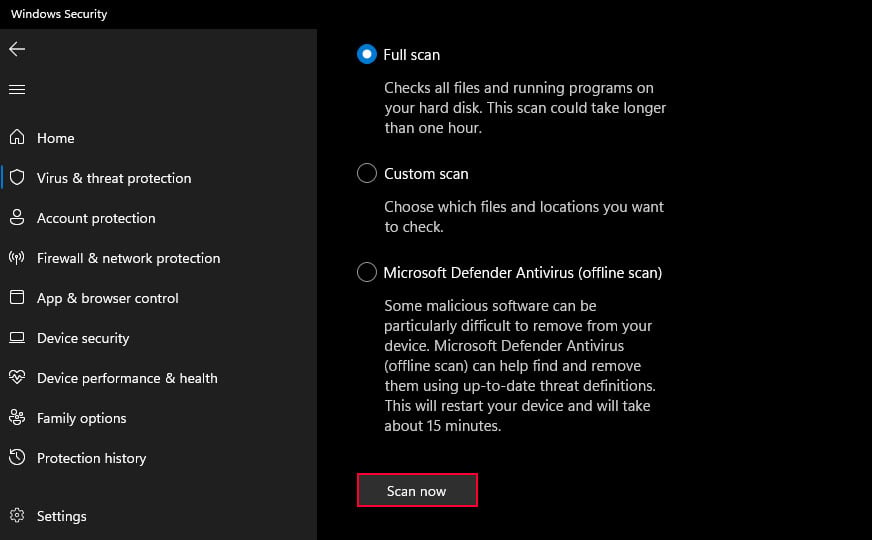
Se não conseguir entrar na sua conta, você precisa inicializar no modo de segurança e executar o Windows Defender no prompt de comando.
Abra Executar no modo de segurança. Digite cmd e pressione Enter para abrir o prompt de comando. Digite cd C:\ProgramData\Microsoft\Windows Defender\Platform\ Use o comando dir para verificar o conteúdo. Altere o diretório para a pasta com o número mais alto. Por exemplo, CD 4.18.2203.5-0. Em seguida, digite MpCmdRun-Scan-ScanType 2 e pressione Enter.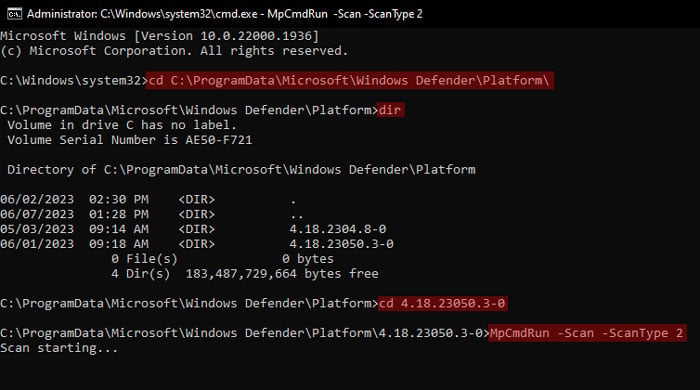
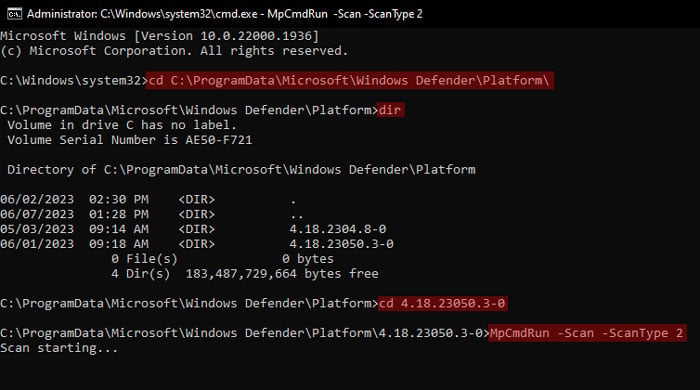
Verificar aplicativos instalados recentemente
Alguns aplicativos também podem entrar em conflito com seus drivers ou processos do sistema e causar este erro.
Se você instalou recentemente algum aplicativo em seu computador e este erro começou a ocorrer após esse período, um desses aplicativos é provavelmente causando o problema.
Verifique os fóruns dedicados aos aplicativos para ver se outros usuários também estão enfrentando o mesmo problema. Nesse caso, você precisa desinstalá-lo e instalar uma versão anterior ou aguardar uma atualização futura. Para desinstalar o aplicativo,
Abra Executar. Digite appwiz.cpl e clique em OK para abrir Programas e Recursos. Selecione o aplicativo e clique em Desinstalar.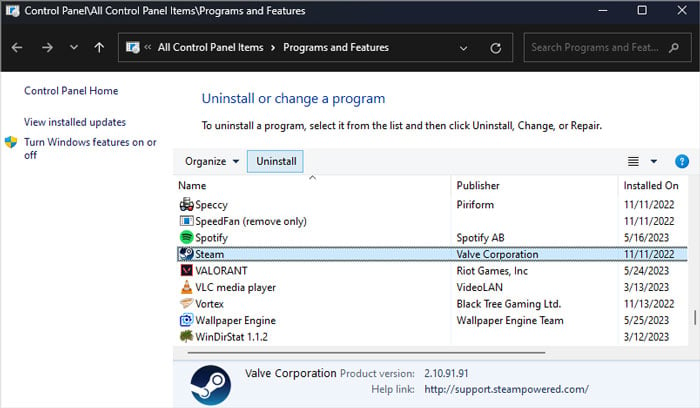
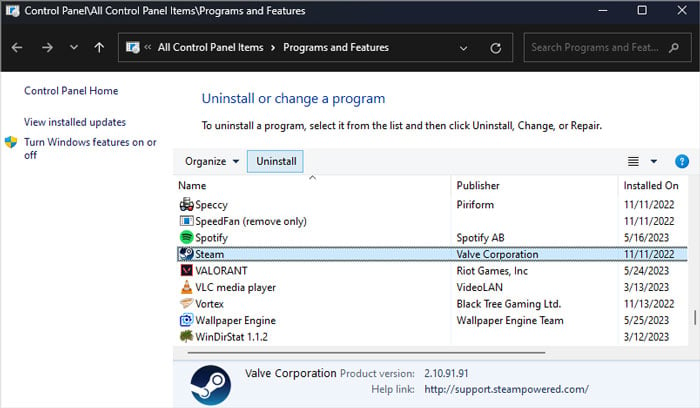 Siga as instruções fornecidas.
Siga as instruções fornecidas.
Você também pode solucionar problemas no modo de inicialização limpa se precisar determinar qual processo está causando esses conflitos.
Abra Executar. Digite msconfig e clique em OK para carregar a Configuração do sistema. Vá para a guia Serviços . Marque Ocultar todos os serviços da Microsoft e escolha Desativar todos.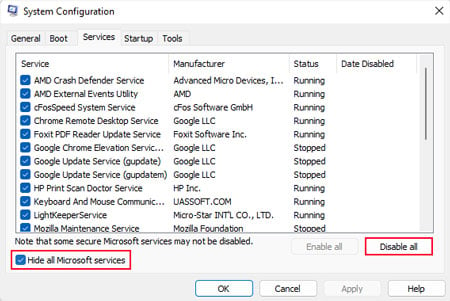
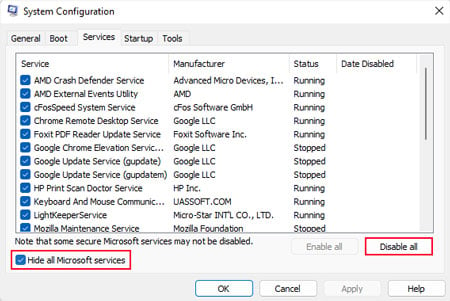 Pressione a combinação de teclas Ctrl + Shift + Esc para iniciar o Gerenciador de Tarefas. Aqui, vá para a guia Inicialização . Procure todos os serviços cujo Status diz Ativado. Clique neles e selecione Desativar.
Pressione a combinação de teclas Ctrl + Shift + Esc para iniciar o Gerenciador de Tarefas. Aqui, vá para a guia Inicialização . Procure todos os serviços cujo Status diz Ativado. Clique neles e selecione Desativar.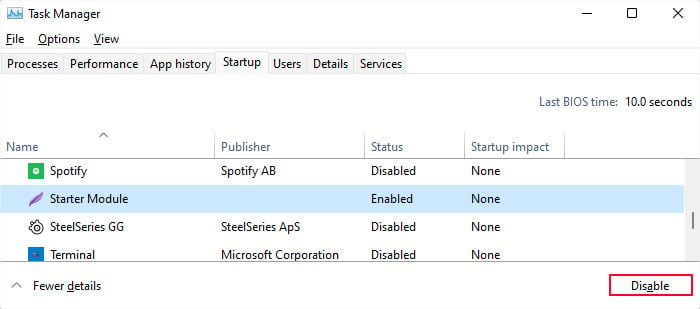
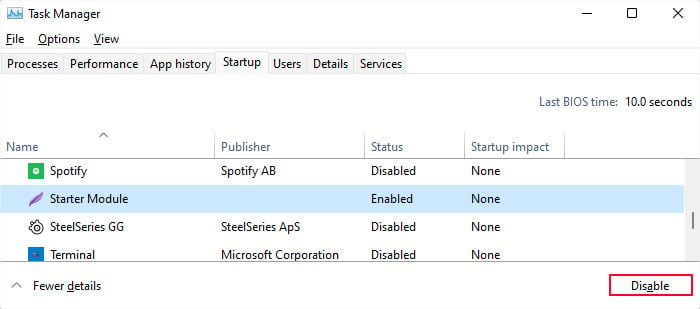 Agora, reinicie o computador. Ele começará no modo limpo, onde todos esses serviços e aplicativos não estão em execução.
Agora, reinicie o computador. Ele começará no modo limpo, onde todos esses serviços e aplicativos não estão em execução.
Se você continuar recebendo BSODs, isso significa que nenhum desses serviços ou aplicativos de inicialização foi o responsável. Portanto, você deve reverter todas as alterações ativando-as, reiniciar o dispositivo e passar para o próximo método.
Mas se você não encontrar o erro BSOD mesmo depois de usar o computador por um tempo , significa que um dos processos que você desativou anteriormente definitivamente foi o responsável pelo erro. Aqui, você precisa verificá-los para restringir a causa.
Você precisa ativar seletivamente alguns serviços ou aplicativos, reiniciar novamente e procurar o BSOD. Se o erro ocorrer, o culpado está dentro dos processos habilitados. Caso contrário, ele fica com o restante dos processos. Continue ativando/desativando seletivamente esses processos e reinicie todas as vezes até que você possa isolar o serviço ou aplicativo exato que está causando os conflitos. Depois de determinar a causa, você pode desativá-lo ou desinstalar o aplicativo raiz para resolver o problema.
Atualizar ou reverter o Windows
Algumas atualizações podem introduzir bugs indesejáveis em seu sistema que afetam os arquivos críticos do sistema.
Portanto, se esse BSOD começou a acontecer após uma atualização do sistema, você precisa relatar este bug para a Microsoft e esperar que eles forneçam correções ou patches.
Enquanto isso, é melhor desinstalar a atualização problemática e reverter seu sistema para uma versão anterior. Também é melhor pausar as atualizações por algum tempo para evitar que essa atualização seja instalada automaticamente novamente.
Abra Programas e recursos. Selecione Ver atualizações instaladas. Pesquise a atualização mais recente em Microsoft Windows. Selecione a atualização e clique em Desinstalar > Sim.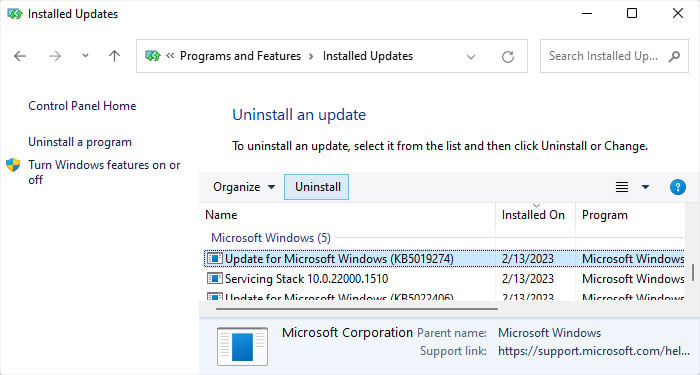
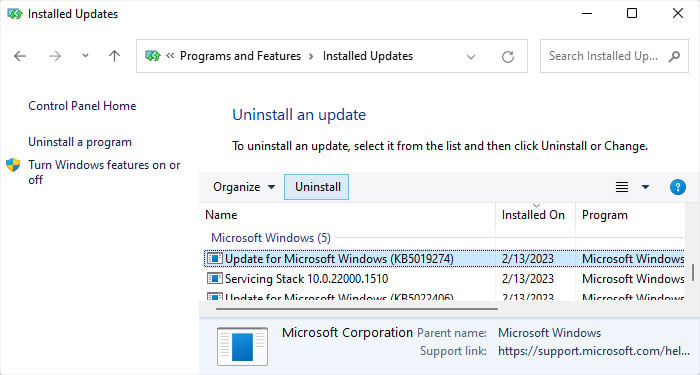 Pressione a tecla Windows + I para abrir Configurações. Vá para Windows Update ou Atualização e segurança > Windows Update. Selecione Pausar por 1 semana ou Pausar atualizações por 7 dias.
Pressione a tecla Windows + I para abrir Configurações. Vá para Windows Update ou Atualização e segurança > Windows Update. Selecione Pausar por 1 semana ou Pausar atualizações por 7 dias.
Para reverter a atualização da Inicialização Avançada,
Vá para o Ambiente de Recuperação do Windows. Selecione Solução de problemas > Opções avançadas > Desinstalar atualizações. Escolha Desinstalar atualização de qualidade mais recente ou Desinstalar atualização de recurso mais recente dependendo da atualização mais recente. Atualização de recurso significa atualizações importantes que alteram diretamente a versão do Windows, como Windows 11 ou 22H2.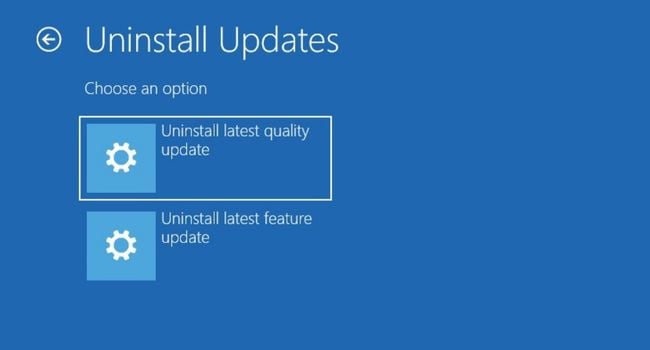
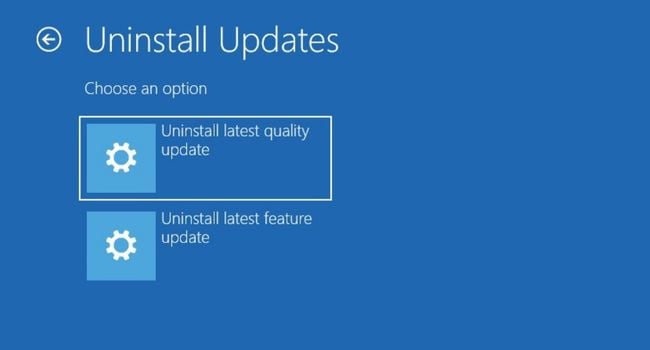 Siga as instruções na tela. Depois de concluir o processo, reinicie o computador e veja se consegue fazer login na sua conta sem encontrar o BSOD.
Siga as instruções na tela. Depois de concluir o processo, reinicie o computador e veja se consegue fazer login na sua conta sem encontrar o BSOD.
Em seguida, verifique se a Microsoft lança novas atualizações regularmente. Depois que a Microsoft fornecer uma atualização que resolva esse problema, você poderá retomar suas atualizações.
Vá para Configurações do Windows Update. Clique em Retomar atualizações. Em seguida, selecione Verificar atualizações e, em seguida, Instalar agora se as configurações de atualização não mostrarem nenhuma atualização disponível ou apenas Instalar agora se mostrar. 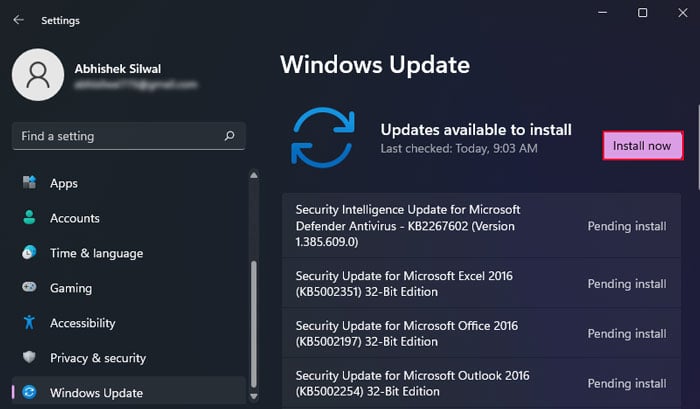
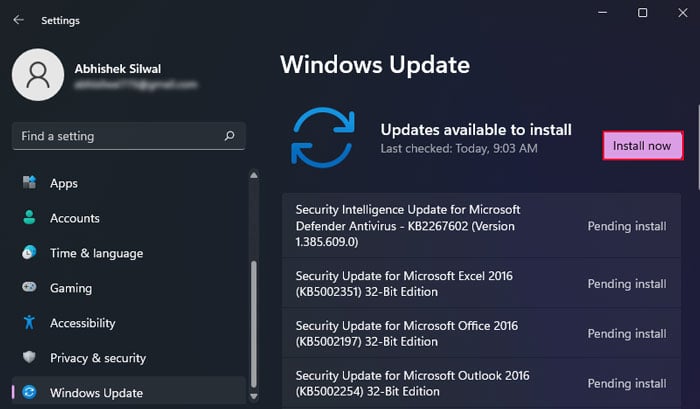
Executar sistema Restaurar
Se as soluções anteriores falharam, você pode tentar restaurar o sistema de volta ao estado em que esse erro ainda não havia começado.
Você precisará de um ponto de restauração apropriado daquele momento para reverter todas as alterações que ocorreram a partir desse ponto.
Abra Executar. Digite rstrui e pressione Enter para abrir o utilitário Restauração do sistema . Selecione um ponto de restauração adequado e siga as instruções fornecidas.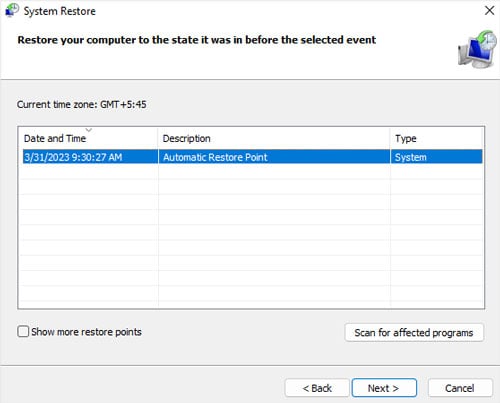
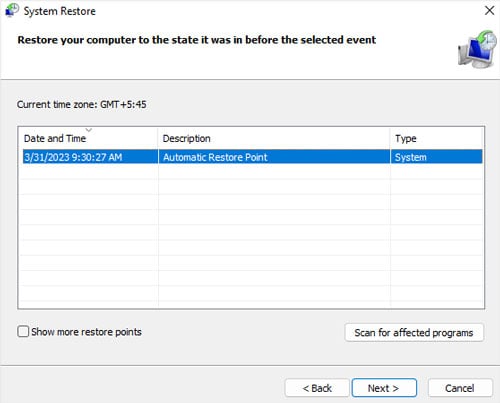
Para executar a Restauração do Sistema a partir da Inicialização Avançada,
Após acessar o WinRE, selecione Solução de Problemas > Opções Avançadas > Restauração do sistema.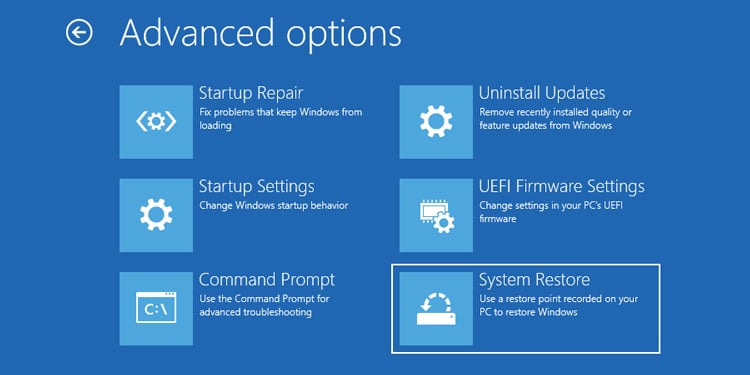
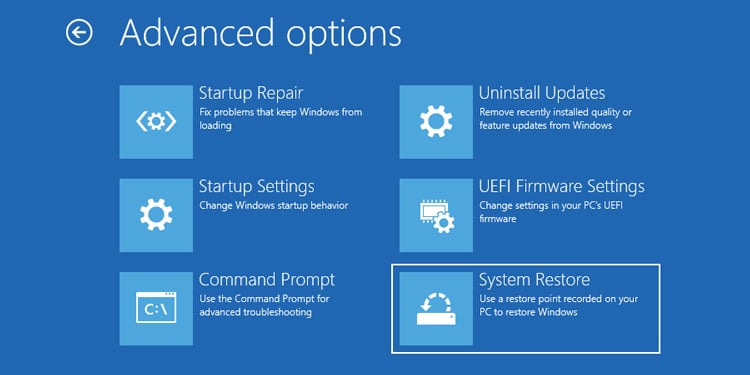 Então, selecione o ponto de restauração e siga as instruções na tela.
Então, selecione o ponto de restauração e siga as instruções na tela.
Se a restauração do sistema não ajudar ou você não tiver um ponto de restauração adequado, sua única opção restante é reinstalar o Windows.