“Você deve ativar a proteção do sistema nesta unidade”é uma mensagem de erro que você recebe ao tentar executar uma restauração do sistema a partir da Inicialização avançada.
Normalmente, ocorre se o serviço Volume Shadow Service for enfrentando alguns problemas ou não está em execução. Como o processo de restauração do sistema depende desse serviço, você receberá a mensagem de erro acima se o seu sistema não tiver esse serviço. Além disso, corrupção do registro ou processos necessários do sistema também podem causar esse problema.
Você pode tentar resolver os problemas de serviço e registro no Inicialização avançada ou no Ambiente de recuperação. Mas, para problemas graves do sistema, provavelmente será necessário redefinir ou reinstalar o Windows completamente.
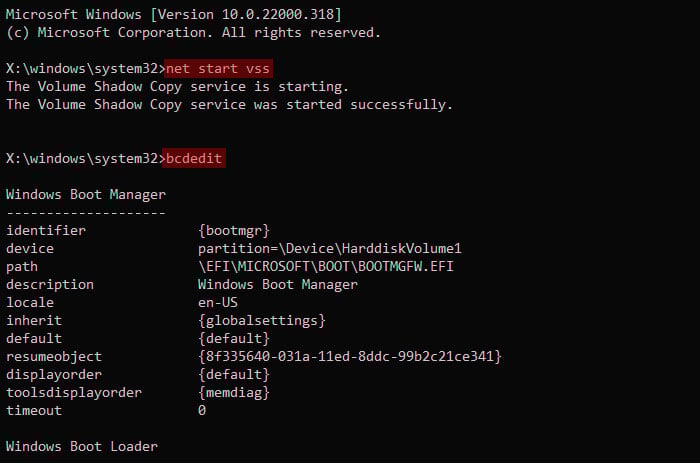
Execute a restauração do sistema off-line de Prompt de comando
Como esse erro geralmente ocorre porque o serviço correspondente para a restauração do sistema não está sendo executado corretamente, você precisa iniciá-lo primeiro. Você pode usar o Prompt de Comando na Inicialização Avançada para executar esta tarefa.
Feche a janela da mensagem de erro. Na tela Inicialização avançada, vá para Solução de problemas > Opções avançadas > Prompt de comando. Digite net start vss para iniciar o Volume Shadow Service. Se já estiver em execução, execute os comandos abaixo para parar e iniciar o serviço. net stop vss net start vss Em seguida, digite bcdedit e pressione Enter. 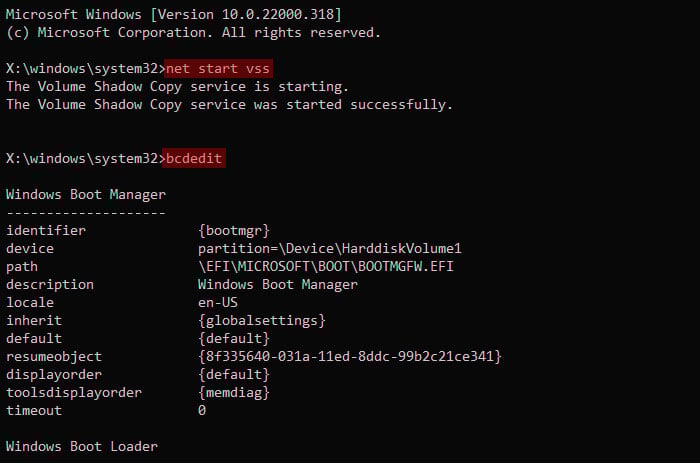 Aqui , verifique a letra da unidade para osdevice no carregador de inicialização do Windows. Pode ser diferente de C: Digite rstrui.exe/offline:E:\windows=active enquanto substitui E pela letra da unidade acima e pressione Enter. Ele deve carregar o utilitário Restauração do sistema.
Aqui , verifique a letra da unidade para osdevice no carregador de inicialização do Windows. Pode ser diferente de C: Digite rstrui.exe/offline:E:\windows=active enquanto substitui E pela letra da unidade acima e pressione Enter. Ele deve carregar o utilitário Restauração do sistema.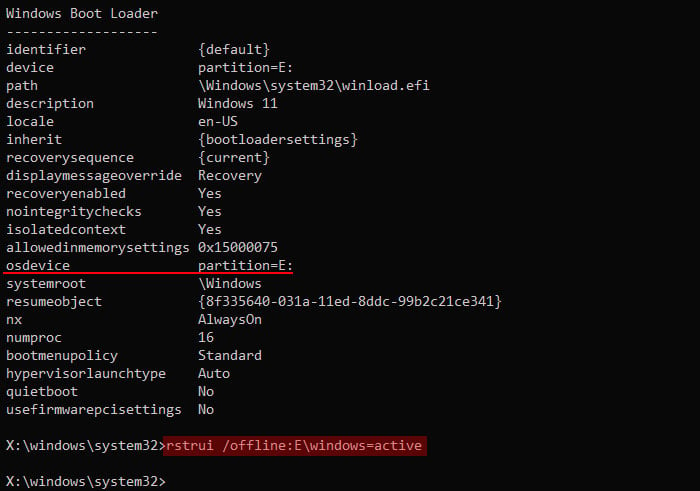
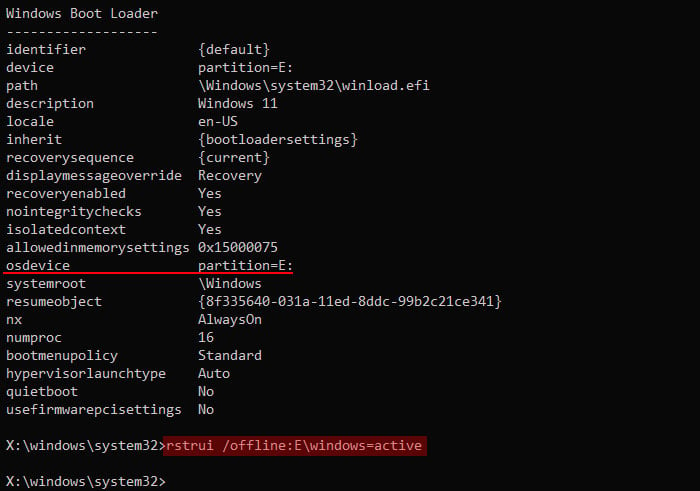 Siga as instruções na tela para executar a restauração.
Siga as instruções na tela para executar a restauração.
Se você ainda não conseguir restaurar a partir de um ponto de restauração usando as etapas acima, isso indica que alguma parte do seu registro está corrompida. Você precisa resolver esse problema primeiro.
Volte para o prompt de comando. Digite o comando cd/d E:\Windows\System32\ enquanto substitui E pela letra da unidade do seu dispositivo (veja acima) e pressione Enter para mudar para este diretório. Se você habilitou backups automáticos de registro ou fez backup manualmente recentemente, use os seguintes comandos para restaurar esse backup. Caso contrário, vá para a etapa 4. mkdir backup copy config backup (esses dois comandos são para criar backup do registro aparentemente corrompido caso você precise dele mais tarde)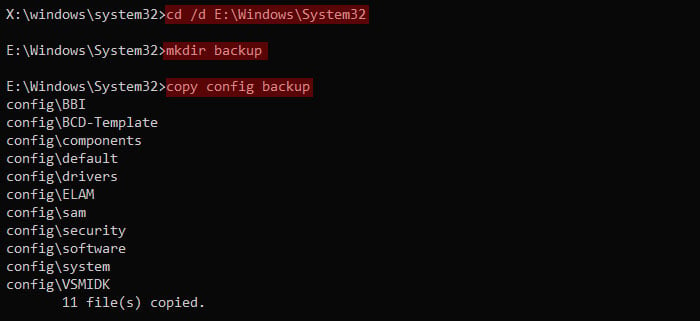
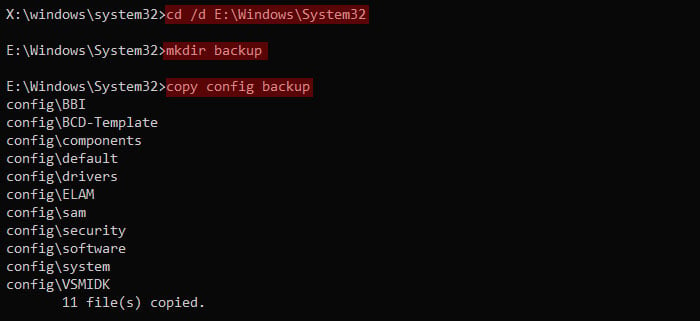 cd config\ RegBack dir (Aqui, verifique o tamanho dos arquivos. Se eles tiverem o tamanho 0, você não tem um backup do registro, então tente a etapa 4. Primeiro, digite cd.. e pressione enter para voltar à pasta de configuração ) copy *..\* Digite y e pressione Enter sempre que solicitado para substituir os arquivos.
cd config\ RegBack dir (Aqui, verifique o tamanho dos arquivos. Se eles tiverem o tamanho 0, você não tem um backup do registro, então tente a etapa 4. Primeiro, digite cd.. e pressione enter para voltar à pasta de configuração ) copy *..\* Digite y e pressione Enter sempre que solicitado para substituir os arquivos.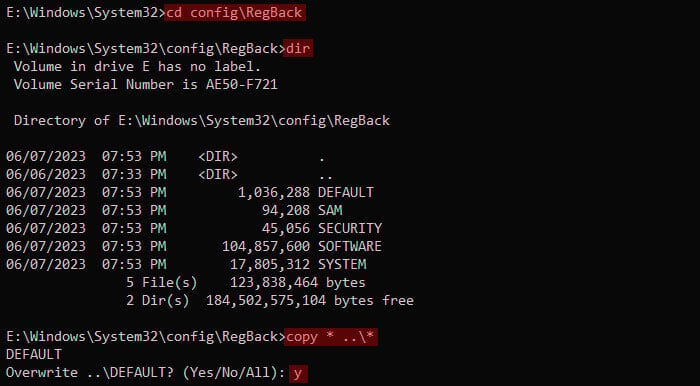
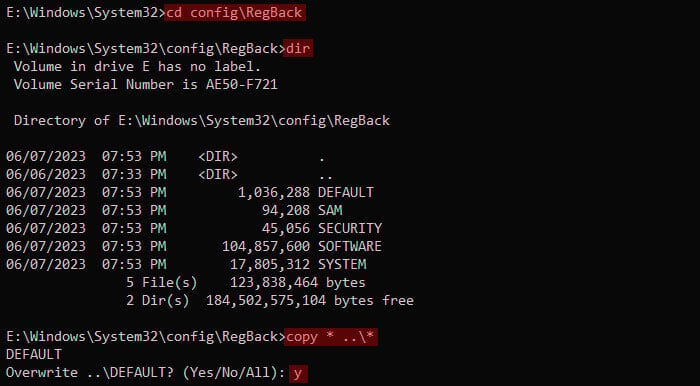 Se você não tiver esses backups, precisará renomear ou excluir dois seções de registro e veja se você pode executar a operação de restauração. Use os comandos abaixo para isso. cd config (você pode pular isso se seu diretório de trabalho atual for E:\Windows\System32\config) ren SYSTEM system.001 ren SOFTWARE software.001
Se você não tiver esses backups, precisará renomear ou excluir dois seções de registro e veja se você pode executar a operação de restauração. Use os comandos abaixo para isso. cd config (você pode pular isso se seu diretório de trabalho atual for E:\Windows\System32\config) ren SYSTEM system.001 ren SOFTWARE software.001
 Depois disso, execute a restauração do sistema usando o mesmo comando offline, rstrui.exe/offline:E:\windows=active
Depois disso, execute a restauração do sistema usando o mesmo comando offline, rstrui.exe/offline:E:\windows=active
Redefinir o Windows
Se você não conseguiu resolver o problema usando o método acima, é provável que haja são os principais problemas com seu sistema operacional que estão impedindo a restauração do sistema. Nesses casos, sua única opção é redefinir o Windows para as configurações de fábrica.
Volte para a tela Inicialização avançada. Selecione Solução de problemas> Redefinir este PC > Manter meus arquivos.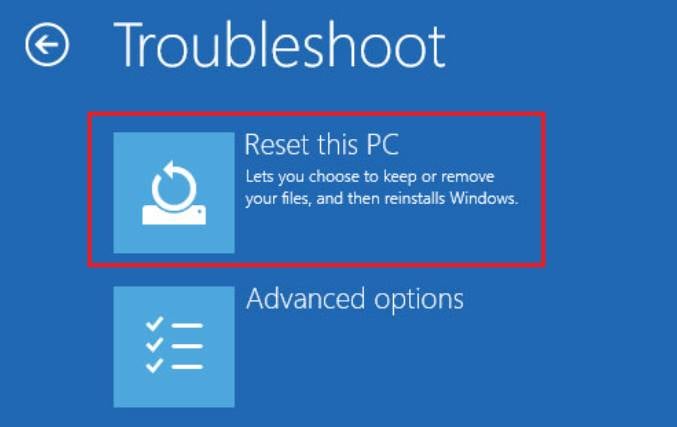 Siga as instruções na tela.
Siga as instruções na tela.
Você também pode tentar reinstalar o sistema operacional usando uma mídia de instalação do Windows.