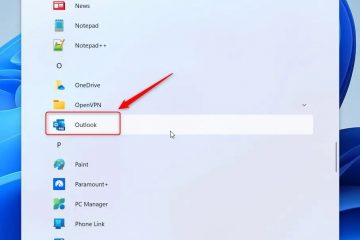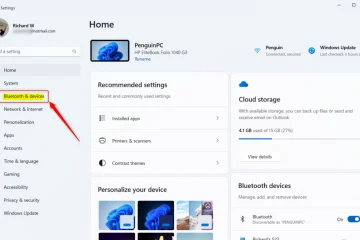Como acessar o BIOS no Windows 11
Sistema básico de entrada/saída, ou BIOS, é um programa integrado que inicializa o Windows quando você liga o computador. Ele também gerencia a comunicação entre seu sistema operacional e outros dispositivos como mouse ou teclado. Por fim, permite solucionar problemas e definir configurações diferentes. No entanto, acessar o BIOS não é tão simples quanto acessar uma pasta ou arquivo.
Se você estiver interessado em aprender como acessar o BIOS no Windows 11, você veio ao lugar certo. Este artigo mostrará diferentes maneiras de fazer isso, para que você possa escolher a que funciona melhor para você.
Como acessar o BIOS no Windows 11
Acessar o BIOS pode ajudá-lo a solucionar problemas e resolva vários problemas no Windows 11. Mas o BIOS não é uma pasta que você pode acessar no File Explorer. Existem várias maneiras de acessar as configurações:

Como acessar o BIOS no Windows 11 na inicialização
O A maneira mais comum de acessar o menu do BIOS no Windows 11 é na inicialização. Os usuários precisam pressionar a tecla atribuída para entrar no BIOS. Veja como fazer isso:
Ligue o computador. Assim que o computador começar a inicializar, pressione a tecla atribuída até que um menu apareça na tela.
O BIOS deve aparecer na tela. Navegue por ele e faça as alterações desejadas.
Observação: nem todos os fabricantes de computadores atribuem a mesma chave para acessar o BIOS. Dependendo da marca do seu computador, a tecla pode ser F2, F10, F1 ou F12. Se você não sabe qual chave usar, recomendamos consultar o site do fabricante ou verificar o manual de instruções. Você também pode encontrar essas informações na primeira tela inicial que aparece quando você liga o computador. Lembre-se de que nem todos os modelos de computador e laptop mostram essas informações.
Embora esse método seja o mais simples, ele requer velocidade. Isso pode ser um problema se o seu computador for rápido e inicializar em apenas alguns segundos, deixando você sem tempo para pressionar a tecla relevante. Felizmente, existem outros métodos para acessar o BIOS.
Como acessar o BIOS no Windows 11 a partir das configurações
Se você não foi rápido o suficiente para pressionar a tecla BIOS atribuída na inicialização a tempo , ou você não sabe qual chave usar, você pode acessar o BIOS através de Configurações. Siga as instruções abaixo para fazer isso:
Abra o menu Iniciar e pressione o ícone de engrenagem para acessar as Configurações. Selecione Sistema no menu à esquerda.Pressione Recuperação no lado direito.Selecione Reiniciar agora ao lado de Inicialização avançada.O botão”Reiniciaremos seu dispositivo para salve seu trabalho”aparecerá na tela. Se você salvou seu trabalho, pressione Reiniciar agora. Um menu com três opções aparecerá. Escolha Solução de problemas. Pressione Opções avançadas. Selecione Configurações de firmware UEFI e escolha Reiniciar. Entre em Configuração do BIOS.
Apesar de acessar o BIOS usando este método leva mais tempo do que fazê-lo na inicialização, é uma maneira certeira que não requer velocidade.
Como acessar o BIOS no Windows 11 com o comando
Você pode usar diferentes programas de automação de tarefas e gerenciamento de configuração como PowerShell ou Terminal para acessar o BIOS. Siga as etapas abaixo para fazer isso:
Abra seu programa preferido. Digite shutdown/r/o /f/t 00 ou shutdown.exe/r/o e pressione Enter. Várias opções aparecerão na tela. Selecione Solução de problemas. Pressione Opções avançadas. Vá para Configurações de firmware UEFI. Escolha Reiniciar.
Seu computador irá reinicie e entre no BIOS automaticamente.
Como acessar o BIOS no Windows 11 com um atalho
Se você precisa acessar o BIOS com frequência, pode criar um atalho que permite entrar no BIOS em apenas alguns cliques. Veja como fazer isso:
Clique com o botão direito do mouse na área de trabalho, passe o mouse sobre Novo e selecione Atalho. Em”Digite o local do item”, digite shutdown/r/o /f/t 00. Pressione Avançar e siga as instruções na tela para concluir o processo.
Depois de criar o atalho, veja como usá-lo para acessar o BIOS:
Clique duas vezes no atalho. Pressione Solução de problemas. Vá para Opções avançadas. Selecione Configurações de firmware UEFI.Pressione Reiniciar.
O computador entrará no BIOS automaticamente.
Como acessar o BIOS no Windows 11 com Shift + Reiniciar
Se você deseja acessar o BIOS no Windows 11 sem fazer login, eis o que você pode fazer:
Na tela de bloqueio ou login, pressione e segure Shift, clique no botão Power ícone e escolha Reiniciar. Você será direcionado para a tela Inicialização avançada. Escolha Solução de problemas. Pressione Opções avançadas. Escolha Configurações de Firmware UEFI. Selecione Reiniciar.
Você pode fazer o mesmo se estiver conectado:
Pressione e segure Shift e abra o menu Iniciar.Selecione o ícone Energia.Escolha Reiniciar.Selecione a opção Solução de problemas em a tela Inicialização avançada. Escolha Opções avançadas. Clique em Configurações de firmware UEFI. Pressione Reiniciar.
Como acessar o BIOS no Windows 11 com Janela Executar
Outra forma de acessar o BIOS no Windows 11 é usando a janela Executar. Siga as instruções abaixo para fazer isso:
Pressione Windows + R para abrir a janela Executar. Digite shutdown/r/o /f/t 00 e clique em Ok ou selecione Enter. Como alternativa, você pode usar o comando shutdown.exe/r/o , mas não é tão rápido. Navegue até Solução de problemas. Escolha Opções avançadas. Clique em Configurações de firmware UEFI. Selecione Reiniciar.
Como acessar o BIOS no Windows 11 em um Surface Pro
Muitos dispositivos Surface Pro já vêm com o Windows 11, enquanto outros podem ser atualizados para ele. Se você tiver um dispositivo Surface Pro, aqui está uma maneira fácil de acessar o BIOS:
Desligue o dispositivo. Pressione e segure o botão Aumentar volume (o sinal de mais). botão. Quando vir o logotipo da Microsoft ou do Surface, solte o botão Aumentar volume. Agora você deve inserir o BIOS para o seu dispositivo Surface Pro.
UEFI vs. BIOS
Muitos usuários não têm certeza se a Unified Extensible Firmware Interface (UEFI) é igual ao BIOS. Como você deve ter notado, a maioria das instruções para acessar o BIOS no Windows 11 na verdade envolve acessar o UEFI, por isso é natural se perguntar se os dois termos são intercambiáveis.
Embora o UEFI e o BIOS sejam interfaces que iniciam o sistema operacional e atuam como mediadores entre o sistema operacional e o firmware, eles não são os mesmos. O BIOS usa o Master Boot Record (MBR), enquanto o UEFI usa a GUID Partition Table (GPT). O MBR está localizado no primeiro setor do disco rígido, o que aumenta o risco de corrupção. A UEFI usa o GPT que realiza verificações regulares de redundância que minimizam as chances de problemas de corrupção.
A UEFI foi desenvolvida em 2007 e, atualmente, é considerada padrão para interfaces modernas. É uma interface mais nova e avançada que corrige algumas das deficiências técnicas do BIOS e possui recursos que o BIOS não oferece. Muitos especialistas projetam que o UEFI substituirá o BIOS em um futuro próximo.
O BIOS opera apenas no modo de 16 bits, enquanto o UEFI opera em 64 bits. Isso significa que o UEFI tem mais memória, tornando o processo de inicialização muito mais rápido.
As placas-mãe modernas são fornecidas com UEFI em vez de BIOS porque oferece mais opções e é mais capaz.
FAQs
Quais são as funções básicas do BIOS?
O BIOS tem quatro funções principais:
• Power-on self-test (POST) – o BIOS testa o hardware conectado ao seu computador e garante que não haja erros antes de carregar o sistema operacional.
• Bootstrap loader – o BIOS localiza seu sistema operacional. Quando (e se) localizar o sistema, o BIOS passará o controle para ele.
• Drivers e software – o BIOS identifica os drivers e o software que interagem com o sistema operacional depois de carregado.
• Configuração complementar de semicondutor de óxido de metal (CMOS) – CMOS é a memória não volátil do BIOS que permite aos usuários personalizar as configurações do sistema e do hardware.
Como posso verificar a versão do BIOS?
Se você deseja verificar a versão do BIOS em seu computador, faça o seguinte:
1. Abra o menu Iniciar e digite”cmd”na barra de pesquisa.
2. Inicie o Prompt de comando.
3. Digite wmic bios obtenha smbiosbiosversion, você verá o número da versão do BIOS.
Devo atualizar o BIOS no meu computador?
Atualizar nosso sistema operacional garante um desempenho suave e nos permite use novos recursos. No entanto, esse não é o caso do BIOS. Ao contrário das atualizações do sistema operacional, as atualizações do BIOS não envolvem novos recursos, melhorias de desempenho ou patches de segurança. Elas normalmente corrigem pequenos bugs ou adicionam suporte a novas CPUs.
Se o seu computador estiver funcionando corretamente, não há necessidade de atualizar o BIOS. Na verdade, atualizar o BIOS geralmente pode fazer mais mal do que bem, e você pode enfrentar bugs ou até bloquear o computador. As atualizações do BIOS são específicas do hardware, e se você obtiver a versão errada, seu computador pode se tornar não inicializável.
Se você está enfrentando bugs que foram corrigidos em uma nova versão do BIOS ou deseja atualizar sua CPU, provavelmente deve atualizar o BIOS. Recomendamos deixar um profissional lidar com isso para minimizar os riscos.
Acessar seu BIOS nunca foi tão fácil
Ao contrário da crença popular, acessar o BIOS na inicialização não é a única maneira de obter para isso. O novo Windows 11 permite que você entre no BIOS de várias maneiras para solucionar problemas do sistema ou corrigir problemas. Tenha muito cuidado ao trabalhar no BIOS e altere as configurações somente se você souber para que servem. Caso contrário, você pode prejudicar o desempenho do seu computador.
Você teve dificuldade para acessar o BIOS? Você sabia que existem várias maneiras de acessar o BIOS? Conte-nos na seção de comentários abaixo.
Isenção de responsabilidade: algumas páginas deste site podem incluir um link de afiliado. Isso não afeta nosso editorial de forma alguma.