Pode ser frustrante quando você acabou de comprar um jogo no Steam e imediatamente quer mergulhar nele, apenas para ser prejudicado por baixas velocidades de download. Isso pode afetar sua experiência de jogo e diminuir sua empolgação. Se você também está enfrentando esse problema, apesar de ter uma boa conexão com a Internet, aqui estão algumas soluções para corrigir sua baixa velocidade de download no Steam.
Índice
1. Verifique sua conexão com a Internet
Entendemos que você pode ter uma boa velocidade de internet e se sentir tentado a pular esta seção. No entanto, há algumas coisas que queremos que você teste antes de prosseguir com outros métodos.
Mude para a banda de 5 GHz
Se você Se você estiver baixando um jogo por meio de uma conexão Wi-Fi, tente mudar para a largura de banda de 5 GHz. A maioria dos roteadores modernos vem com duas bandas – 2,4 GHz e 5 GHz. O uso de uma frequência de 2,4 GHz fornecerá uma área de cobertura maior, mas uma velocidade de Internet mais lenta, enquanto a opção por uma frequência de 5 GHz fornecerá um alcance menor, mas uma velocidade de Internet mais rápida. Verifique se mudar para a banda de 5 GHz corrige o problema e aumenta a velocidade de download do seu jogo no Steam.
Mudar para conexão Ethernet
Se o método acima não ajudou você, tente mudar à ethernet e veja se o roteador ao qual você está conectado é a principal causa do problema. Afinal, é sabido que acessar a internet via Wi-Fi geralmente leva a uma redução na velocidade. Se você está vendo um aumento na velocidade de download no Steam depois de mudar para uma conexão ethernet, agora você sabe onde está o problema.
Meça a velocidade de download corretamente
E se o caminho você mede a velocidade de download em si é errado? Quer dizer, a maioria dos provedores de serviços de internet (ISP) normalmente exibe a velocidade em bits, enquanto o Steams mostra a velocidade de download em Bytes, o que equivale a 8 bits. Por exemplo, se você tiver uma velocidade de internet de 100 Mbps, provavelmente verá uma velocidade de download de 12,5 MB/s no Steam. Não estar ciente da distinção entre bits e bytes pode facilmente levar a um mal-entendido sobre a velocidade de download do Steam.
Para alterar a velocidade de download de MB/s para Mbps, navegue até Steam > Configurações > Downloads > Exibir taxas de download em bits por segundo.
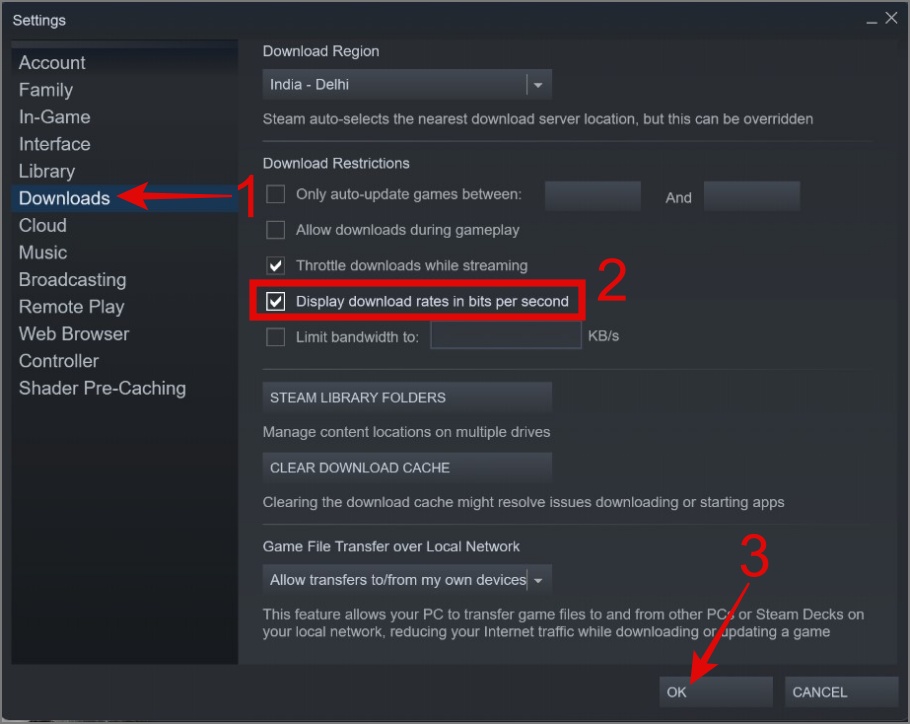
2. Mude para um servidor Steam melhor
Para tornar seu download mais rápido, o Steam configurou vários servidores em todo o mundo. Por padrão, ele escolhe o servidor mais próximo de sua localização para uma velocidade de download mais rápida. Mas, às vezes, o servidor ao qual você está conectado pode estar cheio de tráfego e não oferecer a melhor taxa de velocidade. Você pode visitar a página Steam Download Stats para verificar o servidor mais próximo de sua localização junto com o tráfego velocidade de carregamento e download.
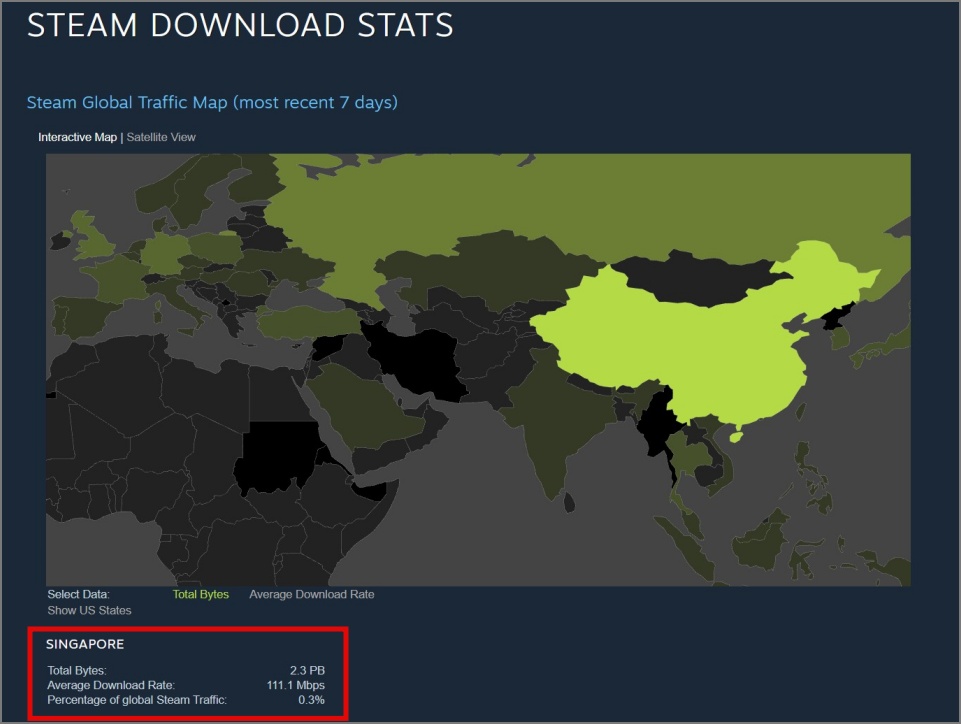
Durante nossa pesquisa, também descobrimos que alguns dos Os usuários do Steam conseguiram corrigir o problema de baixa velocidade de download trocando o servidor Steam.
Para alterar o servidor Steam, siga as etapas abaixo:
1. Clique na guia Steam no canto superior esquerdo e escolha a opção Configurações.
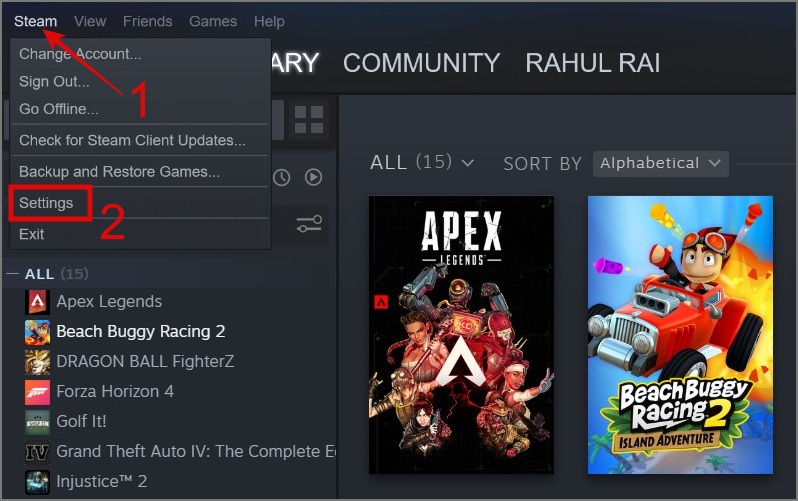
2. No painel esquerdo, selecione Downloads.
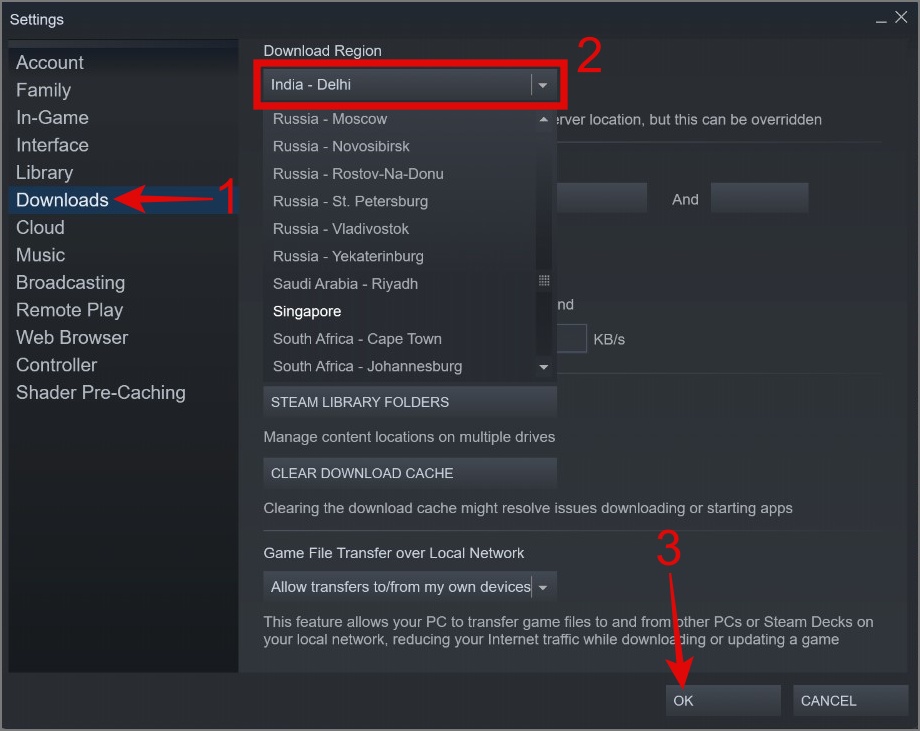
3. Na Região de download, selecione seu servidor Steam preferido e pressione o botão OK.
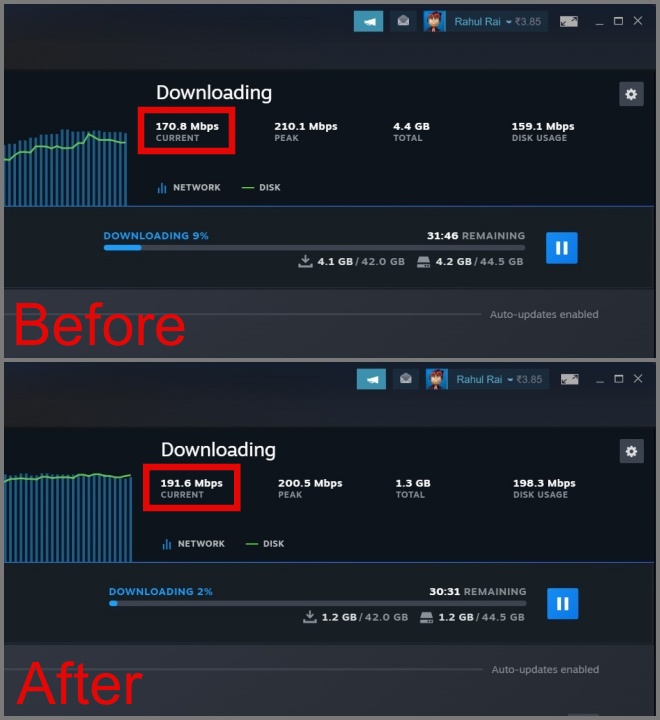
3. Limpe o cache de download do Steam
Durante o download de um jogo, o Steam armazena alguns arquivos baixados como um cache para minimizar a necessidade de downloads repetidos dos mesmos arquivos. Isso pode ajudá-lo a aumentar sua velocidade de download no Steam. No entanto, se esses arquivos de cache forem corrompidos ou entupidos, eles podem afetar o desempenho do Steam e retardar o processo de download. Portanto, é aconselhável limpar o cache de download para corrigir o problema de download lento do jogo.
Veja como fazer isso:
1. Vá para Steam > Configurações > Downloads. Depois disso, clique no botão Limpar cache de download.
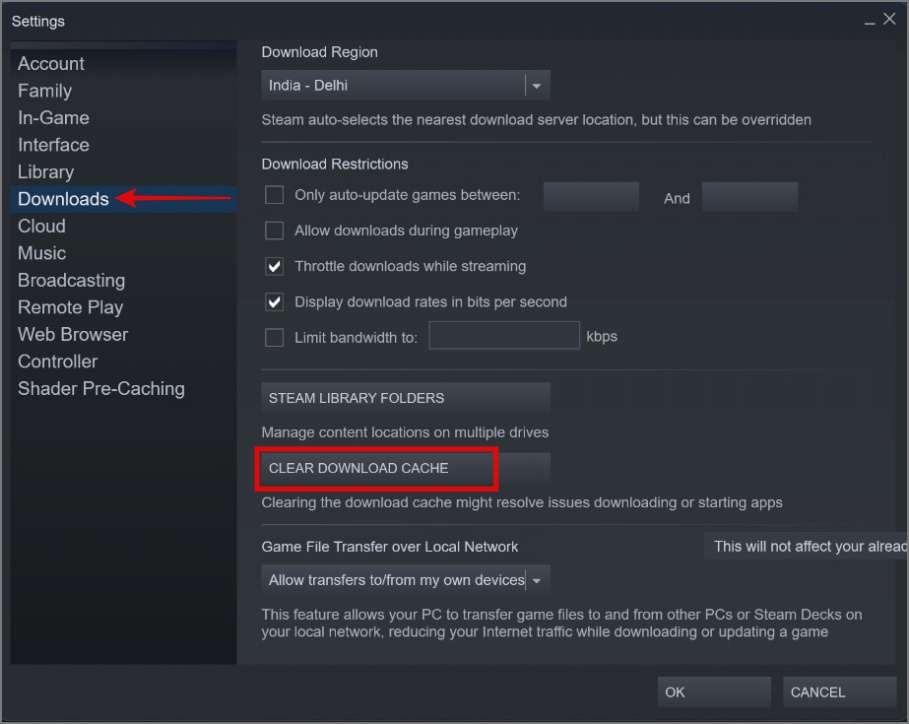
2. Confirme sua seleção pressionando o botão OK.
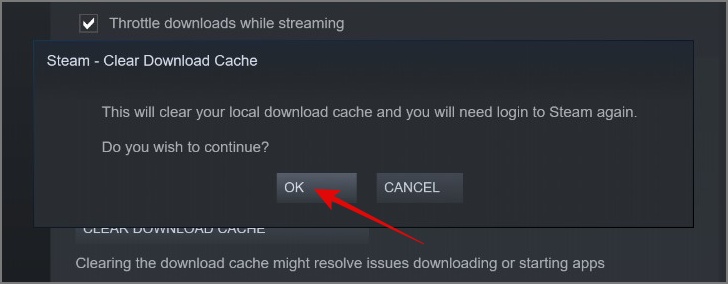
Nota rápida: Este processo desconectará você da sua conta Steam. Portanto, após reiniciar o aplicativo, você precisa fazer login novamente.
Depois que o processo for concluído, verifique se o problema de download foi corrigido. Se não, vá para a próxima seção.
4. Feche todos os aplicativos ou programas que consomem muitos recursos
Outro fator que pode contribuir para diminuir a velocidade de download do jogo no Steam é o download simultâneo de arquivos por outros aplicativos ou programas em segundo plano. Portanto, o que você pode fazer é pausar todos os outros downloads até que o download do jogo Steam seja concluído.
Outra coisa que você pode fazer é abrir o Gerenciador de Tarefas (Ctrl + Shift + Esc) e clique na guia Rede para identificar qual aplicativo está consumindo uma quantidade significativa de dados em segundo plano.
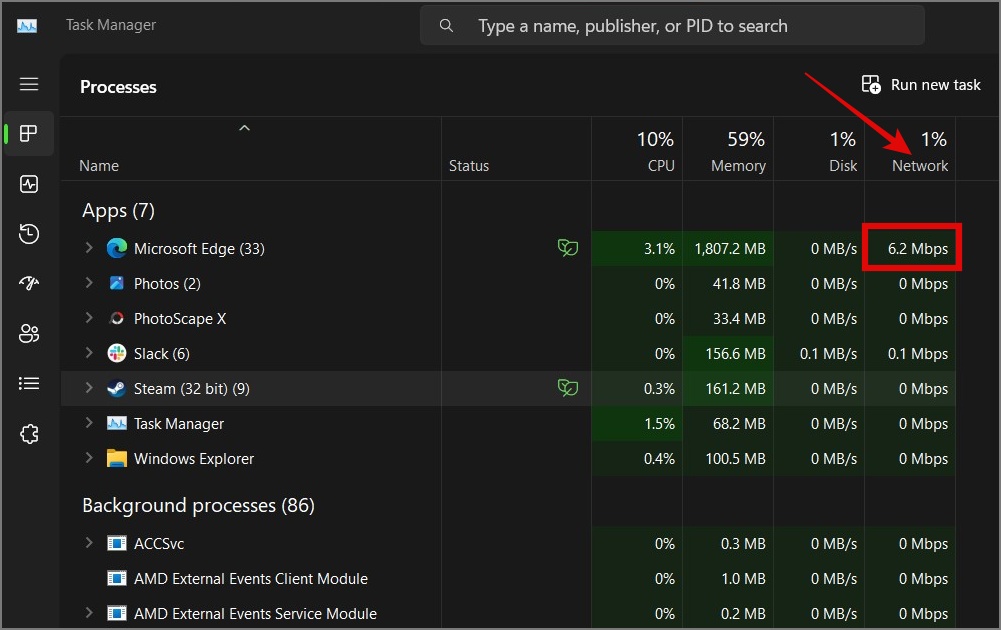
Você também pode garantir que o Steam não esteja no modo de eficiência. Se for esse o caso, basta clicar duas vezes no aplicativo Steam e clicar com o botão direito do mouse no processo que mostra o status do modo de eficiência (folha verde) e desmarcar Modo de eficiência.
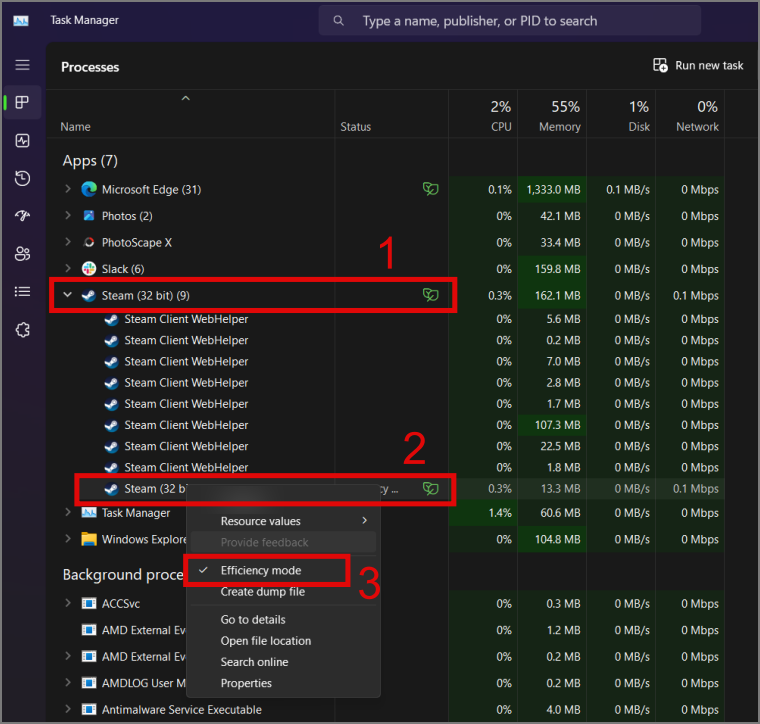
5. Desative a atualização automática de jogos
Também existe a possibilidade de que o Steam esteja atualizando os jogos em segundo plano e esse é o motivo pelo qual você está enfrentando uma velocidade lenta de download de jogos. Para corrigir esse problema, você pode desabilitar a atualização automática ou agendar sua atualização, mas não há um botão de um clique para desabilitar a atualização automática para toda uma biblioteca de jogos. Portanto, a única maneira de desativar a atualização automática é selecionar manualmente o jogo e desativá-lo.
1. Navegue até a página Biblioteca do jogo e selecione o Jogo.
2. Clique no ícone Configurações (ícone de engrenagem) e selecione Propriedades .
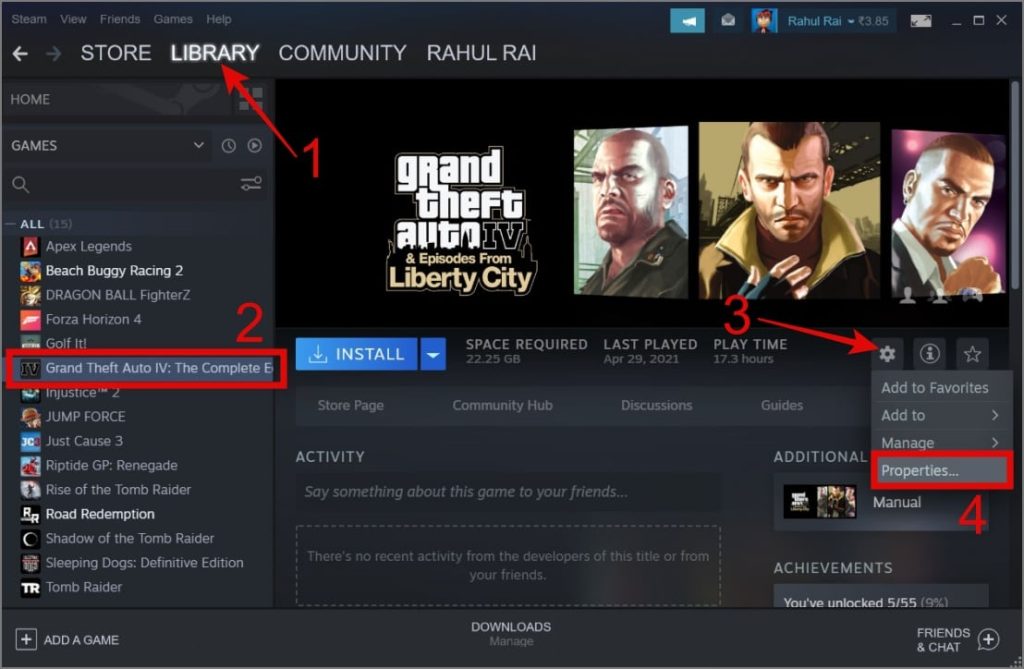
3. Agora vá para a seção Atualizações e escolha a opção “Atualizar este jogo apenas quando eu iniciá-lo” dentro a configuração de Atualizações automáticas.
Se preferir manter as atualizações automáticas ativadas para jogos, você pode agendar atualizações definindo um intervalo de tempo específico. Isso permite evitar possíveis interrupções durante o download de novos jogos no Steam.
1. Clique na guia Steam e selecione Configurações.
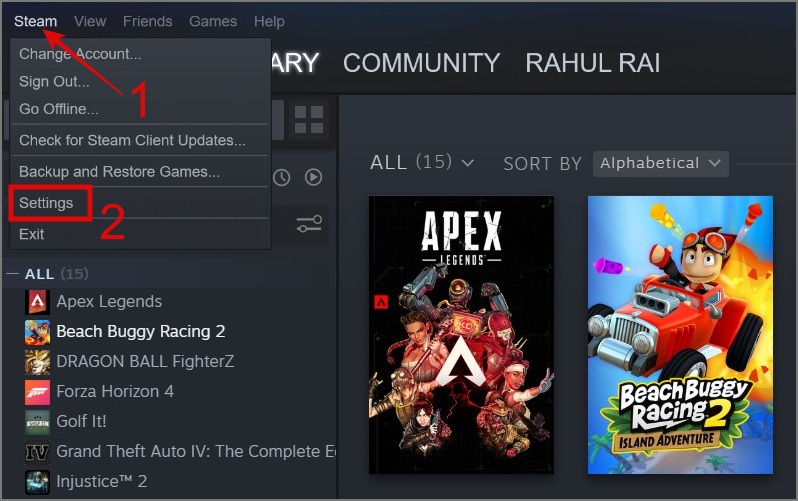
2. Vá para Downloads e marque a caixa ao lado da opção Somente jogos de atualização automática entre.
3. Defina o intervalo de tempo e pressione o botão OK.
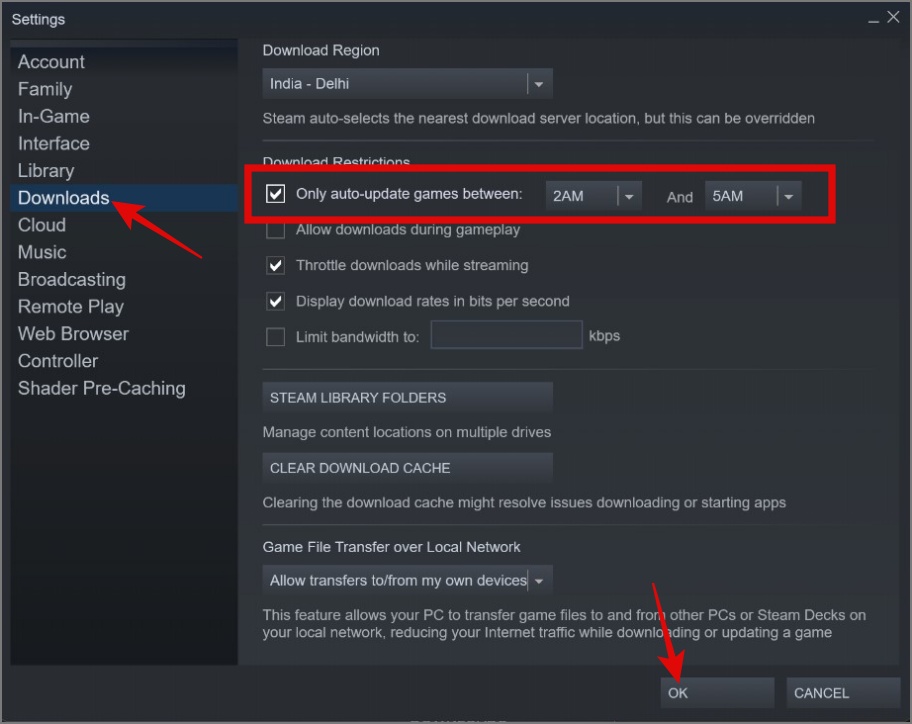
6. Desative o limite de largura de banda do Steam
O Steam permite que seus usuários definam um limite de largura de banda, garantindo que outros programas possam acessar e utilizar a Internet sem problemas, sem serem excessivamente afetados pelo uso de dados do Steam. Este é um recurso bacana de se ter, mas se você quiser baixar jogos do Steam na velocidade máxima, você precisa desativá-lo.
Para remover a limitação de largura de banda do Steam, basta acessar Configurações do Steam > Downloads e desmarque a caixa que diz “Limit Bandwidth” e clique em OK botão.
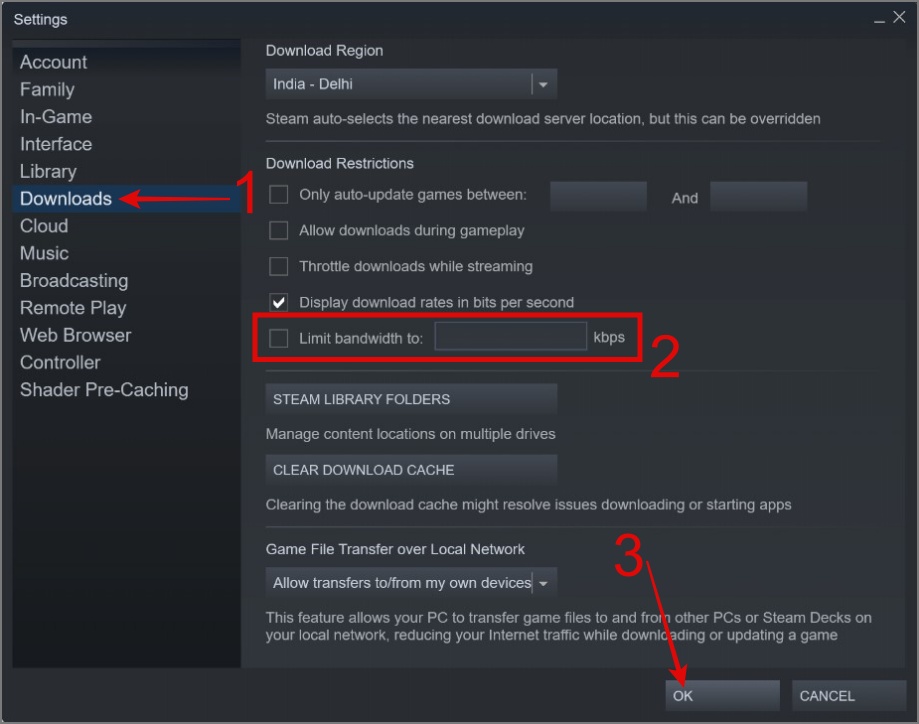
7. Desative sua VPN
Se você estiver baixando jogos do Steam com sua VPN ativada, é provável que você experimente velocidades de download mais lentas. Isso ocorre porque a VPN adiciona várias camadas de criptografia e a distância entre o servidor VPN e sua localização pode contribuir ainda mais para a lentidão. Desativar temporariamente a VPN pode resolver esse problema e ajudar a acelerar a velocidade de download do jogo no Steam.
Dica: Saiba qual é o melhor – VPN grátis ou VPN paga
8. Desativar conexão medida no Windows
Se sua conexão com a Internet vem com um limite de dados, provavelmente você deve ter definido o limite de uso de dados em seu PC com Windows para evitar exceder o limite de dados alocado.
Para baixar jogos no Steam na velocidade máxima, você precisa desligar a conexão medida no seu PC com Windows. Veja como fazer isso:
1. Abra as Configurações do Windows (Tecla Windows + I).
2. No painel esquerdo, selecione a configuração Rede e Internet e navegue até Wi-Fi.
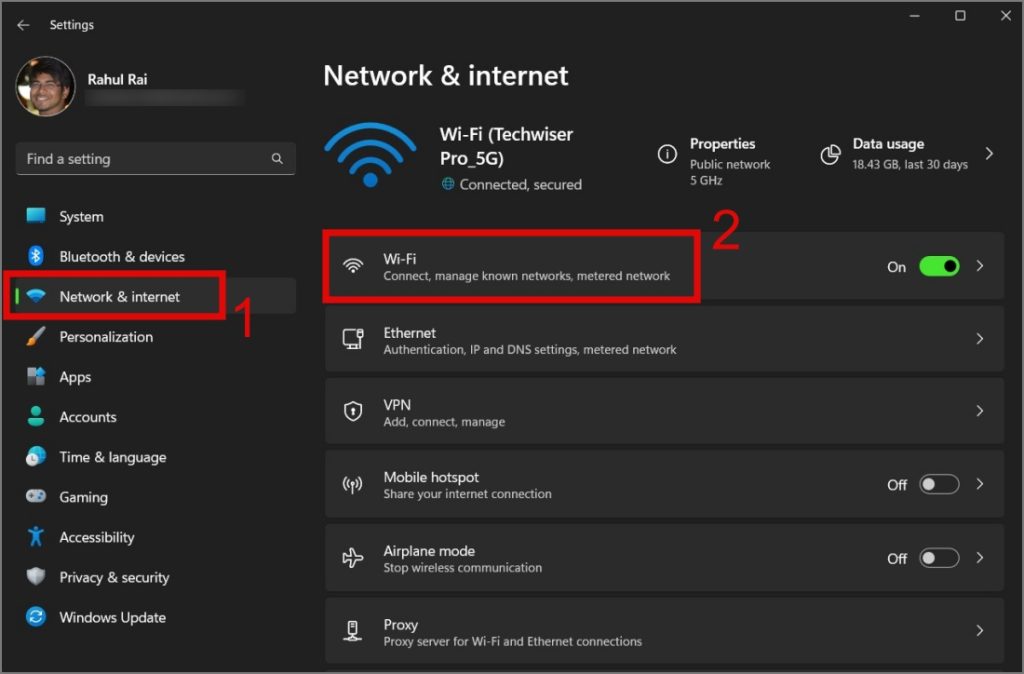
3. Agora clique no seu Conexão Wi-Fi.
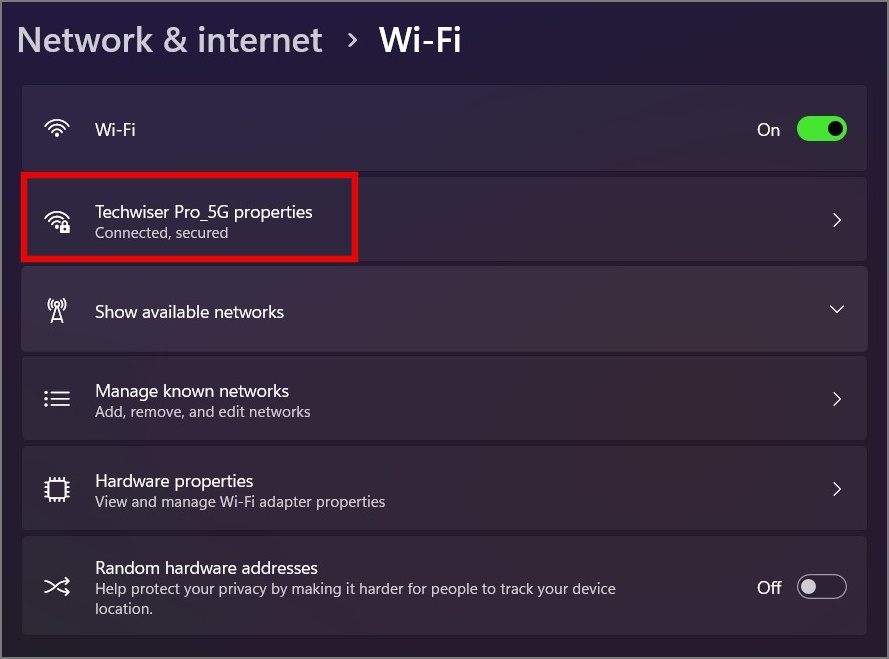
4. Por fim, desative a alternância ao lado de Conexão medida.
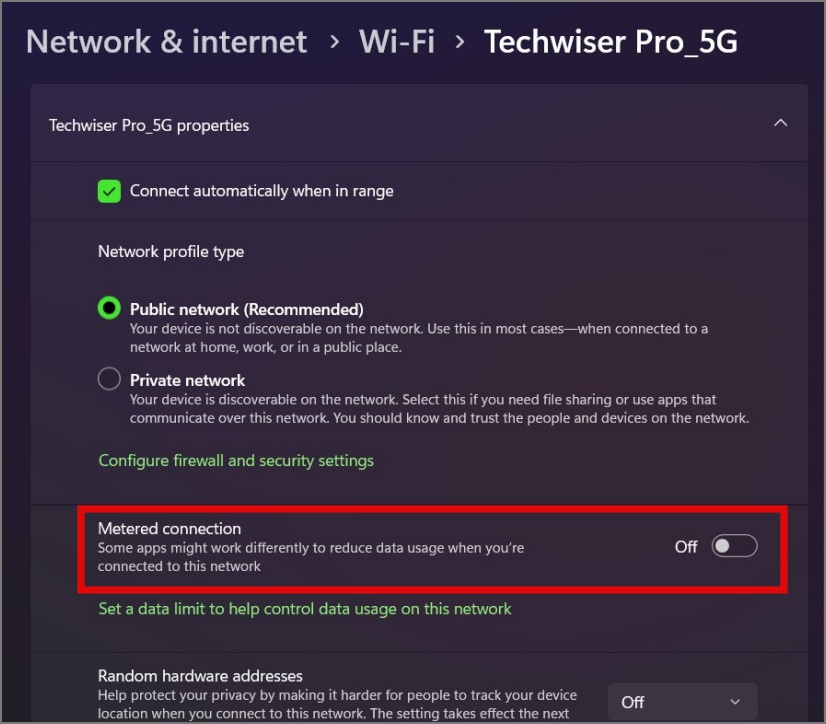
9. Desativar downloads acelerados durante a transmissão
O Steam tem um recurso que limita a velocidade de download do seu jogo enquanto você está transmitindo ativamente o jogo. Isso garante que sua experiência de streaming permaneça tranquila, priorizando os recursos de rede para streaming em vez de download. No geral, esse recurso é bastante bacana, mas para aumentar a velocidade de download do jogo Steam, mantenha-o desativado até que o download seja concluído.
Para fazer isso, siga as etapas abaixo:
1. Abra Configurações do Steam e vá para Downloads.
2. Em Restrições de download, desmarque a caixa ao lado de Acelerar downloads durante a transmissão.
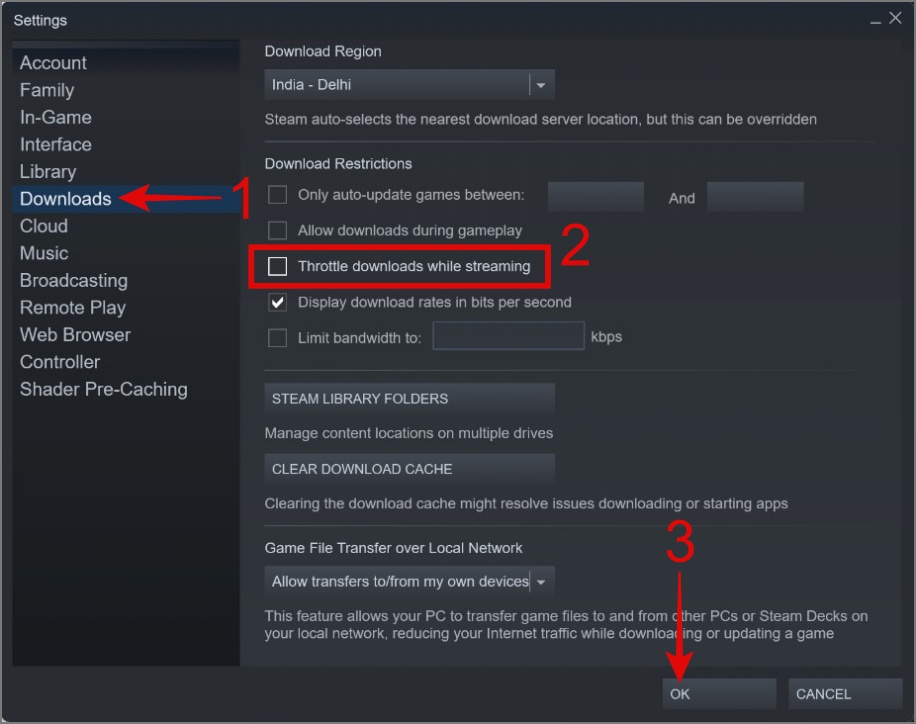
3. Pressione o botão OK.
10. Colocar o aplicativo Steam na lista de permissões
Seu software antivírus provavelmente restringiu ou bloqueou o acesso do Steam à Internet. Isso pode ocorrer devido a vários motivos, como configuração incorreta do firewall, alarmes falsos, restrições de rede ou questões de segurança. Na maioria dos casos, você encontrará os aplicativos bloqueados na seção Firewall do aplicativo antivírus. Portanto, dependendo do software antivírus que você usa, recomendamos verificar se o aplicativo Steam está bloqueado no software antivírus antes de prosseguir para a próxima etapa.
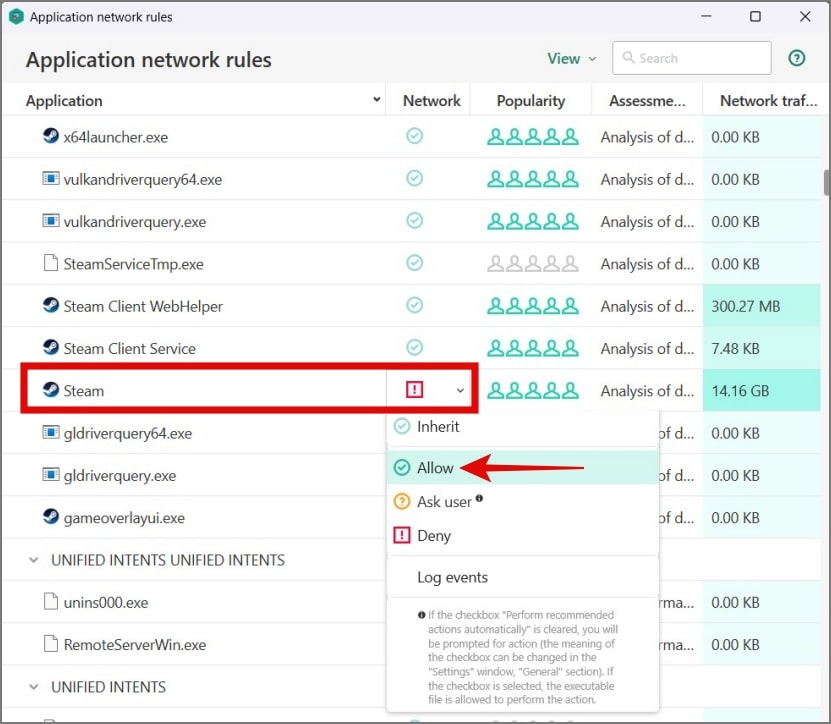
11. Liberar DNS
Limpar o cache DNS geralmente é recomendado como uma etapa inicial ao solucionar problemas de rede. Como ele limpa todas as entradas de DNS desatualizadas ou incorretas que podem ser armazenadas no cache. Isso permite que seu computador obtenha novas informações de DNS do servidor DNS. Portanto, considere liberar seu cache DNS para ver se isso melhora a velocidade de download do Steam.
Veja como liberar seu cache DNS:
1. Pressione Tecla Windows + S para abrir a Pesquisa do Windows e procure um Prompt de comando ou PowerShell.
2. Em seguida, clique com o botão direito do mouse no aplicativo e selecione Executar como administrador.
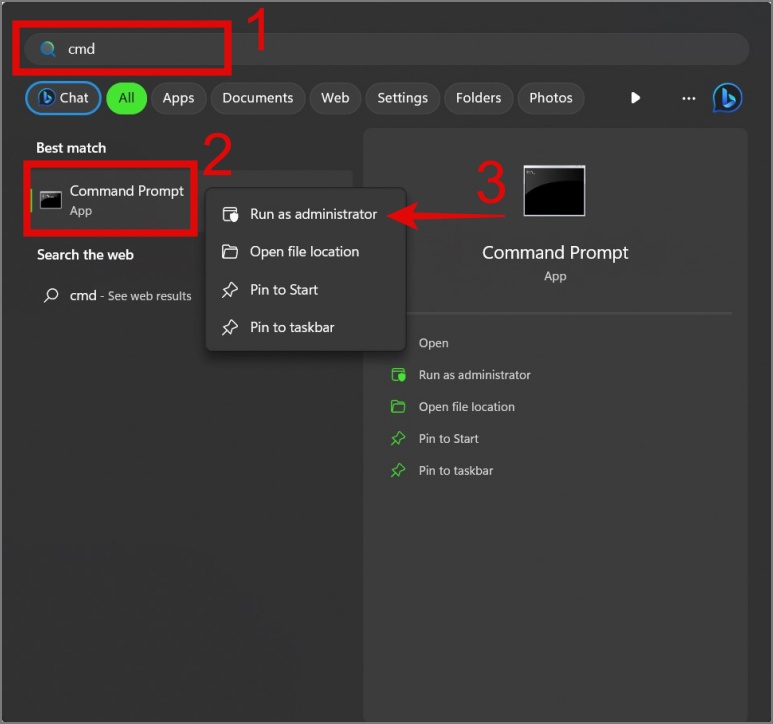
3. Agora digite “ipconfig/flushdns” e pressione a tecla Enter.
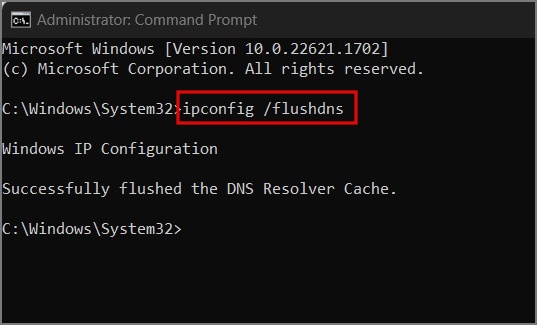
12. Pare de usar DNS personalizado
Se você usar DNS personalizado em seu computador, às vezes poderá encontrar tempo de inatividade, tempo de resposta lento ou problemas de resolução de DNS. Isso pode levar a atrasos ou interrupções na conexão com os servidores Steam e afetar negativamente as velocidades de download. Nesse caso, você pode mudar para o DNS padrão fornecido pelo seu ISP (Provedor de Serviços de Internet) e ver se ele corrige a baixa velocidade de download no Steam.
Veja como voltar para o DNS padrão:
1. Abra Configurações do Windows (Tecla Windows + I) e navegue até Rede e Internet > Wi-Fi.
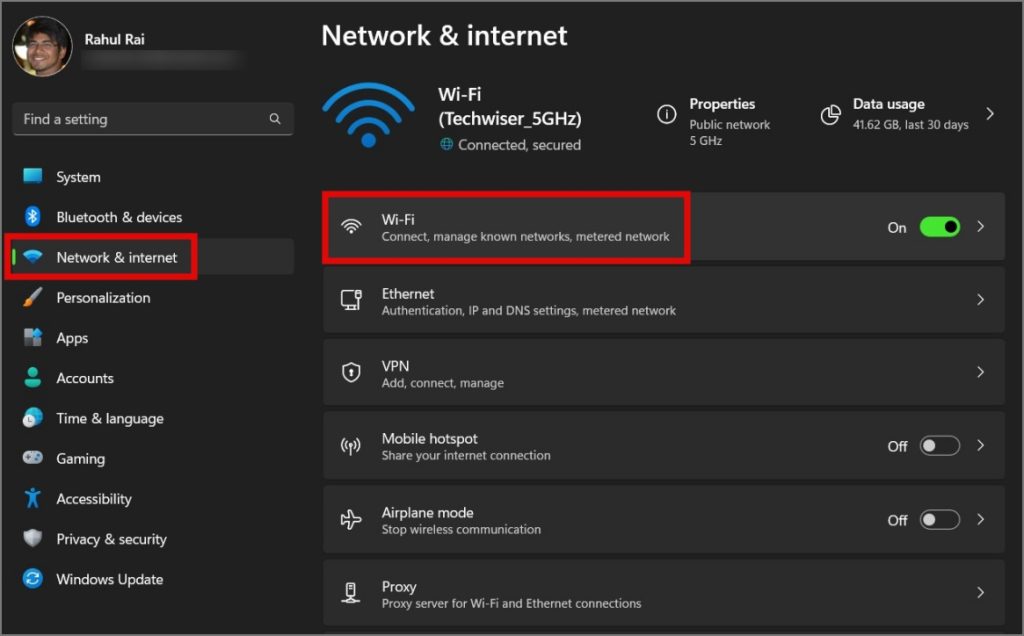
2. Clique em Propriedades de Wi-Fi (rede Wi-Fi à qual você está conectado).
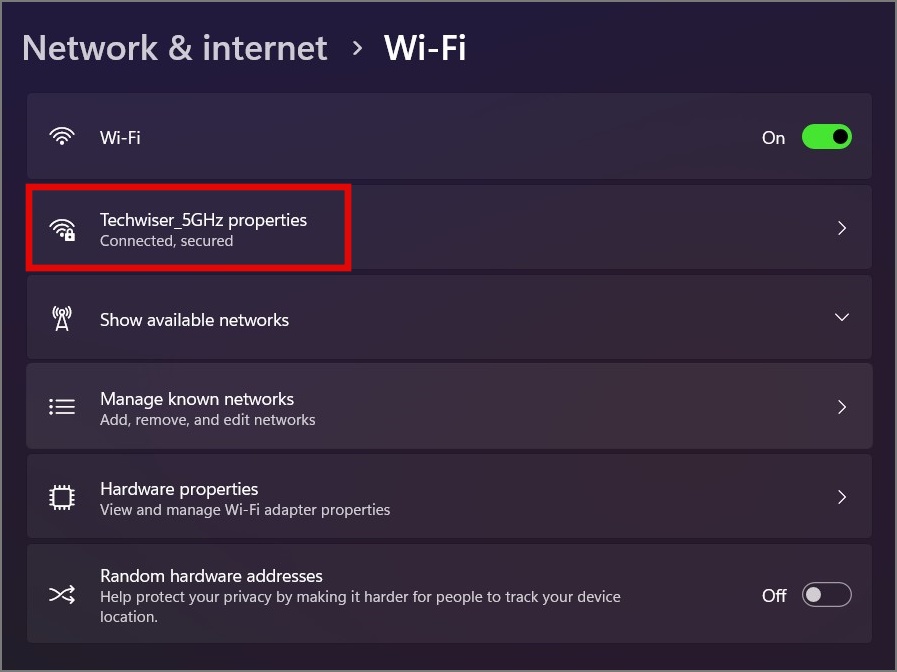
3. Clique no botão Editar ao lado da atribuição do servidor DNS.
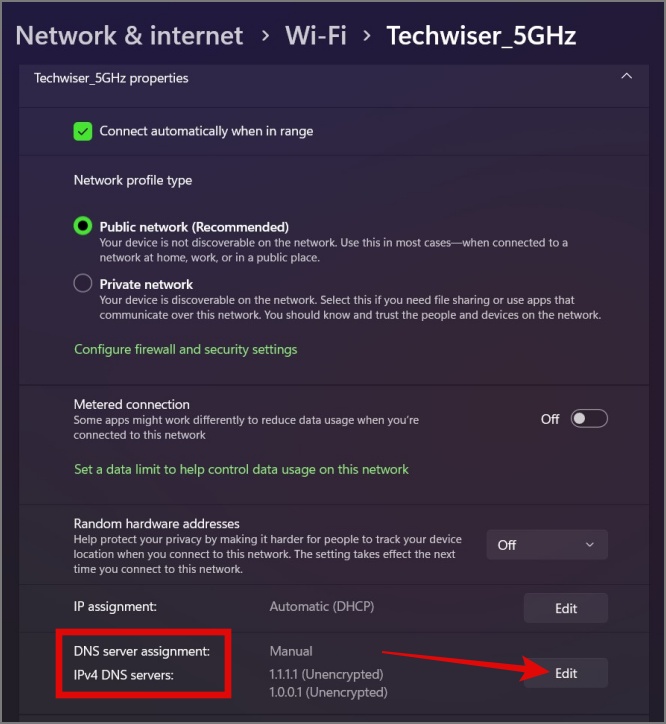
4. Agora mude de Manual para Automático (DHCP) e clique no botão Salvar.
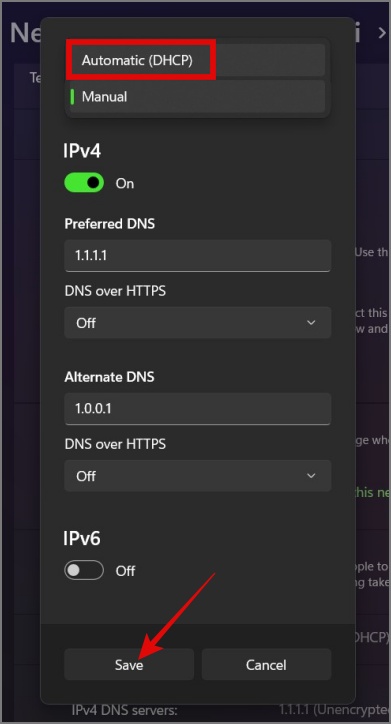
13. Reinstale o aplicativo Steam
Se nenhum dos métodos acima resolver o problema de download lento do jogo, a única opção que resta é reinstalar o aplicativo Steam. Isso provavelmente resolverá qualquer problema relacionado ao Steam.
Transforme a velocidade de download do Steam em uma experiência rápida e furiosa
Experimentar velocidades de download lentas no Steam pode ser frustrante, especialmente quando você aguardava o lançamento do jogo. Para resolver esse problema, adicionamos todas as correções possíveis para otimizar sua velocidade de download no Steam.
Antes de apertar o botão Voltar, você também pode conferir nosso guia completo sobre Microsoft Store x Steam.


