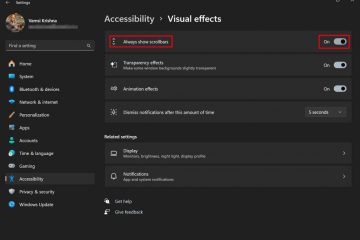Você encontrará o erro”Você não tem espaço em disco suficiente”ao instalar ou atualizar um jogo no Steam se o cliente Steam não encontrar espaço livre suficiente na unidade de download atual.
Em Em alguns casos, mesmo se você tiver espaço suficiente na unidade de download atual, o Steam pode verificar outra unidade com pouco espaço de armazenamento e exibir esta mensagem de erro. Além disso, esse erro também pode aparecer se você estiver tentando atualizar um jogo que requer mais e o espaço disponível já é pequeno.
Observação: Se você estiver enfrentando este erro ao instalar um jogo, pule diretamente para o terceiro método. E se você o encontrar durante uma atualização, recomendo experimentar todos os métodos até que um funcione.
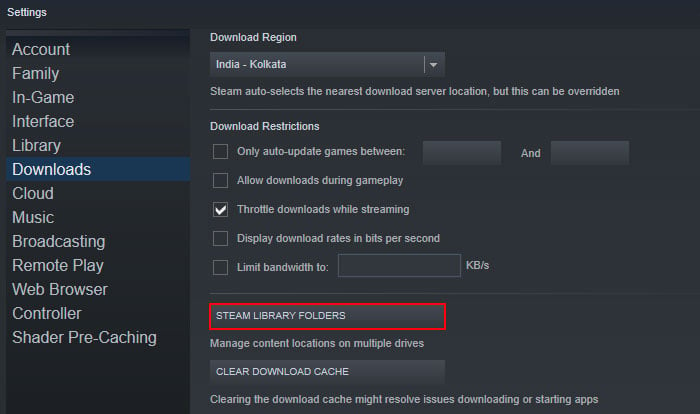
Libere mais espaço antes das atualizações do jogo
As atualizações para jogos vêm em pacotes compactados que o aplicativo precisa descompactar antes de instalar. Portanto, o requisito de espaço total pode ser muito maior do que o tamanho da atualização. A compactação nas embalagens não é uniforme e varia para cada jogo. Portanto, você pode ter esse problema apenas em determinados jogos.
Por exemplo, suponhamos que um jogo com 100 GB receba uma atualização de 30 GB. A atualização pode conter 200 GB ou mais de arquivos descompactados. Como tal, exigirá muito espaço. Na verdade, instalar o jogo atualizado do zero pode usar menos espaço do que atualizá-lo em alguns cenários.
Você precisa liberar mais espaço em seu disco nesses casos. Se você não puder fazer isso, recomendo mover o jogo para outra unidade e atualizá-lo (próxima solução). Se nada disso for possível, tente desinstalar e reinstalar o jogo novamente.
Mova o jogo para outra unidade
Se você realmente não tiver espaço suficiente na unidade e puder Se não liberar espaço suficiente, você pode mover o jogo para outra unidade com espaço suficiente e atualizá-lo.
Abra as configurações do Steam. Vá para Downloads > Pastas da Biblioteca Steam.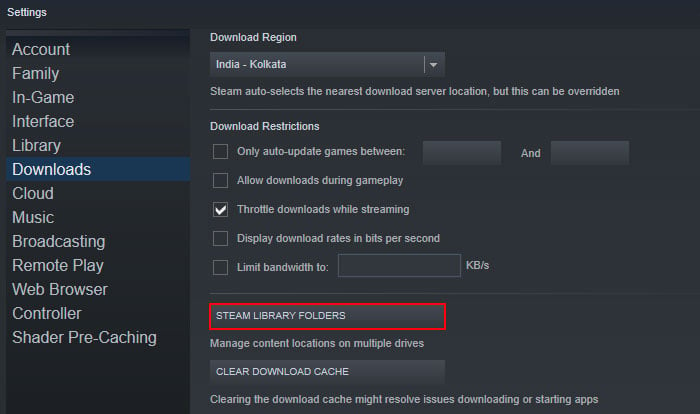 Vá para a unidade com o jogo e clique em sua caixa de seleção. Selecione Mover e escolha a unidade com espaço suficiente e clique em Mover.
Vá para a unidade com o jogo e clique em sua caixa de seleção. Selecione Mover e escolha a unidade com espaço suficiente e clique em Mover.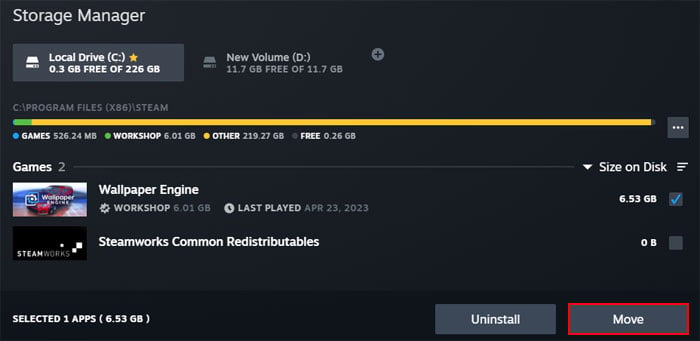
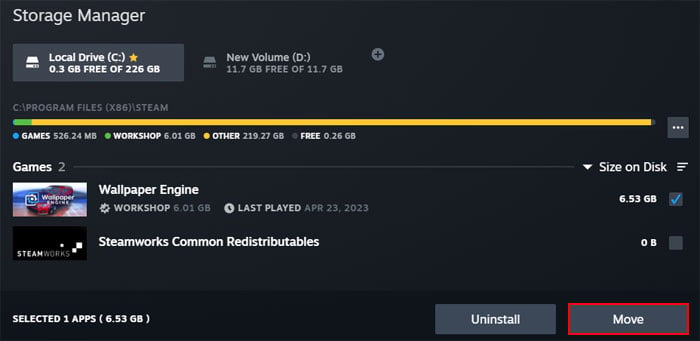 Após a conclusão da transferência, pressione Fechar. Em seguida, tente atualizar o jogo.
Após a conclusão da transferência, pressione Fechar. Em seguida, tente atualizar o jogo.
Verifique a pasta da biblioteca
Dependendo do uso do Steam e das pastas da biblioteca que você criou, você pode encontrar alguns problemas, como:
Se a pasta padrão ficar sem espaço, o O cliente Steam inicia automaticamente o download do conteúdo para a próxima unidade na lista de pastas. E mesmo se você liberar espaço na unidade anterior, ele continuará baixando na unidade posterior. Portanto, você ainda pode receber esse erro se houver espaço suficiente na unidade principal, mas não na última que é padrão no momento. Se você especificou uma unidade externa como local padrão, mas desconectou este dispositivo do computador, o Steam ainda tenta baixar o conteúdo para a unidade inexistente. E como não conseguirá encontrar nenhum espaço (livre ou ocupado), apresentará este erro. O Steam pode não funcionar corretamente com unidades externas, mesmo que você sempre as conecte ao usar este aplicativo. Ele ainda pode mostrar o erro”Espaço em disco insuficiente”.
Você precisa definir o local de download padrão para a unidade adequada para resolver esses problemas. Além disso, evite usar unidades externas como o local padrão, se puder.
Abra as configurações do Steam e vá para Downloads > Pastas da biblioteca do Steam. Verifique a unidade com o ícone de estrela que é o local de download atual. Verifique também o espaço livre. Se o unidade não é a que você deseja como padrão, clique na unidade adequada. Clique no ícone de ponto triplo e selecione Tornar padrão. Em seguida, clique no ponto triplo novamente e selecione Reparar Pasta.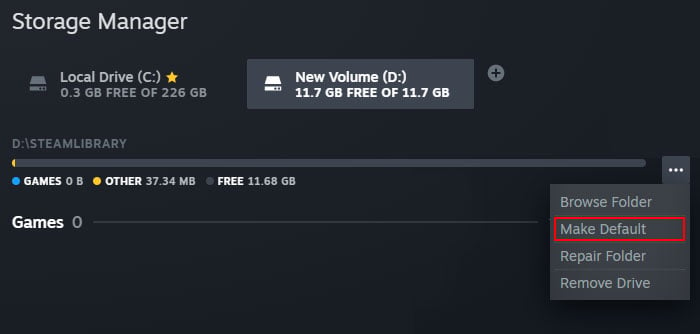
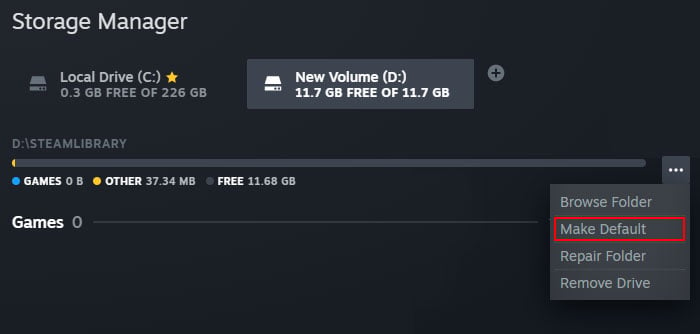 Se a pasta desejada não estiver lá, você pode clicar no sinal de adição (+) e seguir as instruções na tela para adicioná-la à lista. Se a pasta adequada estiver definida como a pasta padrão, basta clicar no ícone de três pontos e escolher Reparar Pasta.
Se a pasta desejada não estiver lá, você pode clicar no sinal de adição (+) e seguir as instruções na tela para adicioná-la à lista. Se a pasta adequada estiver definida como a pasta padrão, basta clicar no ícone de três pontos e escolher Reparar Pasta.
Excluir pasta de download
Se o Steam baixar apenas um jogo ou atualizar parcialmente devido a alguns problemas do aplicativo, os arquivos parciais ainda estarão presentes na pasta’downloading’. O Steam também mostrará o erro acima nesses casos.
Você precisa excluir a pasta steamapps\downloading e permitir que o Steam baixe novamente os arquivos para resolver o problema.
Feche o Steam da tarefa Gerente. Pressione Ctrl + Shift + Esc para abrir o Gerenciador de Tarefas. Selecione todos os processos com Steam em seu nome em Aplicativos e processos em segundo plano e clique em Finalizar tarefa.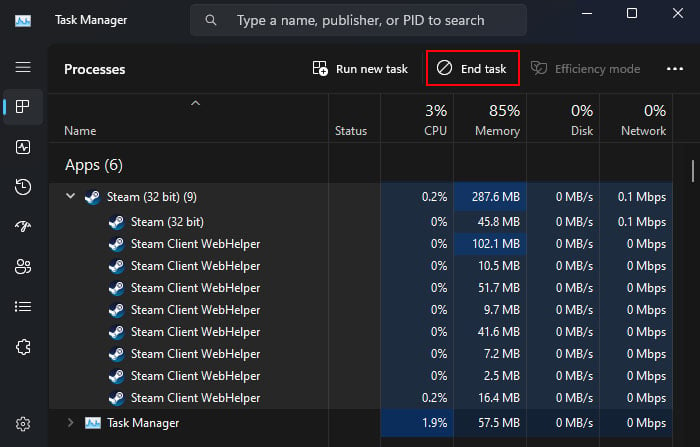
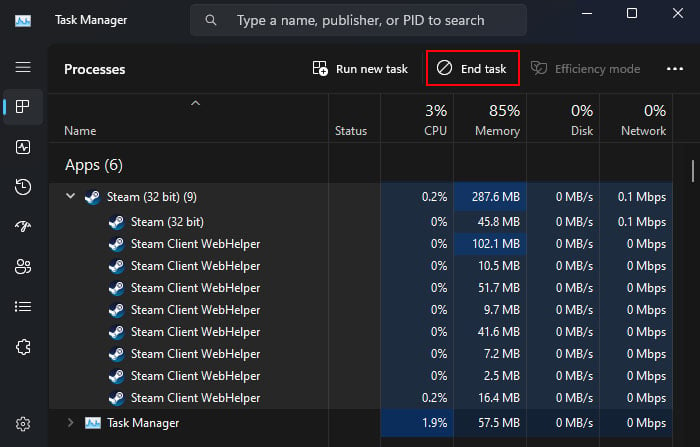 Em seguida, vá para a pasta Steam. Geralmente está dentro de C:\Arquivos de Programas (x86), mas o local será diferente se você o tiver alterado durante a instalação. Entre na pasta steamapps e exclua downloading.
Em seguida, vá para a pasta Steam. Geralmente está dentro de C:\Arquivos de Programas (x86), mas o local será diferente se você o tiver alterado durante a instalação. Entre na pasta steamapps e exclua downloading.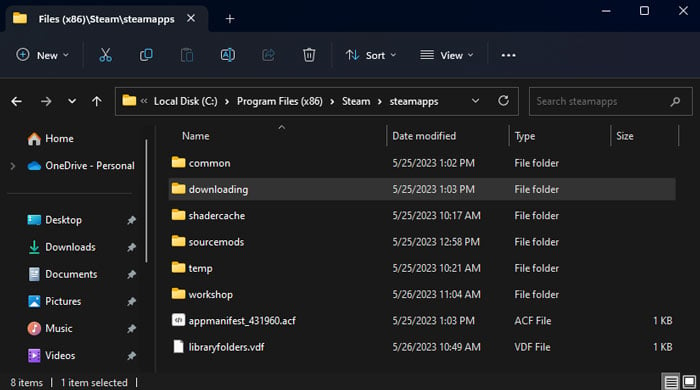
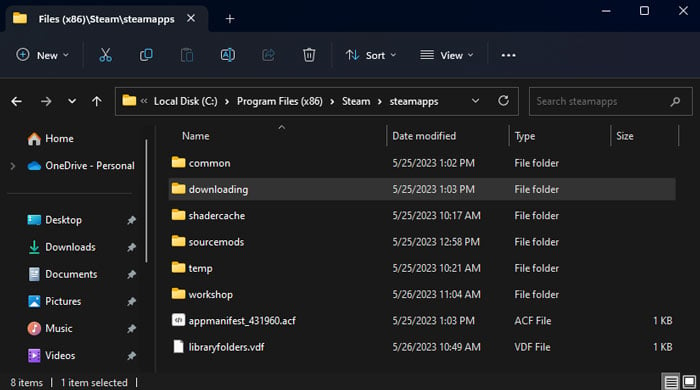 Reinicie o Steam como administrador e veja se ainda encontra esse erro.
Reinicie o Steam como administrador e veja se ainda encontra esse erro.
Se você não conseguir excluir a pasta de download, as configurações de permissão podem ter mudado para somente leitura. Você precisa fornecer as permissões de leitura e gravação adequadas nesses casos.
Abra o Executar pressionando Windows + R. Digite cmd e pressione Ctrl + Shift + Enter para abrir o Prompt de Comando Elevado. Digite cd “C:/Program files (x86)/Steam”para alterar o diretório de trabalho atual para esta pasta. Se o jogo relevante estiver presente em uma unidade diferente, você precisará alterar o diretório para a pasta SteamLibrary nessa unidade. Em seguida, insira attrib-r/S *.* para tornar todas as pastas dentro do diretório lidas/graváveis.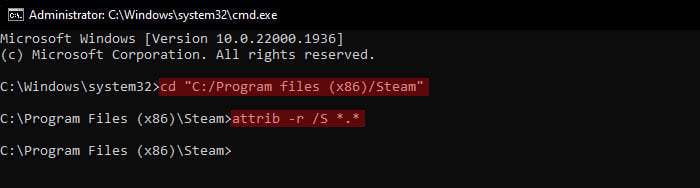
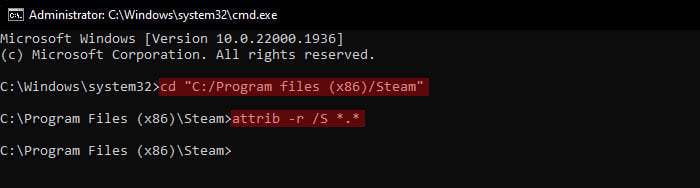
Atualize ou reinstale o Steam
Se as soluções acima ainda não resolverem o problema, é provável que o próprio cliente Steam não esteja funcionando corretamente. Você precisa atualizar ou reinstale-o para resolver o erro.
Primeiro, tente atualizá-lo. Se não ajudar ou se não houver atualizações disponíveis, desinstale o aplicativo e instale-o novamente.
Abra Executar. Digite appwiz.cpl e pressione Enter para abrir Programas e recursos. Pesquise e selecione Steam. Clique em Desinstalar.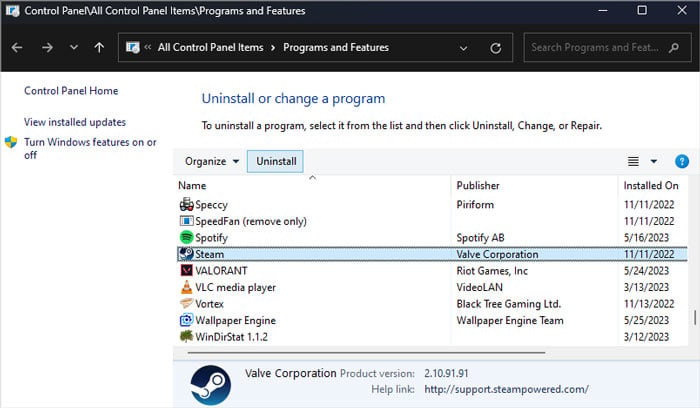
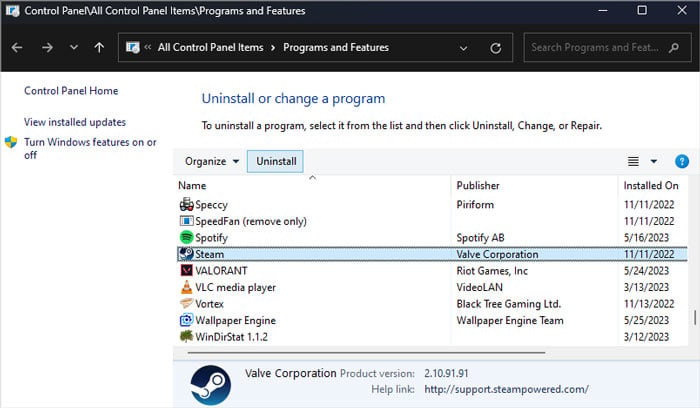 Siga as instruções na tela. Em seguida, reinstale o aplicativo no site oficial.
Siga as instruções na tela. Em seguida, reinstale o aplicativo no site oficial.