Este artigo explica como ativar ou desativar “Iluminação dinâmica“para controlar a iluminação RGB para dispositivos e acessórios de computador.
O Windows está apresentando um novo recurso chamado Iluminação dinâmica que permitirá que desenvolvedores e parceiros de hardware experimentem novos acessórios RGB e integrações de componentes.
Com a iluminação dinâmica, os usuários do Windows podem facilmente configurar e personalizar seus dispositivos com luzes RGB diretamente das configurações do Windows sem um ferramenta de terceiros. Dispositivos e acessórios compatíveis com iluminação dinâmica podem usar ferramentas integradas do Windows para controlar suas configurações.
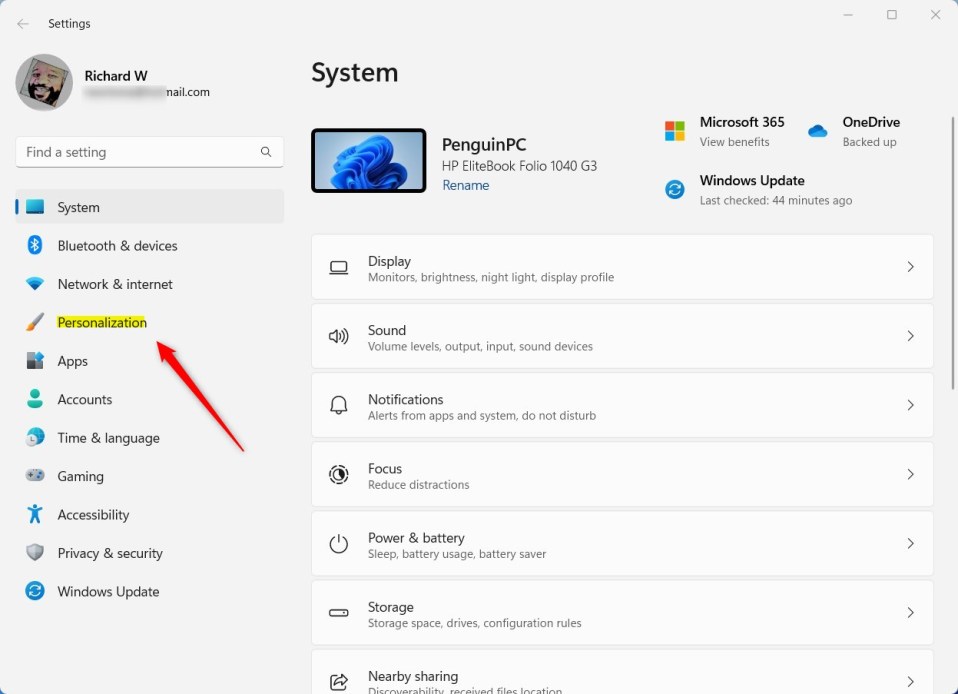
Veja como ative ou desative-o no Windows 11.
Ative ou desative a iluminação dinâmica
Como mencionado acima, a Microsoft está adicionando um novo recurso no Windows chamado Iluminação dinâmica que permitirá que desenvolvedores e parceiros de hardware experimentem novos acessórios e componentes RGB sem a necessidade de ferramentas adicionais.
Veja como ativá-lo ou desativá-lo.
Primeiro, abra o aplicativo Configurações do Windows.
Você pode fazer isso clicando no menu Iniciar e selecionando Configurações. Ou pressione o atalho do teclado (tecla do Windows + I) para iniciar o aplicativo Configurações.
Quando o aplicativo Configurações abrir, clique no Personalização botão à esquerda.
À direita, selecione o bloco Iluminação para expandi-lo.
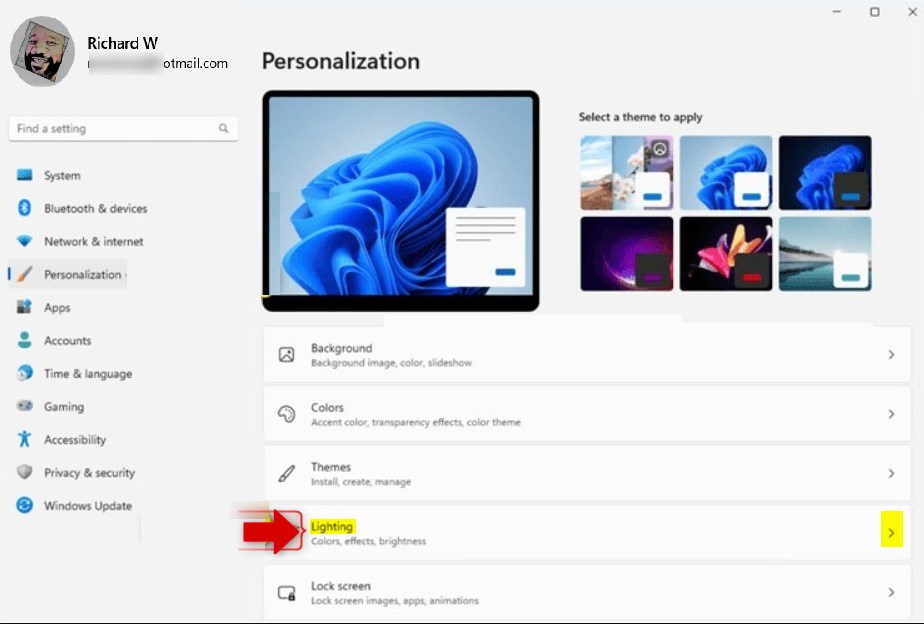 Bloco de digitação de hora e idioma do Windows 11
Bloco de digitação de hora e idioma do Windows 11
No painel de configurações Personalização-> Iluminação , selecione “Usar iluminação dinâmica em meus dispositivos“bloco. Em seguida, alterne o botão de alternância para a posição On para ativar.
Para desativá-lo, alterne o botão de volta para a posição Off posição.
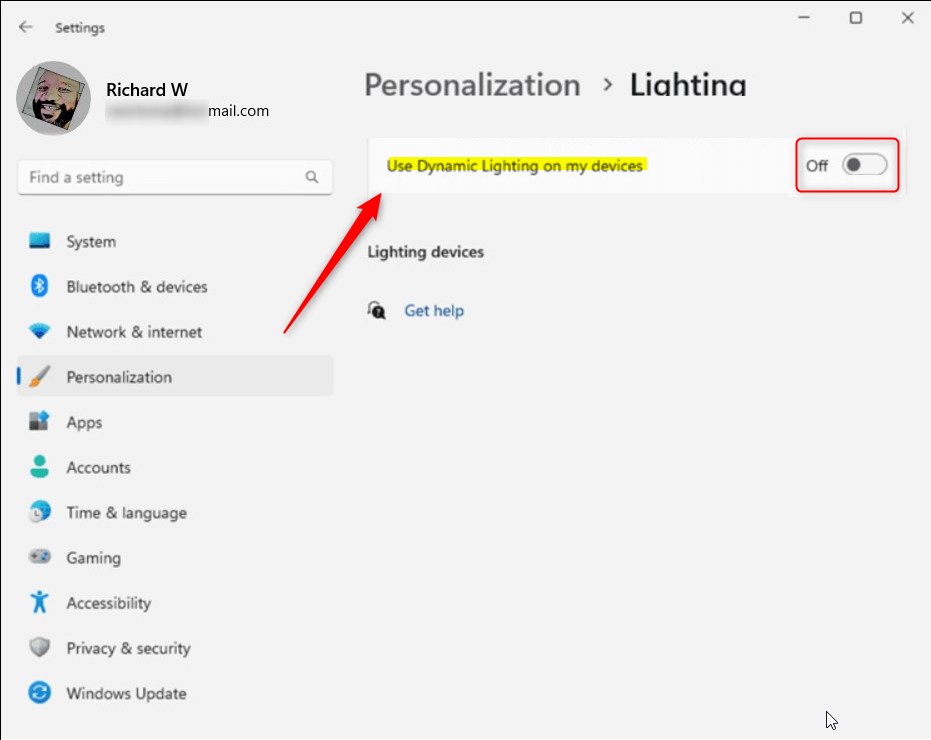
Você pode fechar o aplicativo Configurações quando terminar.
Ativar ou desativar a iluminação dinâmica por meio do Editor do Registro
Outra maneira de os usuários ativarem ou desativarem a Iluminação Dinâmica no Windows 11 é usar o Editor do Registro do Windows.
Primeiro, abra o Registro do Windows e navegue até a chave da pasta abaixo.
HKEY_CURRENT_USER\Software\Microsoft\Lighting
Se você não vir a chave da pasta Lighting , clique com o botão direito do mouse na Microsoft chave e crie as pastas da subchave (Iluminação).
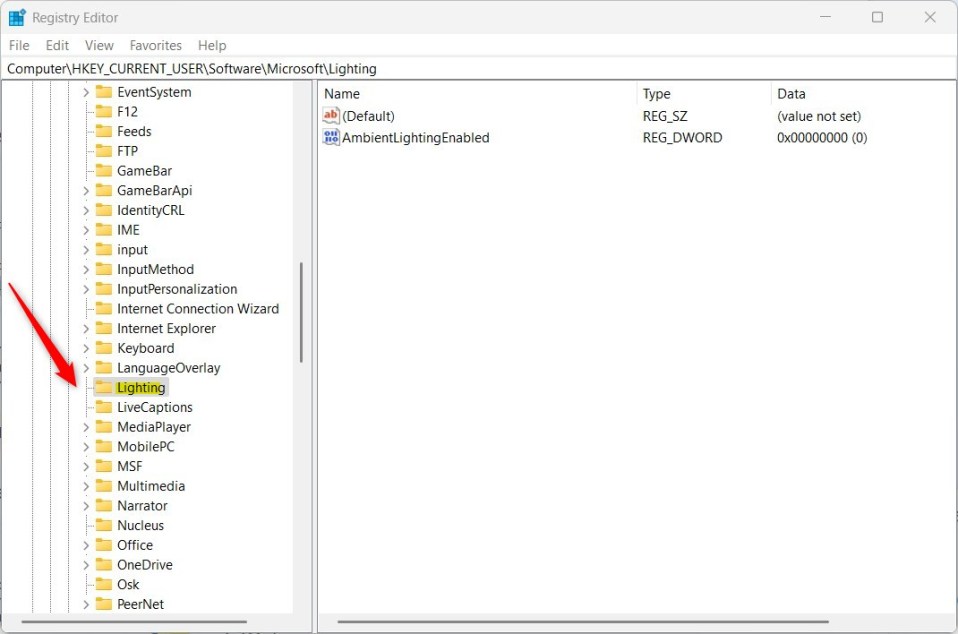 Chave avançada do registro do Windows
Chave avançada do registro do Windows
Clique com o botão direito do mouse na chave da pasta Iluminação no painel direito e selecione Novo-> Valor DWORD (32 bits). Em seguida, digite uma nova chave chamada AmbientLightingEnabled.
Clique duas vezes no nome do novo item de chave (AmbientLightingEnabled) e certifique-se de que a opção Base é Decimal e, em seguida, atualize os Value data:
Digite 1 para ativar a iluminação dinâmica. Digite 0 para desativar a iluminação dinâmica. 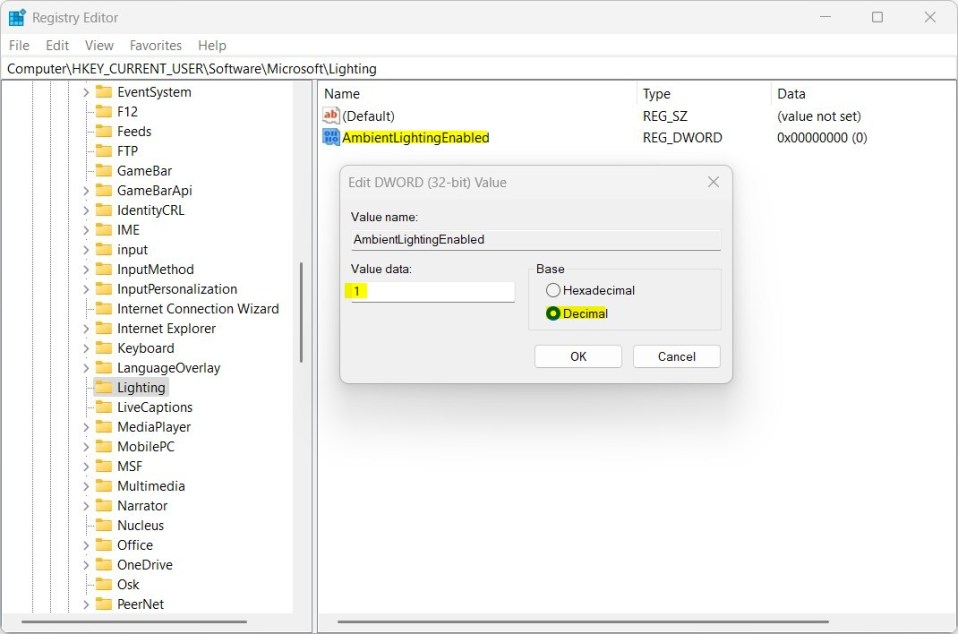
Salve suas alterações e reinicie o computador.
Isso deve bastar!
Referência:
Conclusão:
Esta postagem mostrou como ativar ou desativar a iluminação dinâmica no Windows 11. Se você encontrar qualquer erro acima ou tiver algo a acrescentar, use o formulário de comentários abaixo.