Um aplicativo ou jogo congelado em um computador com Windows não é novidade. Isso acontece principalmente devido a recursos limitados do sistema ou software com bugs. Mas o que é ainda mais frustrante é que às vezes o aplicativo simplesmente se recusa a fechar. Se você também está preso em uma situação semelhante, não se preocupe. Vamos orientá-lo através de vários métodos para forçar o encerramento de aplicativos e jogos em seu PC com Windows 11 e 10.
Isenção de responsabilidade: quando você fecha um aplicativo ou jogo à força, todo o progresso não salvo ou dados serão perdidos. Se possível, clique no botão Salvar.
Índice

1. Forçar o fechamento de aplicativos ou jogos usando Alt + F4
Um dos truques mais fáceis e antigos para fechar qualquer programa que não responde no Windows é pressionar Alt + F4 no teclado. No entanto, se um programa estiver completamente congelado ou não responder devido a um problema mais grave, usar Alt + F4 pode não surtir efeito. Nesses casos, você pode precisar contar com outros métodos, como o Gerenciador de Tarefas.
2. Forçar o encerramento de aplicativos ou jogos usando o Gerenciador de Tarefas
O Gerenciador de Tarefas é outro método antigo que os usuários do Windows têm usado para encerrar aplicativos ou jogos à força. Comparado ao método anterior, é mais eficaz e funciona na maioria das vezes. Veja como usá-lo:
1. Pressione Ctrl + Shift + Esc no teclado para abrir o Gerenciador de Tarefas.
2. Selecione o aplicativo, jogo ou processo que deseja fechar e clique em Finalizar tarefa botão.
É isso aí! Não importa o quão severamente o programa tenha congelado, este método irá fechá-lo sem esforço e sem problemas.
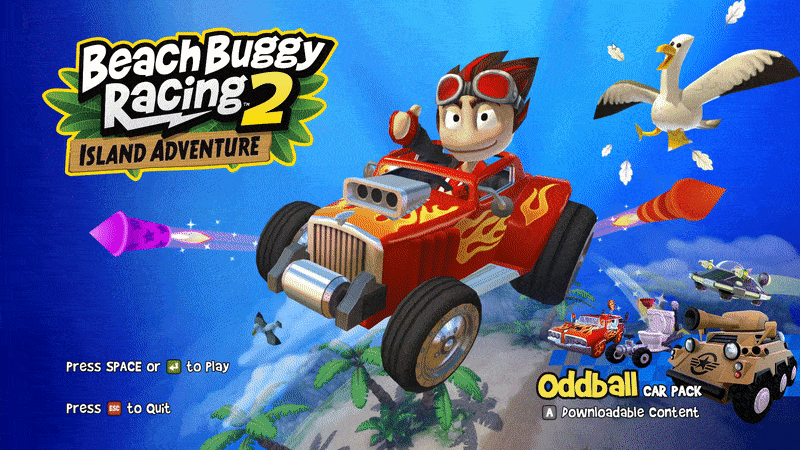
3. Forçar o encerramento de aplicativos ou jogos sem usar o Gerenciador de Tarefas
Você pode se deparar com uma situação em que o Gerenciador de Tarefas não abre ou não responde. Nessas circunstâncias, você pode confiar no prompt de comando do Windows. Com alguns comandos simples, você pode visualizar todos os seus programas em execução e forçar a parada de qualquer um deles conforme sua necessidade.
Siga o guia abaixo para descobrir como fazer isso:
1. No menu Iniciar, procure por Prompt de Comando (CMD) e abra. Ou pressione Tecla Windows + R e, no campo de pesquisa, digite “CMD” e pressione Enter.
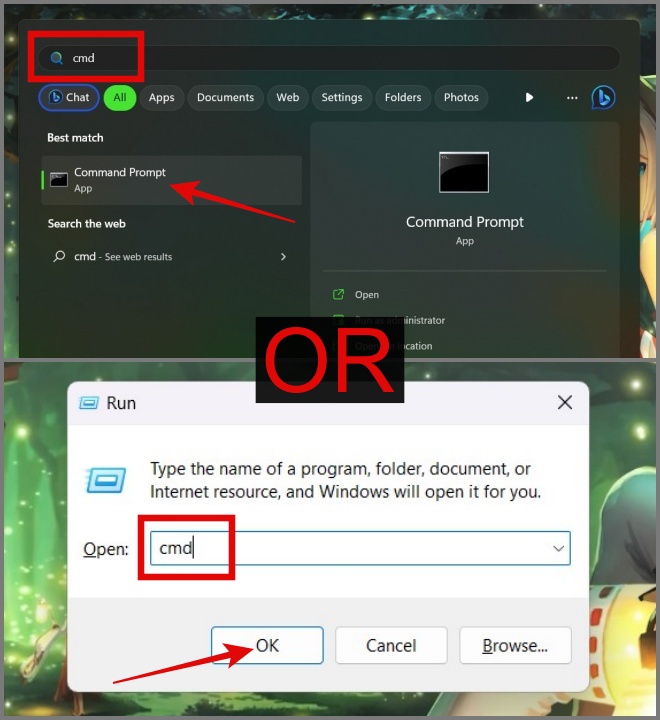
2. Em seguida, digite o seguinte comando para visualizar todos os programas em execução no seu PC com Windows.
tasklist 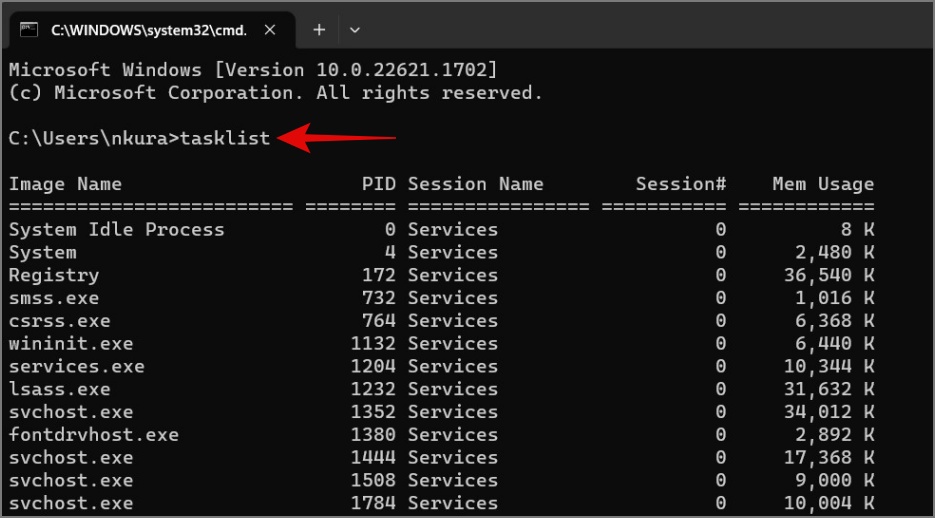
3. Agora copie o nome do aplicativo , jogo ou programa que deseja encerrar à força e digite o seguinte comando.
taskkill/im [ProgramName.exe]/t/f
Digamos que você deseja fechar o Slack, seu comando deve ser:
taskkill/im Slack.exe/t/f 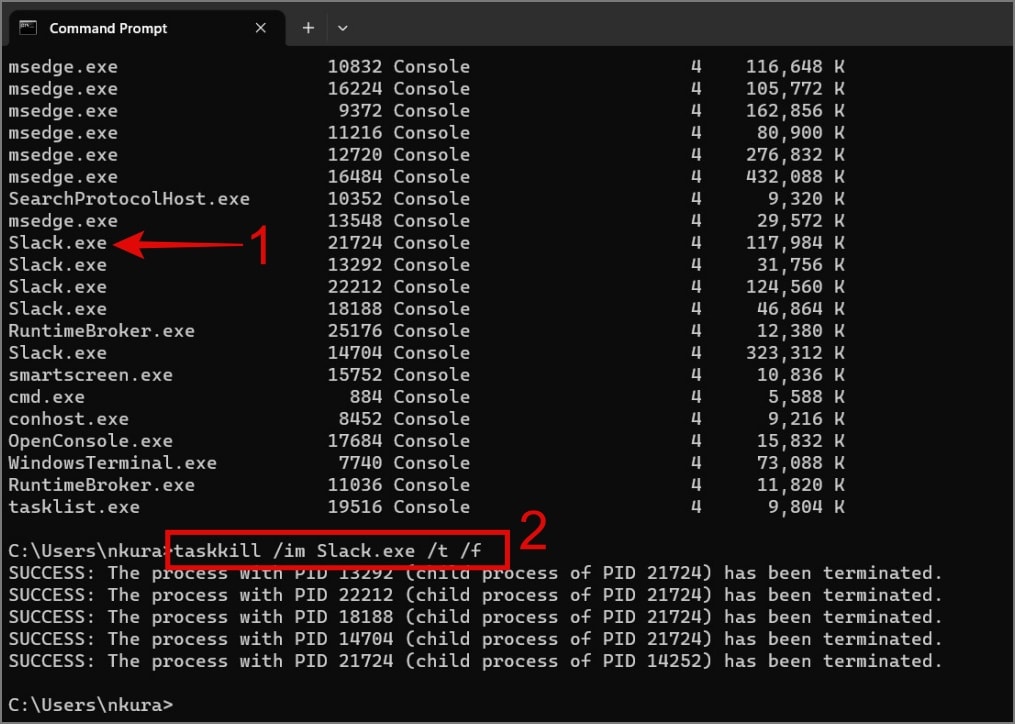
É isso aí. Você forçou o fechamento do aplicativo sem usar o Gerenciador de Tarefas em sua máquina Windows. Você também pode usar o PowerShell.
Você também pode fechar o programa apenas usando o comando “taskkill/im [ProgramName.exe]”. Mas se você quiser encerrar todos os processos filhos associados ao destino programa, então não se esqueça de adicionar o argumento “/t”. Por outro lado, “/f” é usado para forçar o fechamento de qualquer programa sem solicitar confirmação.
Dica: se você for um Usuário de Mac também pode consultar nosso guia abrangente sobre como forçar o encerramento de aplicativos no Mac.
Gerenciador de tarefas oculto atrás de uma janela congelada
Se você estiver em uma situação onde você tenta abrir um Gerenciador de Tarefas para encerrar um programa congelado, mas de alguma forma ele continua abrindo atrás de uma janela congelada. Nesse caso, você pode seguir as etapas abaixo para evitar futuras complicações ou contratempos:
1. Abra o Gerenciador de tarefas e clique em Configurações (ícone de engrenagem) no canto inferior esquerdo.
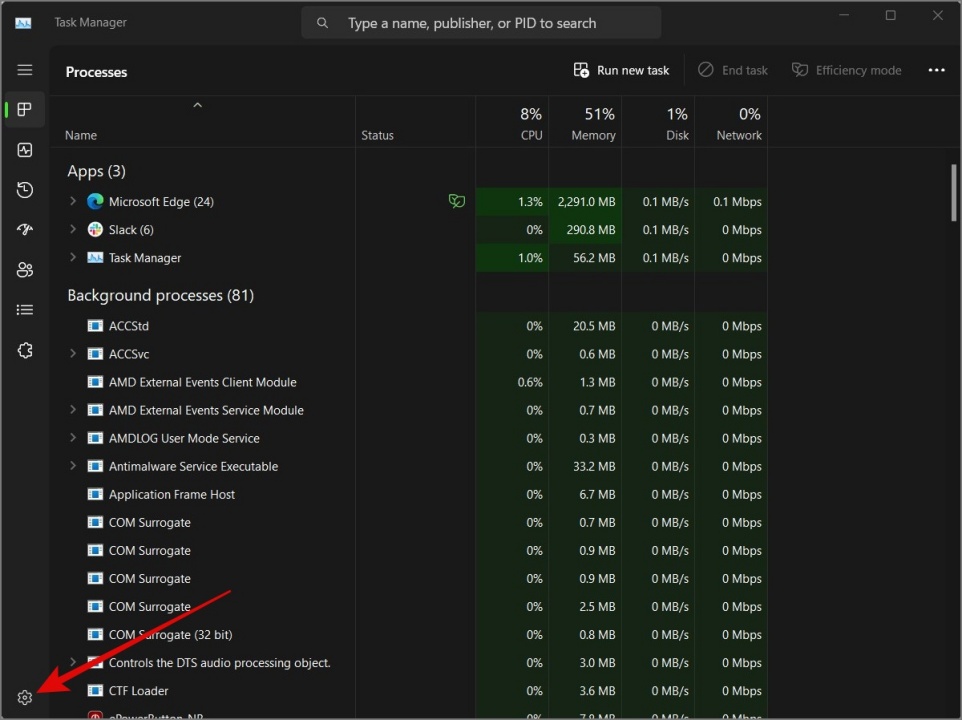
2. Agora na janela gerenciamento, marque a caixa Always On Top.
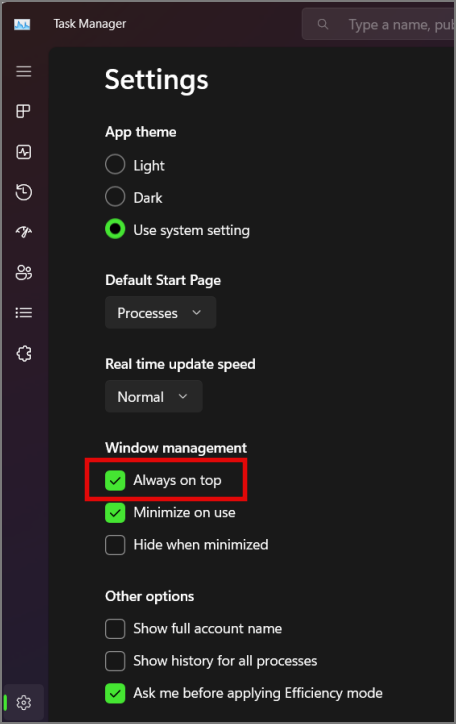
Como alternativa, você também pode criar uma Área de Trabalho Virtual (Ctrl + Win + D) e de lá, abra o Gerenciador de Tarefas (Ctrl + Shift + Esc) e selecione o programa que deseja eliminar.
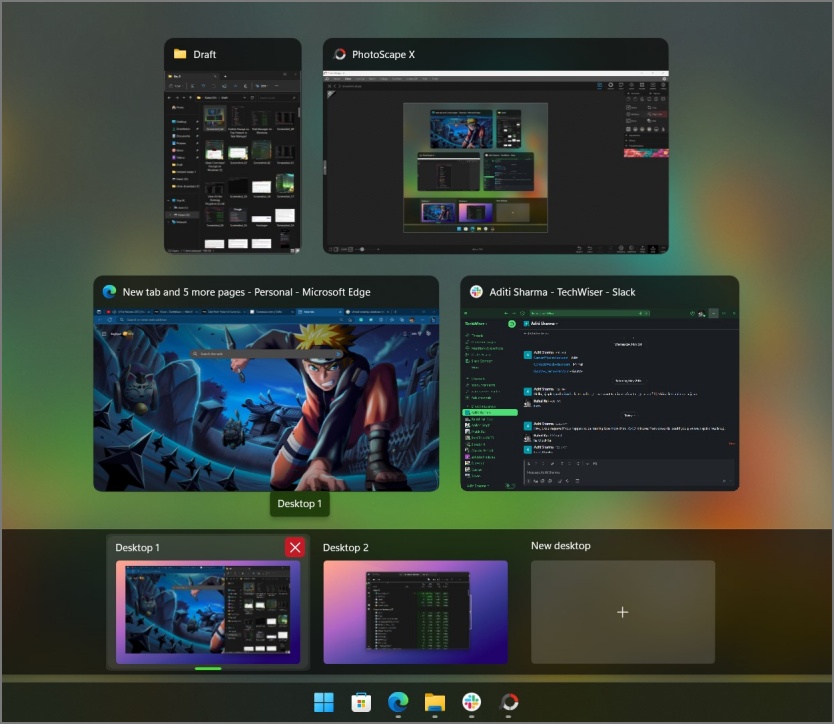
Para voltar à tela original da área de trabalho, onde todos os seus aplicativos ou jogos estiverem abertos, pressione Tecla Windows + Tab. A partir daí, você também pode criar, fechar ou selecionar qualquer área de trabalho virtual. E não se preocupe, ao fechar a área de trabalho virtual, nenhum dos aplicativos abertos será fechado. Ele será movido para a área de trabalho virtual anterior.
Forçar o fechamento de aplicativos e jogos no Windows PC
Pode ser frustrante quando seu aplicativo está completamente congelado e você nem consegue fechá-lo. Felizmente, existem muitas maneiras de forçar o encerramento de um aplicativo, jogo ou programa em seu computador com Windows 10 e 11. E neste artigo, tentamos dar a você a maneira mais prática de fechar qualquer programa. Apesar disso, se nenhum dos métodos estiver funcionando para você, a única opção que resta é reiniciar o computador.