O Microsoft Edge agora inclui um serviço gratuito de rede virtual privada (VPN) e, neste guia, você aprenderá as etapas para ativá-lo e configurá-lo no Windows 11 (ou 10). Uma VPN é uma das formas mais comuns de ocultar seu endereço IP, permitindo que um serviço redirecione seu tráfego por meio de um servidor remoto especialmente configurado. Quando você se conecta a um servidor VPN, a conexão entre seu dispositivo e o serviço é criptografada e o servidor VPN se torna a fonte para qualquer outra pessoa, protegendo você contra hackers em redes não seguras e minimizando o rastreamento online.
Ativado Windows 11 (e 10), a versão Canary do Microsoft Edge permite que você ative um novo serviço VPN gratuito pelos primeiros 5 GB por mês (período de 30 dias). O recurso é fornecido em parceria com a Cloudflare e oferece duas opções. A opção “Otimizado” ativa a rede segura automaticamente quando você está em uma rede sem fio pública ou não segura ou quando visita um site sem um certificado válido. E a opção “Selecionar sites” opção permite que você especifique quais sites você deseja usar a VPN. Essa opção é útil quando você deseja acessar conteúdo com restrições de localização, como Netflix.
Este guia ensinará a você as etapas para ativar e configurar o recurso VPN integrado disponível no Microsoft Edge.
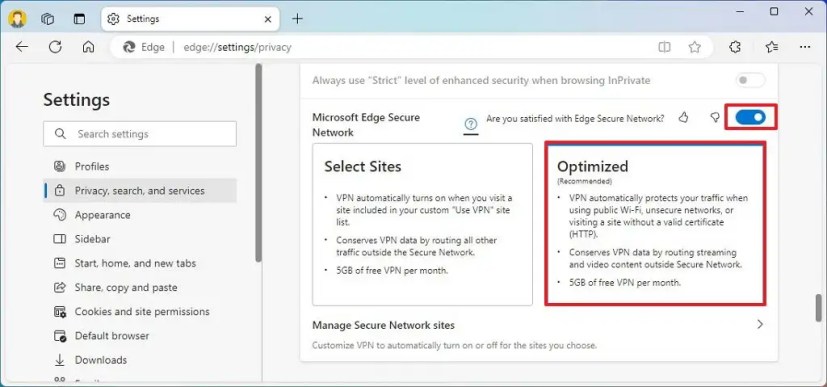
Habilitar VPN no Microsoft Edge
Para habilitar o recurso VPN no Microsoft Edge, use estas etapas:
Abra o Microsoft Edge.
Clique no botão Configurações e mais (três pontos) e clique em Configurações.
Clique em Privacidade, pesquisa e serviços.
Na seção”Segurança”, ative o “Microsoft Edge Secure Network” botão de alternância para ativar o recurso VPN.
Nota rápida: você deve estar conectado com sua conta da Microsoft no navegador para que o recurso funcione.
Escolha a opção “Otimizado” para ativar a VPN em uma rede pública. (Streaming e conteúdo de vídeo não usarão o serviço VPN)
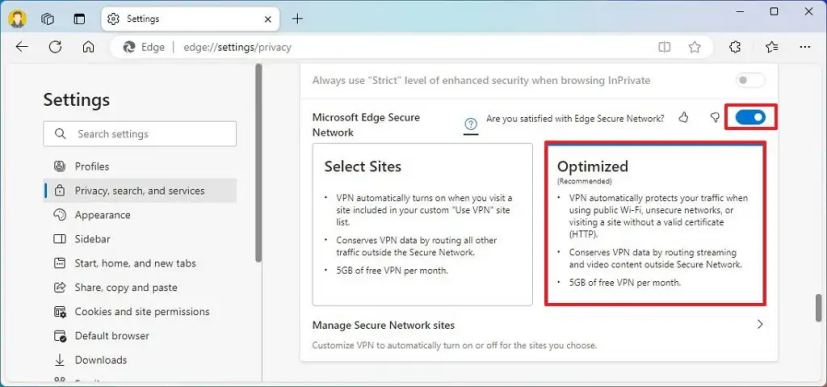
Escolha a opção “Selecionar sites” para ativar a VPN apenas em sites especificados. (Todo o outro tráfego será roteado para fora da rede segura.)
Depois de concluir as etapas, a VPN será ativada em redes públicas sem fio ou não seguras ou quando você visitar um site sem um certificado válido.
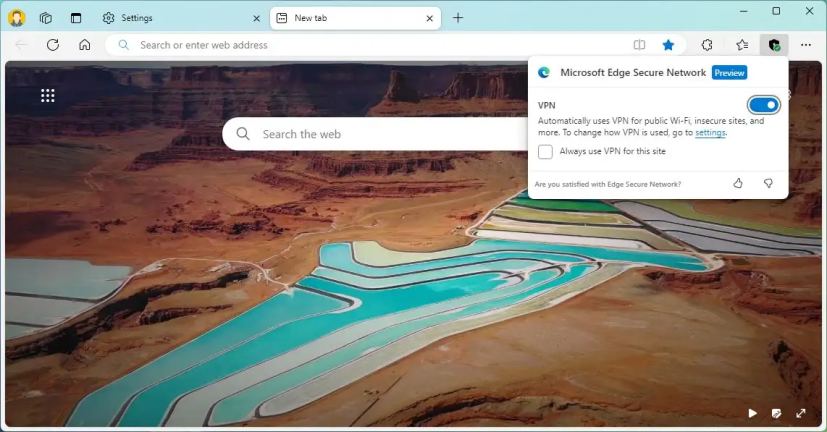 Microsoft Edge VPN na barra de endereço
Microsoft Edge VPN na barra de endereço
Você também notará um novo ícone de escudo no canto superior direito, onde poderá acessar rapidamente o recurso. Se você não estiver conectado com sua conta da Microsoft no navegador, poderá usar esta opção para fazer login.
Configurar VPN no Microsoft Edge
Para configurar o recurso VPN para habilitar apenas em sites específicos, siga estas etapas:
Abra o Microsoft Edge.
Clique em Configurações e mais (três pontos ) e clique em Configurações.
Clique em Privacidade, pesquisa e serviços.
Na seção “Microsoft Edge Secure Rede”, escolha a opção “Selecionar sites”.
Clique em “Gerenciar configurações de rede segura.”
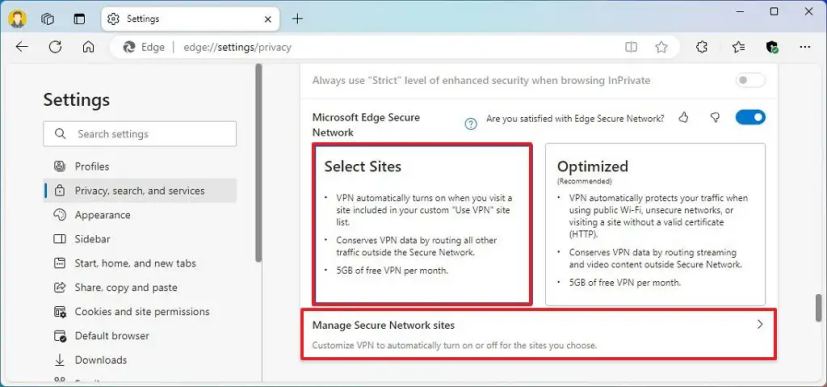
Clique no botão “Adicionar um site” para a configuração”Sempre usar a rede segura para os sites que você escolher”.
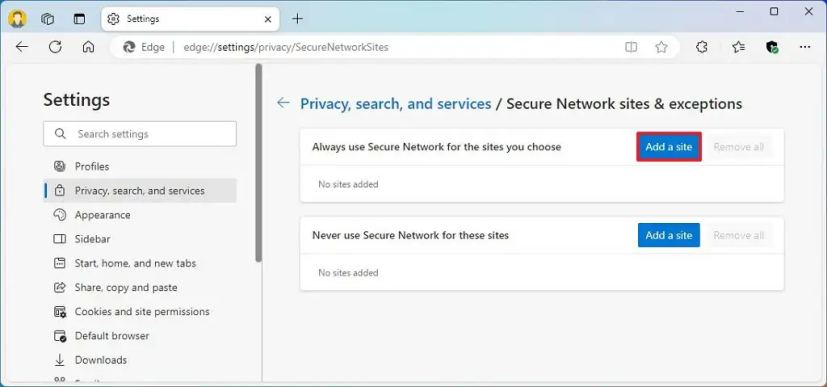
Confirme o nome do site.
Clique no botão Adicionar.
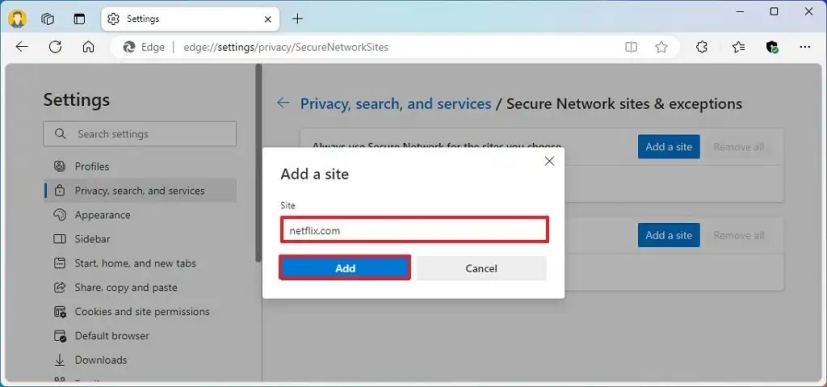
Repita as etapas 6 a 8 para incluir outros sites na lista.
(Opcional) Clique no botão “Adicionar um site” para a configuração”Nunca use a rede segura para os sites que você escolher”.
Confirme o nome do site.
Clique em Adicionar botão.
Repita as etapas 9 a 12 para incluir outros sites na lista.
Depois de concluir as etapas, o recurso VPN integrado no Microsoft Edge só será ativado para os sites especificados na lista.
Inicialmente, a empresa fornecia 1 GB de dados VPN por mês, depois aumentou o limite para 15 GB e depois se contentou com 5 GB. No momento da redação deste artigo, não está claro se a gigante do software oferecerá uma opção de compra de dados VPN adicionais ou se o limite aumentará para assinantes do Microsoft 365.
@media only screen and (min-width: 0px) e (min-height: 0px) { div[id^=”bsa-zone_1659356403005-2_123456″] { min-width: 300px; altura mínima: 250px; } } Tela somente @media e (largura mínima: 640px) e (altura mínima: 0px) { div[id^=”bsa-zone_1659356403005-2_123456″] { largura mínima: 300px; altura mínima: 250px; } }