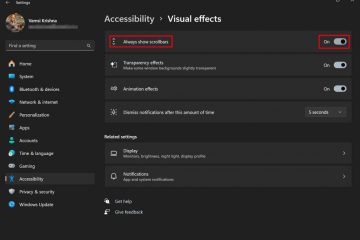Se você criar uma partição no disco existente ou instalar uma unidade de armazenamento secundária, você espera que ela apareça como D Drive no File Explorer. Todos os HDDs/SSDs externos são plug-and-play e devem ser detectados automaticamente. Mas as unidades de armazenamento internas funcionam de maneira diferente e precisam ser inicializadas primeiro.
Embora a unidade D não apareça seja um problema comum durante a instalação de um novo disco rígido, isso pode até acontecer devido à conectividade, atribuição de letras, e outros problemas relacionados ao sistema.
Neste artigo, guiarei você pelas possíveis soluções para todos os casos que podem fazer com que a unidade D não apareça.
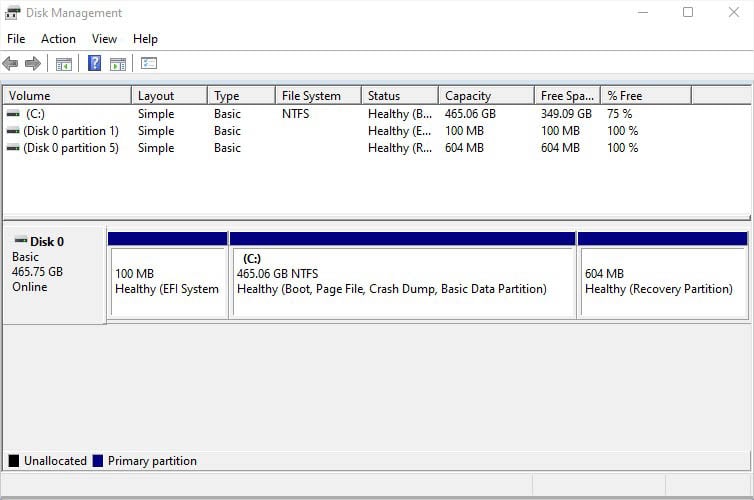
Verifique a conexão
Antes de mais nada, Sugiro verificar se a unidade de armazenamento está aparecendo no Gerenciamento de disco. Por exemplo, se você instalou duas unidades e há apenas o disco 0, isso significa que seu disco secundário está com problemas de conectividade.
Disco 1 não aparece no gerenciamento de disco
Uma solução simples é reconectar a unidade e reiniciar o computador . Se for um SATA HDD ou SSD, verifique se os cabos de alimentação e de dados estão conectados corretamente. Para NVMe, verifique se a unidade está encaixada corretamente.
Quando um disco rígido interno não está aparecendo, uma conexão solta é uma causa comum. Fora isso, também pode acontecer devido a uma porta ou cabo danificado. Nesse caso, tente outro slot (se disponível) e verifique usando outro cabo (se você tiver uma unidade SATA).
Caso seu disco rígido externo não esteja aparecendo, aconselho verificar a porta USB e cabo quanto a possíveis danos. Tente outra porta ou cabo e veja se o problema persiste.
Se você tiver uma unidade sobressalente, tente conectá-la à mesma porta. Ou você pode conectar a unidade problemática a outro computador. Caso o problema persista no PC em funcionamento, saiba que a unidade está com defeito. Caso contrário, há alguns outros problemas com seu PC que discutirei adiante.
Reverificar discos no gerenciamento de disco
Alguns usuários do Windows encontraram um problema em que as unidades estão conectadas corretamente, mas ainda não aparecem no Gerenciador de arquivos e no Gerenciamento de disco. Nesses casos, verificar novamente os discos pode ser extremamente benéfico, pois isso tentará forçar a descoberta de suas unidades de armazenamento:
Pressione Windows + X para acessar o menu Link rápido. Aqui, selecione Gerenciamento de disco. Agora, na barra de menus, selecione Ação. Em seguida, selecione Verificar novamente os discos.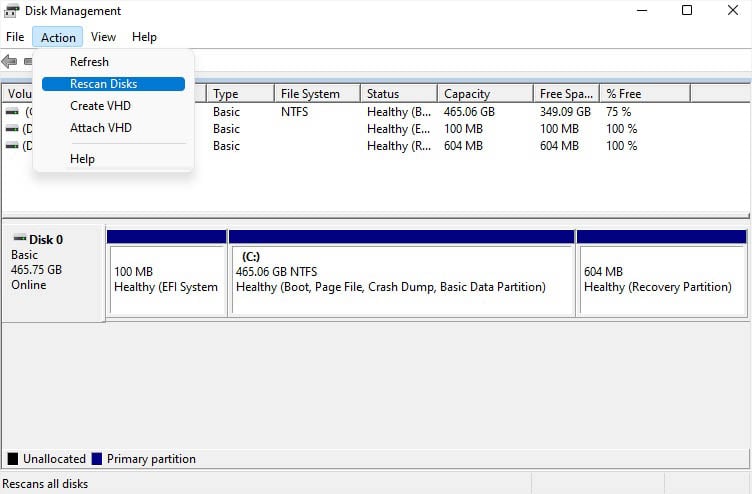
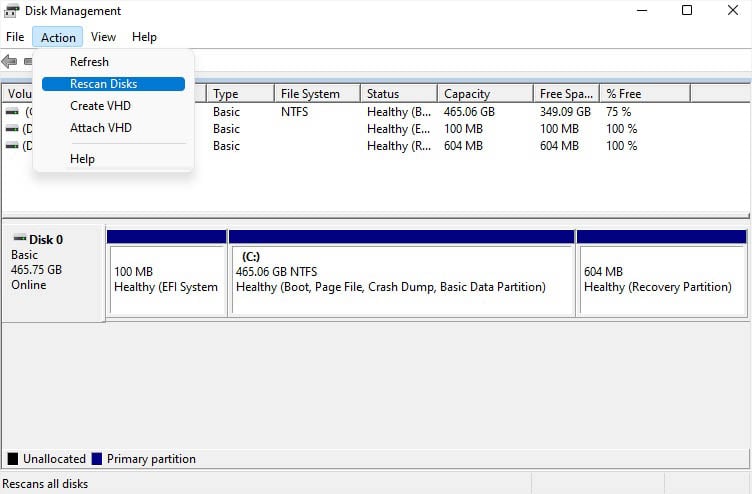 Aguarde a conclusão do progresso da nova verificação. Feito isso, verifique se a unidade D está aparecendo.
Aguarde a conclusão do progresso da nova verificação. Feito isso, verifique se a unidade D está aparecendo.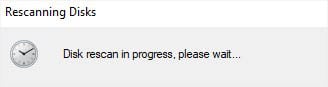
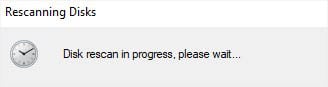
Criar novo volume
Você instalou recentemente um disco rígido interno? Ao contrário das unidades externas, elas não são plug-and-play e, conforme mencionado anteriormente, você precisa inicializá-las primeiro. Depois disso, você precisa criar uma partição e atribuir a letra disponível para torná-los utilizáveis.
Se você não é um especialista em tecnologia e esperava que a unidade aparecesse imediatamente, aqui está o que você deve fazer primeiro:
Primeiro, inicie o utilitário Disk Management conforme descrito acima. Se você não inicializou o disco anteriormente, uma caixa de diálogo deve aparecer. Aqui, selecione um estilo de partição (MBR para sistemas legados e GPT para sistemas UEFI) e clique em Ok.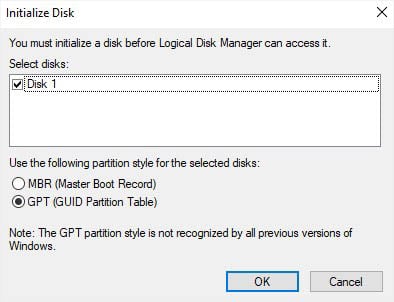
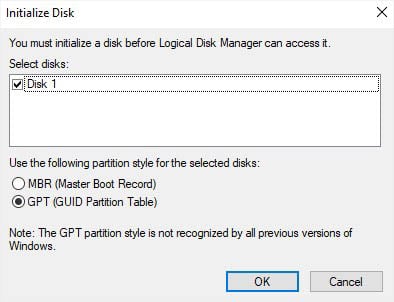 Verifique se a unidade ou partição desejada está listada em Volume coluna. Se você não vir o volume desejado, navegue até a seção Disco abaixo.
Verifique se a unidade ou partição desejada está listada em Volume coluna. Se você não vir o volume desejado, navegue até a seção Disco abaixo.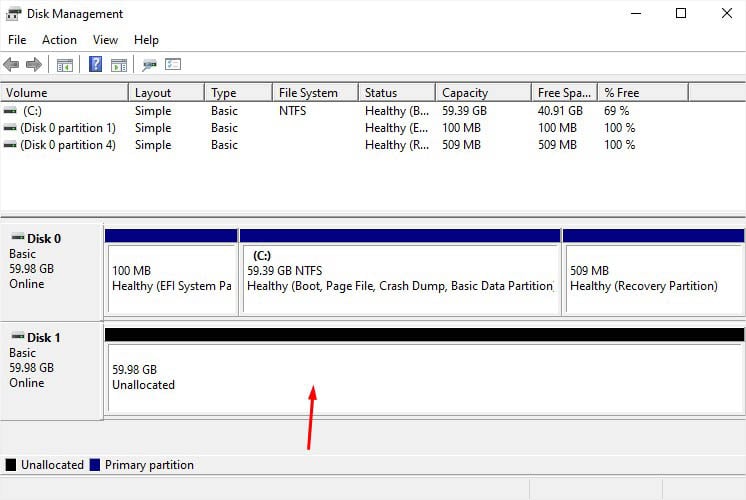
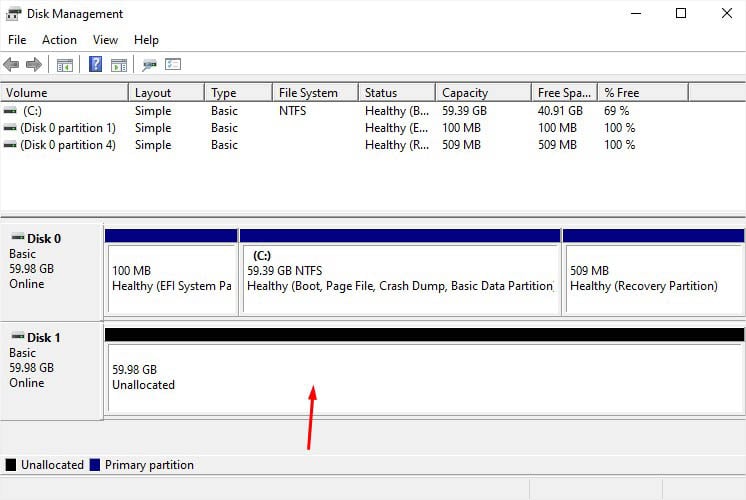 Seja uma partição ou um novo disco, você deve observar que o espaço não está alocado. Clique com o botão direito do mouse no espaço não alocado e escolha Novo volume simples.
Seja uma partição ou um novo disco, você deve observar que o espaço não está alocado. Clique com o botão direito do mouse no espaço não alocado e escolha Novo volume simples.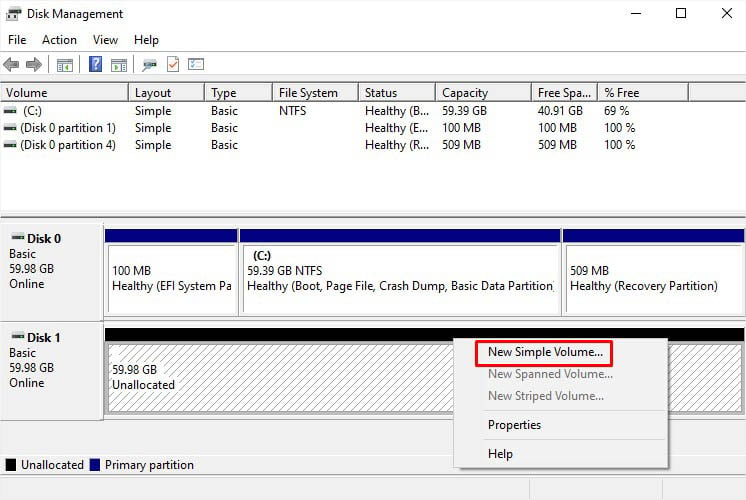
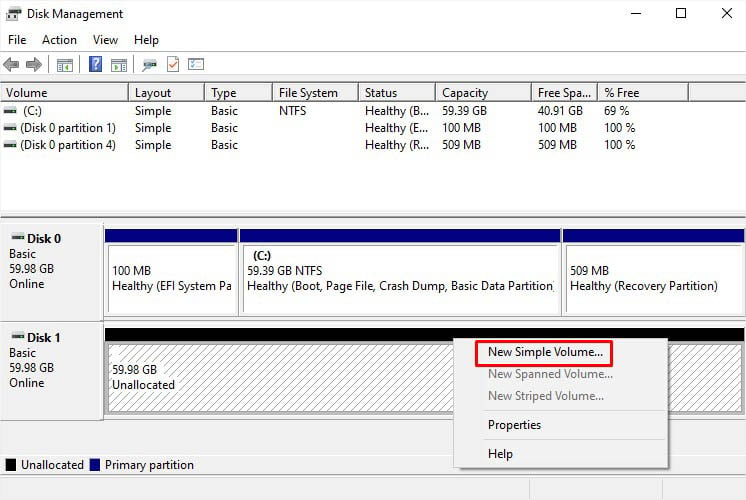 No Assistente de Novo Volume Simples, pressione Avançar para continuar.
No Assistente de Novo Volume Simples, pressione Avançar para continuar.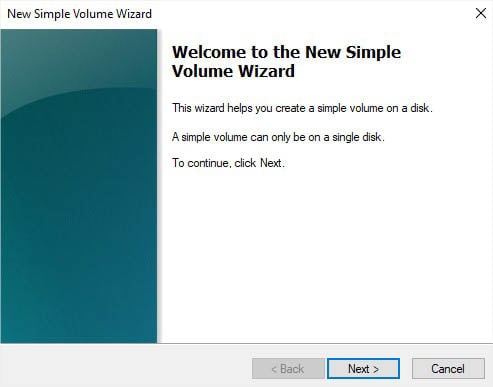
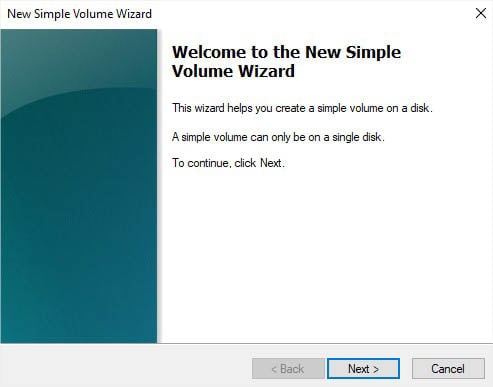 Na especificação do tamanho do volume, insira o tamanho do volume de modo que seja menor ou igual ao espaço máximo em disco. Depois de configurar isso, pressione Avançar.
Na especificação do tamanho do volume, insira o tamanho do volume de modo que seja menor ou igual ao espaço máximo em disco. Depois de configurar isso, pressione Avançar.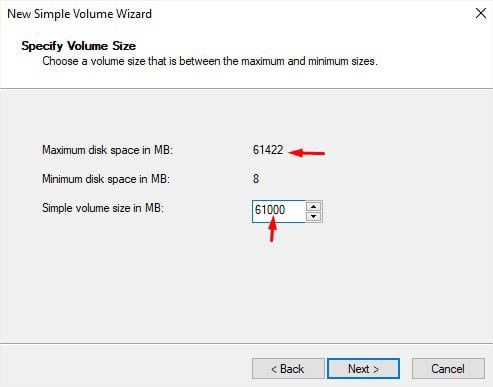 Em seguida, atribua a letra da unidade a D e pressione Próximo.
Em seguida, atribua a letra da unidade a D e pressione Próximo.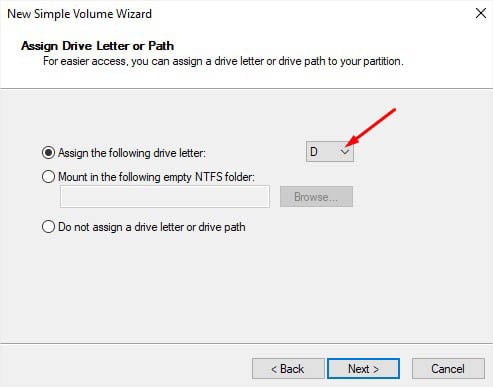
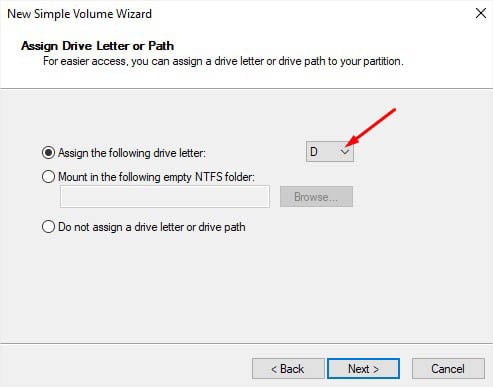 Na janela formatar partição, configure os campos conforme necessário e clique em Avançar.
Na janela formatar partição, configure os campos conforme necessário e clique em Avançar.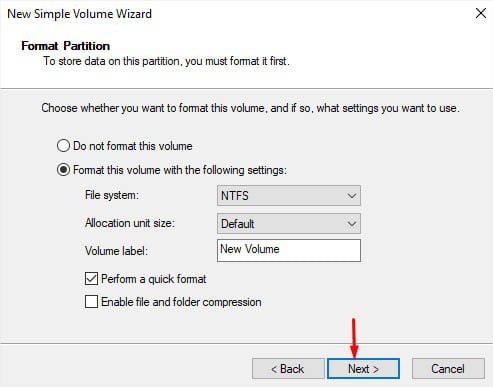
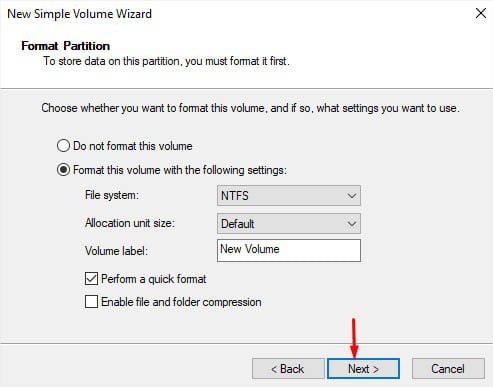 Pressione Concluir botão e sua unidade agora deve aparecer na coluna Volume.
Pressione Concluir botão e sua unidade agora deve aparecer na coluna Volume.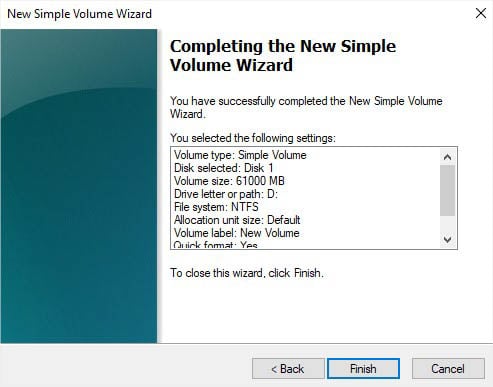
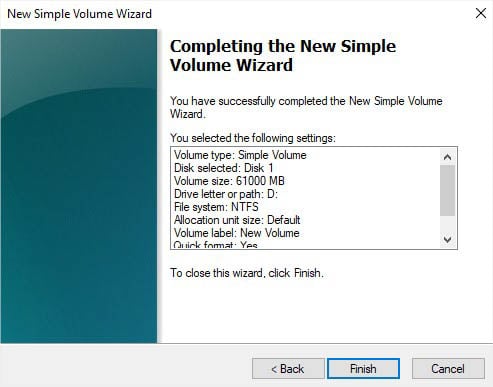 Navegue até o File Explorer usando o atalho Windows + E e vá para Este PC. Agora, a unidade D deve aparecer aqui também.
Navegue até o File Explorer usando o atalho Windows + E e vá para Este PC. Agora, a unidade D deve aparecer aqui também.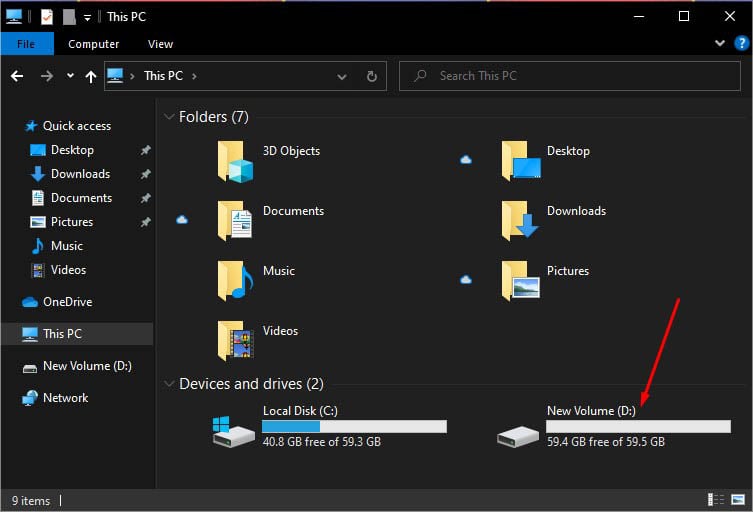
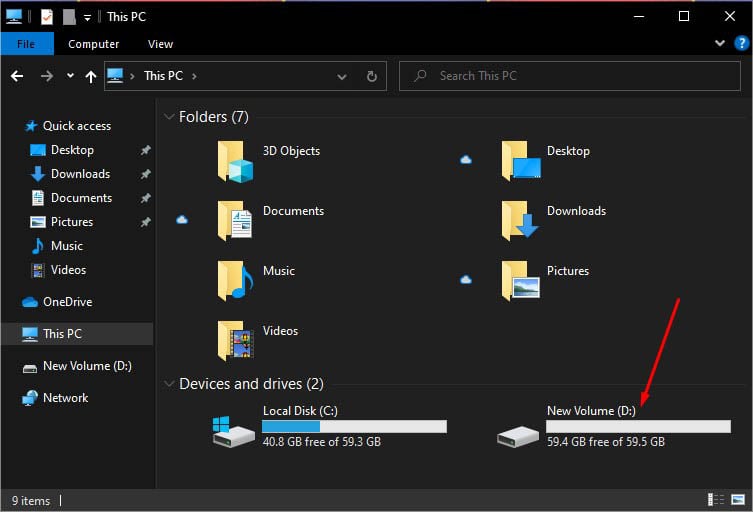
Atribuir letra de unidade
Se você não atribuiu uma letra de unidade ou caminho durante a inicialização, o Windows não o fornecerá automaticamente. Se não houver nenhuma letra, o File Explorer não reconhecerá sua unidade, mesmo que a unidade/partição seja exibida no Gerenciamento de disco como Novo volume. Aqui está uma solução rápida para esse problema:
Abra o Gerenciamento de disco e clique com o botão direito do mouse na unidade Novo volume. Escolha Alterar a letra da unidade e os caminhos.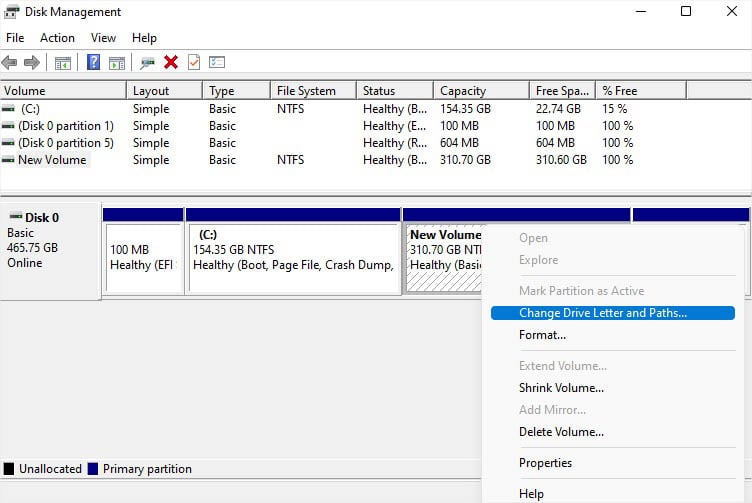
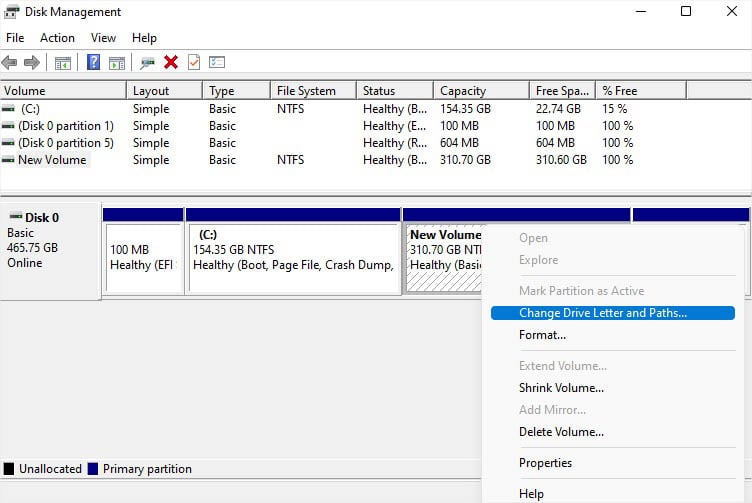 Clique no botão Adicionar .
Clique no botão Adicionar .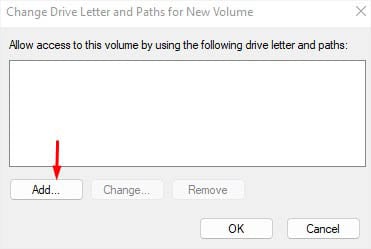 No campo Atribuir a seguinte letra de unidade, selecione D no menu suspenso. Caso um drive de CD/DVD esteja ocupando este nome, D não estará na lista. Assim, você pode escolher qualquer outra letra de sua escolha.
No campo Atribuir a seguinte letra de unidade, selecione D no menu suspenso. Caso um drive de CD/DVD esteja ocupando este nome, D não estará na lista. Assim, você pode escolher qualquer outra letra de sua escolha.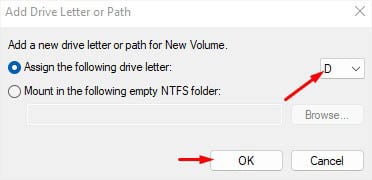
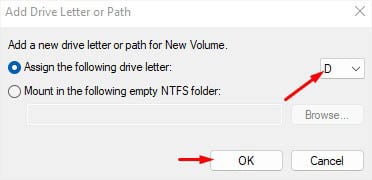 Pressione Ok e verifique a unidade’D’no Gerenciamento de disco e neste PC.
Pressione Ok e verifique a unidade’D’no Gerenciamento de disco e neste PC.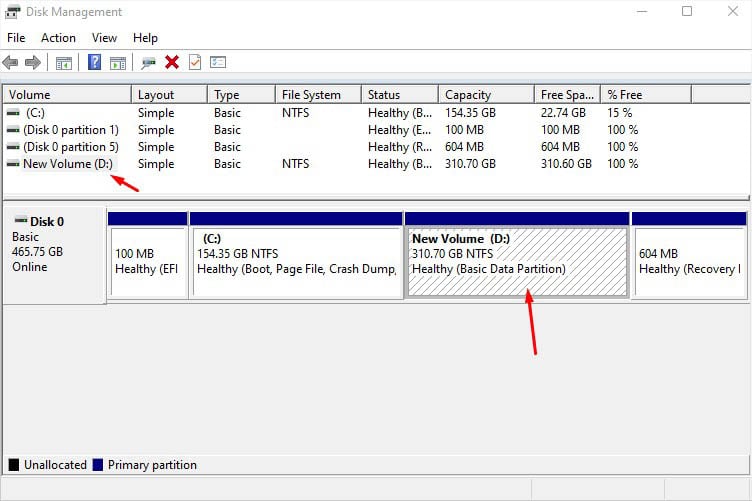
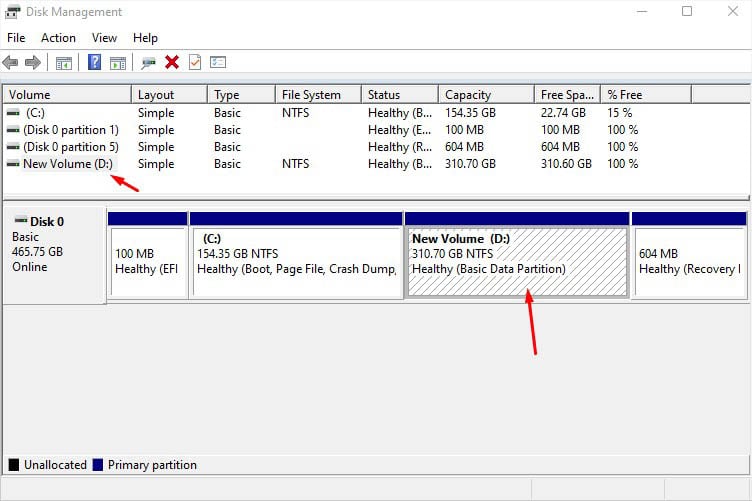
Execute a solução de problemas de hardware e dispositivos
A unidade D pode não aparecer no Windows devido a problemas nas unidades de armazenamento também. Nesses casos, as soluções mencionadas podem não ser úteis. Antes de mais nada, sugiro executar o Solucionador de problemas de hardware e dispositivos. Isso deve identificar os problemas com seu HDD, SSD, unidade flash ou até mesmo cartão SD e ajudar a corrigi-los:
Use a tecla de atalho Windows + R para iniciar o utilitário Executar. Execute o comando abaixo para abrir a solução de problemas de hardware e dispositivos:
msdt.exe-id DeviceDiagnostic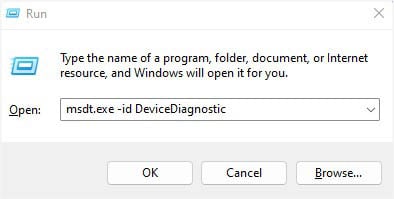 Pressione o botão Avançar na primeira tela.
Pressione o botão Avançar na primeira tela.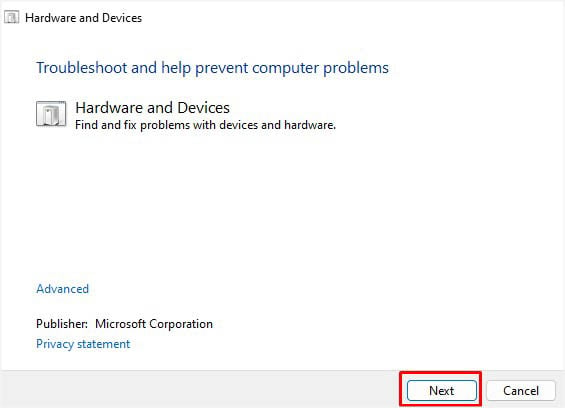 Agora, aguarde até que o solucionador de problemas encontre e corrija seu problema. Isso pode levar de alguns segundos a até um minuto, dependendo do problema que você está enfrentando.
Agora, aguarde até que o solucionador de problemas encontre e corrija seu problema. Isso pode levar de alguns segundos a até um minuto, dependendo do problema que você está enfrentando.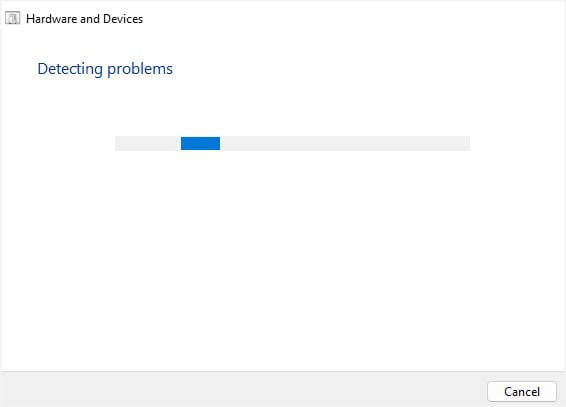
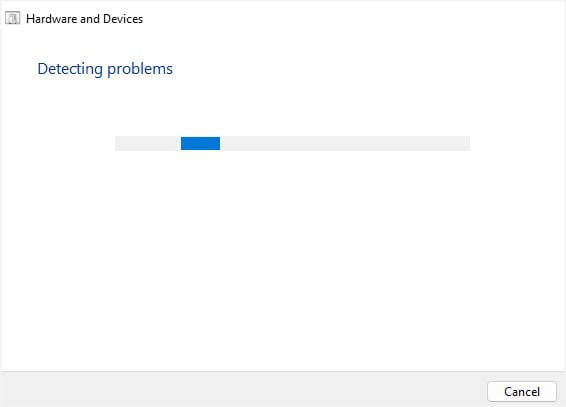
Atualizar ou reinstalar drivers de dispositivo
Se você receber a mensagem”Solucionador de problemas não conseguiu identificar seu problema”mensagem ao executar a solução de problemas de hardware e dispositivo, é hora de diagnosticar os drivers do dispositivo.
Seja um disco de armazenamento interno ou externo, drivers defeituosos podem trazer erros indesejáveis, incluindo D Drive ausente. Por esse motivo, Eu recomendo manter as unidades de disco (drivers para suas unidades de armazenamento) atualizadas. Você pode ter que reinstalá-los se a atualização dos drivers não ajudar:
Em primeiro lugar, abra o Gerenciador de dispositivos no Menu Iniciar.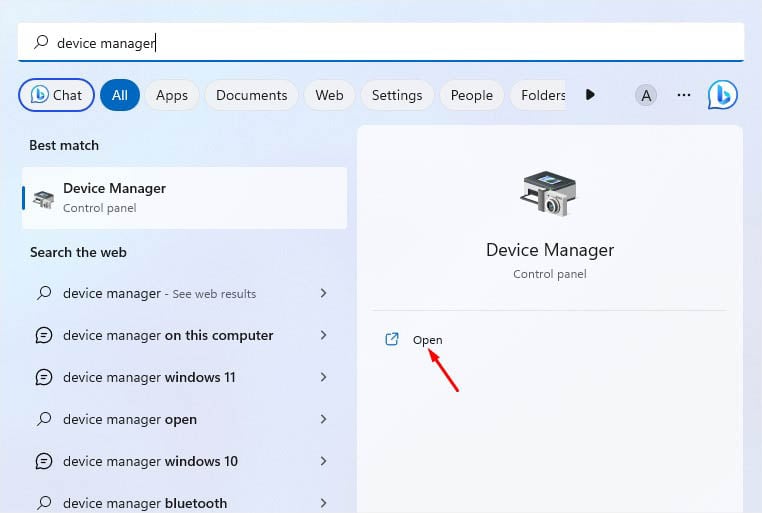
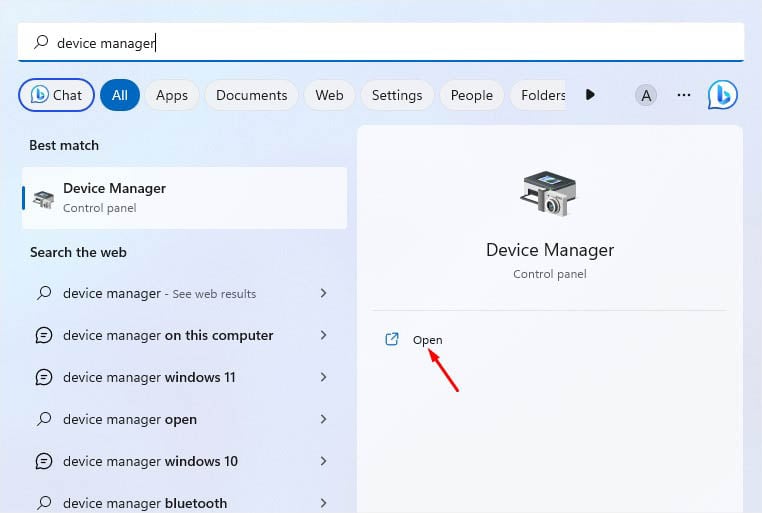 Clique na seta’>’para expandir Unidades de disco.
Clique na seta’>’para expandir Unidades de disco.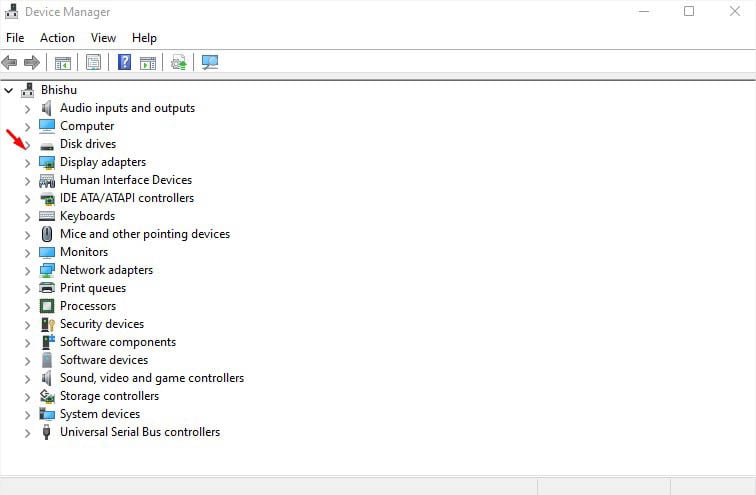
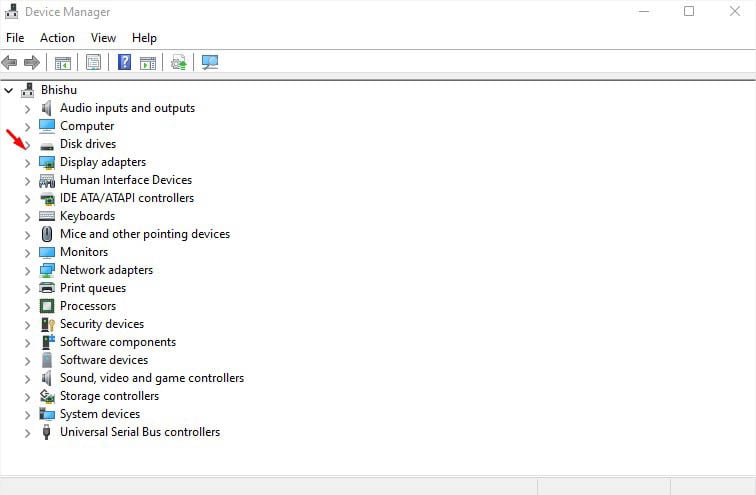 Clique com o botão direito do mouse na unidade problemática e selecione Atualizar driver.
Clique com o botão direito do mouse na unidade problemática e selecione Atualizar driver.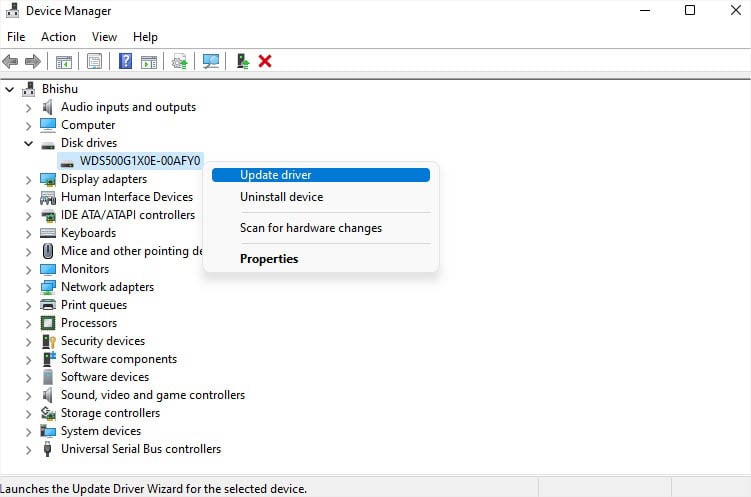
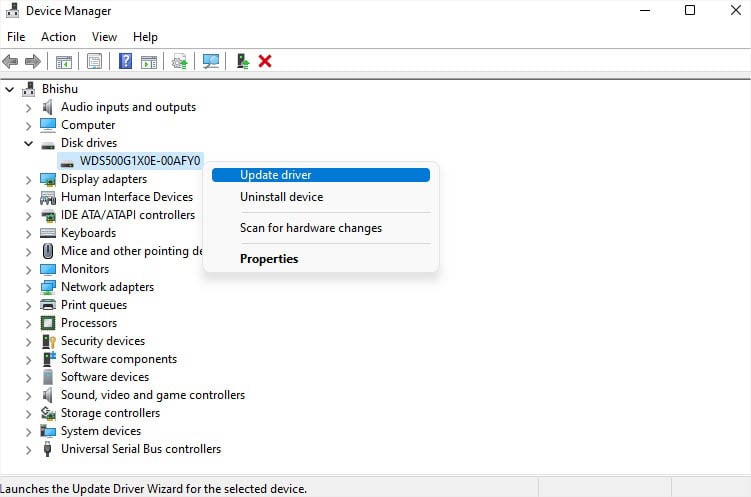 No pop-up Atualizar drivers, escolha a opção Pesquisar drivers automaticamente.
No pop-up Atualizar drivers, escolha a opção Pesquisar drivers automaticamente.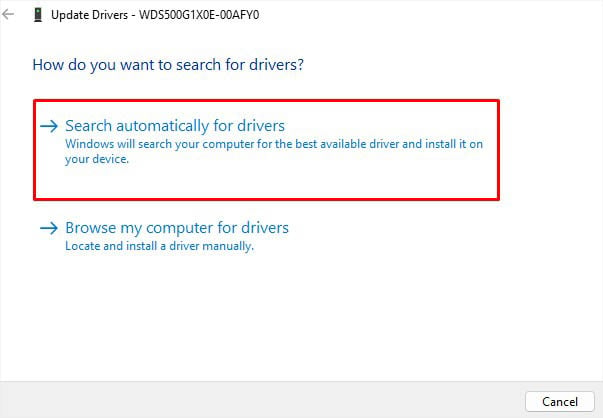
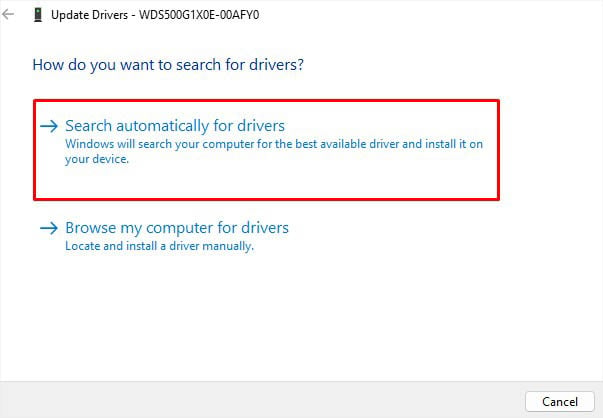 Se isso não resolver seu problema, clique com o botão direito do mouse no driver novamente. Desta vez, escolha Desinstalar dispositivo.
Se isso não resolver seu problema, clique com o botão direito do mouse no driver novamente. Desta vez, escolha Desinstalar dispositivo.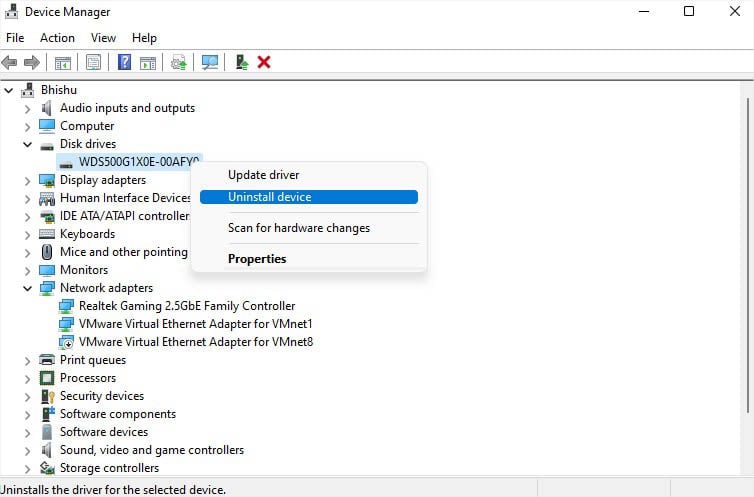
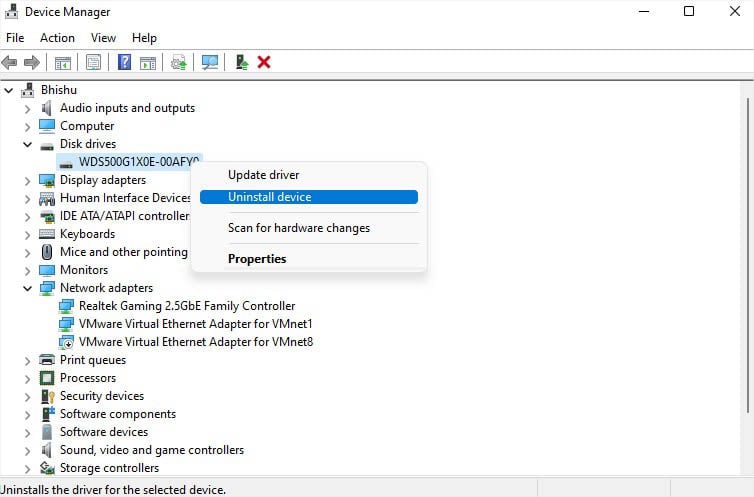 Quando a caixa de diálogo de aviso aparecer, pressione o botão Desinstalar .
Quando a caixa de diálogo de aviso aparecer, pressione o botão Desinstalar .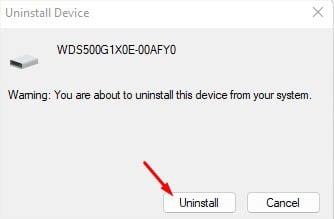
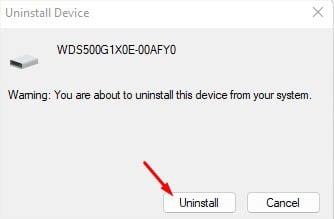 Agora, reinicie seu computador e aguarde a instalação do driver necessário. Depois de fazer login no Windows, verifique se a unidade D está aparecendo.
Agora, reinicie seu computador e aguarde a instalação do driver necessário. Depois de fazer login no Windows, verifique se a unidade D está aparecendo.
Dica adicional: junto com as unidades de disco, os controladores IDE/SATA e os drivers USB (ao usar unidades externas) também podem obter corrompido. Caso a atualização/reinstalação dos drivers de armazenamento não ajude, aconselho seguir as mesmas etapas para os drivers especificados também.
Execute os comandos SFC e CHKDSK
Embora a atualização/reinstalação dos drivers de dispositivo geralmente resolva os problemas relacionados, os problemas também podem estar nos arquivos do sistema. Junto com isso, um disco rígido corrompido é outra causa comum para a unidade D não aparecer.
Para cada uma dessas situações, a melhor solução seria executar os comandos SFC e CHKDSK.
Abra o Prompt de comando como administrador, conforme demonstrado abaixo.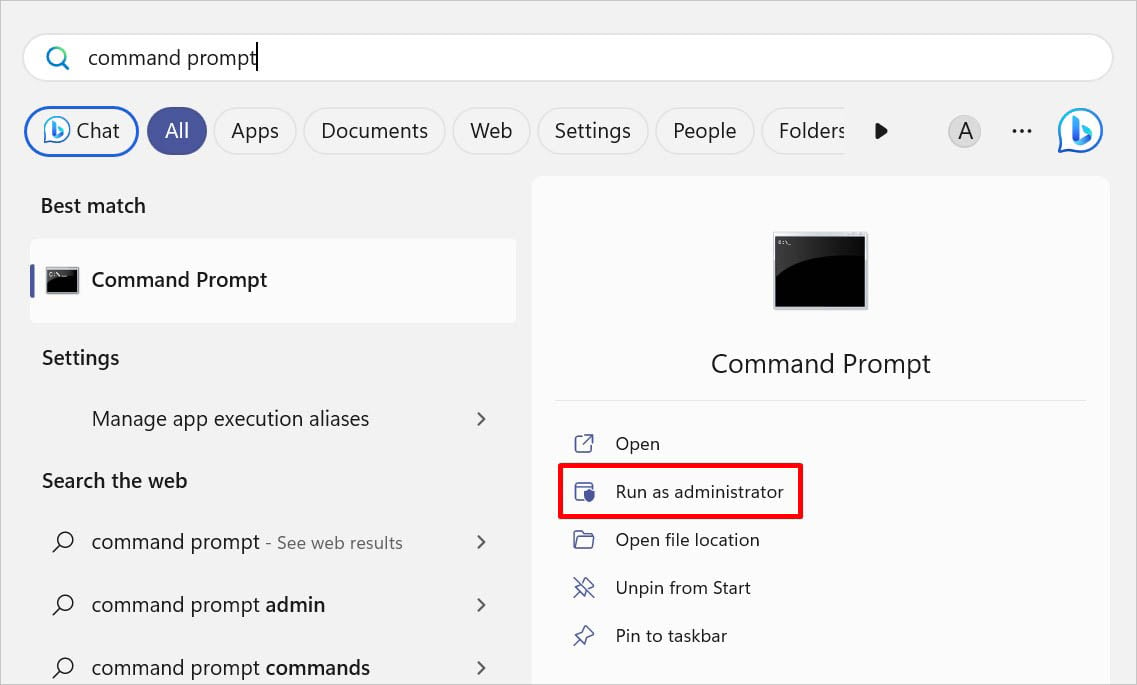
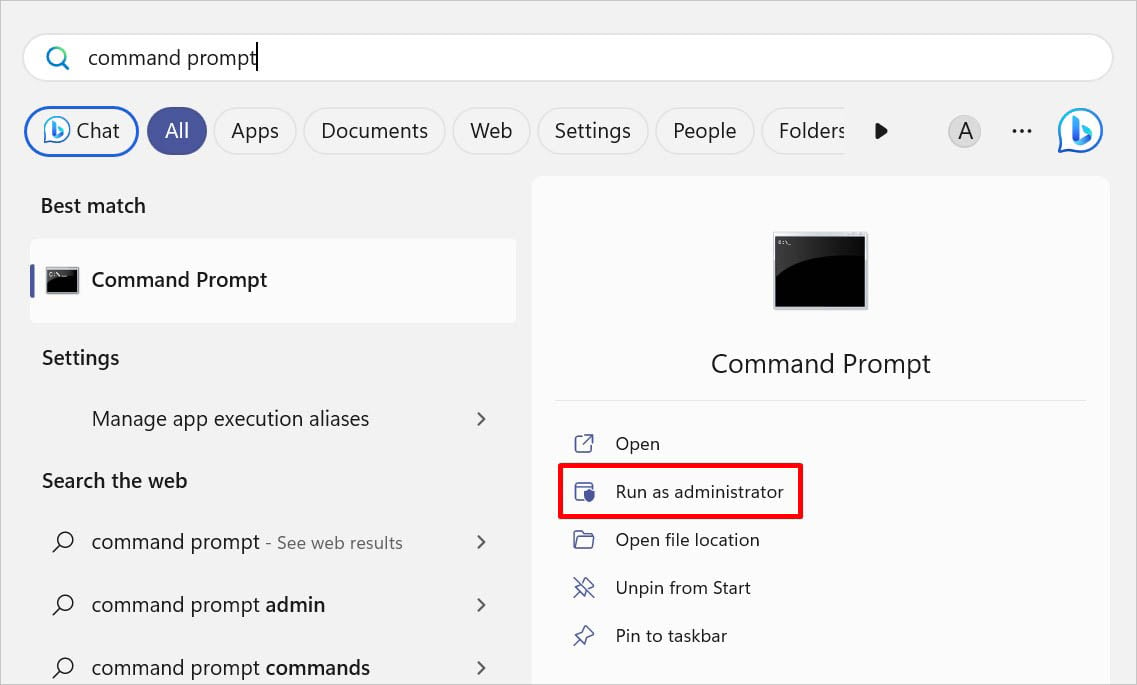 Execute o seguinte comando para verificar e corrigir os arquivos de sistema corrompidos:
Execute o seguinte comando para verificar e corrigir os arquivos de sistema corrompidos:
sfc/scannow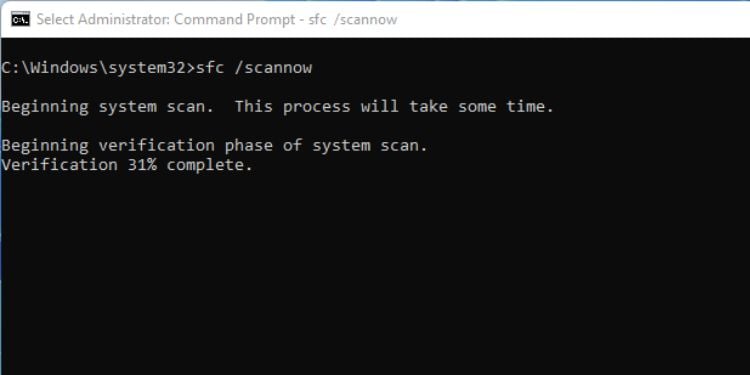
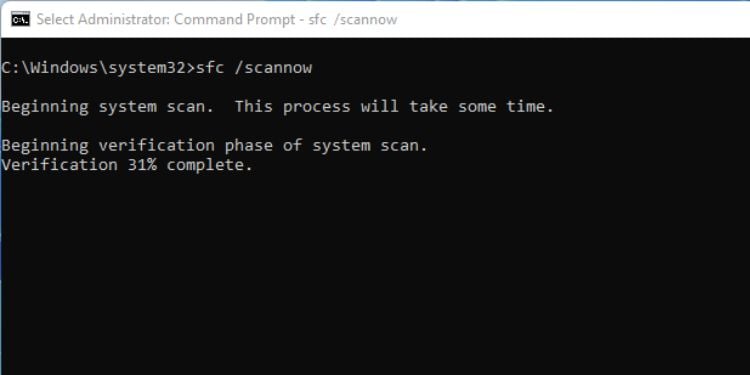 Em seguida, execute o comando abaixo para corrigir possível corrupção de sua unidade de armazenamento :
Em seguida, execute o comando abaixo para corrigir possível corrupção de sua unidade de armazenamento :
chkdsk/f 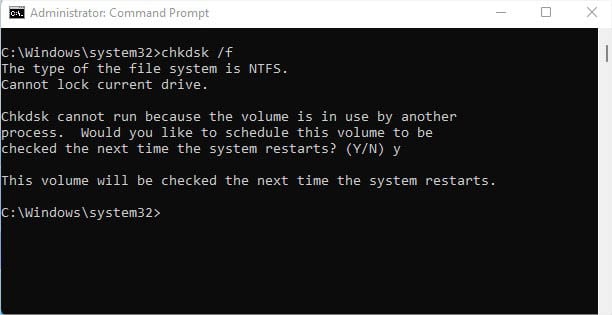
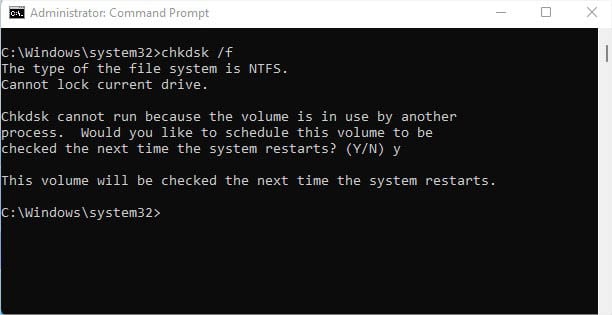 Reinicie o computador e verifique se o problema foi resolvido.
Reinicie o computador e verifique se o problema foi resolvido.
Reexibir partições/unidades
Mesmo que você não tenha ajustado o Editor de política de grupo local, algumas formas de malware podem editar certas políticas sem o seu conhecimento. Se a configuração de política estiver habilitada para restringir a unidade D, ela simplesmente não aparecerá. Embora este seja um caso raro, você certamente pode verificar se foi isso que causou o problema. Veja o que você deve fazer:
No utilitário Executar, execute o comando gpedit.msc para abrir o Editor de Diretiva de Grupo Local.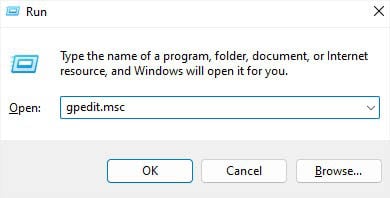
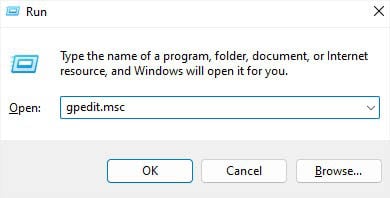 Aqui, navegue até Configuração do usuário > Modelos administrativos > Windows Componentes no painel esquerdo.
Aqui, navegue até Configuração do usuário > Modelos administrativos > Windows Componentes no painel esquerdo.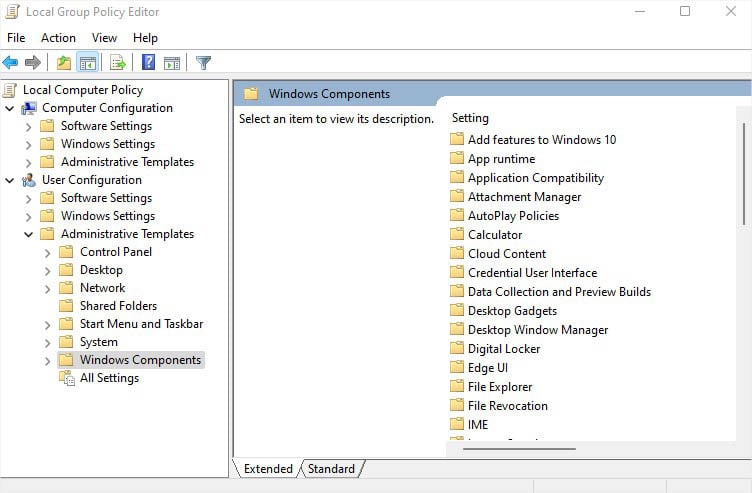 Agora, selecione File Explorer.
Agora, selecione File Explorer.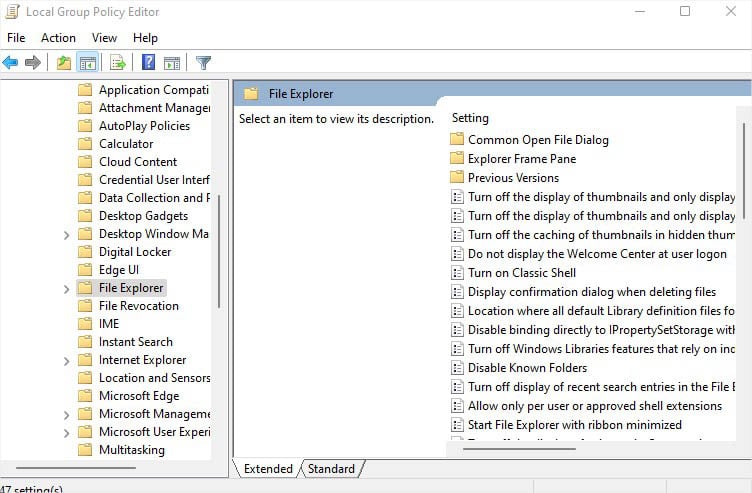 Vá para o painel direito e clique duas vezes em Ocultar essas unidades especificadas em Meu computador.
Vá para o painel direito e clique duas vezes em Ocultar essas unidades especificadas em Meu computador.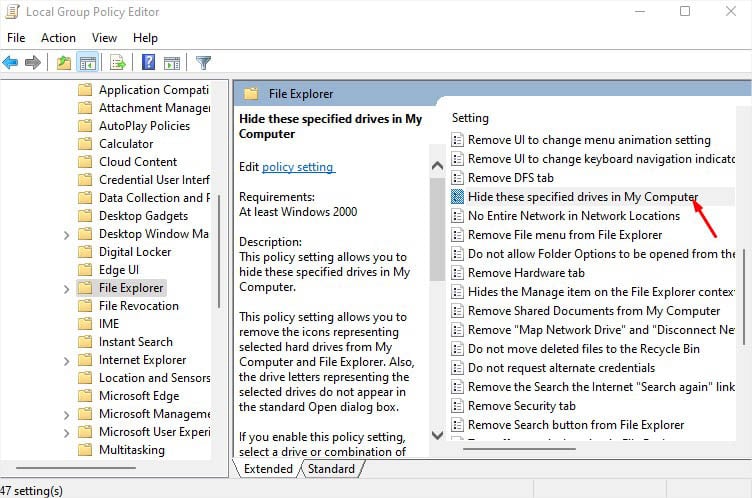 Na nova caixa de diálogo, defina a opção como Não configurado ou Desativado.
Na nova caixa de diálogo, defina a opção como Não configurado ou Desativado.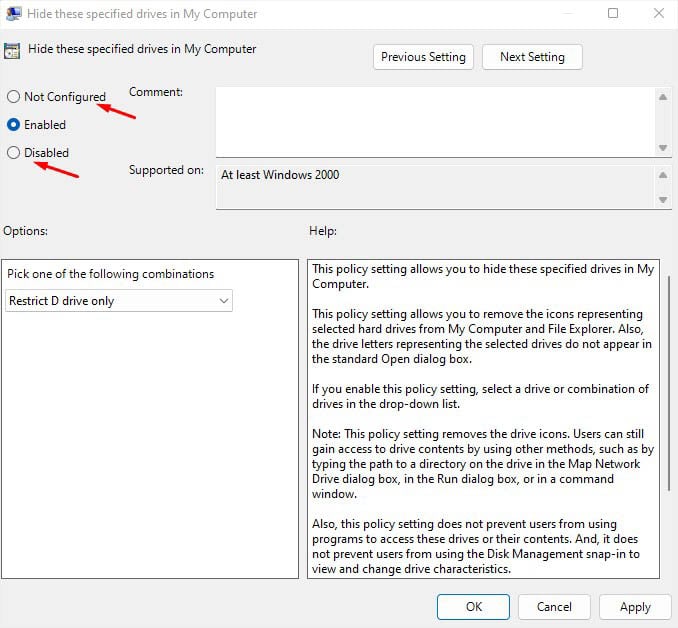
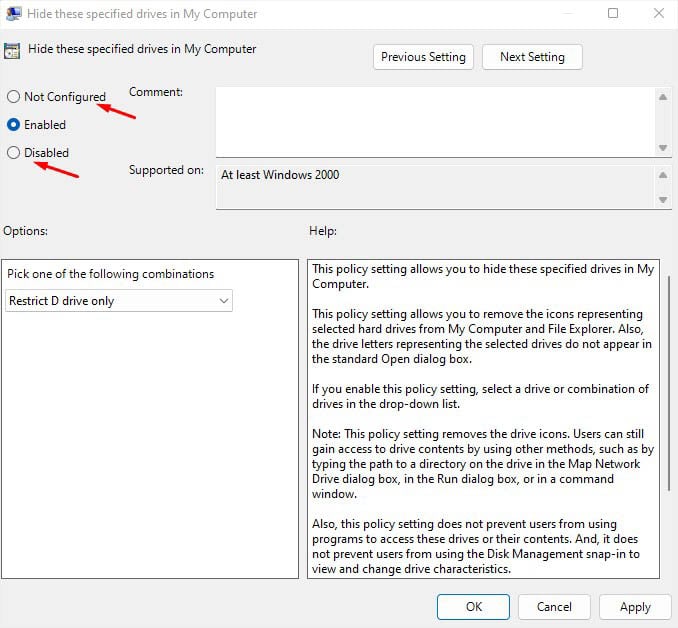 Finalmente, pressione Ok e verifique o Explorador de Arquivos. Todas as suas unidades/partições ocultas agora devem aparecer.
Finalmente, pressione Ok e verifique o Explorador de Arquivos. Todas as suas unidades/partições ocultas agora devem aparecer.
Limpe a unidade
Se nenhuma das técnicas de solução de problemas acima ajudou você, a opção final é limpar a unidade completamente e inicializá-la do zero. Isso envolve a exclusão de todos os dados e partições. Se possível, certifique-se de fazer backup de seus arquivos importantes primeiro.
Abra o prompt de comando como administrador. Execute o comando diskpart para iniciar a partição de disco utilitário de linha de comando.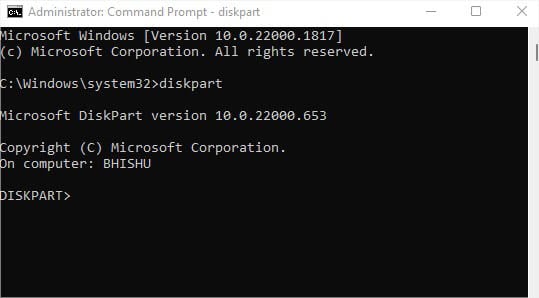
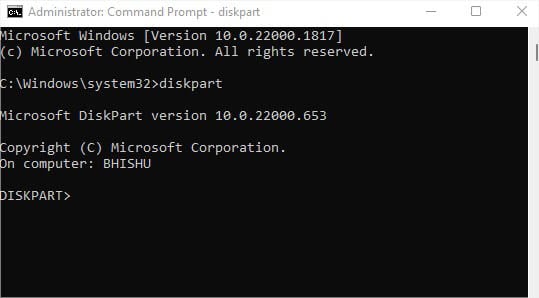 Agora, execute os seguintes comandos sucessivamente para limpar e reutilizar a unidade:
Agora, execute os seguintes comandos sucessivamente para limpar e reutilizar a unidade:
list disk (lista todas as unidades conectadas ao seu computador)
selecione o disco [disk_number] ( seleciona o disco especificado)
limpa (limpa a unidade especificada)
cria partição primária (cria uma partição primária)
formata fs=ntfs (formata para NTFS)
atribui letra=D (atribui letra D para a partição criada)
sair (sair do utilitário Diskpart)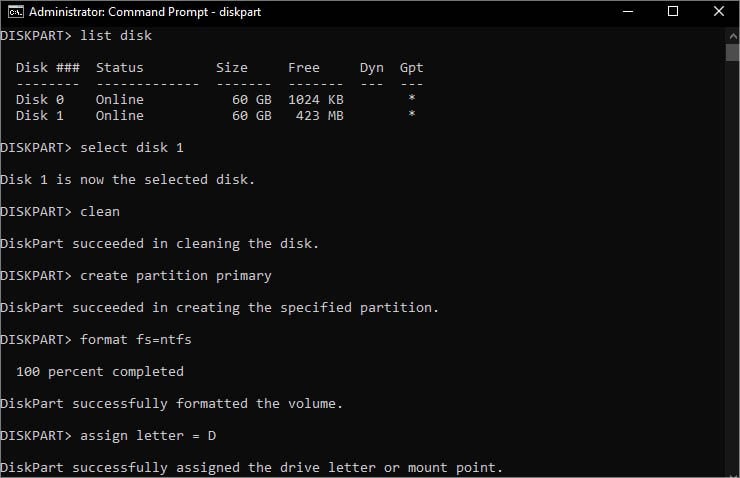
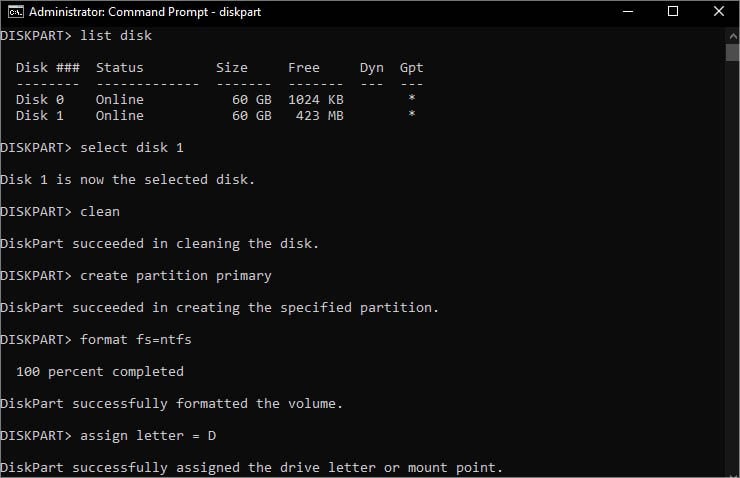 Execute o comando de saída novamente na janela do prompt de comando. Agora, a unidade deve aparecer no File Explorer e você pode começar a usá-la do zero. Para recuperar dados perdidos, você pode usar qualquer ferramenta de recuperação de dados.
Execute o comando de saída novamente na janela do prompt de comando. Agora, a unidade deve aparecer no File Explorer e você pode começar a usá-la do zero. Para recuperar dados perdidos, você pode usar qualquer ferramenta de recuperação de dados.
Restaure seu sistema
No passado, a atualização do Windows causava problemas com a unidade D e parece que alguns usuários ainda estão enfrentando isso. Se você se lembra de ter feito uma alteração vital em seu sistema, pode utilizar a opção Restauração do sistema integrada para restaurá-lo ao estado em que a unidade D estava aparecendo:
Pressione a tecla Windows e procure por ‘Crie um ponto de restauração’.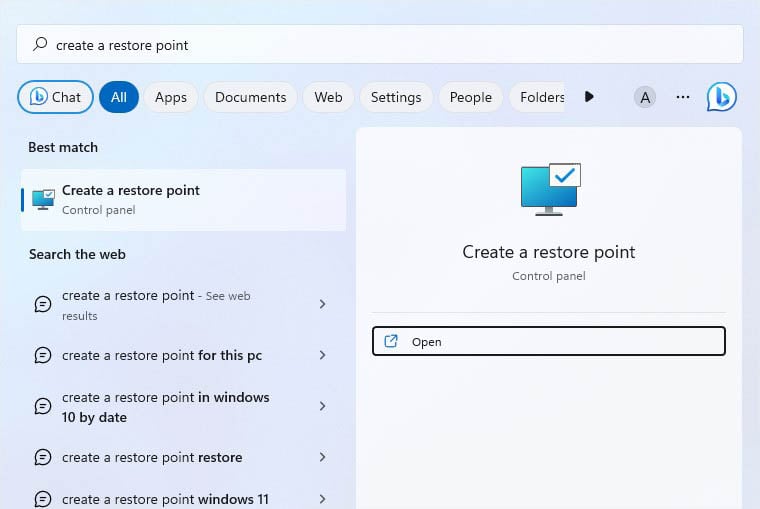
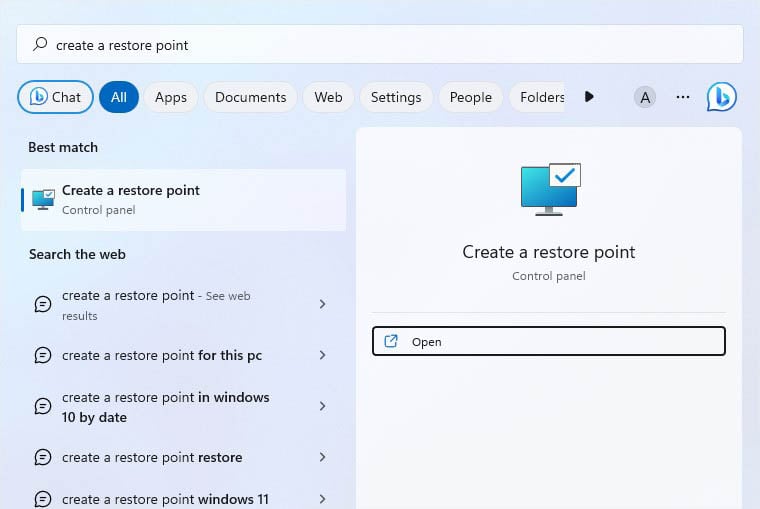 Selecione isso e você será levado para a guia Proteção do sistema em Propriedades do sistema. Aqui, localize e pressione o botão Restauração do sistema.
Selecione isso e você será levado para a guia Proteção do sistema em Propriedades do sistema. Aqui, localize e pressione o botão Restauração do sistema.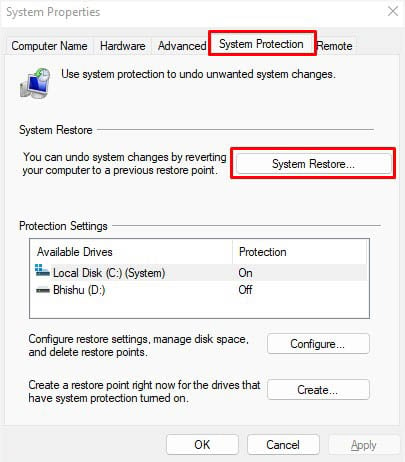
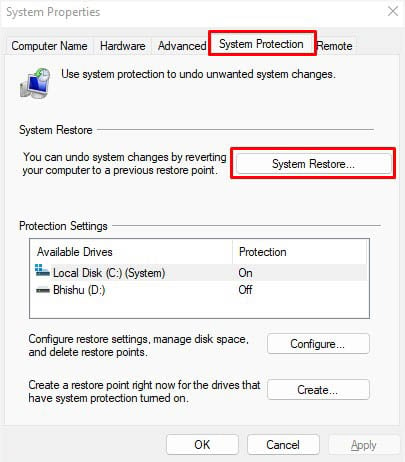 Selecione Avançar na primeira janela.
Selecione Avançar na primeira janela.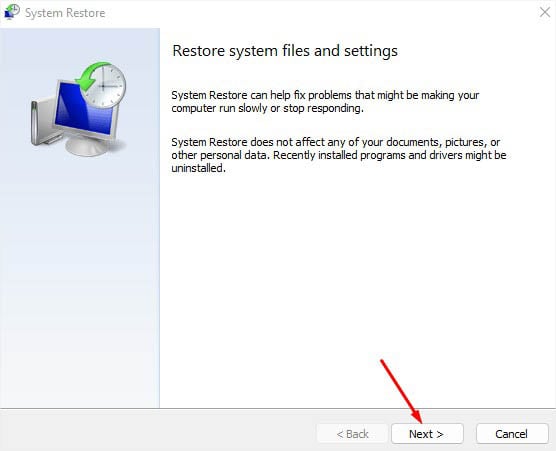 Escolha um ponto de restauração e clique em Avançar conforme mostrado abaixo.
Escolha um ponto de restauração e clique em Avançar conforme mostrado abaixo.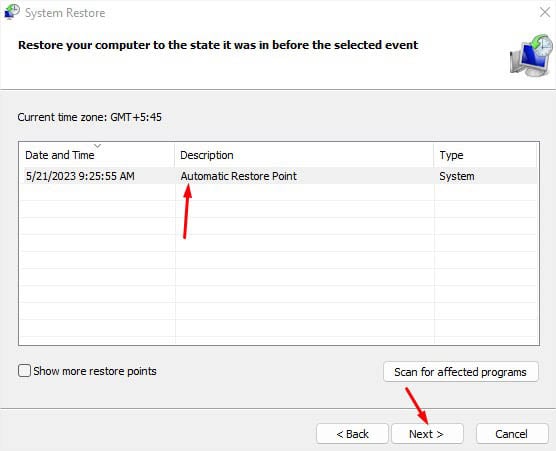
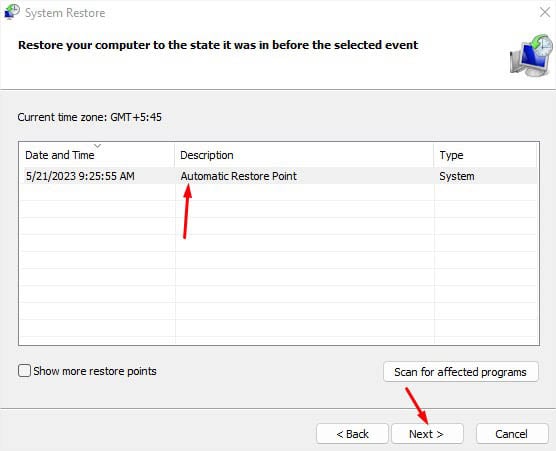 Pressione Concluir no último janela para confirmar a restauração do sistema.
Pressione Concluir no último janela para confirmar a restauração do sistema.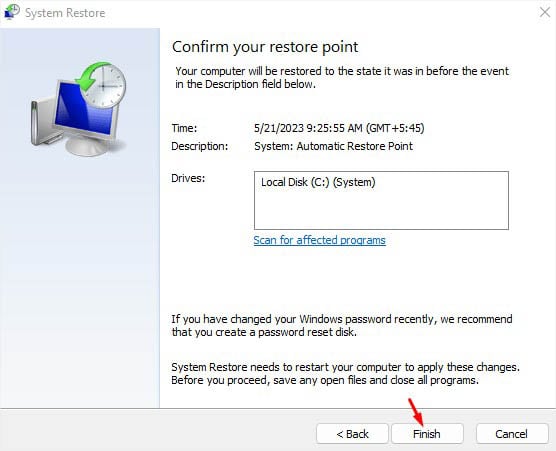
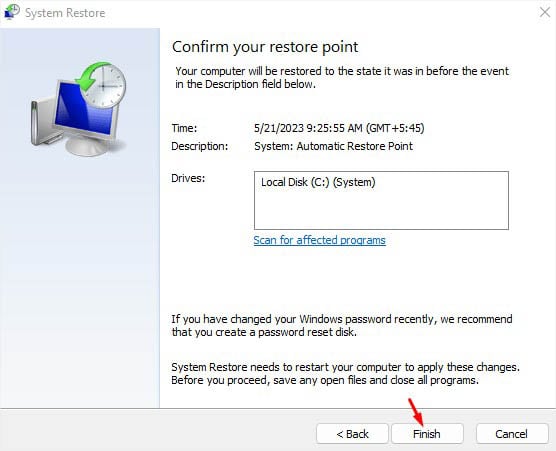 Uma caixa de diálogo aparecerá solicitando que você confirme sua ação. Clique em Sim para continuar.
Uma caixa de diálogo aparecerá solicitando que você confirme sua ação. Clique em Sim para continuar.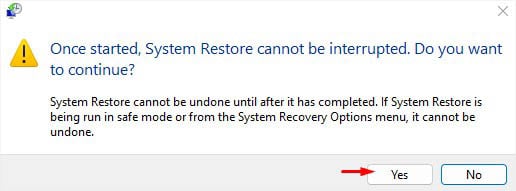
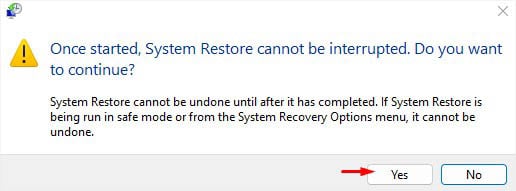 Siga as instruções na tela para concluir a restauração do sistema.
Siga as instruções na tela para concluir a restauração do sistema.
Se a unidade D não estiver aparecendo após a redefinição de fábrica ou a instalação de um novo sistema operacional Windows, você pode ter feito errado em uma das etapas.
Por acaso você excluiu a partição que não está aparecendo? Nesse caso, sua unidade D provavelmente foi excluída. Portanto, você precisa criar a partição novamente, mas para recuperar os arquivos, é necessário um software dedicado.