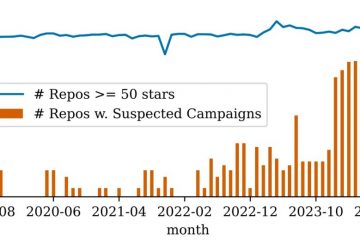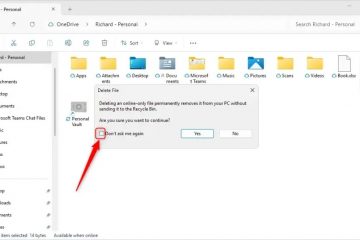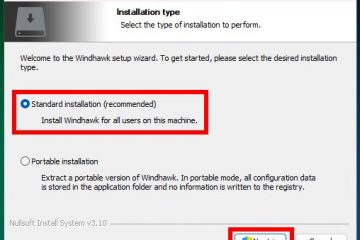Para jogadores de Valorant, o código de erro VAN 9001 ou 9003 é um dos erros mais comuns. É causado porque seu sistema não possui inicialização segura e TPM habilitado. Este guia mostra como corrigir o código de erro Valorant VAN 9001 em etapas fáceis.
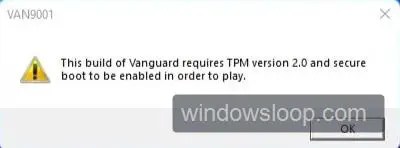 Código de erro Valorant VAN9001
Código de erro Valorant VAN9001
Por que você vê o erro VAN 9001 ao abrir Valorant?
Se você estiver usando o Windows 11, talvez já saiba que a Microsoft requer inicialização segura e TPM para instalá-lo e executá-lo. Da mesma forma, com as atualizações recentes, o Valorant também requer inicialização segura e TPM em todos os sistemas modernos. Quando os recursos de inicialização segura e TPM do seu computador estiverem desabilitados, o Valorant mostrará o código de erro VAN 9001. O mesmo se aplica se você ignorou os requisitos de inicialização segura e TPM para instalar o Windows 11 ou se o seu computador não oferece suporte à inicialização segura e à segurança TPM recursos.
Além disso, alguns outros motivos são configurações de política incompatíveis e cache Valorant corrompido.
Etapas para corrigir o erro Valorant VAN 9001
Siga estas sugestões para resolver o código de erro Valorant VAN9001 e jogue novamente.
Ative os recursos Secure Boot e TPMLimpar cache Valorant e arquivos temporáriosEditar política de grupo.
Vamos ver cada passo com mais detalhes:
1. Ative os recursos Secure Boot e TPM
Você deve ativar Secure Boot e TPM para corrigir o código de erro VAN 9001 e jogar Valorant no Windows 11/10. Veja como fazer isso.
Etapa 1: Abra o aplicativo Configurações e vá para “Windows Update > Opções avançadas > Recuperação“e clique/toque o botão “Reiniciar agora“ao lado de “Inicialização avançada.”
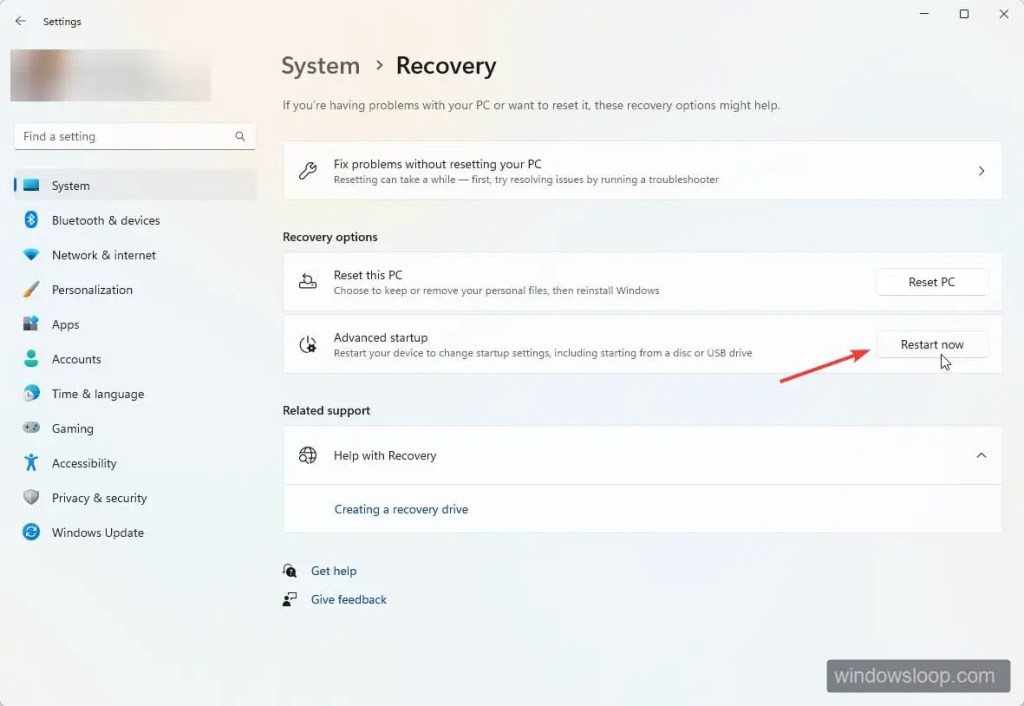
Etapa 2: Vá para a página “Solução de problemas > Opções avançadas“e clique/toque em “ Configurações de Firmware UEFI“. Clique/toque no botão “Reiniciar“quando solicitado.
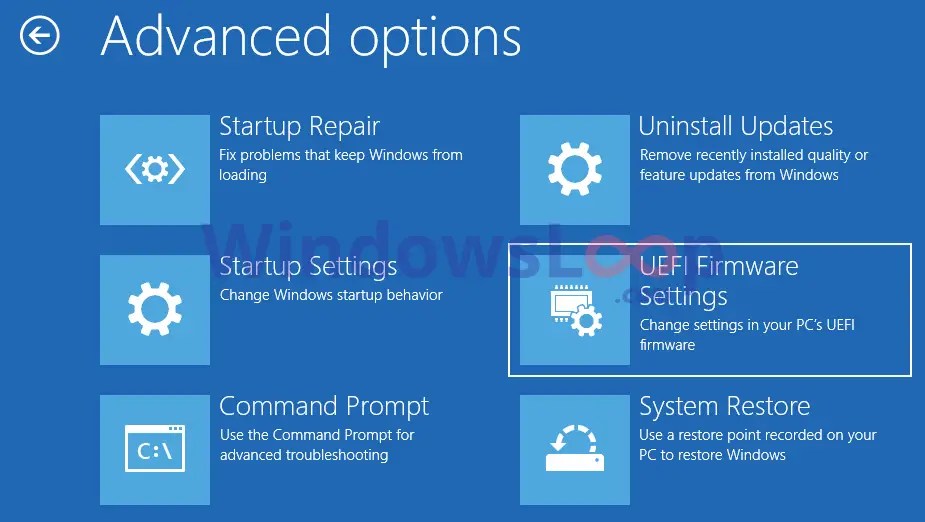
Etapa 3: Pressione “F7“ou clique/toque na opção “Modo Avançado“para abrir as configurações UEFI avançadas.
Etapa 4: Vá para o menu “Avançado“e ative as opções”Secure Boot“e”TPM“.
Observação: cada UEIF/A tela de configurações do BIOS é diferente. Procure em outras guias se não conseguir encontrar as opções Secure Boot e TPM na guia Avançado. Você também pode consultar o manual da placa-mãe.
Passo 5: Pressione “F10“ou vá para “Sair“guia e clique/toque em “Salvar e sair“para salvar as configurações de UEFI. Clique em “Ok“ou “Sim“para confirmar a ação.
É isso. O sistema será reinicializado automaticamente e o código de erro VAN9001 foi corrigido. Agora você pode jogar o jogo Valorant sem soluços.
2. Limpe o cache e os arquivos temporários do Valorant
Após ativar a inicialização segura e o TMP, você deve limpar o cache e os arquivos temporários do Valorant. Caso contrário, você ainda poderá ver o erro VAN 9001 ou 9003.
Etapa 1: Inicie a caixa de diálogo Executar com a tecla Windows + R
Etapa 2: digite “%localappdata% “e clique/toque em”Ok“para abrir a pasta Local AppData.
Etapa 3: Vá para a pasta “Valorant > Salvo“no diretório Local AppData.
Etapa 4: Selecione a pasta “Cache“e pressione a tecla “Delete“em seu teclado. Isso excluirá a pasta Cache.
Etapa 5: Exclua a pasta “Crashes“.
Etapa 6: Abra a pasta “webcache“, selecione a pasta “GPUCache“e pressione o botão “Excluir“em seu teclado. Isso excluirá a pasta GPUCache.
Agora você pode jogar Valorant sem a inicialização segura e o erro TPM.
3. Editar política de grupo
Sob certas circunstâncias,”Exigir autenticação adicional na inicialização”pode causar o erro VAN 9001. Nesse caso, você deve habilitar e configurar esta política. Veja como.
Observação: o Editor de Política de Grupo está disponível apenas para usuários do Windows 10/11 Pro e Enterprise.
Etapa 1: Pesquise por “Editar Política de Grupo“no menu Iniciar e clique no resultado para abrir o Editor de Diretiva de Grupo.
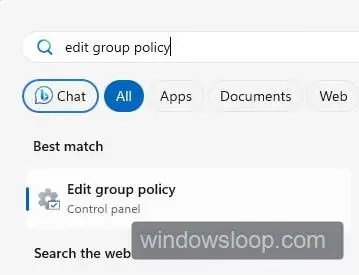
Etapa 2: Vá para a pasta “Configuração do computador > Modelos administrativos > Componentes do Windows > Criptografia de unidade de disco BitLocker > Unidades do sistema operacional“.
Etapa 3: clique duas vezes na política”Exigir autenticação adicional na inicialização“.
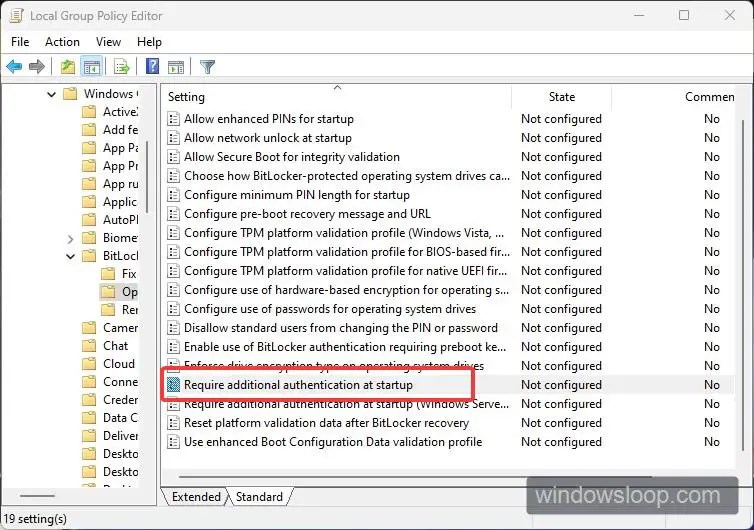
Etapa 4: Selecione a opção “Ativado“para ativar a política.
Etapa 5: Certifique-se de que a caixa de seleção”Permitir BitLocker sem um TPM compatível (requer uma senha ou uma chave de inicialização em uma unidade flash USB)“esteja selecionado.
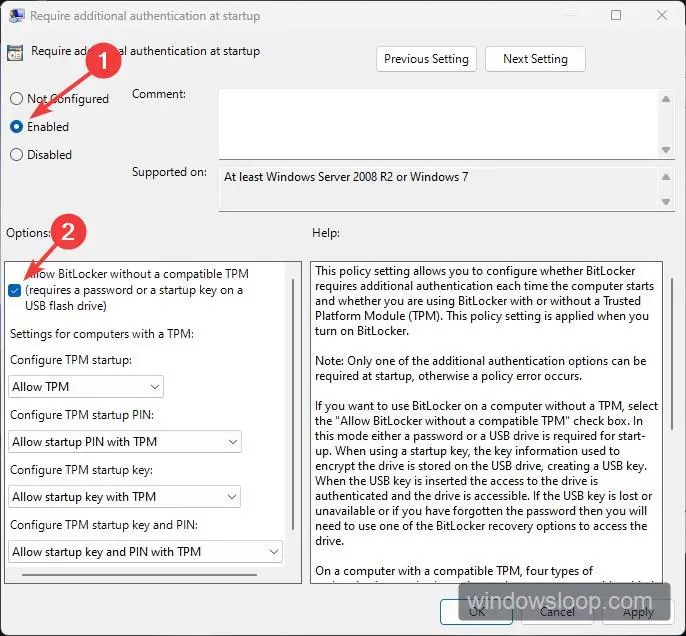
Etapa 6: Clique no botão “ Ok“para salvar as alterações de política.
Etapa 7: Feche o Editor de Política de Grupo e reinicie o computador.
Depois de reiniciar, você joga o jogo Valorant sem enfrentar o código de erro VAN 9001 ou 9003.
—
Espero que isso artigo ajudou você a corrigir o código de erro Valorant VAN 9001.
Se você estiver travado ou precisar de ajuda, envie um e-mail e tentarei ajudar o máximo possível.