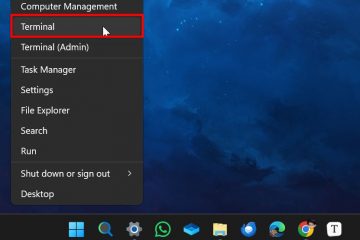O software Asus Armory Crate é instalado automaticamente e executado na inicialização em todos os desktops e laptops da placa-mãe Asus suportados. Este artigo mostra a maneira mais fácil de desativar a inicialização do Asus Armory Crate no Windows 10/11.
O que é o Asus Armory Crate?
O Asus Armory Crate é o utilitário de software oficial da Asus que fornece configurações de controle para várias coisas, como AURA Sync, biblioteca de jogos, controles de ventilador, atualizações de driver e muito mais. Além disso, ele também mostra o desempenho da CPU, GPU e outros hardwares rapidamente.
É seguro desativar o Asus Armory Crate?
Sim, é seguro desativar o Asus Software Armory Crate.
Embora o software Armory Crate seja útil, ele é um devorador de memória, instala bloatware adicional e também pode causar problemas de desempenho. Por exemplo, o Asus Armory Crate executa uma tonelada de serviços na inicialização do sistema, levando a um tempo de inicialização mais longo.
Como tal, é melhor desligar o Asus Armory Crate na inicialização para que seu sistema inicie rapidamente. Felizmente, é muito fácil de fazer. Você pode usar a ferramenta integrada MSConfig ou o aplicativo Autoruns. Eu recomendo que você siga o método Autoruns, pois torna as coisas muito mais fáceis e limpas.
Este guia mostra os dois métodos. Siga o que você gosta.
Observação: se desativar não for suficiente, você também pode desinstalar o software Asus Armory Crate do seu dispositivo Windows.
Desativar inicialização do Asus Armory Crate
Para impedir que o Asus Armory Crate inicialize com o Windows, siga as sugestões abaixo.
Desmarque o serviço Asus Armory Crate em msconfigDesative o serviço Asus Armory Crate em Autoruns
Vamos ver cada etapa em detalhes:
1. Desmarque o serviço Asus Armory Crate no msconfig
Desmarcar a entrada do serviço Asus Armory Crate na ferramenta MSconfig impedirá que ele inicie com o Windows. Veja como fazer isso.
Etapa 1: Abra a caixa de diálogo Executar com a tecla Windows + atalho R.
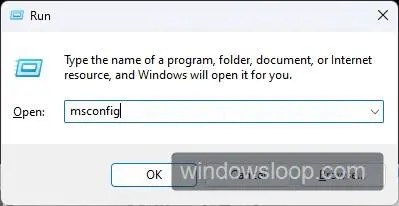
Etapa 2: Digite”msconfig”no campo em branco e clique no botão”Ok”.
Etapa 3: Vá para”Serviços”guia na janela Configuração do sistema (msconfig).
Etapa 4: Desmarque a caixa de seleção”Armoury Crate Service”e clique em”Ok.”

(Opcional) Se desejar, você também pode desmarcar todos os outros serviços Asus mostrados abaixo.
Asus Com ServiceAsus Update Service (asus)AsusCert ServiceAsusFanControlServiceAsus Update Service (asusm)AsusUpdateCheck
Etapa 5: Quando solicitado, clique/toque no botão”Reiniciar”.
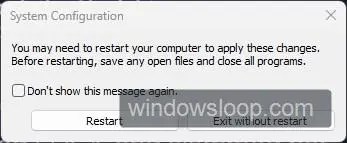
Com isso, o Asus Armory Crate é desativado e não inicia mais com o Windows.
2. Desativar o serviço Asus Armory Crate em Autoruns
Autoruns é um aplicativo oficial da Microsoft que facilita o gerenciamento de itens de inicialização do Windows. Siga as etapas abaixo para desativar o Asus Armory Crate usando o Autoruns.
O benefício adicional de usar o Autoruns é que você também pode desativar as tarefas agendadas da Asus que podem executar/atualizar o Armory Crate em segundo plano, ativando a entrada de inicialização.
Etapa 1: Obtenha o Autoruns na página do Microsoft Sysinternals.
Siga o link abaixo e clique em”Download Autoruns and Autorunsc”para baixar o zip do Autoruns arquivo.
Link para download: https://learn.microsoft.com/en-us/sysinternals/downloads/autoruns
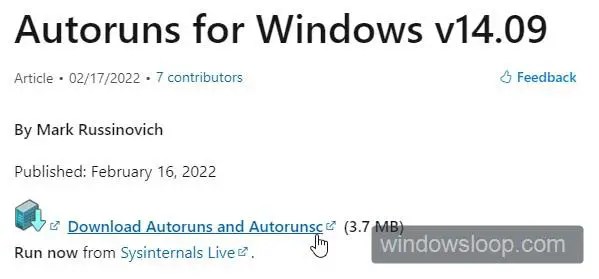
Etapa 2: Extraia o arquivo zip do Autoruns para uma pasta e abra-o.
Depois de baixar o arquivo zip do Autoruns, clique com o botão direito nele e selecione a opção”Extrair tudo”. Em seguida, clique no botão”Extrair”. Isso extrairá o arquivo zip para uma pasta no mesmo diretório. Abra a pasta extraída.
Etapa 3: Clique com o botão direito do mouse no arquivo”Autoruns64.exe”e selecione”Executar como administrador”.
Você verá vários executáveis (exe) na pasta extraída. Encontre o arquivo”Autoruns64.exe”, clique com o botão direito do mouse nele e selecione a opção”Executar como administrador”. Isso abrirá o aplicativo Autoruns com direitos de administrador.
Nota: Se você estiver em um computador de 32 bits, clique com o botão direito do mouse no arquivo “Autoruns.exe”e selecione”Executar como administrador.”
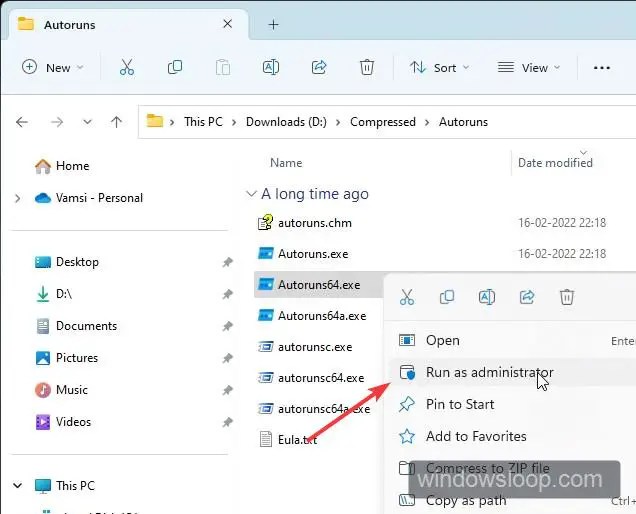
Etapa 4: Digite”Asus”no campo de pesquisa/filtro na parte superior da janela Autoruns.
Depois que o aplicativo for carregado, você verá muitas entradas de inicialização. Para reduzi-lo, digite”Asus”na pesquisa/filtro na parte superior da janela do Autoruns.
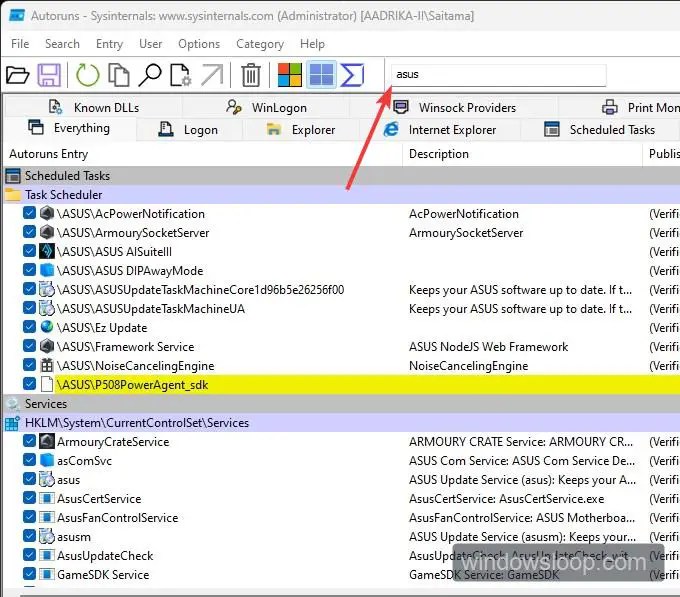
Etapa 5: Desmarque a entrada”AsusArmouryCrate”na seção”Serviços”.
Localize e desmarque a entrada”AsusArmouryCrate”dos resultados filtrados em”Serviços”. Todas as alterações são salvas instantaneamente e automaticamente.
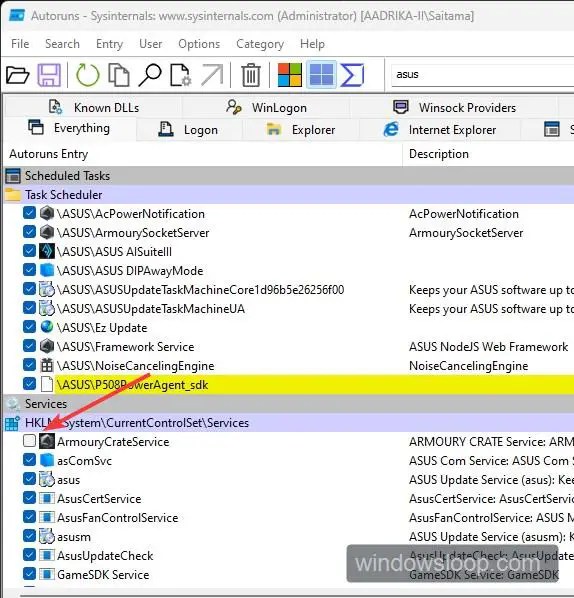
Etapa 6: (Opcional) Desative todas as entradas Asus na seção Agendador de Tarefas e Serviços.
Isso é totalmente opcional, mas você pode desativar todas as entradas Asus filtradas listadas abaixo em Tarefa Seção Agendador e Serviços. Isso impedirá que vários serviços da Asus sejam iniciados e executados em segundo plano. Se você está se perguntando, nenhum desses serviços é essencial para usar o Windows. No entanto, lembre-se de que desativar significa que você pode usar o Aura Sync para controlar a iluminação RGB.
Task SchedulerAcPowerNotificationArmourySocketServerASUS AISuiteIIIASUSDIPAwayMoreASUSUpdateTaskMachineCoreASUSUpdateTaskMachineUAEz UpdateASUS Framework ServicePowerAgent_sdkServicesasComSvc (Asus Com Service)ASUS Update ServiceAsusCertServiceAsusFanControlServiceAsusUp dateCheckAsusGameSDK ServiceLightingService (serviço de iluminação Asus Aura Sync)ROG Live Service
Nota importante: NÃO desative nada na seção”Drivers”.
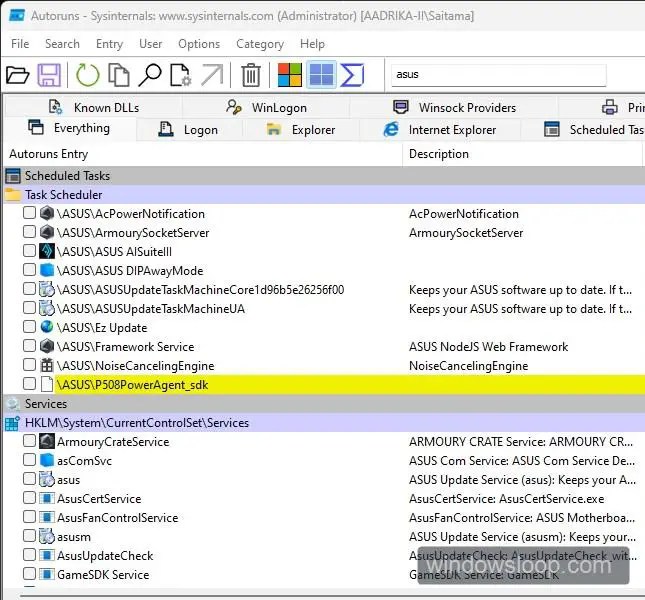
Etapa 7: Feche o Autoruns e reinicie o computador.
Finalmente, feche o programa Autoruns e reinicie o computador. Para reiniciar, clique com o botão direito do mouse no menu Iniciar e selecione a opção”Desligar ou sair > Reiniciar”.
—
Isso é tudo. É simples assim parar o Asus Armory Crate seja executado na inicialização.
Espero que este guia simples e fácil de instruções do Windows tenha ajudado você.
Se você estiver travado ou precisar de ajuda, envie um e-mail e eu irei tente ajudar o máximo possível.