O touchpad é um dispositivo apontador que executa uma função semelhante à de um mouse de computador, mas não possui uma roda de rolagem para rolagem nos aplicativos.
Geralmente, você pode rolar em seu laptop arrastando a barra deslizante no lado direito da janela. No entanto, esse método pode ser inconveniente, especialmente ao navegar frequentemente na página.
Portanto, a opção muito mais fácil seria executar a rolagem com dois dedos no touchpad. Além disso, você também pode configurar a rolagem com três e quatro dedos para executar ações personalizadas em seu computador.
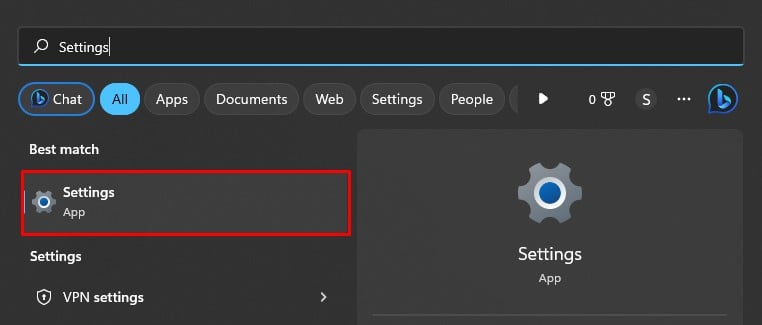
Primeiro, habilite a rolagem em seu touchpad
Antes de começar, você deve habilitar a rolagem em seu touchpad para usar a função de rolagem.
Habilitar rolagem nas configurações do Windows
Você pode simplesmente usar as configurações do Windows para habilitar a rolagem na maioria dos modelos de laptop mais novos. Siga estas etapas.
Abra Configurações.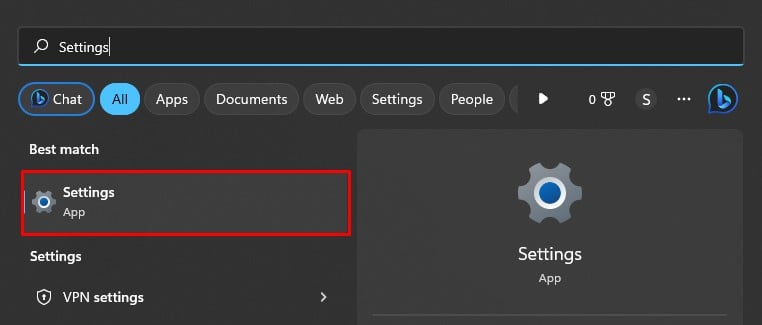 Vá para Bluetooth e dispositivos > Touchpad.
Vá para Bluetooth e dispositivos > Touchpad.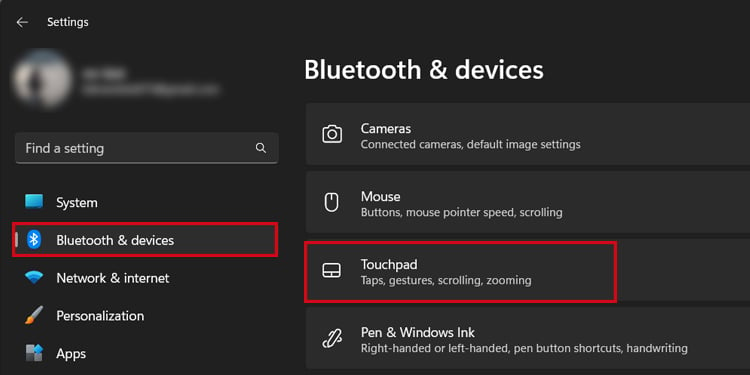
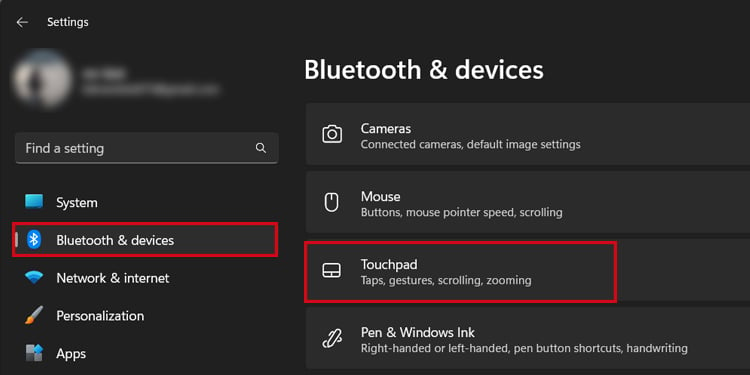 Clique no menu Rolagem e zoom.
Clique no menu Rolagem e zoom.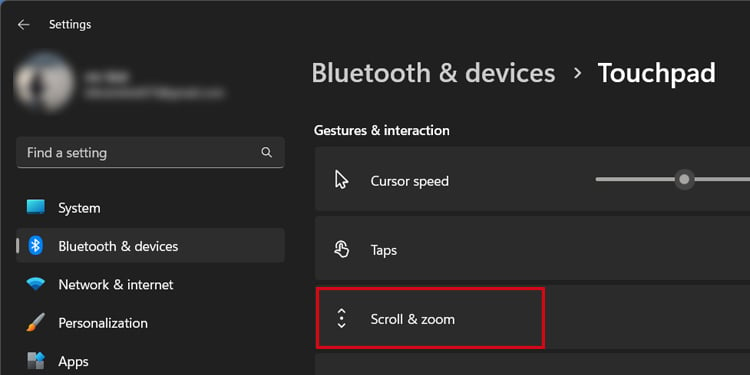
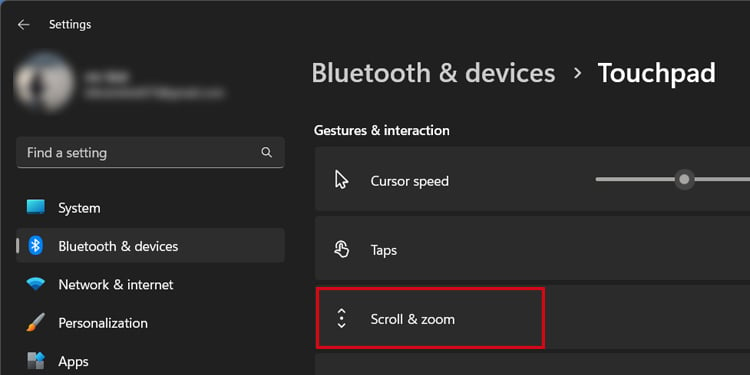 Marque a caixa ao lado desses dois opções.
Marque a caixa ao lado desses dois opções.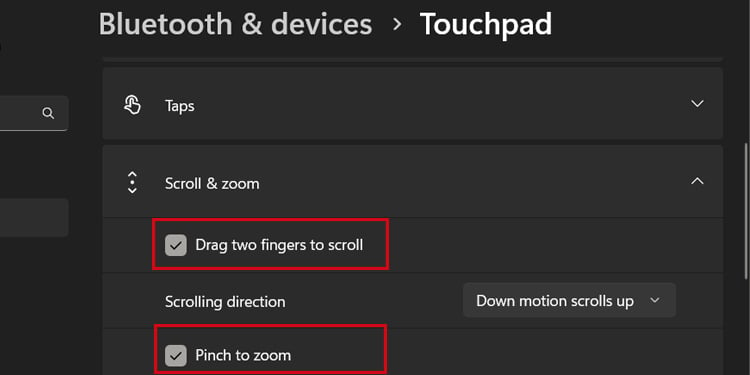
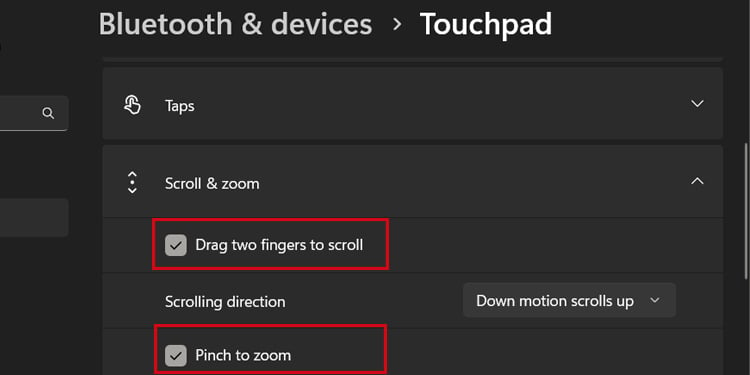 Agora clique em Gestos com três dedos.
Agora clique em Gestos com três dedos.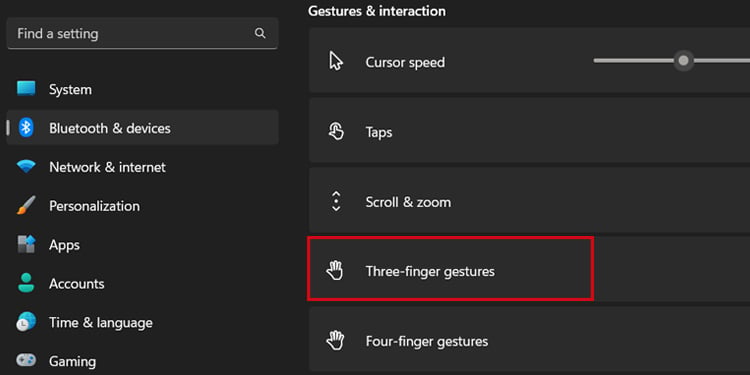
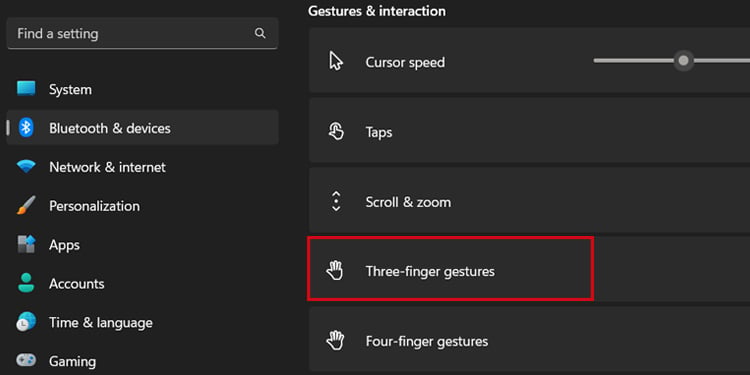 Veja a configuração do toque de três dedos.
Veja a configuração do toque de três dedos.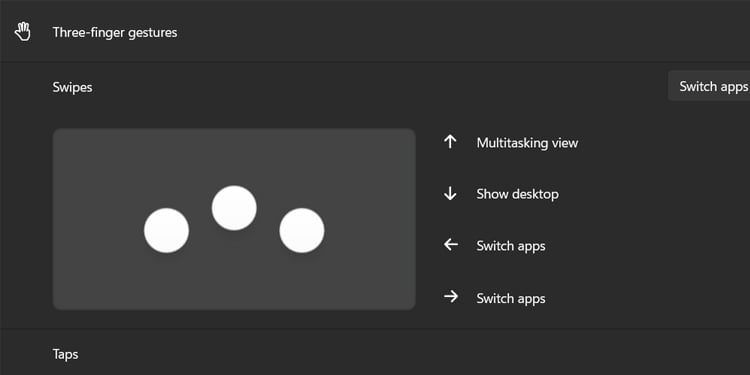 Em seguida, clique em Gestos com quatro dedos.
Em seguida, clique em Gestos com quatro dedos.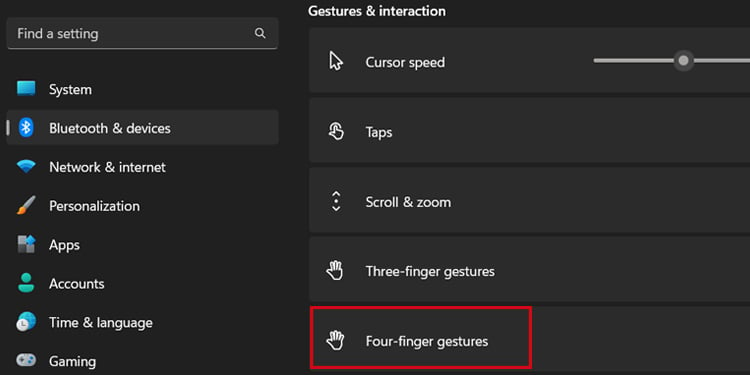
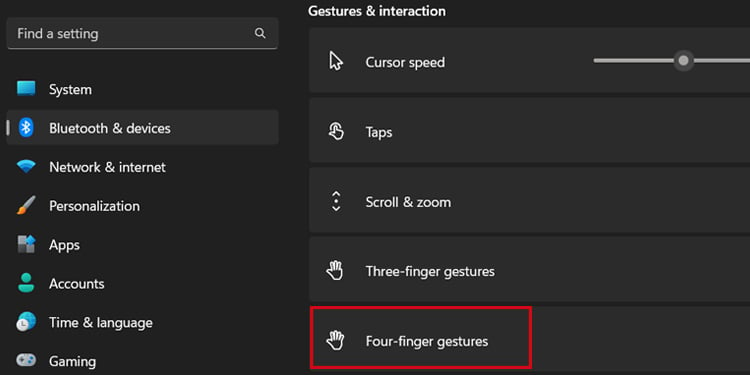 Veja a configuração de quatro dedos.
Veja a configuração de quatro dedos.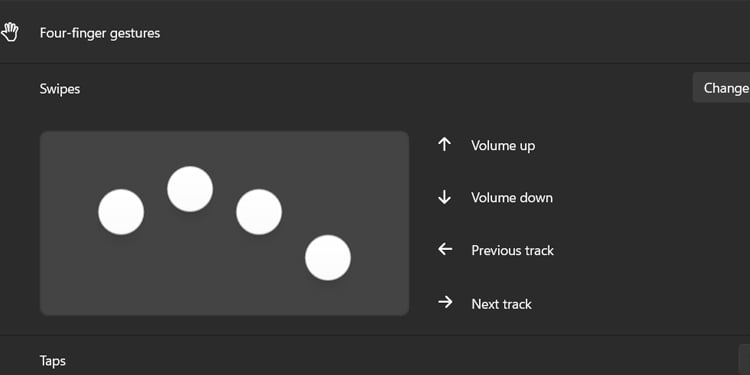
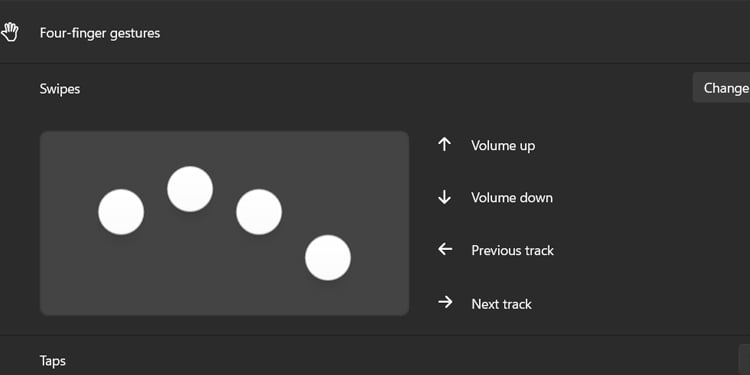 Se você quiser alterar a resposta do toque de três e quatro dedos, clique em Gestos avançados em Configurações relacionadas.
Se você quiser alterar a resposta do toque de três e quatro dedos, clique em Gestos avançados em Configurações relacionadas.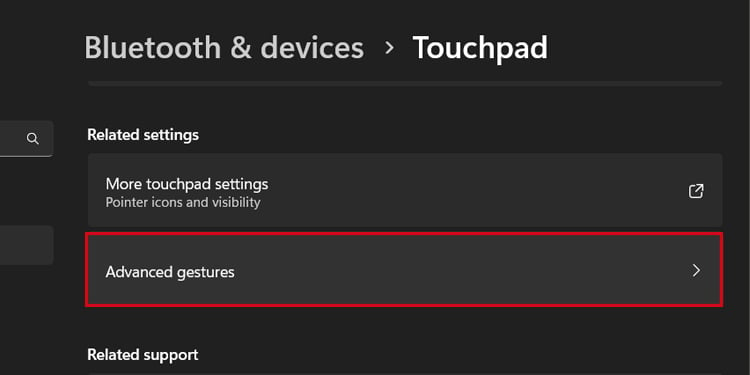
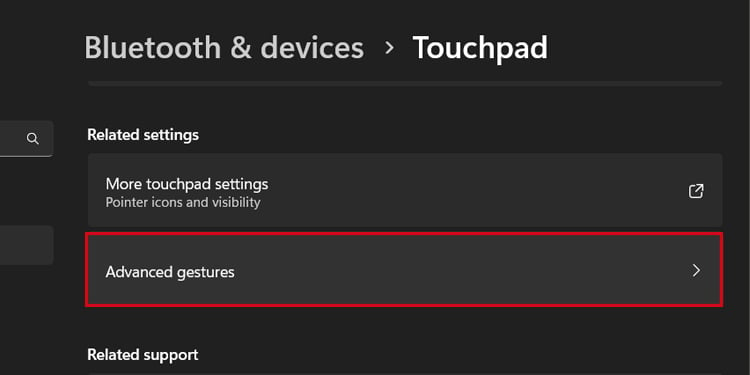 Configure gestos de três dedos de acordo com sua preferência.
Configure gestos de três dedos de acordo com sua preferência. Em seguida, configure os gestos de quatro dedos.
Em seguida, configure os gestos de quatro dedos.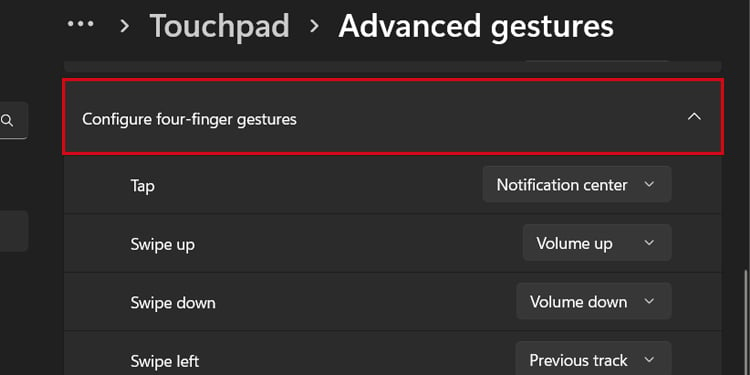
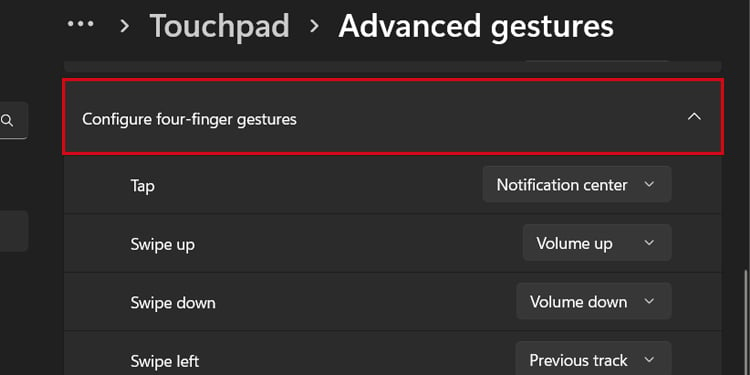 Agora você pode começar a rolar.
Agora você pode começar a rolar.
Habilitar rolagem usando o driver do touchpad
Se você não conseguiu habilitar a rolagem nas configurações do Windows, você precisa instalar um driver dedicado do touchpad para acessar a função.
Sugiro que você baixe e use o driver do touchpad Synaptics para obter o máximo de seu touchpad. O driver do touchpad Synaptics funciona com quase todas as marcas de laptop.
Deixe-me mostrar como habilitar a rolagem no touchpad Dell usando o driver do touchpad Synaptics.
Baixe e instale o driver do touchpad Synaptics primeiro. Você pode fazer uma rápida pesquisa no Google e baixá-lo do site oficial do fabricante do seu laptop. Em seguida, abra Configurações.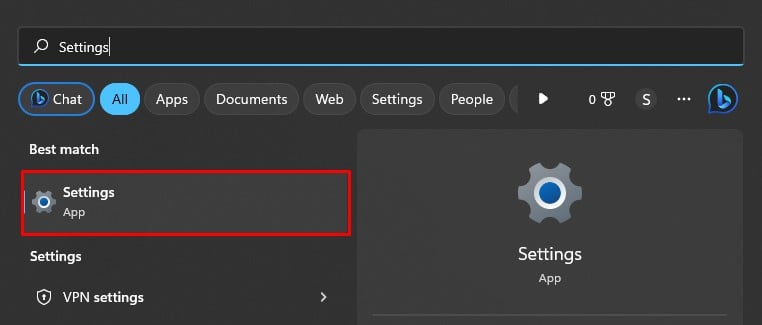
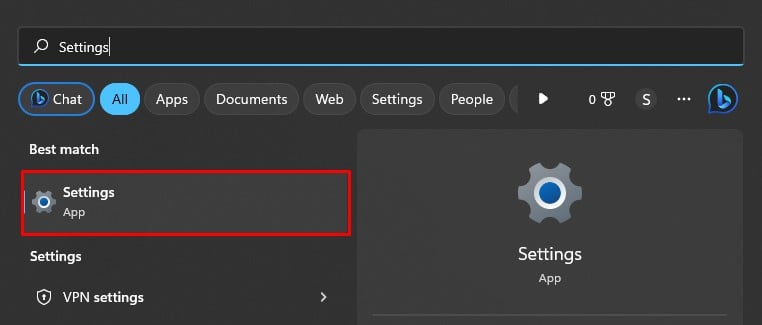 Clique em Dispositivos.
Clique em Dispositivos.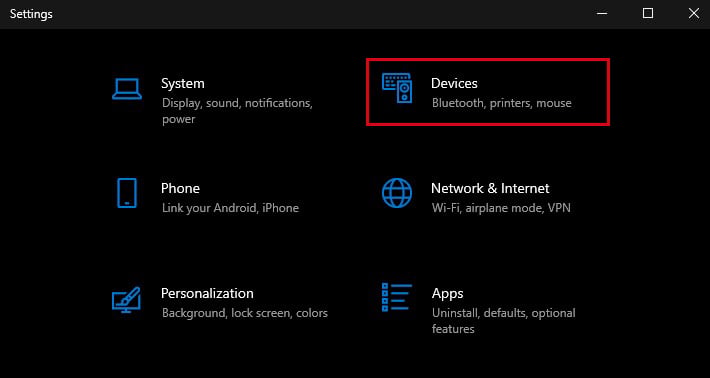
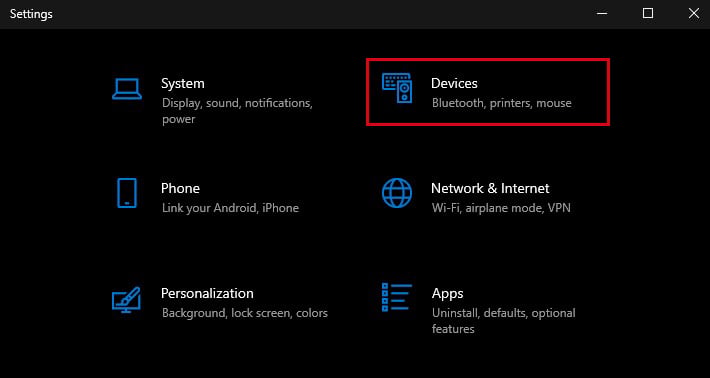 Selecione o menu Touchpad no painel esquerdo.
Selecione o menu Touchpad no painel esquerdo.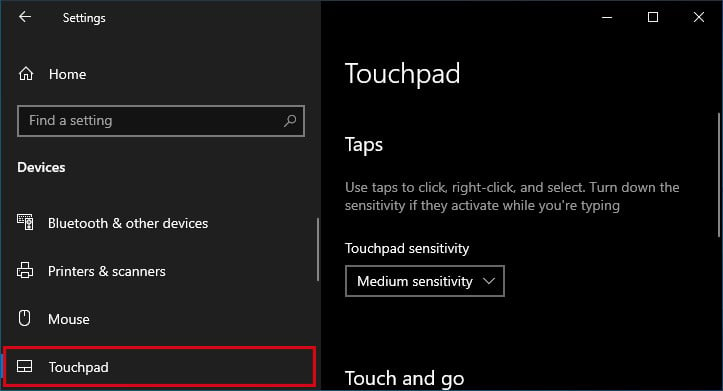 Clique em Configurações adicionais.
Clique em Configurações adicionais.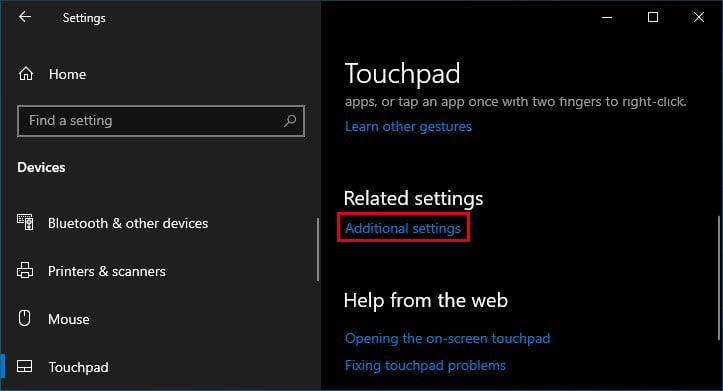
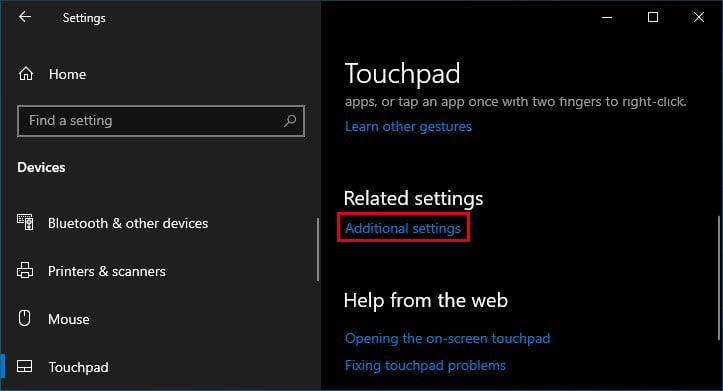 Toque em Clique para alterar as configurações do DellTouchpad na próxima janela pop-up.
Toque em Clique para alterar as configurações do DellTouchpad na próxima janela pop-up.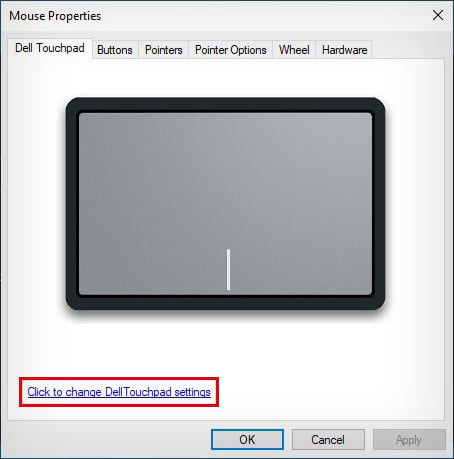
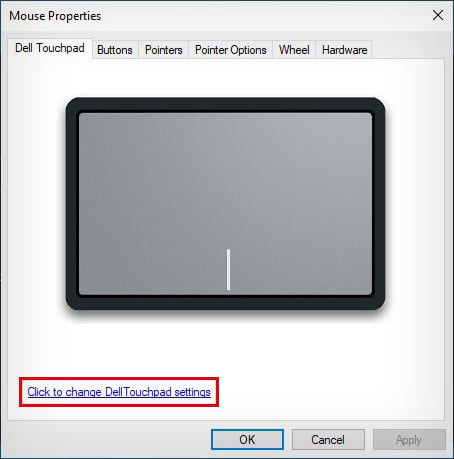 Na nova janela , clique em Gestos.
Na nova janela , clique em Gestos.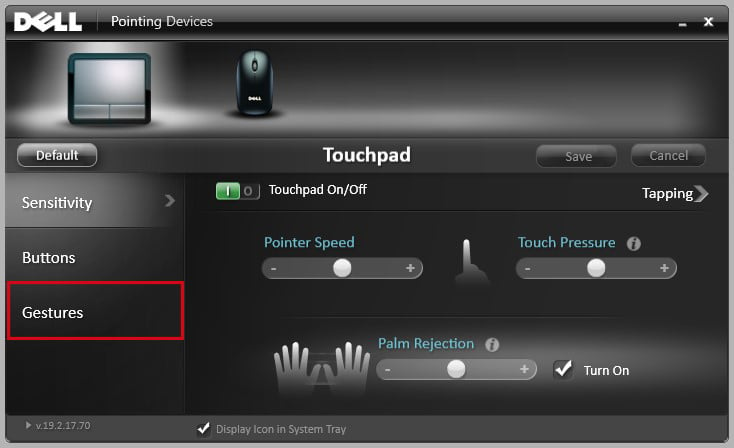
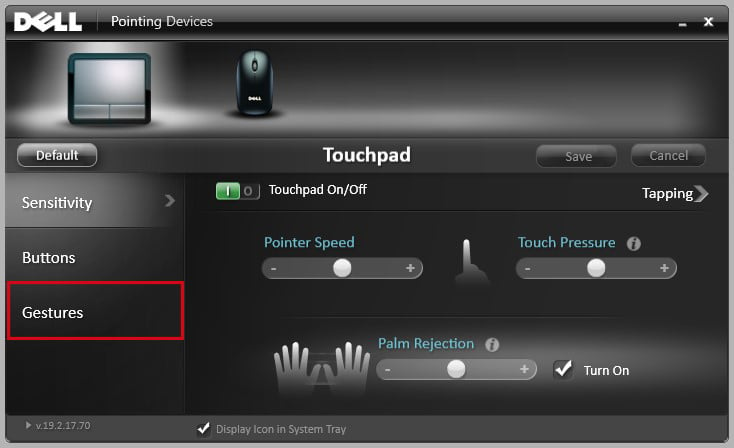 Verifique Panning/Scrolling em Gestos com dois dedos.
Verifique Panning/Scrolling em Gestos com dois dedos.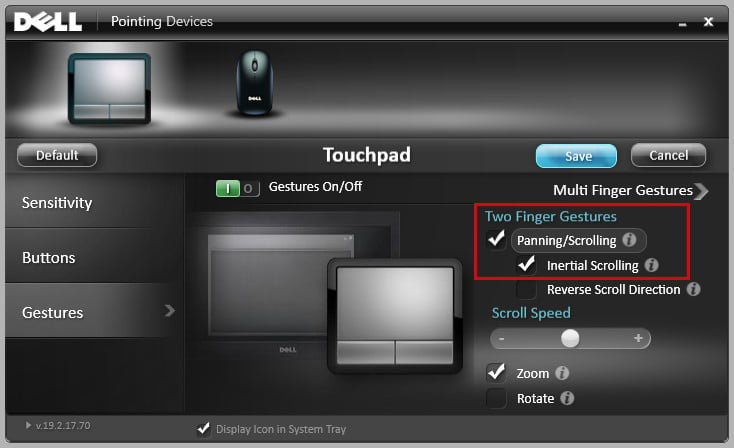
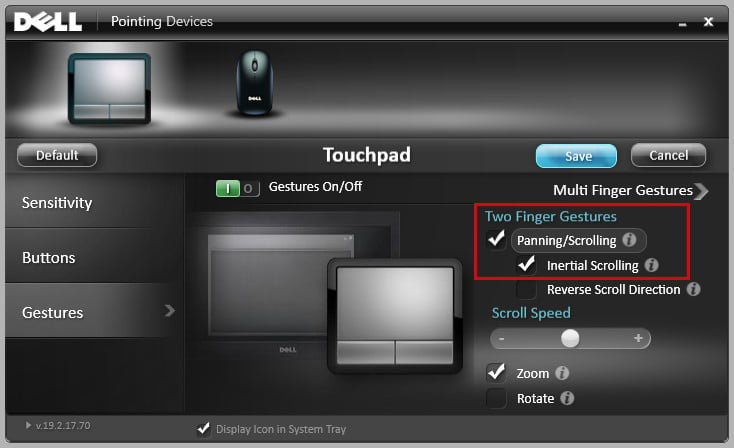 Verifique também a opção Zoom . Agora clique em Gestos com vários dedos. Ative Gestos com três dedos e Gestos com quatro dedos.
Verifique também a opção Zoom . Agora clique em Gestos com vários dedos. Ative Gestos com três dedos e Gestos com quatro dedos.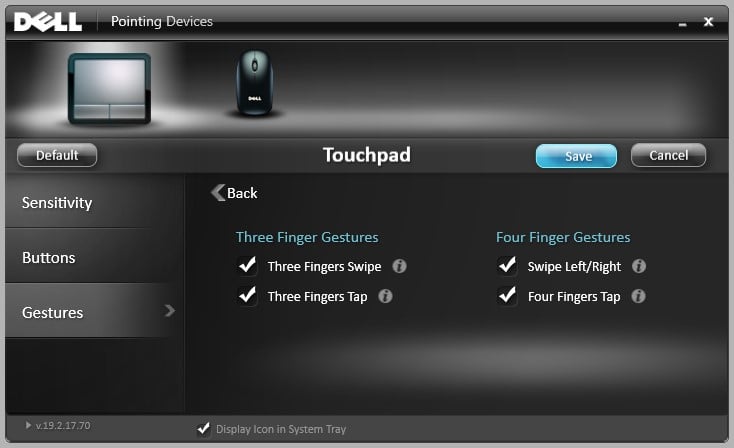 Você pode começar a rolar agora.
Você pode começar a rolar agora.
Iniciar a rolagem no touchpad
Agora que você ativou a função de rolagem no touchpad, vamos aprender a rolar usando-a.
Aqui estarei explicando basicamente dois dedos, rolagem com três e quatro dedos.
Rolagem com dois dedos
É o tipo mais comum de rolagem para rolar verticalmente em uma janela de aplicativo em seu computador. No entanto, você também pode usar esse método para rolar horizontalmente ou aumentar/diminuir o zoom.
Coloque o dedo indicador e o dedo médio em qualquer lugar da área do touchpad. Você também pode usar os outros dois dedos conforme seu conforto. Certifique-se de que haja um certo espaço entre os dois dedos. Arraste levemente o dedo para cima ou para baixo para iniciar a rolagem. Rolar para cima permitirá que você desça uma janela e rolar para baixo permitirá que você suba uma janela, a menos que especificado de outra forma nas configurações de rolagem. Coloque o polegar e o dedo indicador sobre o touchpad e continue expandindo os dedos para aumentar o zoom.
Certifique-se de que haja um certo espaço entre os dois dedos. Arraste levemente o dedo para cima ou para baixo para iniciar a rolagem. Rolar para cima permitirá que você desça uma janela e rolar para baixo permitirá que você suba uma janela, a menos que especificado de outra forma nas configurações de rolagem. Coloque o polegar e o dedo indicador sobre o touchpad e continue expandindo os dedos para aumentar o zoom.
 Da mesma forma, aproxime esses dedos para diminuir o zoom.
Da mesma forma, aproxime esses dedos para diminuir o zoom.
 Você também pode usar a rolagem com dois dedos para rolar horizontalmente em algumas janelas de aplicativos. Por exemplo, você pode arrastar seus dois dedos horizontalmente para a esquerda para voltar em um navegador da Web e para a direita para avançar.
Você também pode usar a rolagem com dois dedos para rolar horizontalmente em algumas janelas de aplicativos. Por exemplo, você pode arrastar seus dois dedos horizontalmente para a esquerda para voltar em um navegador da Web e para a direita para avançar.
Rolagem com três dedos/quatro dedos
Em seguida, você pode usar a rolagem com três ou quatro dedos para executar uma função personalizada em seu laptop.
Três dedos a rolagem permite principalmente alternar entre aplicativos, alternar áreas de trabalho e obter uma visualização multitarefa.

Da mesma forma, a rolagem com quatro dedos permite que você altere as configurações relacionadas ao áudio e ao volume, como alterar os níveis de volume e as faixas de áudio.
Você pode personalizar facilmente essas ações nas configurações de rolagem. Já discuti como personalizar as configurações de três e quatro dedos na etapa anterior.
Coloque seus três ou quatro dedos sobre um touchpad. Arraste para a esquerda, direita, para cima ou para baixo para executar uma ação. Dica: você pode consultar este guia detalhado para corrigi-lo se a rolagem com dois dedos não estiver funcionando em seu laptop.