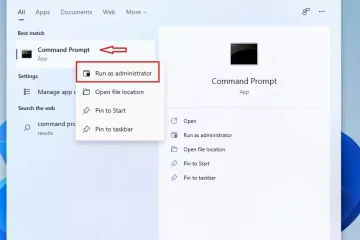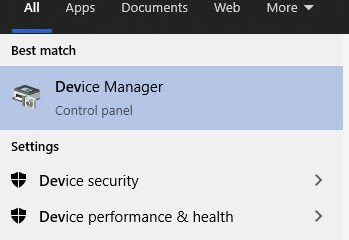O modo InPrivate é uma funcionalidade integrada do Edge que permite navegar na Internet com privacidade. Se você não precisa desse recurso ou deseja impedir que os usuários o usem, este artigo mostra como desativar e desativar o modo InPrivate no navegador Edge.
Por padrão , qualquer pessoa que tenha acesso ao navegador Edge pode abrir o modo InPrivate clicando no ícone de menu no canto superior e selecionando a opção Nova janela InPrivate. Tudo o que você fizer na janela InPrivate permanecerá privado, ou seja, o navegador não armazena dados de navegação, cookies ou arquivos relacionados à navegação. Como você pode imaginar, o modo InPrivate é bastante útil quando você não deseja que o Edge registre seus dados de navegação. Se você está se perguntando, o modo InPrivate é o mesmo que o modo de navegação anônima no Chrome. Claro, você também desativa o modo de navegação anônima.
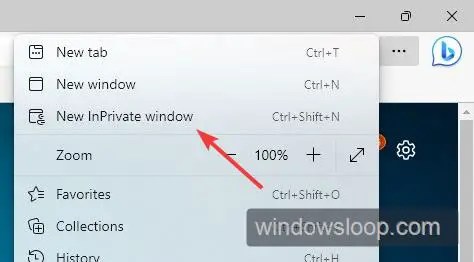
Além disso, você sabia que pode abrir o modo InPrivate com um atalho de teclado? Muito útil se você usá-lo com frequência.
Embora útil, haverá momentos em que você precisará desativar o modo InPrivate. Por exemplo, um administrador de sistema em uma organização ou um pai pode querer bloquear o modo InPrivate para manter funcionários ou crianças longe de sites e atividades não autorizados ou maliciosos.
Se você precisar, siga as etapas abaixo para desative o modo InPrivate no Edge de maneira rápida e fácil.
Índice:
Desative o modo InPrivate no EdgeCommand para desativar o modo InPrivate no Edge
Desative o modo InPrivate no Edge
Para desabilitar o modo InPrivate, crie um valor chamado”InPrivateModeAvailability”na pasta”HKEY_LOCAL_MACHINE\SOFTWARE\Policies\Microsoft\Edge”no editor de registro e defina seus dados de valor como 1. Veja como para fazê-lo e facilmente.
Como queremos editar o registro, abra-o. Você pode pesquisar o Editor do Registro no menu Iniciar ou usar o comando regedit na caixa de diálogo Executar. Você pode abrir a janela Executar com a combinação de teclas Windows + R.
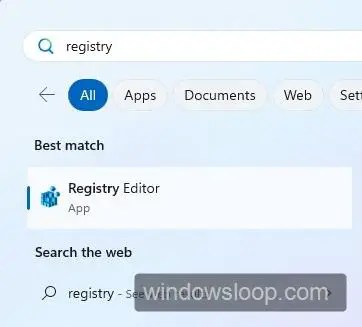
No Editor do Registro, cole o caminho”HKEY_LOCAL_MACHINE\SOFTWARE\Policies\Microsoft”na barra de endereços e pressione a tecla Enter no teclado. Isso o levará à pasta Microsoft no Editor do Registro. Aqui, veja se você pode encontrar uma subpasta chamada Edge. Se puder, pule a próxima etapa.

Precisamos criar uma subpasta na pasta Microsoft. Para fazer isso, clique com o botão direito do mouse na pasta Microsoft e selecione a opção Novo > Chave.
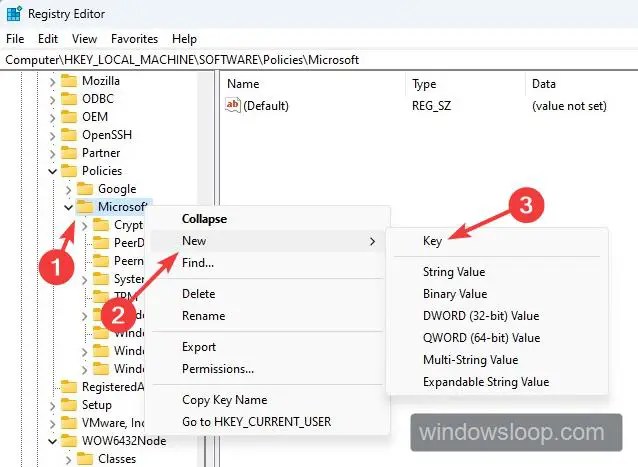
Nomeie a subpasta Edge.
Agora, podemos criar o valor que quisermos. Para isso, clique com o botão direito na subpasta Edge e selecione a opção Novo > Valor DWORD (32 bits).

A ação acima criará um novo valor em branco, chame-o de”InPrivateModeAvailability”(sem aspas).

Depois de criar o valor, clique com o botão direito do mouse em”InPrivateModeAvailability”e selecione Modificar. Ou clique duas vezes nele. Em seguida, altere os dados do valor de 0 para 1 e clique/toque no botão Ok.
Depois de modificar o valor do registro, feche o editor do registro. Por fim, reinicie o navegador Edge e o modo InPrivate é desativado. Especificamente, a opção de modo InPrivate no Edge está esmaecida.
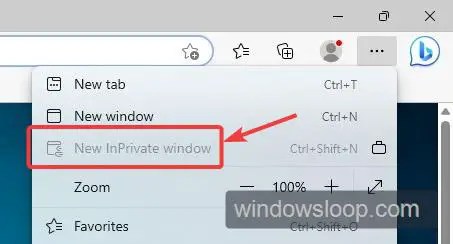
Nota: Se você estiver ainda conseguir acessar o modo InPrivate após reiniciar o navegador, é possível que o Edge esteja sendo executado em segundo plano. Para corrigi-lo, abra o Gerenciador de tarefas, vá para a guia Processos, selecione o processo Edge e clique no botão Finalizar tarefa. Agora, reinicie o navegador e o modo InPrivate será desativado/acinzentado. Claro, você também pode reiniciar o sistema.
Comando para desativar o modo InPrivate em Edge
Se você não deseja modificar o registro manualmente, pode usar um comando de linha única para desativar o modo InPrivate. Especificamente, o comando cria e altera o valor de registro necessário para você. Veja como fazer isso.
Pressione a tecla do ícone do Windows em seu teclado. Procure por Prompt de comando.Clique com o botão direito do mouse no Resultado do prompt de comando e selecione Executar como administrador.Execute o comando abaixo na janela de comando.
REG ADD HKLM\SOFTWARE\Policies\Microsoft\Edge/v InPrivateModeAvailability/t REG_DWORD/d 1Digite’Sim‘na janela de comando e pressione Enter quando solicitado.Feche a janela do Prompt de Comando.Reinicie o navegador Edge.Com isso, o modo InPrivate é desativado.
Observação: Se você ainda conseguir acessar o modo InPrivate após reiniciar o navegador, é possível que o Edge esteja rodando em segundo plano. Para corrigi-lo, abra o Gerenciador de tarefas, vá para a guia Processos, selecione o processo Edge e clique no botão Finalizar tarefa. Agora, reinicie o navegador e o modo InPrivate será desativado/acinzentado. Claro, você também pode reiniciar o sistema.
—
Isso é tudo. Como você pode ver, você pode desligar ou desabilitar o modo Edge InPrivate editando o registro ou executando um comando de linha única.
Espero que este guia simples e fácil de instruções do Windows tenha ajudado você.
Se você estiver empacado ou precisar de ajuda, envie um e-mail e tentarei ajudar o máximo possível.