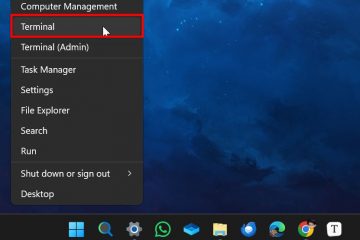Pode ser frustrante ver o cursor do mouse se movendo aleatoriamente pela tela sozinho. Isso não apenas dificulta a operação do computador, mas também reduz a produtividade e prejudica a experiência de jogo. No entanto, a questão não é nova. Neste guia, mostraremos algumas correções para impedir que o cursor do mouse se mova sozinho no Windows 10 e 11.
Índice
1. Limpe a superfície da sua mesa, mouse pad ou trackpad
A causa mais comum para o cursor se mover sozinho é um espaço de trabalho sujo. A superfície da sua mesa, mouse pad ou trackpad podem atrair poeira ou óleo durante o uso e é melhor mantê-los organizados e limpos para evitar tais circunstâncias.
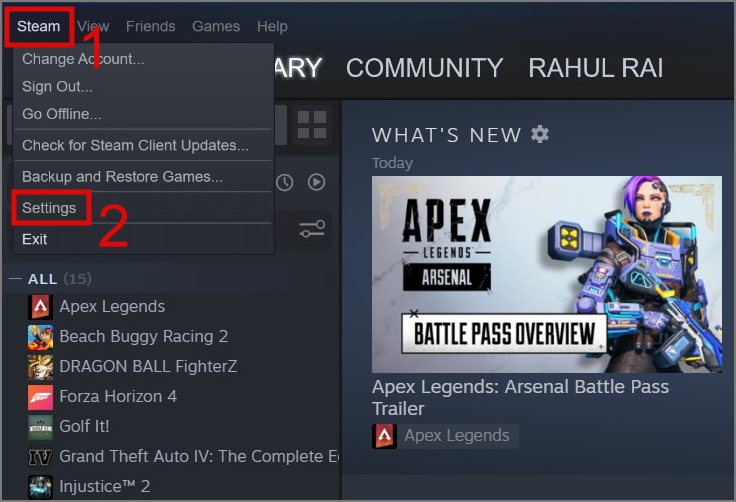
Você também deve verificar o sensor do mouse para garantir que não haja partículas de poeira que possam obstruir seu movimento ou precisão. Assim que terminar de limpar seu espaço de trabalho, veja se ele para de mover o cursor na tela.
2. Inspecione fisicamente o mouse/trackpad e sua conexão
Se o método acima não funcionou, você pode tentar verificar se há danos físicos no mouse. Veja se não há danos no corpo do mouse ou em seu cabo. Você também pode verificar se a porta USB à qual está se conectando está funcionando corretamente. Caso contrário, deve haver algum problema com essa porta e você deve alternar para qualquer outra porta.
Se a alteração das portas não impedir que o cursor do mouse se mova aleatoriamente, deve haver algum hardware ou software-problema relacionado com o seu computador Windows. Você pode confirmá-lo conectando seu mouse a outro PC ou laptop.
Além disso, se estiver usando um mouse sem fio ou Bluetooth, certifique-se de verificar a integridade da bateria. Às vezes, mesmo com uma carga baixa, o mouse pode enlouquecer.
3. Remova seu controlador de jogos
Vimos em várias ocasiões que, quando um controlador de jogos é conectado a um PC, às vezes ele funciona como um mouse e um teclado. Se a mesma coisa estiver acontecendo com você, tente desconectar o controle do computador.
No entanto, essa solução só faz sentido quando você não está jogando nenhum jogo que exija um joystick. Além disso, se você instalou um aplicativo Steam no seu PC, ele também pode ser o culpado fazendo com que seu cursor se mova sozinho no Windows 11 ou 10 PC. Você pode seguir as etapas abaixo para corrigir o problema:
1. Abra o aplicativo Steam e clique no menu Steam no canto superior esquerdo e selecione Configurações na lista.
2. Em seguida, escolha a opção Controlador no painel esquerdo e pressione o botão GENERAL CONTROLLER SETTINGS.
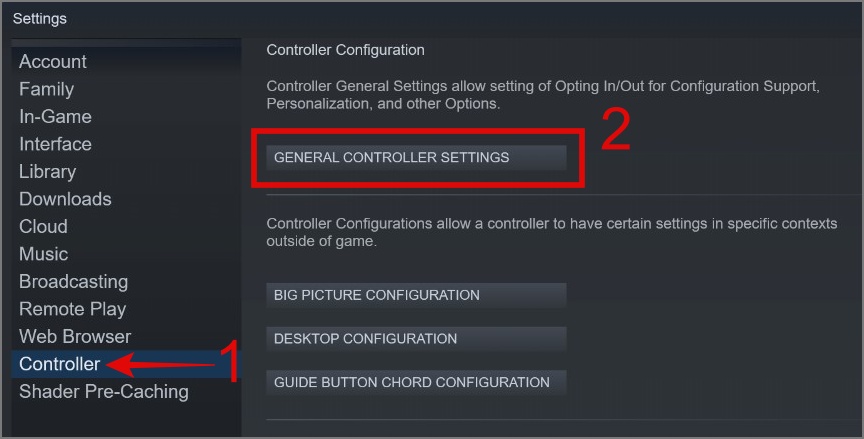
3. Uma nova janela será aberta e agora desmarque os dois configurações – Suporte de configuração do PlayStation e Suporte de configuração do Xbox.
4. Reinicie o seu PC com Windows
Às vezes, até mesmo um simples ato de reiniciar o computador pode resolver o problema. Isso pode corrigir pequenos problemas relacionados ao driver do mouse ou outras falhas de software que podem estar fazendo com que o cursor do mouse se mova em qualquer lugar da tela.
5. Desativar o touchpad ao usar um mouse externo
Se você estiver usando um laptop com um mouse externo, é mais provável que esteja tocando inconscientemente no touchpad enquanto usa o teclado. E esta pode ser a razão pela qual você está vendo o movimento aleatório do cursor na tela. Para lidar com esse problema, você pode tentar desativar o trackpad por enquanto. Veja como:
1. Pressione Tecla Windows + I para abrir o aplicativo Configurações e vá para Configurações de Bluetooth e dispositivos.
2. No painel direito, selecione a opção Touchpad.
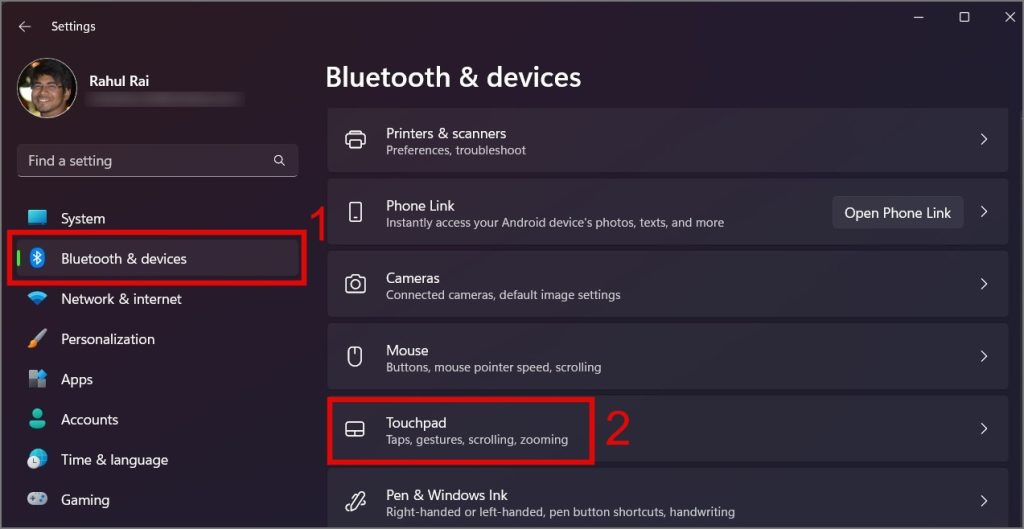
3. Agora tudo que você precisa fazer é desativar o Touchpad.
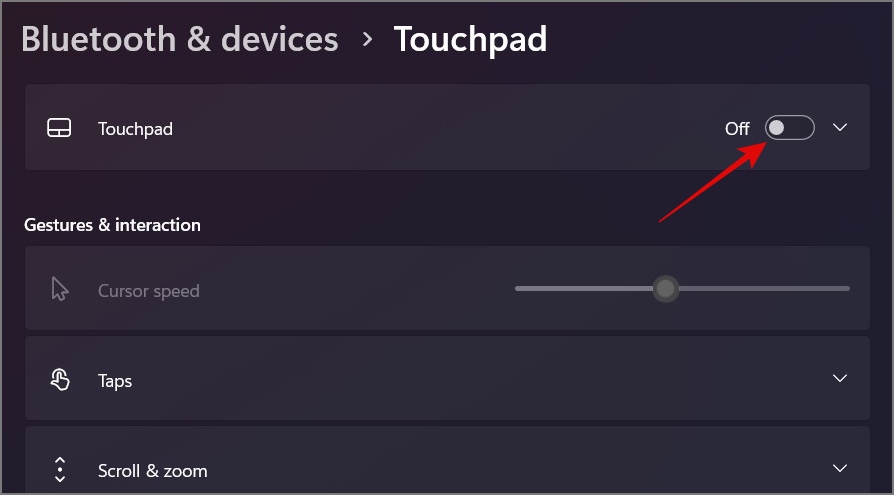
6. Atualize o driver do mouse
Se os métodos acima não funcionarem, você pode tentar atualizar o driver do mouse e ver se isso resolve o problema. Veja como fazer isso:
1. Clique com o botão direito do mouse no botão Iniciar e selecione Gerenciador de dispositivos.
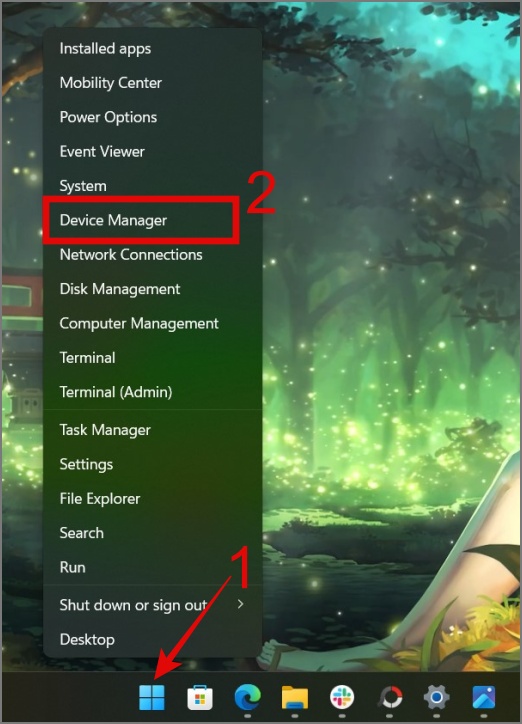
2. Expanda a categoria Ratos e outros dispositivos apontadores.
3. Clique com o botão direito do mouse em driver relevante e selecione Atualizar driver.
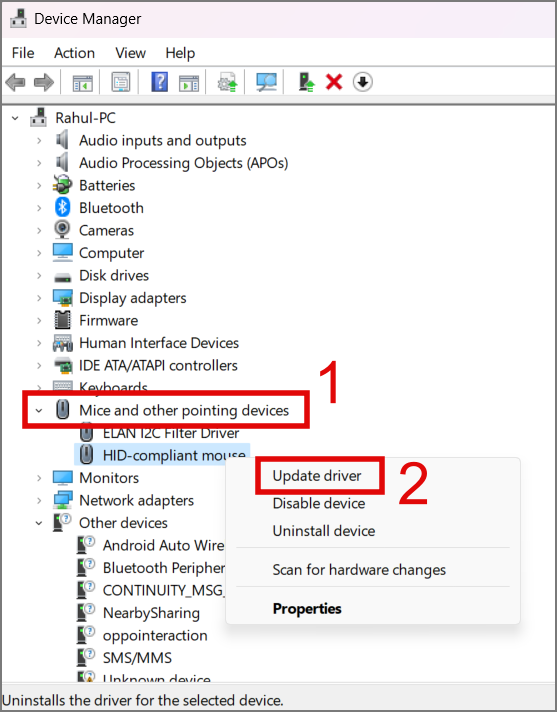
Agora você pode deixar o Windows procurar por drivers ou pode navegar manualmente em seu computador para os drivers. Para este último, você terá que baixar os drivers corretos do site do fabricante com antecedência.
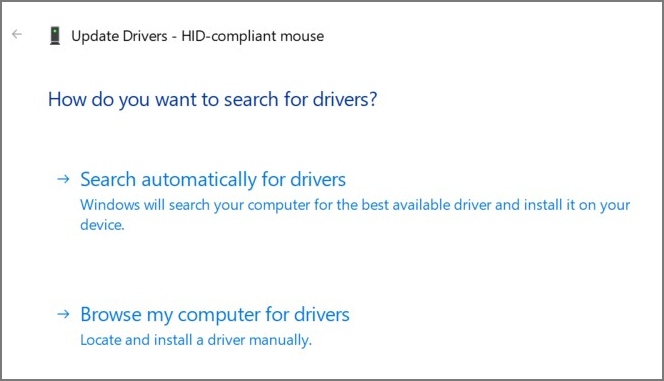
7. Desconecte outros periféricos que interferem
Se você tiver vários dispositivos sem fio, eles podem interferir uns nos outros, e seu mouse sem fio ou Bluetooth não é exceção. Exemplos de dispositivos sem fio que podem causar interferência incluem alto-falantes Bluetooth, roteadores Wi-Fi e telefones sem fio.
Para identificar o culpado, tente desligar os dispositivos um por um enquanto monitora o cursor do mouse. Se o culpado for encontrado, você pode tomar as medidas apropriadas. Caso contrário, você pode tentar o próximo método de solução de problemas.
Outra forma de um dispositivo interferir no seu cursor seria quando você tivesse vários mouses conectados ao seu computador. Muitos usuários preferem um mouse sem fio ao fazer o trabalho de produtividade e um mouse para jogos ao jogar. Portanto, se você pertence a este grupo, certifique-se de que apenas um mouse esteja em uso por vez.
8. Verificar malware
O cursor do mouse também pode funcionar de forma irregular se o sistema Windows estiver infectado com malware ou tiver sido invadido. Para confirmar isso, desconecte a Internet e execute uma verificação completa do PC a partir de qualquer software anti-malware de sua preferência. Recomendamos Malwarebytes.
Você também pode experimentar um Verificador de malware embutido no Windows para eliminar os vírus ocultos. Aqui está um guia sobre isso:
1. Clique no botão Iniciar e procure o aplicativo Segurança do Windows.
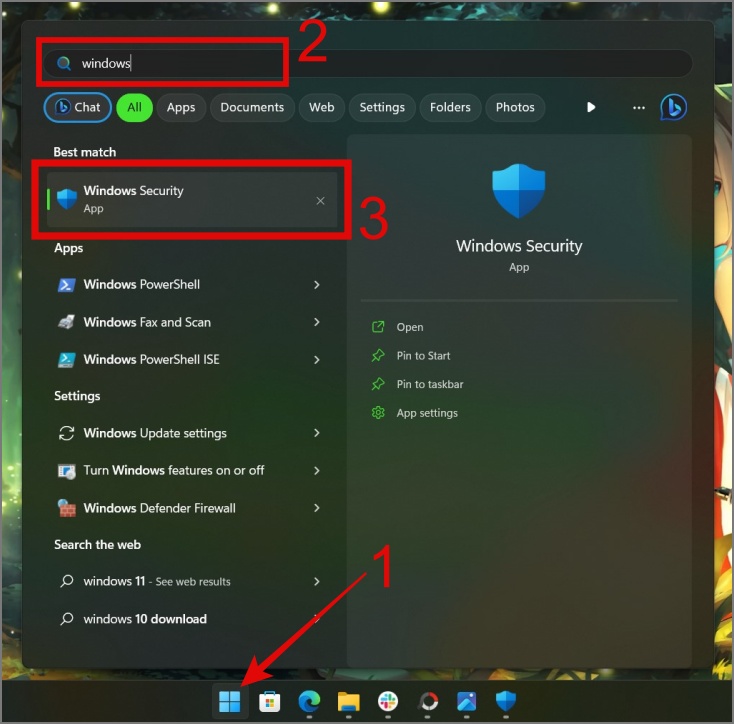
2. Abra o aplicativo e navegue até Proteção contra vírus e ameaças e clique em Opções de verificação.
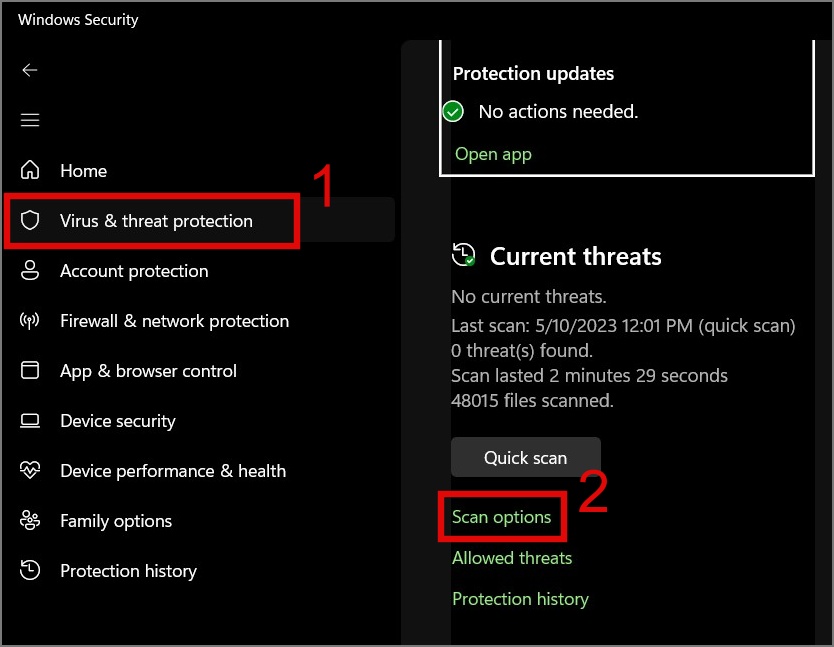
3. Agora escolha a opção Verificação completa e clique no botão Verificar agora.
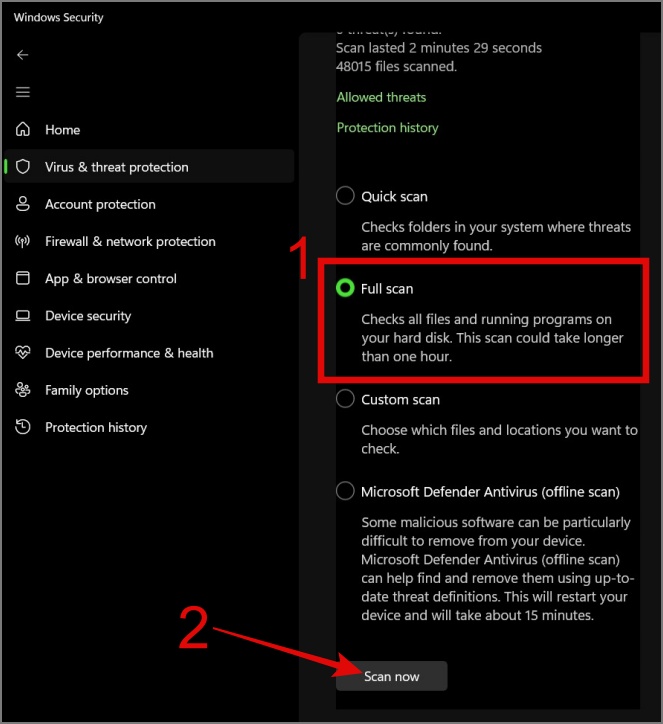
Se um vírus for o principal motivo de sua cursor do mouse está se movendo por conta própria, então um software anti-malware respeitável deve ser capaz de detectar e remover qualquer vírus conhecido do seu sistema.
9. Voltar para a versão estável do Windows
Encontramos vários relatórios on-line de usuários com problemas com o movimento do mouse por conta própria. Uma causa comum era o uso da versão interna do Windows 11 ou 10. Se você estiver usando o Windows Insider, pode valer a pena voltar para a versão estável do Windows e ver se isso resolve o problema.
10. Desativar a aceleração do mouse
Você sabia que o Windows possui um recurso integrado que acelera a velocidade do ponteiro do mouse e está ativado por padrão em seu sistema? Esse recurso é principalmente para jogadores que desejam cobrir rapidamente mais distância na tela com menos movimento do mouse. No entanto, se o cursor estiver se movendo sozinho no sistema Windows 10/11 e nenhuma das correções estiver funcionando para você, esse recurso acelerará ainda mais o movimento do cursor na tela.
Portanto, é é melhor desativar o recurso Aprimorar a precisão do ponteiro; pelo menos reduzirá o movimento do cursor do mouse. Aqui está um guia passo a passo:
1. Abra o aplicativo Configurações (Win Key + I) e navegue até Bluetooth e dispositivos e selecione a opção Mouse.
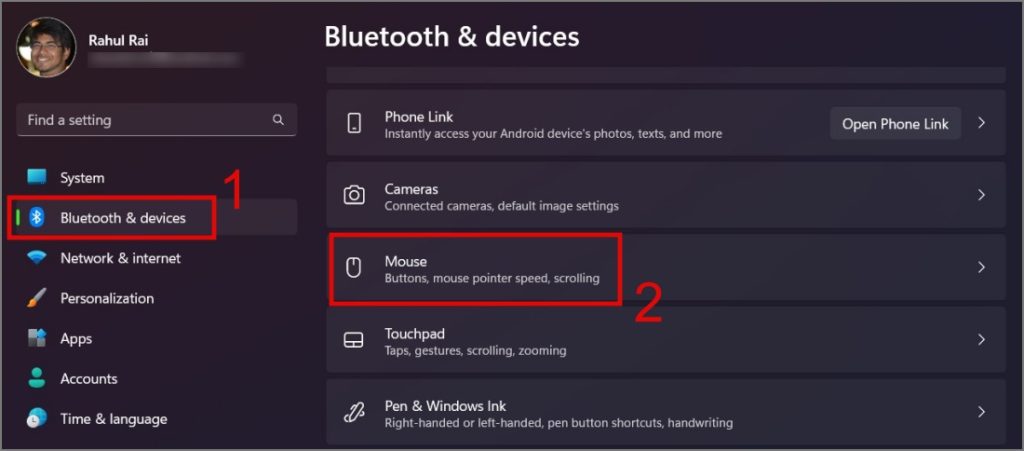
2. Depois disso, clique em Configurações adicionais do mouse.
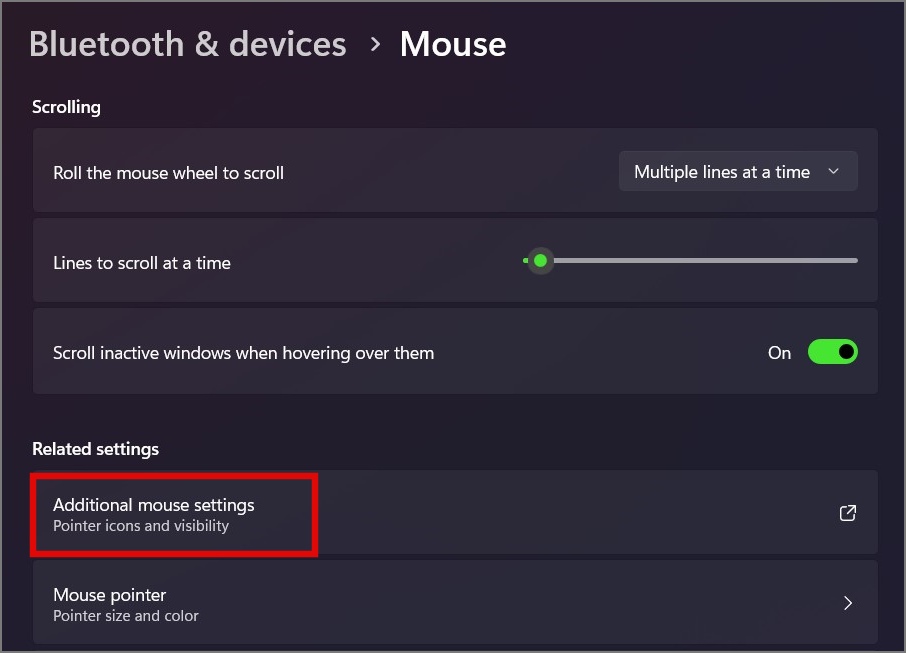
3. Uma nova janela aparecerá e, a partir dela, mude para a guia Opções do ponteiro.
4. Por fim, desmarque a caixa à esquerda para Melhorar a precisão do ponteiro e pressione o botão OK.
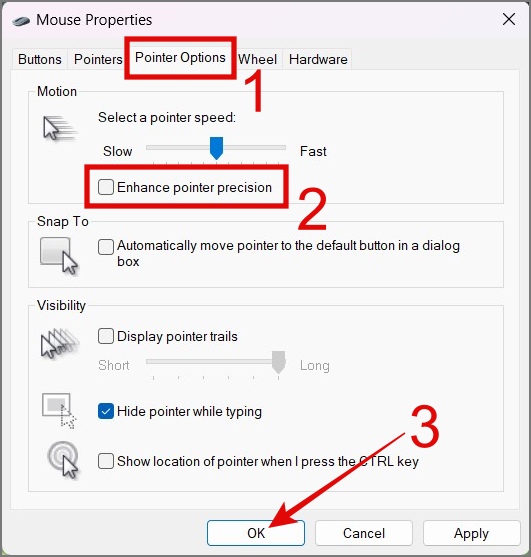
11. Atualize seu mouse para um modelo mais novo e melhor
Mesmo depois de chegar a esse ponto, se o problema ainda não for resolvido, pode ser frustrante. Mas e se o problema for com o mouse? A maioria de nós opta pelo mouse mais barato, que geralmente não tem uma vida útil longa.
Você pode testar seu mouse conectando-o a outro PC. Se estiver funcionando normalmente, o problema está no seu computador. Caso contrário, é hora de comprar um novo mouse de uma marca respeitável como Logitech, Razer, Dell, HP, etc. Além disso, depois de comprar um novo mouse, teste-o em vários dispositivos para garantir que não haja falhas nele e o cursor do mouse está funcionando conforme o esperado.
12. Redefinir seu PC com Windows
Se nada der certo, você não terá outra opção senão redefinir seu computador com Windows. Podemos entender que pode ser um incômodo configurar o Windows novamente, instalar software e fazer outras coisas, mas você ainda tem outra opção?
Para redefinir seu PC com Windows, você pode conferir nosso em-Guia de profundidade sobre ele.
Impedir que o cursor do mouse se mova por conta própria
Pode ser irritante quando, de repente, o cursor começa a agir como um louco e continua à deriva em qualquer lugar da tela. Felizmente, existem várias soluções para corrigir esse problema e esperamos que as correções acima resolvam seu problema.
Se às vezes o mouse não aparecer após a suspensão, você também pode verificar as correções para isso.