Como excluir um perfil de usuário no Windows 10
Às vezes, excluir seu perfil de usuário no Windows 10 pode resolver vários problemas. Por exemplo, se o seu perfil de usuário for corrompido, se determinados aplicativos não funcionarem mais ou se você quiser redefinir as configurações do seu perfil de usuário para o padrão. O importante é saber como excluir um perfil de usuário sem excluir sua conta de usuário.
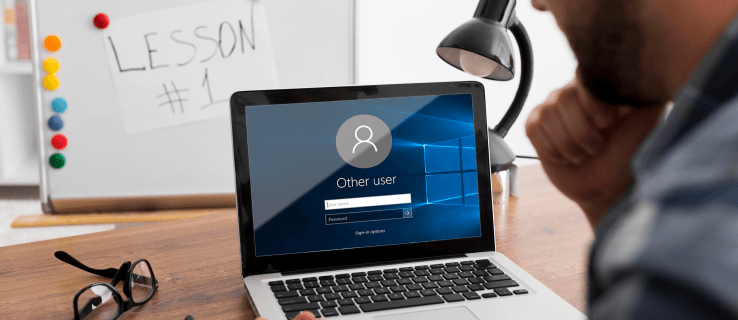
Neste guia, vamos mostramos como excluir um perfil de usuário no Windows 10. Também explicaremos a diferença entre perfis de usuário e contas de usuário e como você pode excluir ambos.
Diferença entre contas de usuário e perfis de usuário no Windows 10
Muitas pessoas tendem a pensar que uma conta de usuário e um perfil de usuário no Windows são a mesma coisa. No entanto, eles são dois conjuntos de dados completamente diferentes.
A primeira etapa da configuração do seu computador requer a criação de uma conta de usuário administrador para permitir que você faça login no seu PC ou laptop. Se você compartilhar seu computador com outros membros da família ou com um colega de trabalho, poderá criar contas de usuário separadas. Cada conta de usuário pode ser protegida com uma senha, para que você não precise se preocupar com o acesso de outras pessoas à sua conta.
Toda vez que você liga o dispositivo, pode escolher qual conta de usuário deseja para entrar. Se você deseja criar uma nova conta de usuário no Windows 10, pode escolher entre uma conta de administrador, uma conta padrão e uma conta padrão com segurança familiar. As contas de administrador são os únicos tipos de contas de usuário que você pode usar para fazer alterações nas configurações do sistema e outras contas em seu dispositivo.
Alternar entre diferentes contas de usuário no Windows 10 é muito simples. Veja como fazer:
Clique no menu Iniciar no canto inferior esquerdo da tela.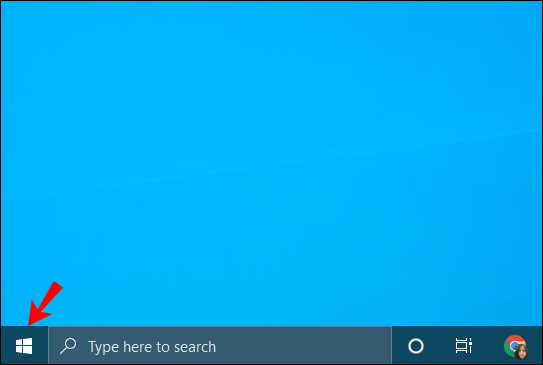 Vá para o ícone da sua conta de usuário na barra lateral esquerda.
Vá para o ícone da sua conta de usuário na barra lateral esquerda.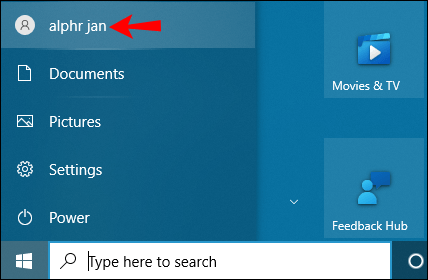 Escolha Sair.
Escolha Sair.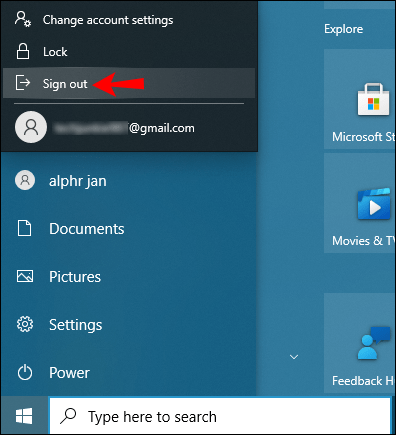 Selecione uma conta de usuário diferente.
Selecione uma conta de usuário diferente.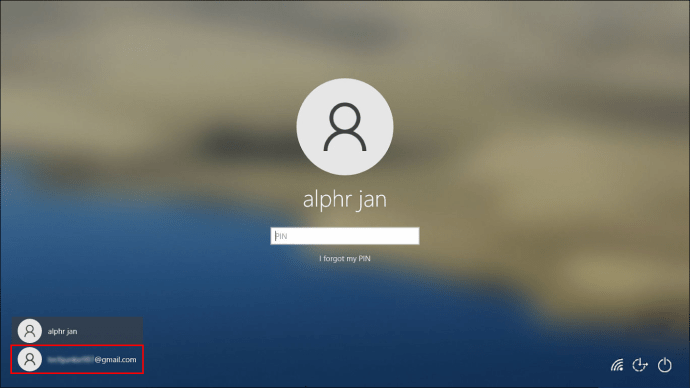 Digite a senha e pressione Enter tecla do teclado.
Digite a senha e pressione Enter tecla do teclado.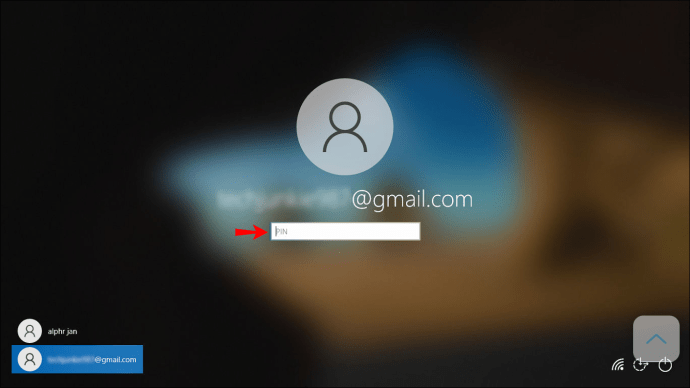
Nos er profile no Windows 10, por outro lado, refere-se a todas as suas preferências pessoais, configurações de aplicativo e área de trabalho e outras formas de informação em sua conta de usuário.
Se você estiver interessado em como localizar seu perfil de usuário , vá para Meu Computador ou Este PC e, em seguida, para Disco Local (C:). Vá para Usuários e depois para o nome de usuário da sua conta. Nesta pasta, você poderá ver várias subpastas, como Contatos, Área de Trabalho, Músicas, Downloads, Favoritos, Imagens, Links, Jogos Salvos, Vídeos e muito mais.
Seu perfil de usuário inclui todas as configurações e personalização que você aplicou ao dispositivo. Mesmo as menores alterações feitas em seu dispositivo, como planos de fundo e protetores de tela, se enquadram na categoria de um perfil de usuário.
Exclusão de um perfil de usuário no Windows 10
Como mencionado anteriormente , os perfis de usuário são um conjunto de pastas que ajudam a personalizar sua conta de usuário. Se você deseja excluir seu perfil de usuário, certifique-se de estar fazendo isso de outra conta de usuário e não do perfil que será excluído em breve.
Além disso, a conta que você usará para excluir o perfil de usuário é necessário para ter privilégios administrativos. Depois que um perfil de usuário for excluído, todas as fotos, vídeos, documentos e outros tipos de arquivos também serão excluídos. É por isso que é importante fazer backup de todos esses arquivos ou criar cópias deles que possam ser armazenadas em um local seguro.
Existem duas maneiras de excluir um perfil de usuário no Windows 10; com Propriedades do sistema e manualmente. Para começar, vamos abordar o primeiro método:
Pressione as teclas Windows + R no teclado simultaneamente, isso iniciará a caixa de diálogo Executar na tela.
Na caixa Abrir , digite”systempropertiesadvanced.”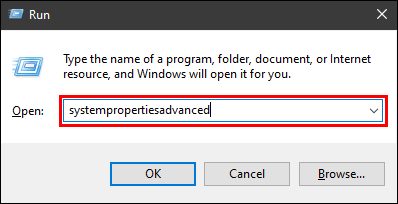 Clique em OK. Isso abrirá a janela Propriedades do sistema.
Clique em OK. Isso abrirá a janela Propriedades do sistema.
Escolha Avançado no menu superior.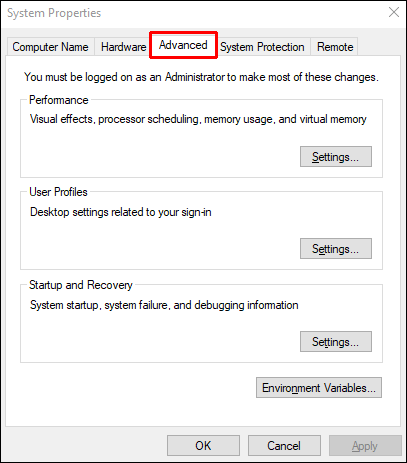 Em Perfis de usuário, clique no
Em Perfis de usuário, clique no 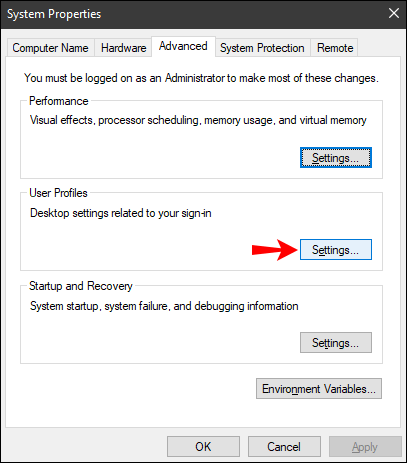 A janela Perfis de usuário será exibida. Em Perfis armazenados neste computador, escolha o perfil que você deseja excluir.
A janela Perfis de usuário será exibida. Em Perfis armazenados neste computador, escolha o perfil que você deseja excluir.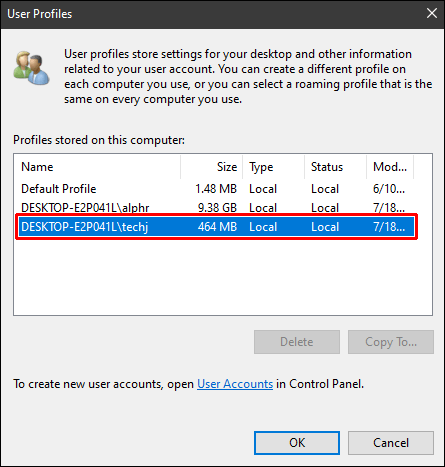 Selecione Excluir. Confirme que deseja excluir o usuário perfil clicando em Sim na janela pop-up.
Selecione Excluir. Confirme que deseja excluir o usuário perfil clicando em Sim na janela pop-up.
É isso aí! Na próxima vez que você entrar em sua conta de usuário, o Windows 10 criará automaticamente um novo perfil com configurações e preferências padrão. Há outra maneira de excluir um perfil de usuário no Windows 10. É assim que é feito:
Digite”Este PC”na barra de pesquisa na área de trabalho e abra-o.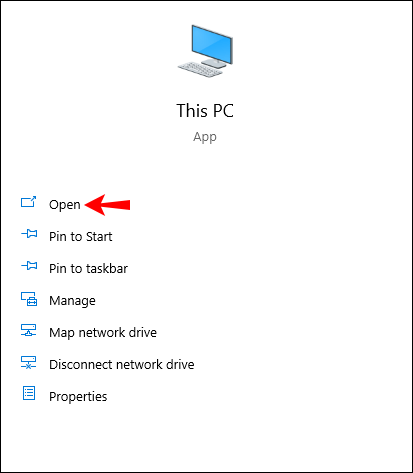 Agora , clique duas vezes em Disco local (C:).
Agora , clique duas vezes em Disco local (C:).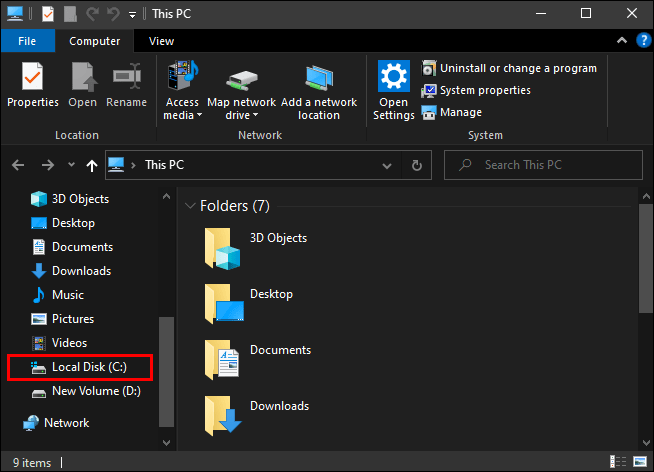 Prossiga para a pasta Usuários .
Prossiga para a pasta Usuários .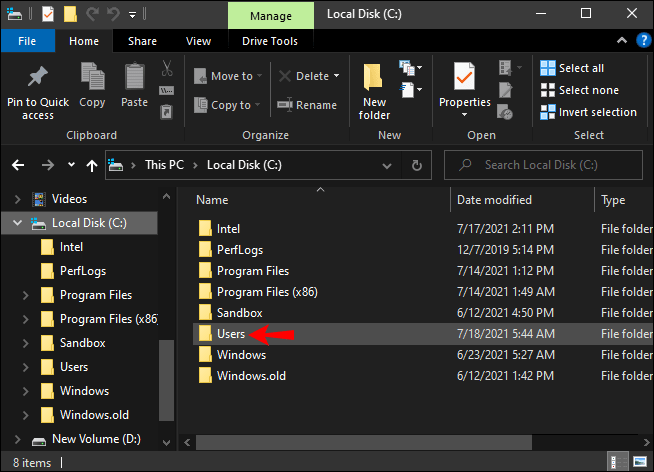 Encontre o perfil de usuário que você deseja excluir e clique com o botão direito nele.
Encontre o perfil de usuário que você deseja excluir e clique com o botão direito nele.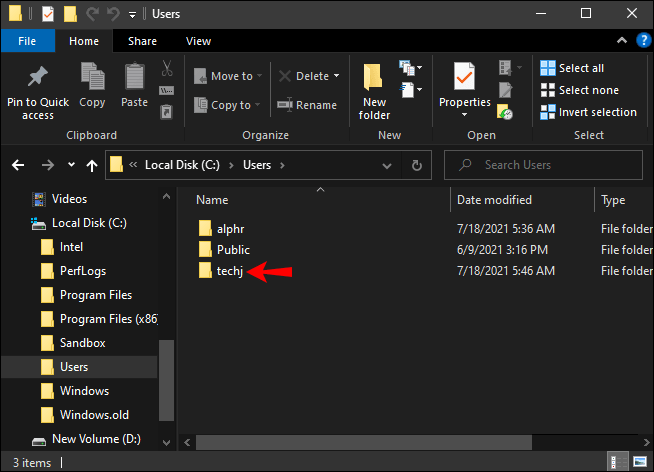 Selecione Excluir no menu suspenso.
Selecione Excluir no menu suspenso.
Em seguida, pressione Janela + R no teclado simultaneamente.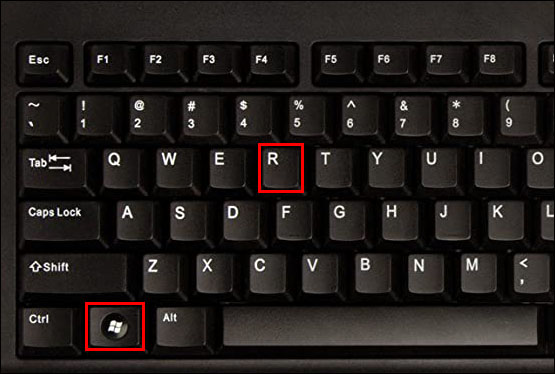 Digite”regedit”na caixa e pressione Enter para abrir o Editor do Registro.
Digite”regedit”na caixa e pressione Enter para abrir o Editor do Registro.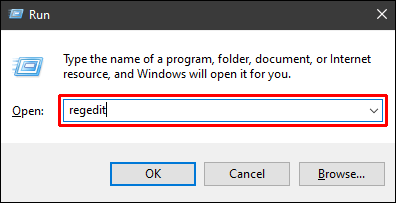 Copie esta chave do Registro:
Copie esta chave do Registro:
“HKEY_LOCAL_MACHINE\SOFTWARE\Microsoft\Windows NT\CurrentVersion\ProfileList”Cole-a no Editor do Registro.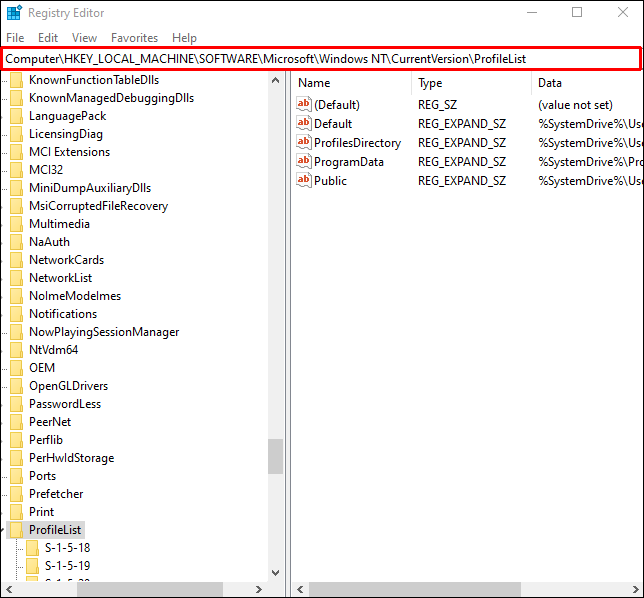 Vá para a ProfileList pasta e, em seguida, localize ProfileImagePath. Ele deve ser listado como C:\Users\[username], exceto substituir [username] pelo nome exato do seu perfil de usuário.
Vá para a ProfileList pasta e, em seguida, localize ProfileImagePath. Ele deve ser listado como C:\Users\[username], exceto substituir [username] pelo nome exato do seu perfil de usuário.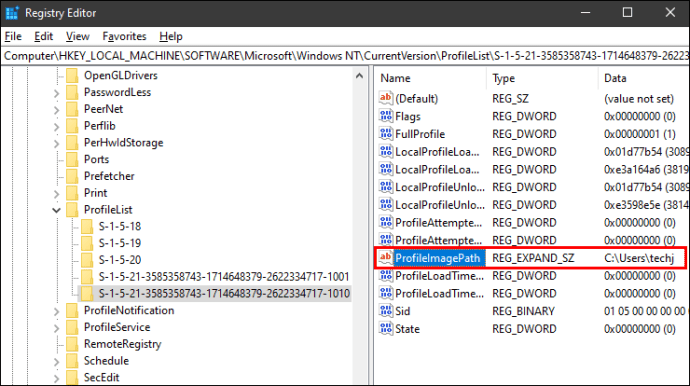 Apague este arquivo e quaisquer arquivos idênticos que você encontrar em outras pastas.
Apague este arquivo e quaisquer arquivos idênticos que você encontrar em outras pastas.
Confirme que deseja excluir esses arquivos do Editor do Registro.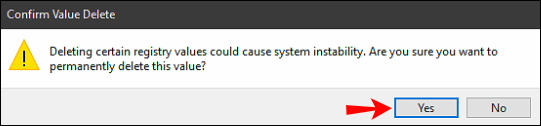 Feche o Editor do Registro e reinicie o computador para concluir o processo.
Feche o Editor do Registro e reinicie o computador para concluir o processo.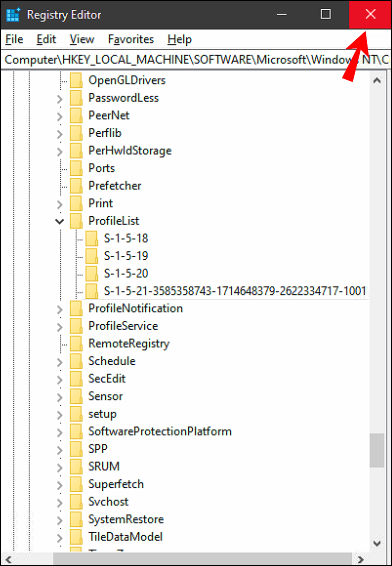
Você notará que haverá um novo perfil de usuário padrão no Disco Local (C:) e você não verá a exclusão d perfil de usuário.
Excluir uma conta de usuário no Windows 10
Excluir uma conta de usuário no Windows 10 é bastante simples e leva apenas alguns passos rápidos. Se você tiver várias contas em seu computador, saiba como excluí-las caso não precise mais delas.
Para excluir uma conta de usuário no Windows 10, siga as etapas abaixo:
Para excluir uma conta de usuário no Windows 10, siga as etapas abaixo:
p>Clique no botão Iniciar no canto inferior esquerdo da tela.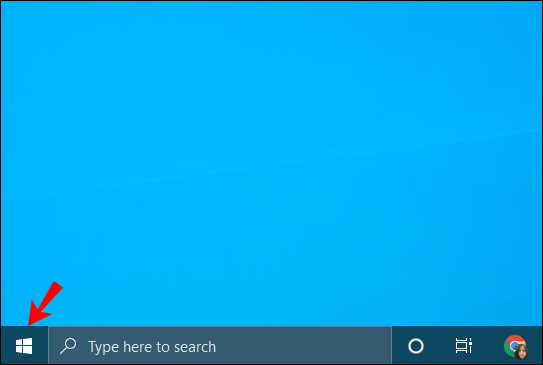 Clique no ícone Configurações na barra lateral esquerda.
Clique no ícone Configurações na barra lateral esquerda.
A partir daqui, clique em Contas. Prossiga para Família e outros usuários.
Prossiga para Família e outros usuários.
Em Outros usuários, encontre a conta de usuário que você deseja excluir.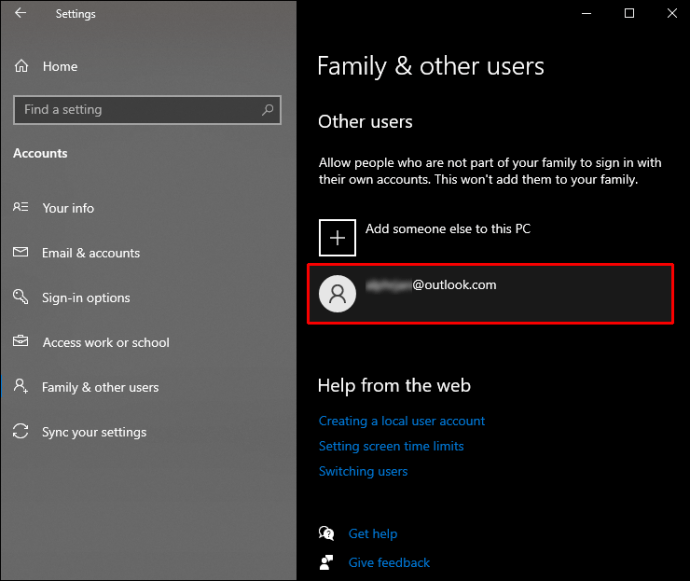 Clique no nome de usuário e selecione Remover.
Clique no nome de usuário e selecione Remover.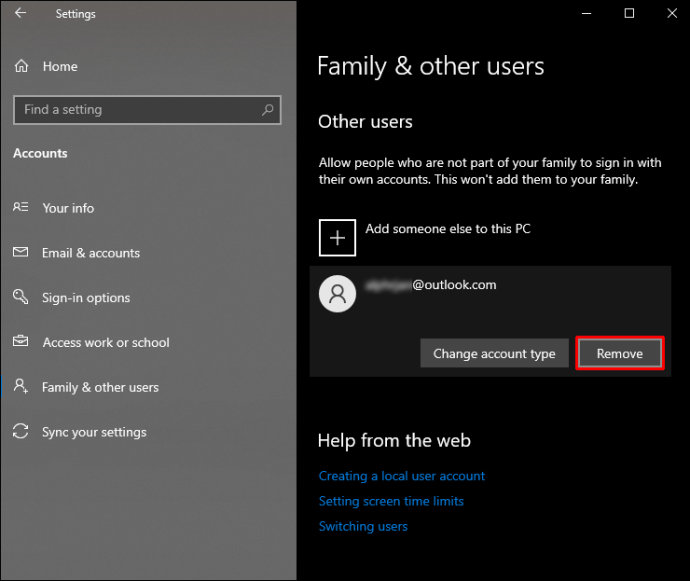 Confirme que deseja remover esta conta e escolha Excluir conta e dados.
Confirme que deseja remover esta conta e escolha Excluir conta e dados.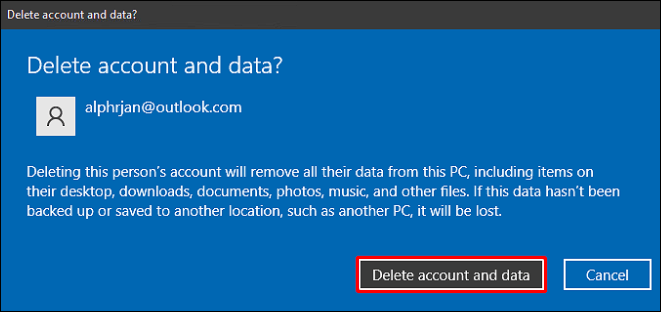
Fazer isso exclua a conta de usuário e todos os arquivos offline que ela contém. No entanto, ele não excluirá nenhum arquivo armazenado na nuvem.
Perguntas frequentes adicionais
Como faço para restaurar um perfil de usuário excluído?
Caso você excluiu acidentalmente um perfil de usuário ou, se houver alguns arquivos que você deseja restaurar, existe uma maneira de restaurar esse perfil de usuário. É por isso que é sempre importante fazer backup de todos os seus arquivos antes de excluir um perfil de usuário.
Veja como você pode restaurar um perfil de usuário excluído no Windows 10:
1. Clique na lupa no canto inferior esquerdo da tela.
2. Digite”Prompt de comando”e clique em Abrir.
3. Copie”whoami/user”e cole-o no prompt de comando.
4. Pressione Enter.
5. Em SID do nome de usuário, você poderá ver o identificador de segurança do seu perfil de usuário.
6. Pressione a tecla Windows + R.
7. Digite”regedit”e pressione Enter para abrir o Registro.
8. Copie “HKEY_LOCAL_MACHINE>SOFTWARE>Microsoft>Windows NT>CurrentVersion>ProfileList”e cole-o no Registro.
9. Em ProfileList, localize o mesmo SID no prompt de comando.
10. Clique na pasta SID à direita.
11. Encontre ProfileImagePath no lado direito do Registro e clique duas vezes nele.
12. Em Dados de valor, digite C:\Users\ e o nome de usuário correto do seu perfil de usuário.
13. Clique em OK.
14. Clique duas vezes em Estado, está em ProfileImagePath no painel direito.
15. Em Dados de valor, escreva 0.
16. Selecione OK.
Você conseguiu restaurar seu perfil de usuário. Na próxima vez que você for ao Disco local (C:), verá seu perfil de usuário restaurado lá.
Excluir todos os perfis de usuário indesejados
Agora você sabe como excluir um usuário profile no Windows 10. Você também sabe a diferença entre perfis de usuário e contas de usuário no Windows 10, bem como como excluir uma conta de usuário. Excluir e restaurar perfis de usuário pode ser um pouco complicado, mas contanto que você siga nosso guia, você fará isso sem esforço.
Você já excluiu um perfil de usuário no Windows 10 antes? Você usou algum dos métodos explicados neste guia? Informe-nos na seção de comentários abaixo.
Isenção de responsabilidade: Algumas páginas deste site podem incluir um link de afiliado. Isso não afeta nosso editorial de forma alguma.
