Como gerenciar usuários e grupos locais no Windows com lusrmgr.msc UP
A maioria das pessoas edita contas de usuário do Windows no aplicativo Configurações ou na seção Contas de usuário encontrada no Painel de controle. No entanto, existe outra maneira de realizar o gerenciamento de usuários do Windows, que fornece acesso a informações muito mais detalhadas sobre os usuários e grupos em seu PC e as permissões que eles possuem. Estou falando sobre o gerenciamento de usuários e grupos locais usando o console snap-in que leva o mesmo nome. Você pode acessá-lo no Gerenciamento do Computador ou executando seu arquivo lusrmgr.msc diretamente. Veja como ver e gerenciar todos os usuários e grupos locais em seu PC com Windows 11 ou Windows 10:
IMPORTANTE: Usuários e grupos locais (lusrmgr.msc) está disponível apenas nas edições Pro, Enterprise e Education do Windows 11 e Windows 10. As edições Home não incluem essa ferramenta. Para obter ajuda na identificação da edição que você está usando, verifique estes guias:
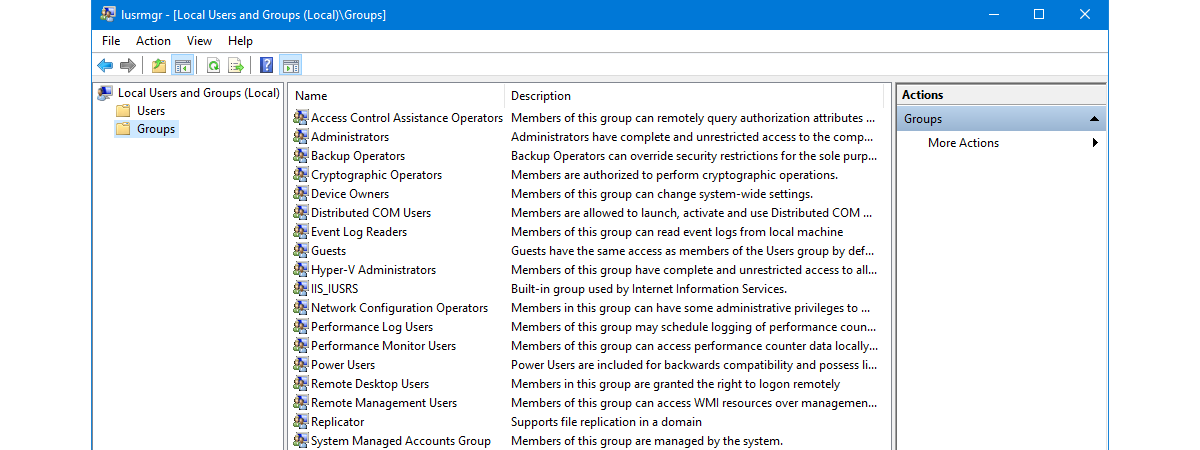
Além disso, os Usuários e Grupos Locais (lusrmgr.msc) no Windows 11 são idênticos aos do Windows 10, tanto em termos de aparência quanto de recursos oferecidos. Portanto, para manter as coisas o mais simples possível, a maioria das capturas de tela que incluí neste guia foram feitas no Windows 11.
Como encontrar todos os usuários e grupos locais usando lusrmgr.msc
Tanto no Windows 11 quanto no Windows 10, o snap-in Usuários e grupos locais, também conhecido como lusrmgr.msc, oferece a melhor maneira de ver todos os usuários e grupos configurados no sistema. Esta ferramenta mostra as contas de usuário”visíveis”, bem como todas as contas de usuário e grupos ocultos que estão disponíveis no sistema, mas estão desabilitados por padrão, como a conta Administrador. Veja como:
Abrir Gerenciamento do computador-uma maneira rápida de fazer isso em qualquer sistema operacional é pressionar simultaneamente Win + X no teclado e selecionar Gerenciamento do computador no menu.
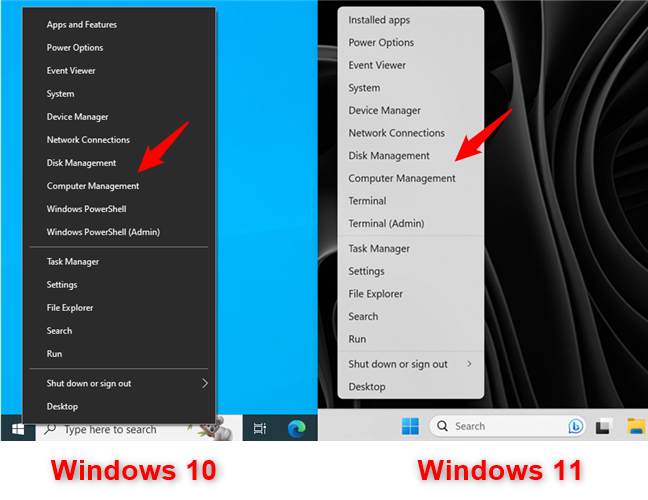
Para gerenciamento de usuários do Windows, abra Gerenciamento do computador
Em Gerenciamento do computador, selecione “Local Usuários e grupos”no painel esquerdo.
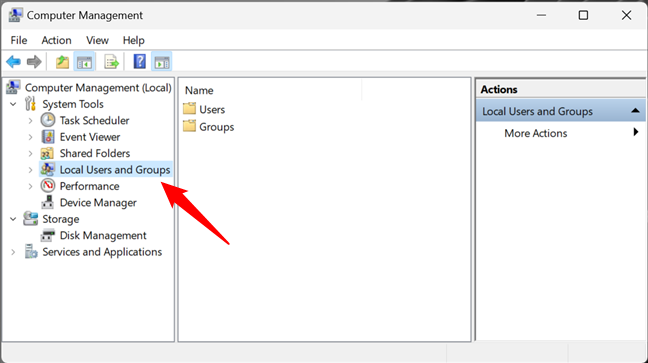
Usuários e grupos locais no gerenciamento do computador
Uma forma alternativa de abrir Usuários e grupos locais é executar o comando lusrmgr.msc. Você pode fazer isso na janela Executar (Win + R), prompt de comando ou PowerShell.
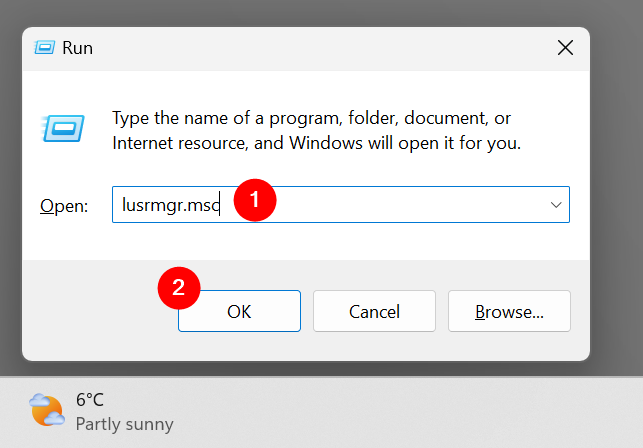
Execute lusrmgr.msc no Windows
Executar o comando lusrmgr.msc abre o console Local Users and Groups diretamente e sem carregá-lo em Gerenciamento de Computador.
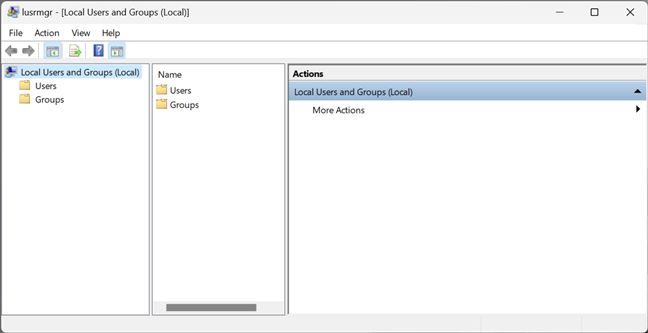
lusrmgr.msc-Usuários e Grupos Locais
Independentemente de como você escolher abrir Usuários e Grupos Locais (lusrmgr.msc), é aqui que você encontra todas as contas de usuário e grupos configurados no seu computador ou dispositivo Windows, dividido em duas pastas: Usuários e Grupos.
Como localizar e gerenciar usuários do Windows com lusrmgr.msc (Usuários locais e Grupos)
Na pasta Usuários, você vê todas as contas de usuário disponíveis em seu PC com Windows 11 ou Windows 10. Isso inclui contas ocultas ou desativadas.

Lista de contas de usuário mostradas por lusrmgr.msc
Quais são as contas de usuário encontradas em todos os computadores com Windows? Não há tantos quanto você pode pensar. Você tem:
Todas as contas de usuário que você criou em seu PC com Windows; Administrador-uma conta interna criada pelo Windows, independentemente de você usá-la ou não, feita pelo sistema operacional para fins de administração; DefaultAccount-uma conta de usuário gerenciada pelo Windows; Convidado-outra conta integrada que pode ser usada para acesso de convidado no computador ou domínio; WDAGUtilityAccount-gerenciado e usado pelo antivírus Microsoft Defender para executar determinados processos (como o navegador Microsoft Edge) em ambientes de área restrita/virtualizados.
DICA: você também pode visualizar uma lista de todas as contas de usuário com o PowerShell ou Prompt de Comando. Descubra como fazer isso lendo este tutorial: Como listar todos os usuários em um computador Windows.
Como você deve ter notado, algumas das contas de usuário mostradas pelo Local Usuários e grupos têm uma pequena seta em seus ícones. A pequena seta sinaliza que uma conta de usuário está desativada e, portanto, não pode ser usada, mesmo que esteja disponível em seu computador Windows.
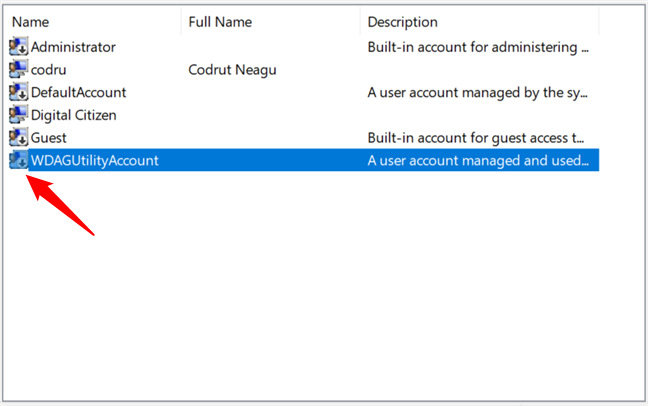
Usuários desativados são marcados por setas
Clique ou toque duplo em um usuário conta abre uma janela Propriedades que exibe mais informações sobre ela e diferentes opções de personalização. Por exemplo, você pode definir sua senha para expirar, desativar a conta ou alterar os grupos de usuários aos quais ela pertence.
Propriedades de uma conta de usuário
DICA: Falando nisso, aqui está como alterar a senha da sua conta de usuário no Windows.
Como encontrar e gerenciar grupos de usuários no Windows com lusrmgr.msc (Usuários e grupos locais)
Voltando ao console de Usuários e Grupos Locais (lusrmgr.msc), na pasta Grupos, você pode ver todos os grupos de usuários disponíveis em seu computador Windows. A lista é longa e inclui grupos de usuários criados pelo Windows, bem como por terceiros, como drivers ou software de virtualização, que precisam de usuários e grupos ocultos para operar corretamente.
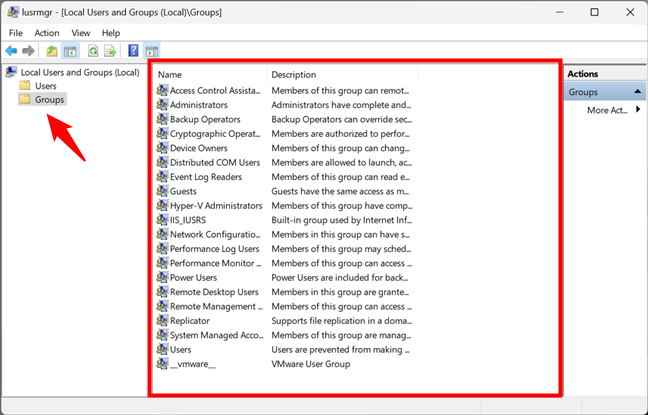
Lista de grupos de usuários no Windows mostrada por lusrmgr.msc
Na maioria dos PCs com Windows, você deve ter pelo menos os seguintes grupos:
Operadores de Assistência de Controle de Acesso-membros deste grupo podem executar consultas remotas para atributos de autorização e permissões em seu computador com Windows. Este grupo é usado em computadores que pertencem a um domínio, por isso é útil principalmente para administradores de rede em grandes empresas. Administradores – inclui todas as contas de usuário com permissões administrativas em seu computador. O grupo Administradores não pode ser excluído ou renomeado. Operadores de backup – contas de usuário com permissão para executar operações de backup e restauração usando ferramentas como backup e restauração. Operadores criptográficos – contas de usuário com permissão para criptografar ou descriptografar dados usando ferramentas como o BitLocker. Proprietários de dispositivos-o Windows diz que os membros deste grupo podem alterar as configurações de todo o sistema. No entanto, até onde eu sei, esse grupo não é usado atualmente no Windows 11 ou no Windows 10. Objetos COM distribuídos – esse grupo de usuários é mais difícil de explicar. Ele é usado principalmente para contas de usuário que precisam participar de cenários mais complexos, como computação distribuída entre computadores em uma rede. Por isso é utilizado em ambientes empresariais. Leitores de log de eventos – este grupo dá permissão a seus membros para ler os logs de eventos do Windows 10 que mostram o que está acontecendo no sistema. Convidados – são contas de usuários regulares que não podem executar nenhuma tarefa administrativa em seu computador. Eles podem ser usados apenas para atividades de computação leve, como navegar na Internet ou executar os aplicativos instalados. Eles não podem modificar a configuração do sistema, acessar ou modificar os dados de outro usuário, etc. Administradores do Hyper-V-dá aos seus membros acesso irrestrito a todos os recursos disponíveis em Hyper-V. IIS_IUSRS – este grupo é usado apenas pelos Serviços de Informações da Internet que você pode optar por instalar usando o painel Recursos do Windows. Operadores de configuração de rede – esse grupo permite que os usuários configurem recursos de rede no Windows. Usuários de Log de Desempenho e Usuários de Monitor de Desempenho – os membros recebem permissão para realizar login avançado no Windows e coletar dados de desempenho. Usuários avançados – esse grupo de usuários foi usado em versões mais antigas do Windows para fornecer permissões administrativas limitadas a contas de usuário específicas. Ele ainda está presente no Windows 10 e no Windows 11, mas apenas para fornecer compatibilidade com versões anteriores de aplicativos herdados antigos. Usuários de Área de Trabalho Remota – este grupo de usuários fornece a seus membros permissão para fazer logon remotamente no computador por meio da Área de Trabalho Remota. Usuários de gerenciamento remoto-os membros podem acessar recursos WMI remotamente. Replicador – esse grupo de usuários é usado em domínios de rede e fornece a seus membros as permissões necessárias para fazer a replicação de arquivos nos domínios. Grupo de contas gerenciadas pelo sistema-o sistema operacional Windows 10 ou Windows 11 gerencia os membros desse grupo. Usuários – inclui as contas de usuário padrão definidas em seu PC com Windows. Seus membros não têm permissões administrativas. Eles só podem executar aplicativos instalados e não podem fazer alterações no sistema que afetem outros usuários.
Em seu computador, você pode encontrar outros grupos instalados por recursos do Windows, drivers ou aplicativos de terceiros. Clicar duas vezes ou tocar duas vezes em um grupo de usuários abre uma janela de propriedades que exibe mais informações sobre ele e várias opções. Para obter orientação passo a passo sobre como trabalhar com as opções disponíveis, leia a última parte deste tutorial: Crie novas contas e grupos de usuários do Windows como um profissional de TI.
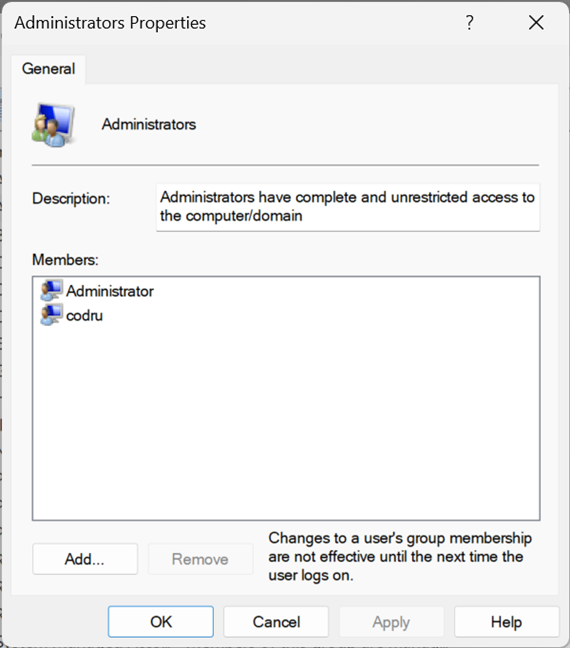
Propriedades do grupo Administradores no Windows
O que é A grande vantagem dos grupos de usuários é que você pode usá-los para conceder permissões adicionais a contas de usuário padrão. Por exemplo, se você criar uma conta de usuário que seja membro de Usuários, mas não de Administradores, esse usuário não poderá se conectar remotamente ao computador. Se você tornar essa conta de usuário um membro dos Usuários de Área de Trabalho Remota, ela poderá se conectar remotamente. Este princípio se aplica a todos os grupos de usuários. Adicione uma conta de usuário como membro e ela receberá as permissões e restrições desse grupo de usuários.
NOTA: Se você observar todas as grupos de usuários listados em seu computador ou dispositivo Windows, você provavelmente notará que as contas de usuário definidas como administradores não estão listadas como membros dos outros grupos. Isso ocorre porque os administradores já têm permissão para fazer tudo em seu computador Windows, portanto, não precisam fazer parte de um grupo especial para herdar suas permissões.
Aviso: não altere os usuários padrão do Windows e grupos!
Você pode sentir o desejo de excluir algumas das contas de usuário padrão e grupos encontrados em seu Windows 11 ou Windows 10 PC. Se você tentar fazer algo assim, deverá receber um aviso do sistema operacional sobre os problemas que podem surgir. Por exemplo, isto é o que você vê se tentar excluir a conta do Administrador:
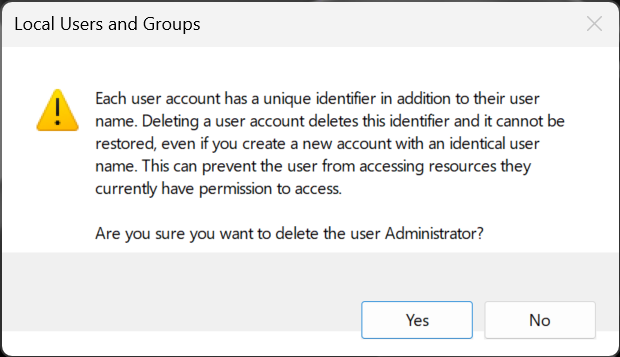
Usuários e grupos padrão do Windows não devem ser alterados
Excluir ou alterar contas e grupos de usuários padrão do Windows 11 ou Windows 10 pode causar aplicativos e recursos do sistema apresentarem mau funcionamento. Compreender todas as conexões entre contas de usuário padrão, grupos de usuários e recursos do Windows é difícil. Uma pequena alteração pode ter consequências inesperadas em muitos recursos e pode deteriorar sua experiência de computação, então minha forte recomendação é”Não toque nos usuários e grupos padrão do Windows!”
Você usa lusrmgr.msc para gerenciar usuários e grupos locais em seu PC com Windows?
Espero que tenha gostado deste tutorial e agora saiba mais sobre o gerenciamento de usuários do Windows. Se você tiver algo a acrescentar a este guia, deixe-me saber nos comentários abaixo. Além disso, não hesite em perguntar se tiver dúvidas sobre como trabalhar com lusrmgr.msc para gerenciar usuários e grupos locais.