Integridade da memória é um dos componentes do Core Isolation. Ele usa segurança baseada em virtualização para impedir que aplicativos/software de terceiros injetem códigos maliciosos nos principais processos do sistema.
O Windows ativa a integridade da memória por padrão. No entanto, o Windows desativa esse recurso se detectar algum problema com os drivers de dispositivo. Pode ser um driver corrompido, incompatível ou desatualizado. Portanto, a melhor maneira de resolver o problema com a integridade da memória é revisar esses drivers incompatíveis e atualizá-los ou removê-los.
Revisar drivers incompatíveis
Uma razão específica pela qual você não pode ativar a integridade da memória é devido a complicações do motorista. Pode ser um driver desatualizado ou corrompido que está impedindo você de habilitar a integridade da memória.
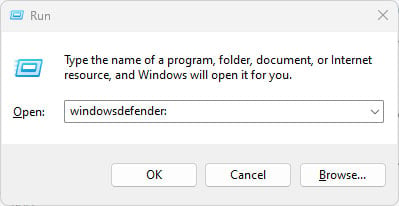
Para habilitar a Integridade da Memória, primeiro você precisa revisar os drivers incompatíveis.
Pressione a tecla Windows + R para abrir o Executar. Digite windowsdefender: e pressione Enter. Isso abrirá o Windows Defender.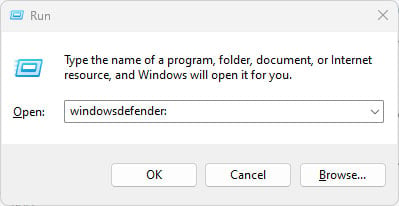 Clique em Device Security.
Clique em Device Security.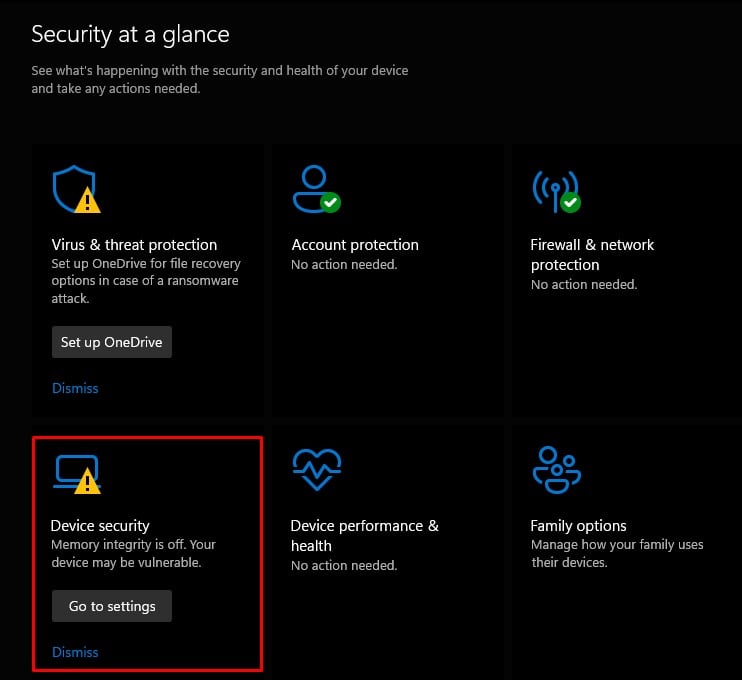
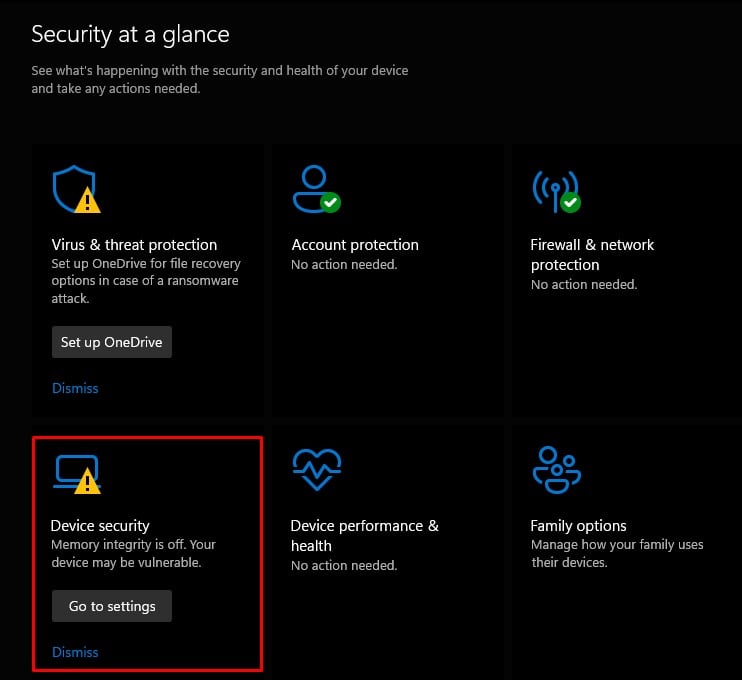 Em Isolamento de núcleo, clique em Detalhes de isolamento de núcleo.
Em Isolamento de núcleo, clique em Detalhes de isolamento de núcleo.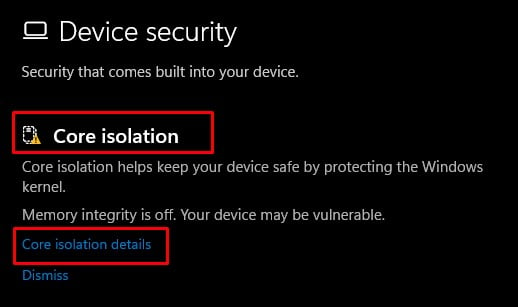
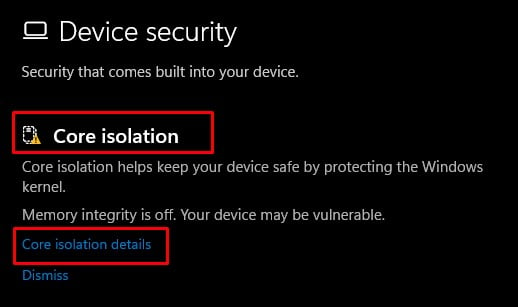 Em Integridade da memória, clique em Analisar drivers incompatíveis. Aqui, você verá uma lista de drivers de terceiros incompatíveis.
Em Integridade da memória, clique em Analisar drivers incompatíveis. Aqui, você verá uma lista de drivers de terceiros incompatíveis.
Clique nele e observe o Nome publicado. O nome Publicado terá uma extensão.inf. Se você não vir um Nome publicado, simplesmente anote o Nome do produto ou o nome do driver incompatível.
Depois de ter o nome Publicado/Produto, você precisa atualizar o driver ou removê-los.
O Windows não recomenda remover o driver, portanto, primeiro tentaremos atualizar o driver e ver se ele corrige o problema.
Atualizar drivers incompatíveis
Para ativar a integridade da memória, tentaremos atualizar os drivers desatualizados mencionados acima.
Pressione a tecla Windows + X e selecione Gerenciador de dispositivos. Clique em Exibir e selecione Dispositivos por driver.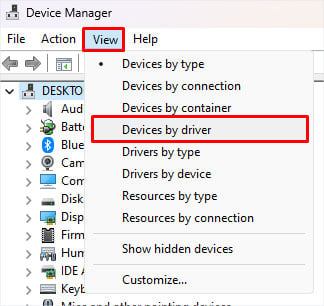
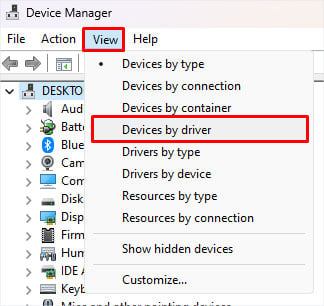 Aqui, procure o driver que corresponde ao nome publicado ou o nome do driver incompatível.
Aqui, procure o driver que corresponde ao nome publicado ou o nome do driver incompatível.
Se você não conseguir descobrir o nome publicado, abra o prompt de comando com permissões elevadas. Digite este comando e pressione Enter:
dism/online/get-drivers/format:table 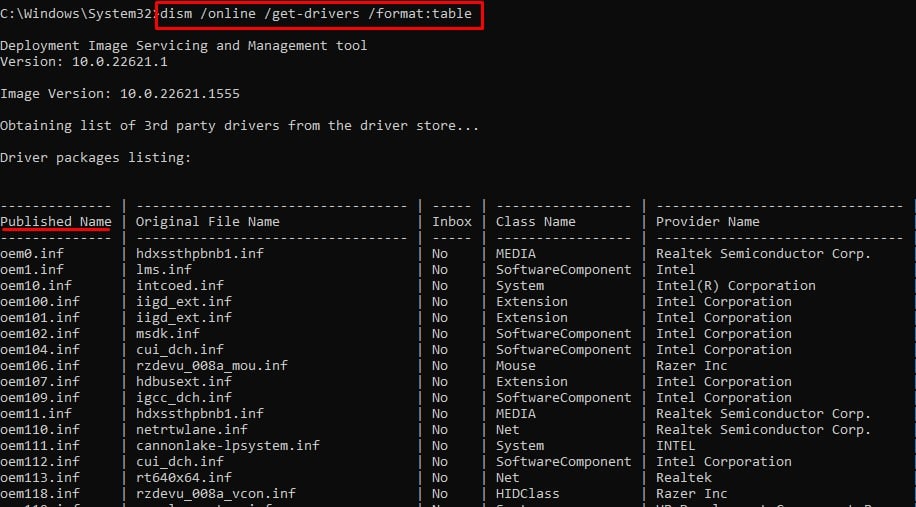
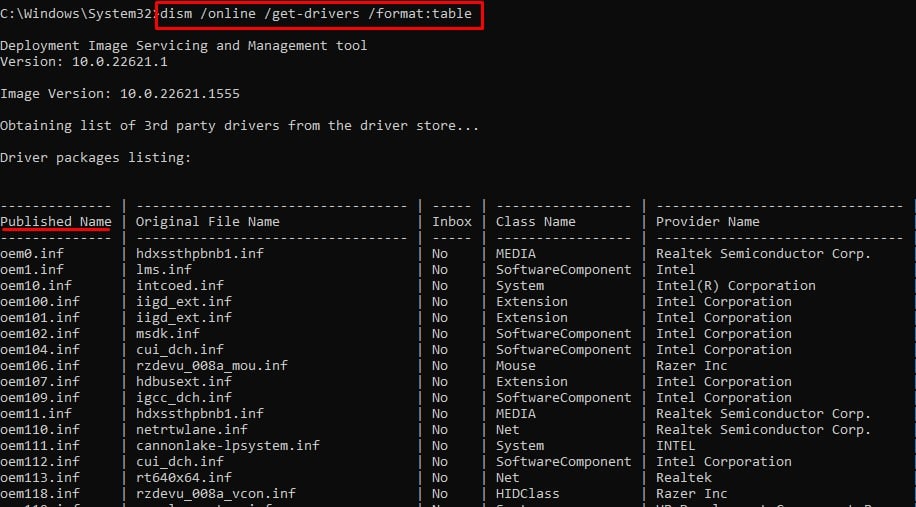 Verifique a coluna Nome publicado para o driver incompatível e verifique seu provedor correspondente Nome. Depois de saber o nome do fabricante, procure os drivers e instale-o usando o gerenciador de dispositivos.
Verifique a coluna Nome publicado para o driver incompatível e verifique seu provedor correspondente Nome. Depois de saber o nome do fabricante, procure os drivers e instale-o usando o gerenciador de dispositivos.
Se o driver não estiver disponível, tente atualizar o aplicativo. Ele também deve instalar automaticamente o driver mais recente.
Excluir drivers incompatíveis
Se a atualização do driver incompatível não funcionar, você pode remover o driver inteiro. Aqui estão as maneiras de fazer isso.
Usando o prompt de comando
Esta etapa só é aplicável se a lista de drivers incompatíveis tiver um driver com um nome publicado. Se você não tiver um valor de nome publicado no driver incompatível, tente o próximo método.
Pressione a tecla Windows + R para abrir Executar. Digite cmd e pressione Ctrl + Shift + Enter para abrir o prompt de comando como administrador. Digite pnputil/delete-driver 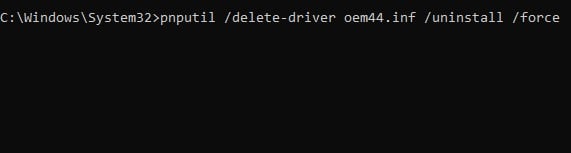
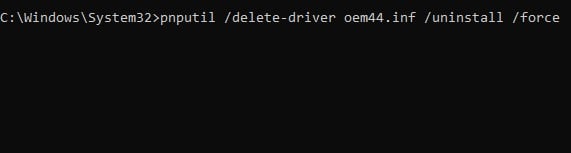
Usando Autoruns
Para determinar o driver com defeito no Autoruns, você precisa encontrar o aplicativo que está usando o driver com o referido nome publicado. Você pode fazer isso usando o comando DISM.
Abra o prompt de comando como administrador. Digite dism/online/get-drivers/format:table e pressione Enter.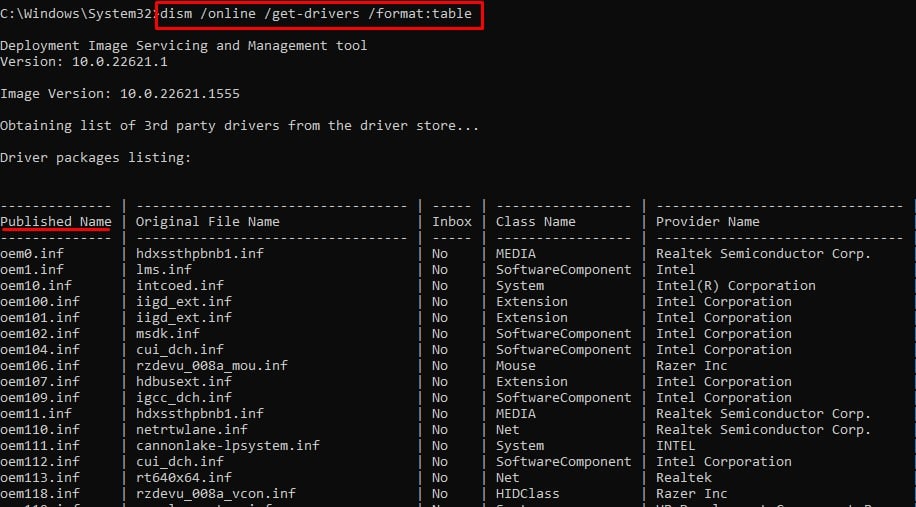
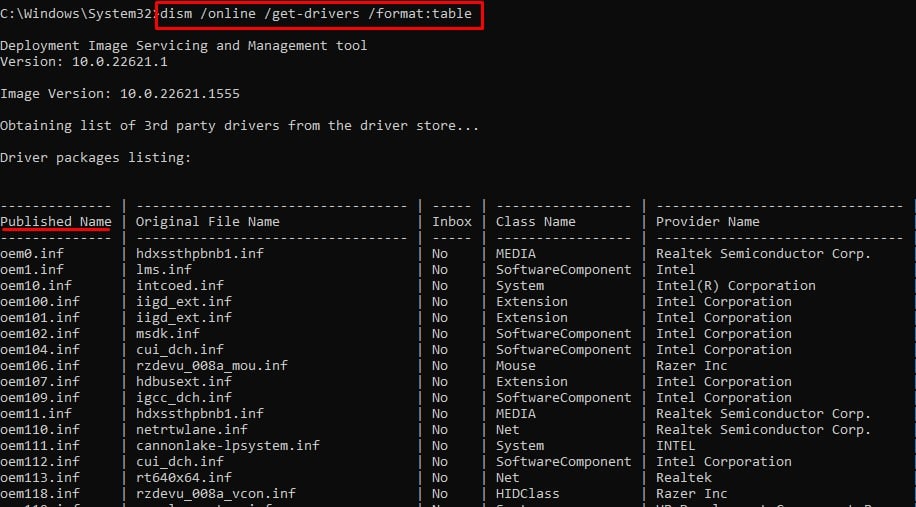 Anote o nome do provedor correspondente ao nome publicado do driver. Agora, faça o download do Autoruns e extraia o arquivo baixado pasta.
Anote o nome do provedor correspondente ao nome publicado do driver. Agora, faça o download do Autoruns e extraia o arquivo baixado pasta.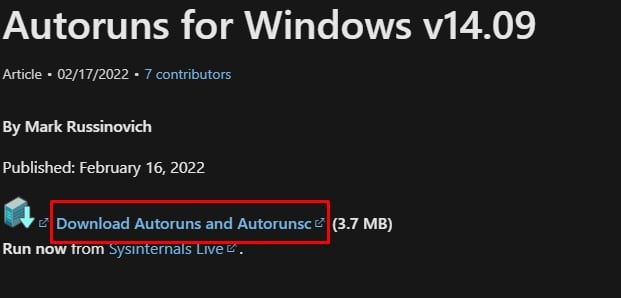
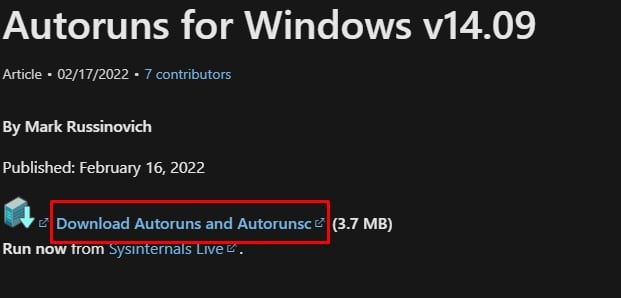 Abra Autoruns.exe como administrador. Vá para a guia Driver. Pesquise o driver incompatível usando o nome do provedor ou o nome do produto que você anotou na etapa 3.
Abra Autoruns.exe como administrador. Vá para a guia Driver. Pesquise o driver incompatível usando o nome do provedor ou o nome do produto que você anotou na etapa 3.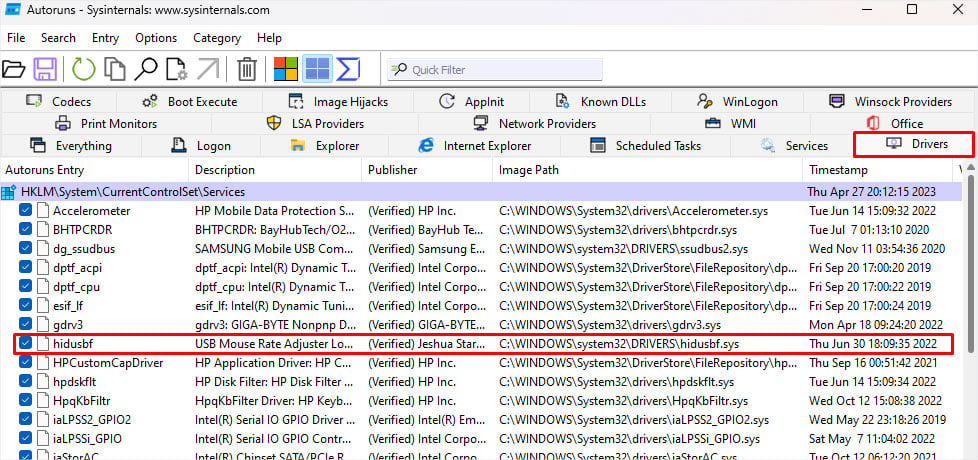
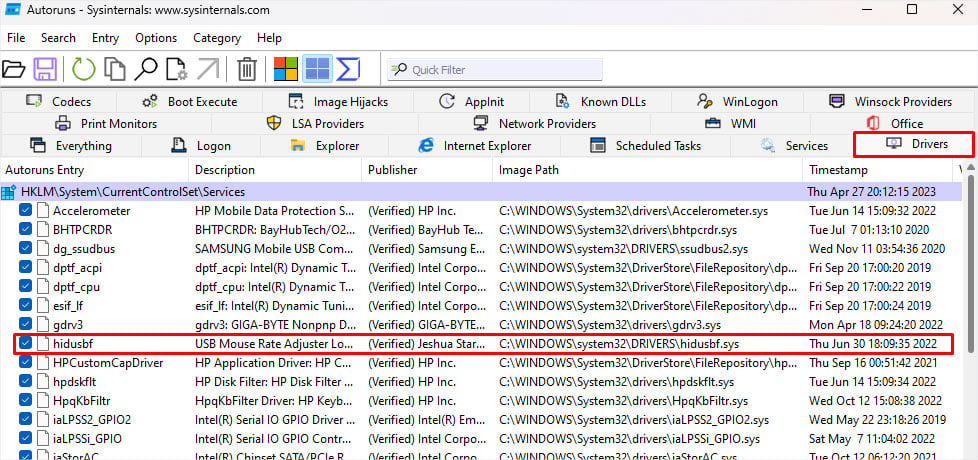 Desmarque os drivers do referido editor. Você também pode anotar o Caminho da imagem e a Descrição se quiser desinstalar o aplicativo que está usando o driver incompatível. Agora tente ativar a integridade da memória. Se isso não funcionar, clique com o botão direito do mouse e exclua a entrada do driver.
Desmarque os drivers do referido editor. Você também pode anotar o Caminho da imagem e a Descrição se quiser desinstalar o aplicativo que está usando o driver incompatível. Agora tente ativar a integridade da memória. Se isso não funcionar, clique com o botão direito do mouse e exclua a entrada do driver.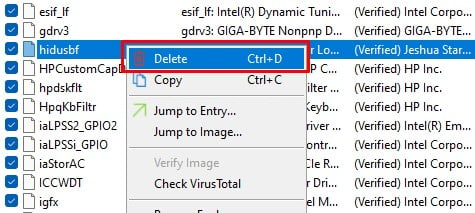
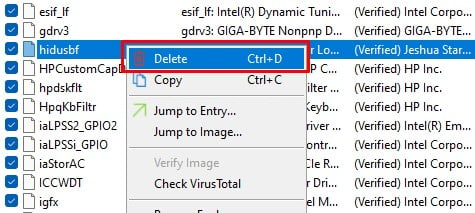
Nota: A remoção do driver causará complicações com os aplicativos de terceiros que estão usando o referido driver. Às vezes, o aplicativo pode não ser executado ou funcionar. Se for o caso, você pode reinstalar o aplicativo.
Desinstalar aplicativo com driver incompatível
Se o aplicativo com o driver incompatível for aquele que você não usa com muita frequência, você pode continuar e desinstalar o aplicativo também. Isso removerá automaticamente o driver problemático do sistema.
Para determinar o aplicativo que usa o driver incompatível, você pode usar o Autoruns.
Pressione a tecla Windows + R. Aqui, digite appwiz.cpl e pressione Enter.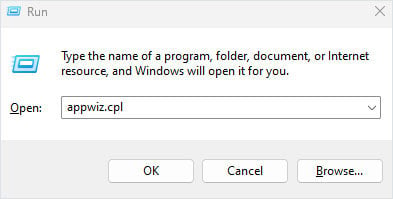
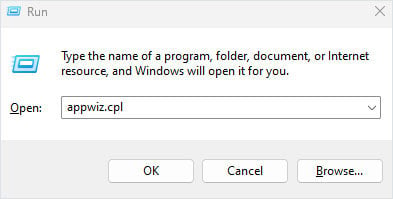 Selecione o aplicativo que está usando o driver incompatível e clique em Desinstalar.
Selecione o aplicativo que está usando o driver incompatível e clique em Desinstalar.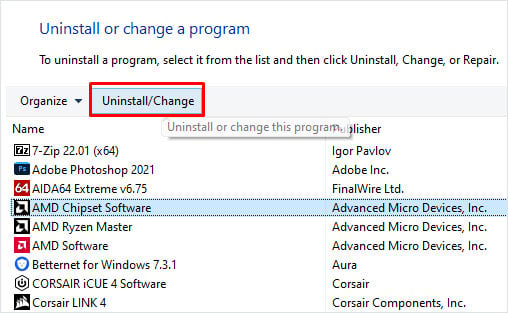
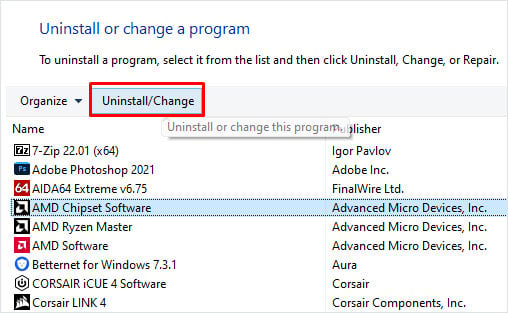 Siga o processo de remoção. Reinicie o PC para remover completamente todos os arquivos de cache do aplicativo. Verifique se você pode ativar a integridade da memória.
Siga o processo de remoção. Reinicie o PC para remover completamente todos os arquivos de cache do aplicativo. Verifique se você pode ativar a integridade da memória.
Alterar chaves de registro
Se a atualização/remoção de drivers incompatíveis não funcionar, você pode tentar alterar as chaves de registro para ativar a integridade da memória.
Abra Executar. Digite regedit e pressione Enter para abrir o Editor do Registro. Navegue até HKEY_LOCAL_MACHINE\SYSTEM\CurrentControlSet\Control\DeviceGuard\Scenarios\HypervisorEnforcedCodeIntegrity for Windows 10 Versão 1607 ou superior e Windows 11 21H2 ou superior.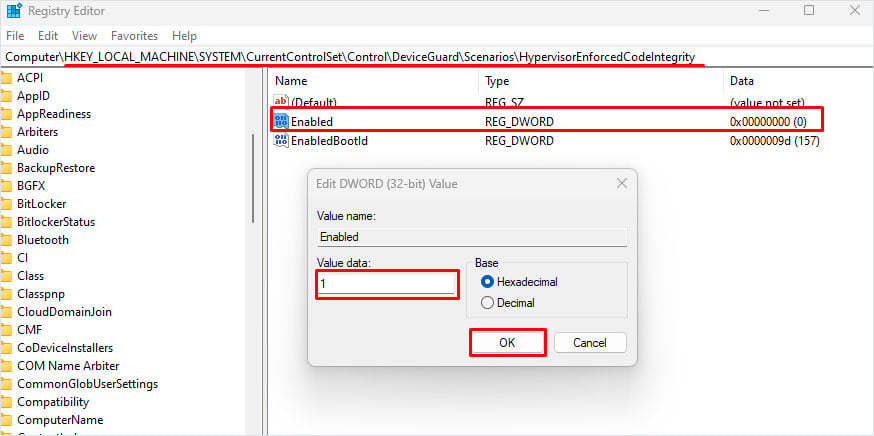
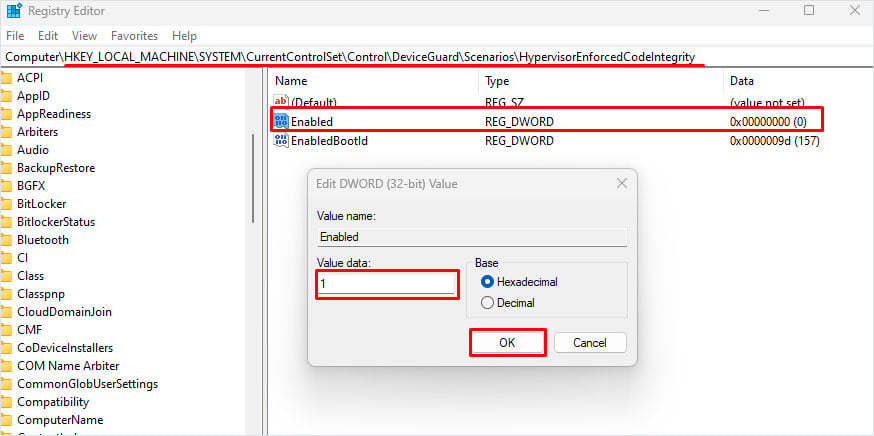 Clique duas vezes em Ativado, defina Dados do valor como 1 e clique em OK. Navegue até HKEY_LOCAL_MACHINE\SYSTEM\CurrentControlSet\Control\DeviceGuard\HypervisorEnforcedCodeIntegrity para Windows 10 versão 1511 ou anterior. Clique duas vezes em Desbloqueado, defina Dados do valor como 1 e clique em OK. Reinicie o seu PC e verifique se a mensagem de erro foi corrigida.
Clique duas vezes em Ativado, defina Dados do valor como 1 e clique em OK. Navegue até HKEY_LOCAL_MACHINE\SYSTEM\CurrentControlSet\Control\DeviceGuard\HypervisorEnforcedCodeIntegrity para Windows 10 versão 1511 ou anterior. Clique duas vezes em Desbloqueado, defina Dados do valor como 1 e clique em OK. Reinicie o seu PC e verifique se a mensagem de erro foi corrigida.
Atualizar o Windows
Às vezes, bugs e erros no Windows também podem causar complicações com drivers que podem acionar a mensagem de erro. Se você não atualizou sua versão do Windows, tente atualizá-la para ver se isso corrige o problema.
Pressione a tecla Windows + I para abrir as Configurações. Vá para Windows Update. Clique em Verificar atualizações para ver se há alguma atualização pendente do Windows. Se houver atualização pendente do Windows, clique em Baixar e instalar.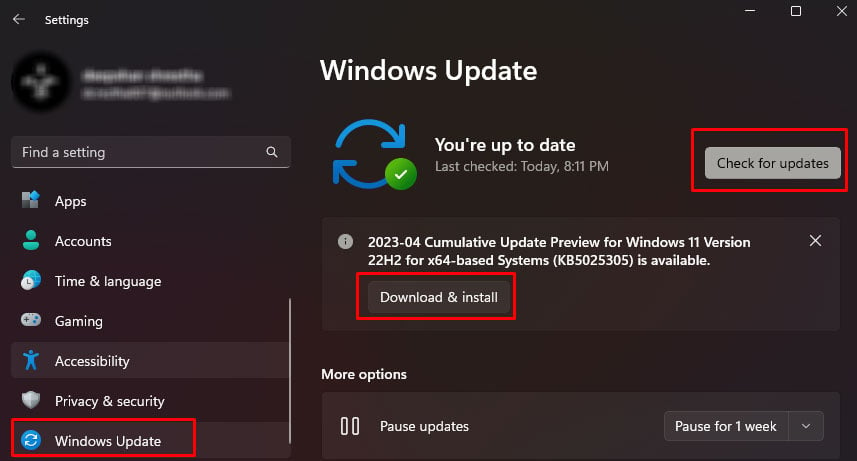
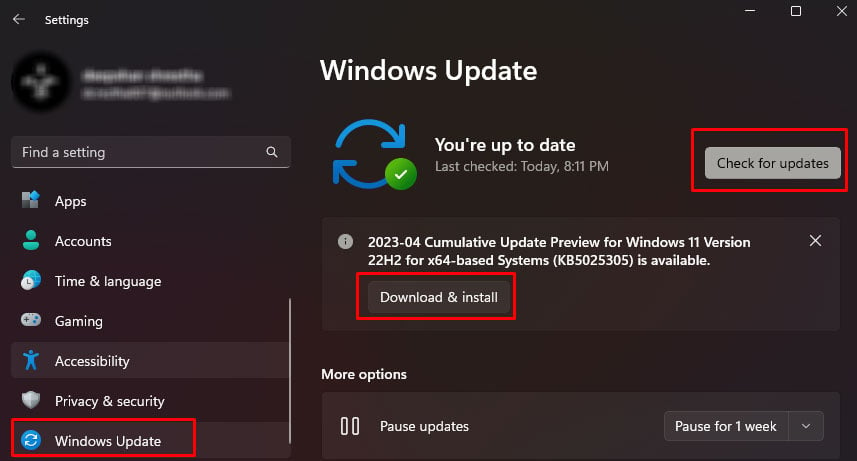 Reinicie o PC assim que o processo for concluído.
Reinicie o PC assim que o processo for concluído.