Não é possível usar atalhos de teclado em seu PC com Windows? Pode haver problemas com o hardware do teclado, drivers, alteração de atalho ou alguma configuração do Windows. Seja qual for o motivo que está causando o problema dos atalhos de teclado no seu PC com Windows, mostraremos todas as maneiras possíveis de corrigir os atalhos de teclado que não funcionam no seu PC com Windows.
Índice
1. Verifique se o hardware do teclado está funcionando
Vamos começar com problemas menores e comuns. A primeira coisa que você deve fazer é uma verificação de hardware. Tente conectar o teclado em outra porta USB se alguma das teclas não estiver funcionando.
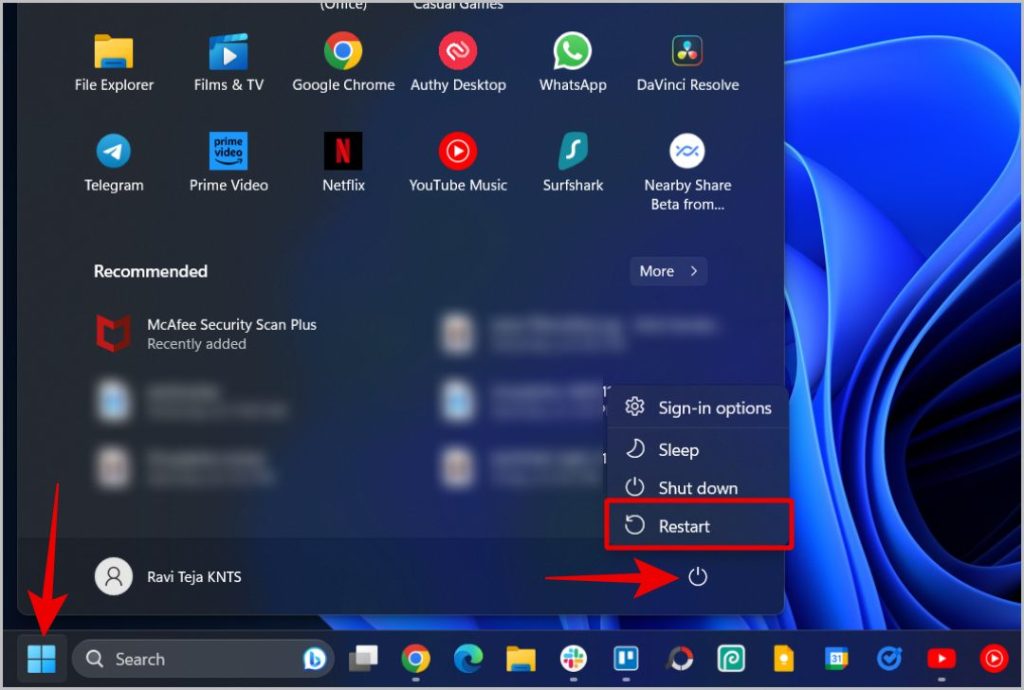
Se você estiver enfrentando um problema apenas com algumas teclas específicas, tente usar outro teclado com seu PC para verificar. Se outros teclados estiverem funcionando corretamente, o problema está no seu próprio teclado. Da mesma forma, você também pode tentar usar o teclado com outros PCs. Se os atalhos estiverem funcionando bem no outro PC, o problema pode estar no software do seu PC. Isso ajudará você a entender se o problema está no teclado ou no software.
Se o problema for com o hardware, certifique-se de limpar o teclado. Pode haver manchas de sujeira ou detritos acumulados sob as teclas do teclado. Se a limpeza não estiver ajudando, você precisará substituir o teclado. Você também pode conferir essas dicas para usar seu PC com um teclado quebrado.
2. Reinicie o PC
Se o problema for com o software, antes de ajustar as configurações do Windows, tente reiniciar o PC primeiro. Freqüentemente, uma simples reinicialização pode resolver muitos problemas, como atalhos de teclado que não funcionam no Windows PC, limpando os bugs presentes na memória do seu computador. Para reiniciar, clique no ícone do Windows na barra inferior >ícone de energia e selecione a opção Reiniciar .
3. Solução de problemas do teclado
O Windows vem pré-instalado com ferramentas de solução de problemas que podem localizar e corrigir erros comuns. Executar a solução de problemas do teclado pode corrigir atalhos de teclado que não funcionam no Windows.
1. No Windows 11, abra o aplicativo de configurações > Sistema > Solução de problemas > Outros solucionadores de problemas. Enquanto no Windows 10, abra o aplicativo Configurações > Atualização e segurança > Solucionadores de problemas adicionais.
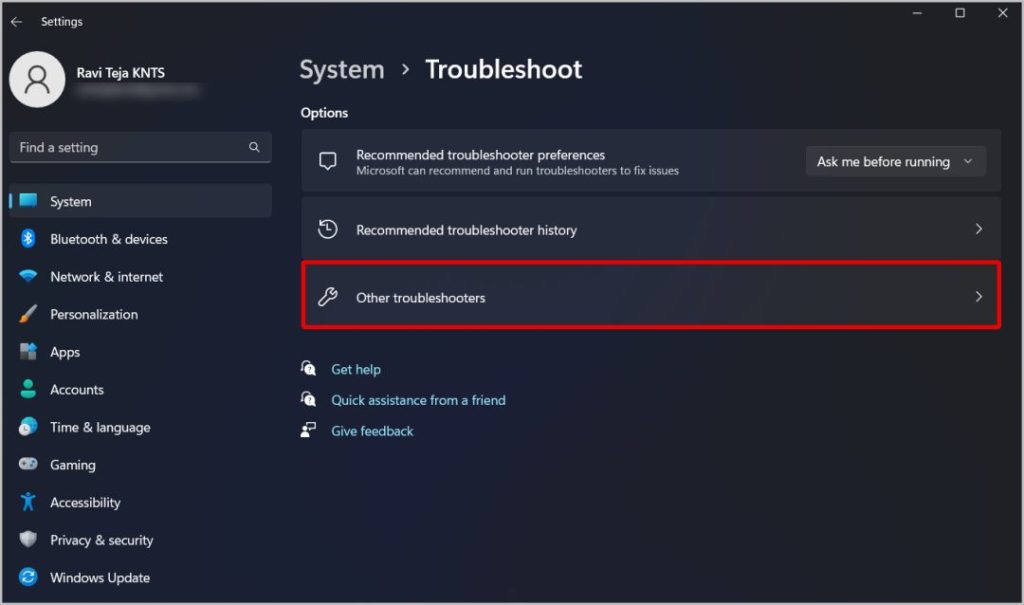
2. Aqui, clique no botão Executar ao lado do Opção de teclado para executar a solução de problemas de teclado.
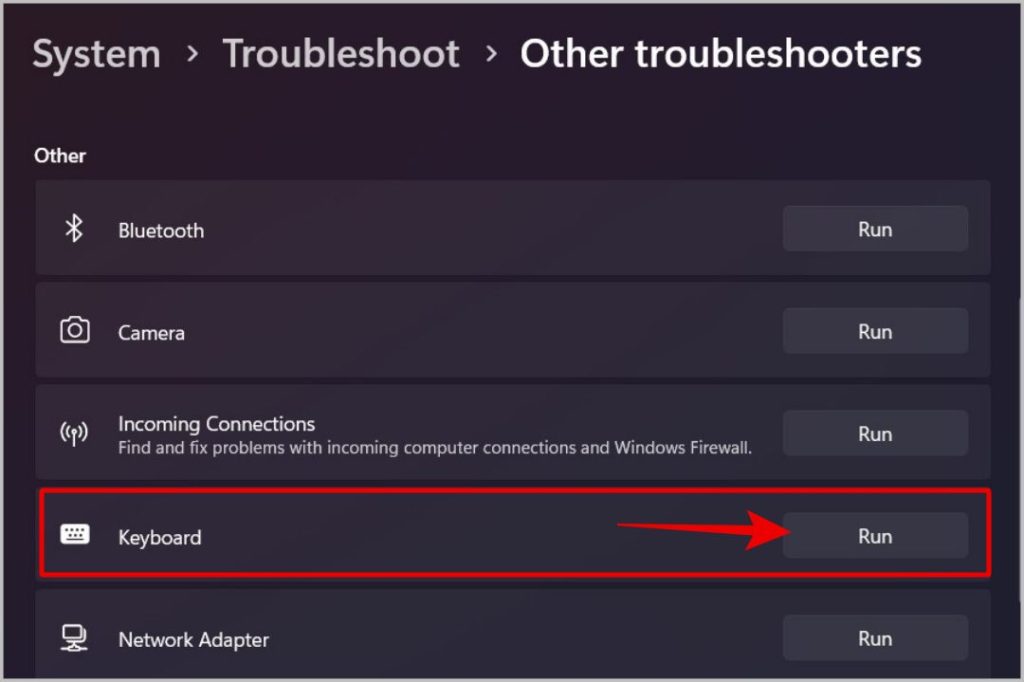
3. Este processo pode durar até 5 minutos.
4. Atualizar/reinstalar drivers de teclado
Na maioria das vezes, a solução de problemas do teclado deve corrigir os problemas. Mas se isso não acontecer, tente atualizar os drivers do teclado. Os drivers são um software que conecta o hardware ao sistema operacional. A atualização dos drivers de teclado para a versão mais recente garantirá que não haja erros na conexão.
1. Clique com o botão direito do mouse no ícone do Windows e selecione a opção Gerenciador de dispositivos.
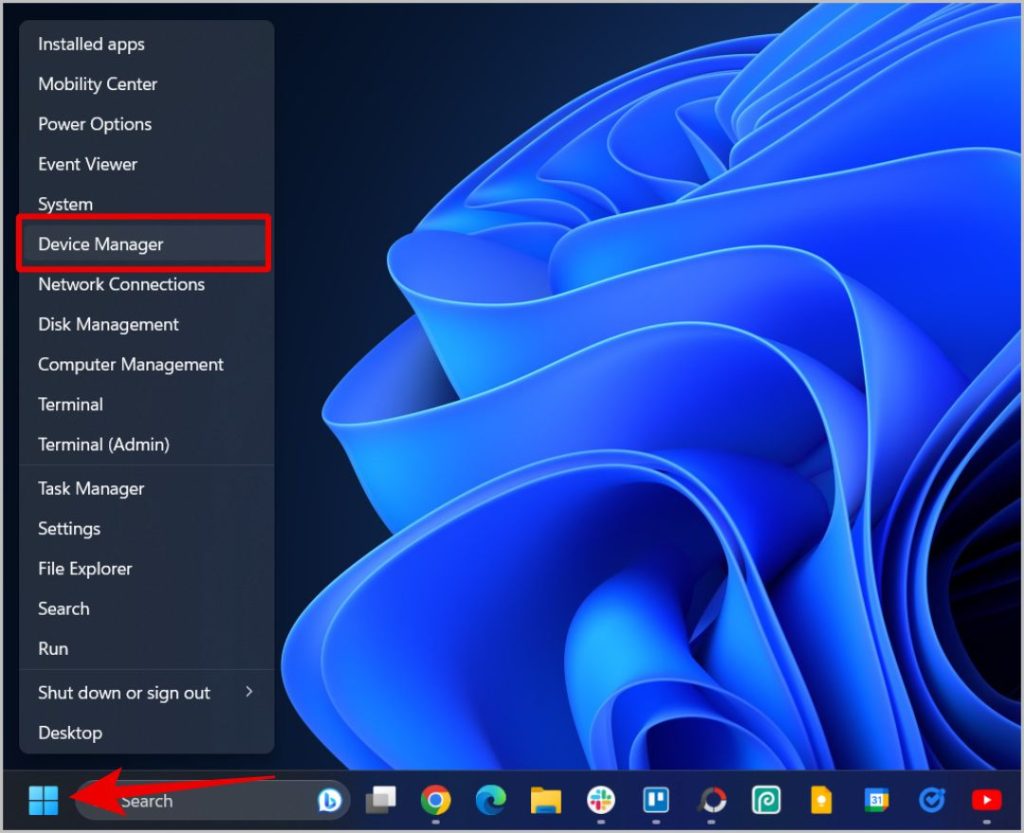
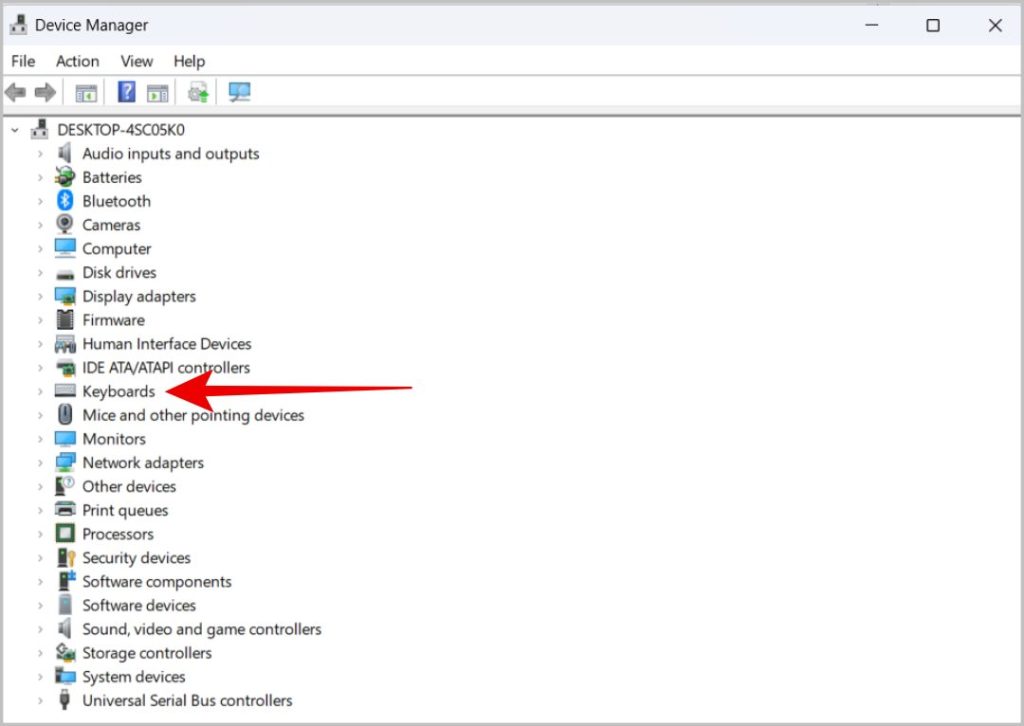
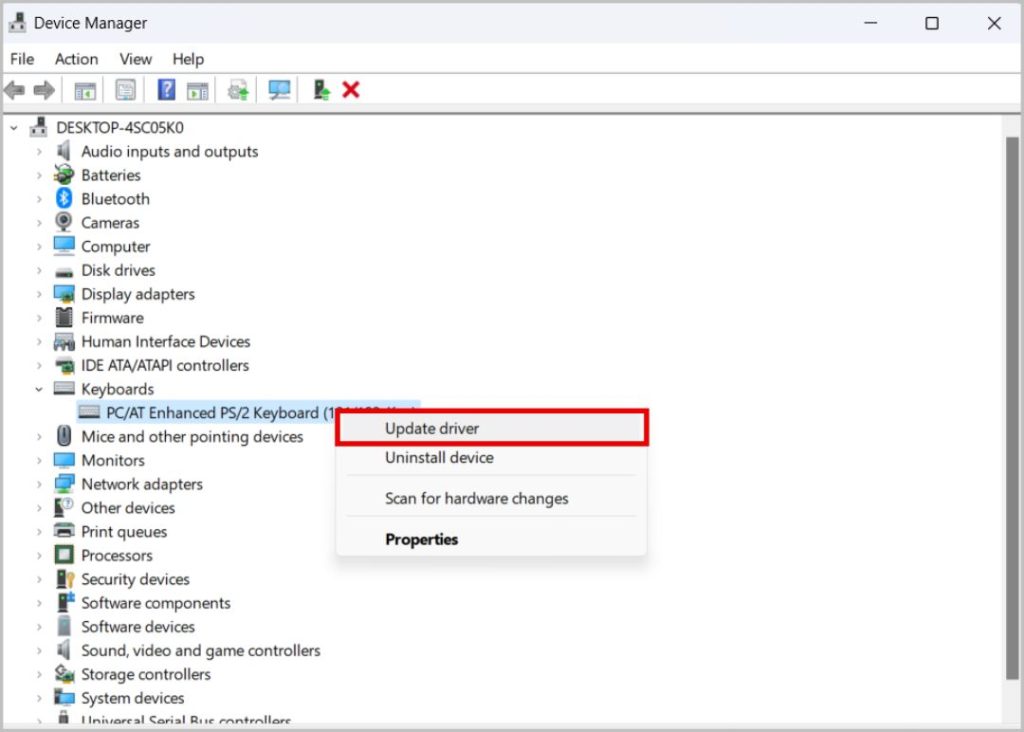
4. Na janela pop-up, selecione Pesquisar drivers automaticamente.
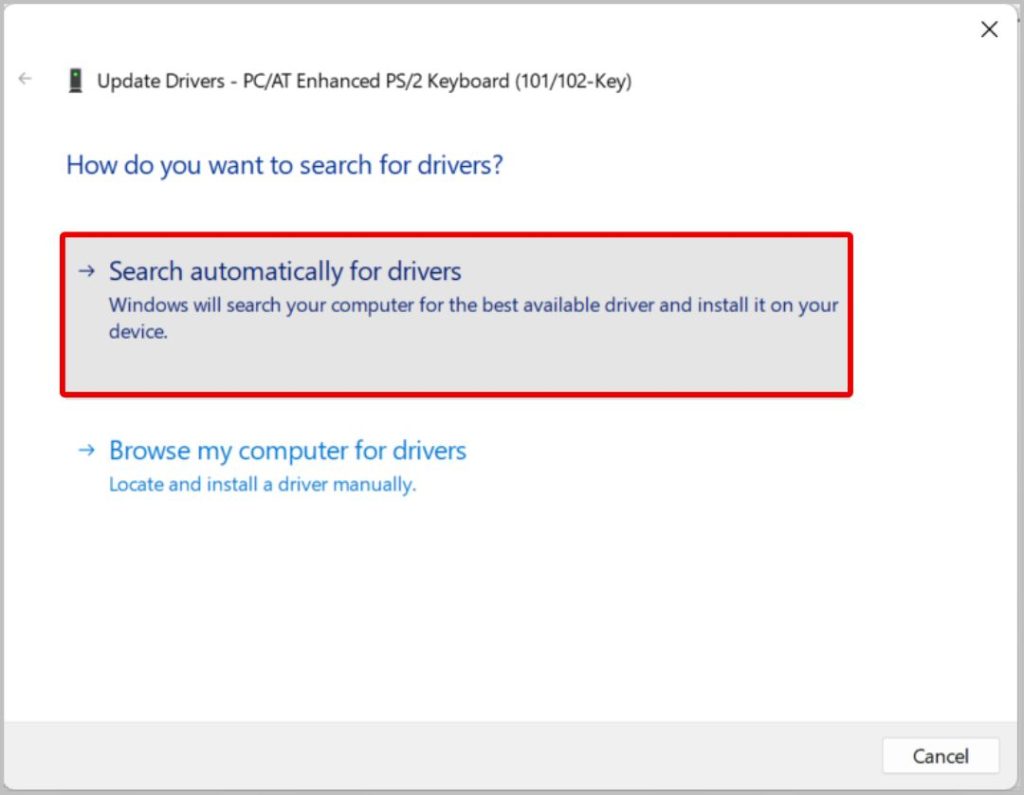
5. Se houver uma atualização de driver disponível, seu PC irá instalá-la automaticamente.
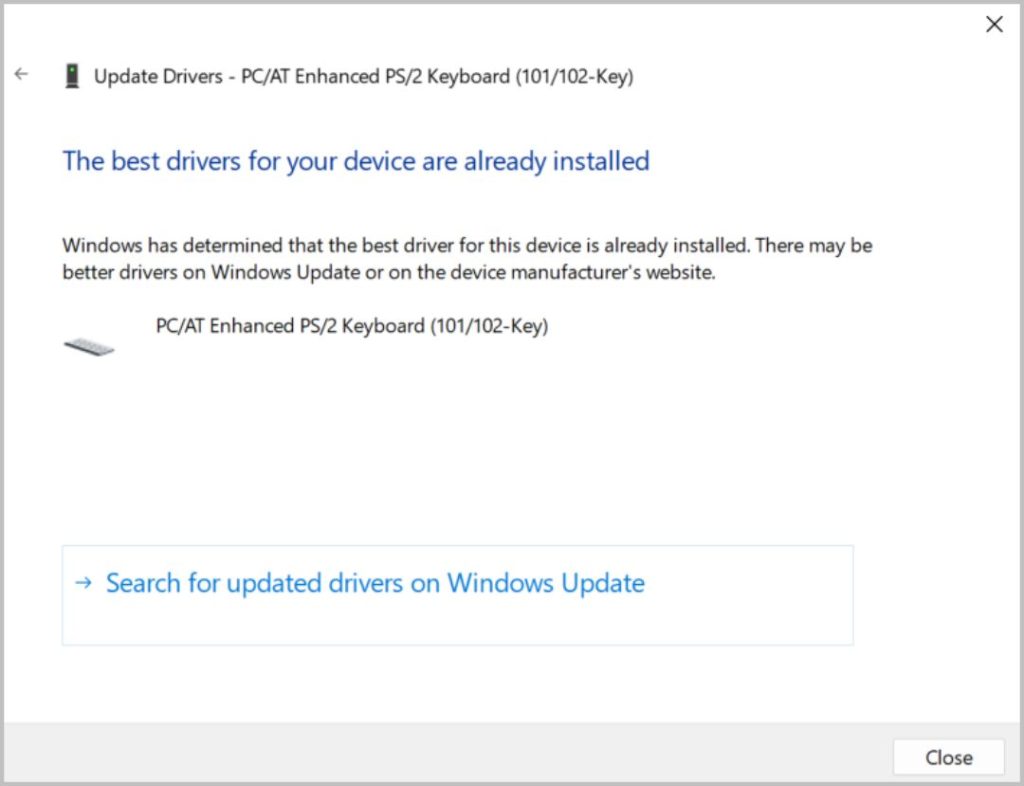
Se a atualização do driver não resolver o problema, tente reinstalá-lo.
1. Para fazer isso, basta clicar com o botão direito do mouse no teclado e selecionar a opção Desinstalar driver.
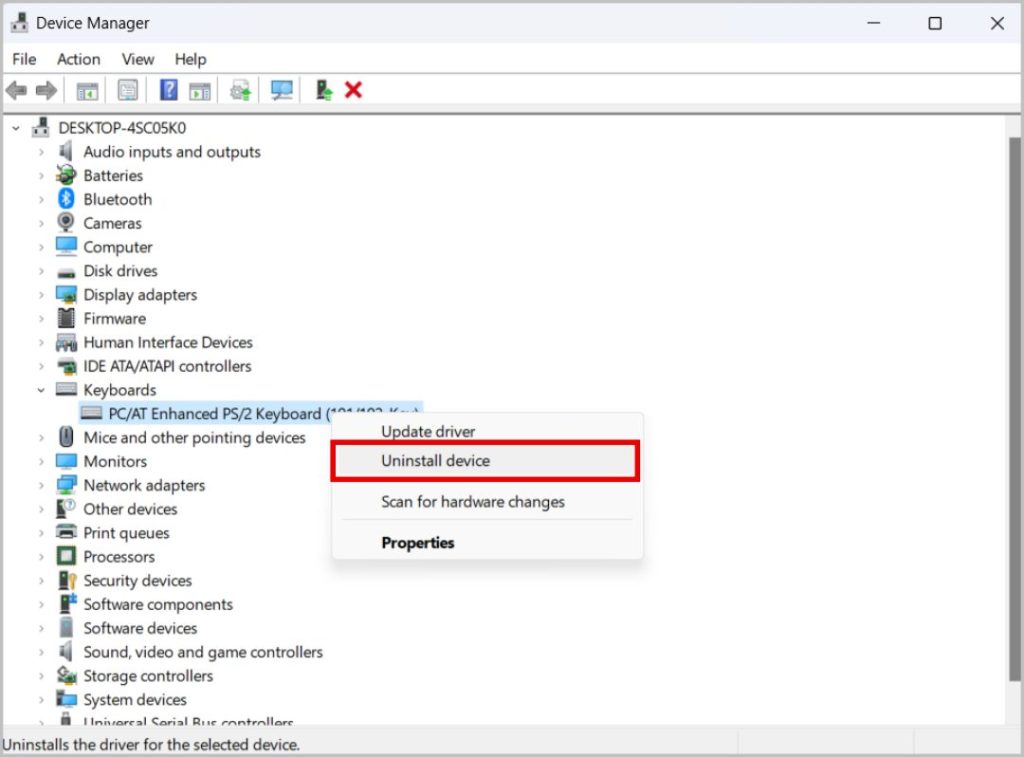
2. No pop-up, clique no botão Desinstalar para confirmar.

3. Finalmente, reinicie o seu PC para o Windows instalar o driver disponível novamente.
5. Atualize para a versão mais recente do Windows
As atualizações do Windows também incluem atualizações de driver. Portanto, atualizar o Windows para a versão mais recente também atualizará os drivers do teclado e também poderá corrigir muitos outros bugs.
1. Para atualizar para a versão mais recente do Windows 11, abra o aplicativo Configurações > Atualização do Windows. No Windows 10, abra o aplicativo Configurações > Atualizações e segurança > Atualizações do Windows.
2. Em seguida, clique em Verificar atualizações. Se houver atualizações disponíveis, clique na opção Baixar e instalar tudo.
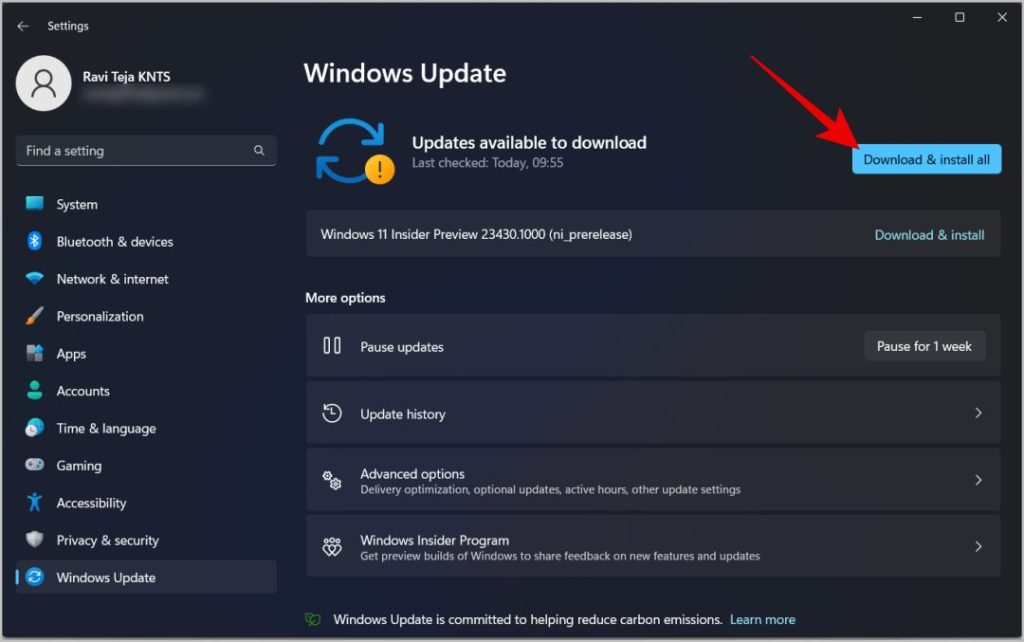
Os atalhos de teclado agora funcionam no seu computador com Windows 10/11? Se não, talvez você tenha um teclado com modo de jogo?
6. Desativar modos especiais de teclado
Alguns teclados vêm com modos especiais, como jogos. Esses modos desativam alguns atalhos de teclado para evitar que você pressione os botões errados acidentalmente durante o jogo. Se você possui um teclado para jogos, por exemplo, tente desativá-los para usar os atalhos do teclado corretamente.
7. Desative as teclas de aderência
As teclas de aderência são um recurso do Windows que altera o comportamento dos atalhos do Windows. Por exemplo, em vez de pressionar tecla Windows + I para abrir as configurações, você precisa pressionar a tecla Windows e, em seguida, pressionar a tecla I (uma de cada vez em vez de juntos) para abrir Configurações. Isso pode ser útil para pessoas que têm problemas ao usar atalhos de teclado no Windows. De qualquer forma, se essa configuração estiver ativada, ela desativará o comportamento padrão dos atalhos do Windows.
1. Para desativá-lo no Windows 11, abra o aplicativo Configurações > Acessibilidade > Teclado. No Windows 10, abra o aplicativo de configurações > Facilidade de acesso e selecione Teclado.
2. Nas configurações do teclado, verifique se a alternância ao lado das teclas de aderência está desativada.
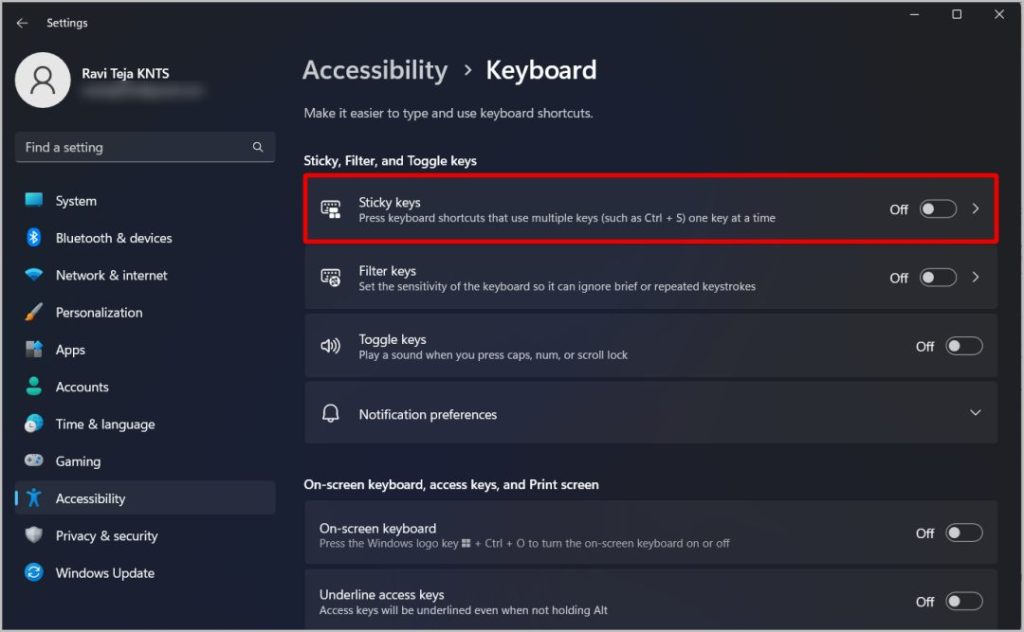
8. Redefinir as configurações do teclado
Se nenhuma das opções acima funcionou, tente redefinir as configurações do teclado. No Windows, não há opção especial que possa redefinir as configurações do teclado. Mas se você alterar o idioma e, em seguida, alterá-lo de volta para o idioma de sua preferência, todas as configurações do teclado serão redefinidas, incluindo layout, temas, correção de texto, sugestão automática, etc.
1. Abra o aplicativo de configurações > Hora e idioma > Idioma e região. Na seção Idiomas preferenciais, você verá uma lista de pacotes de idiomas instalados.
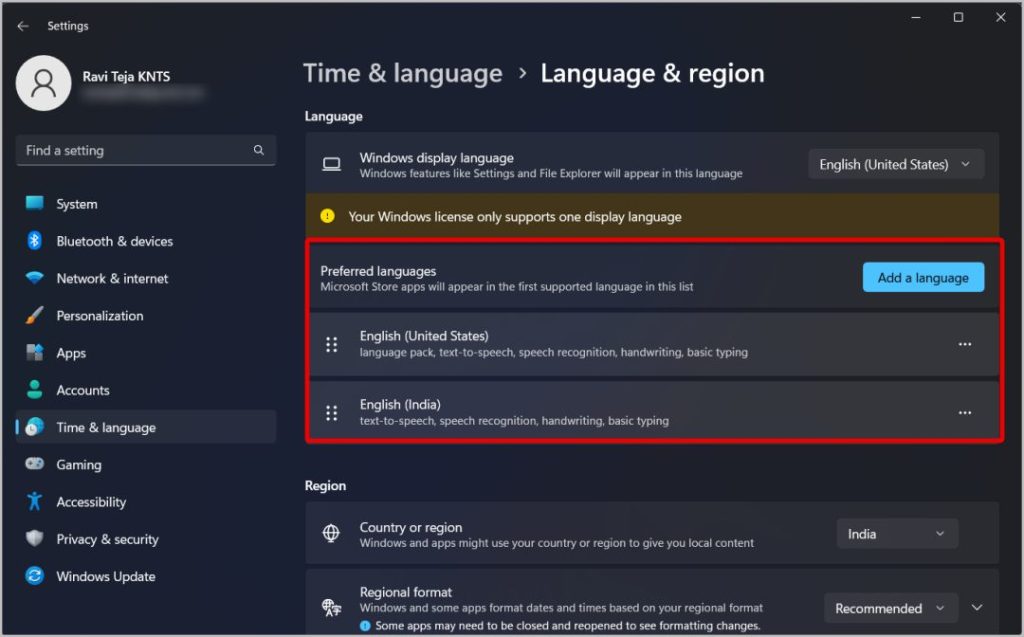
2. Clique no menu almôndegas ao lado do nome do idioma e selecione Remover opção.
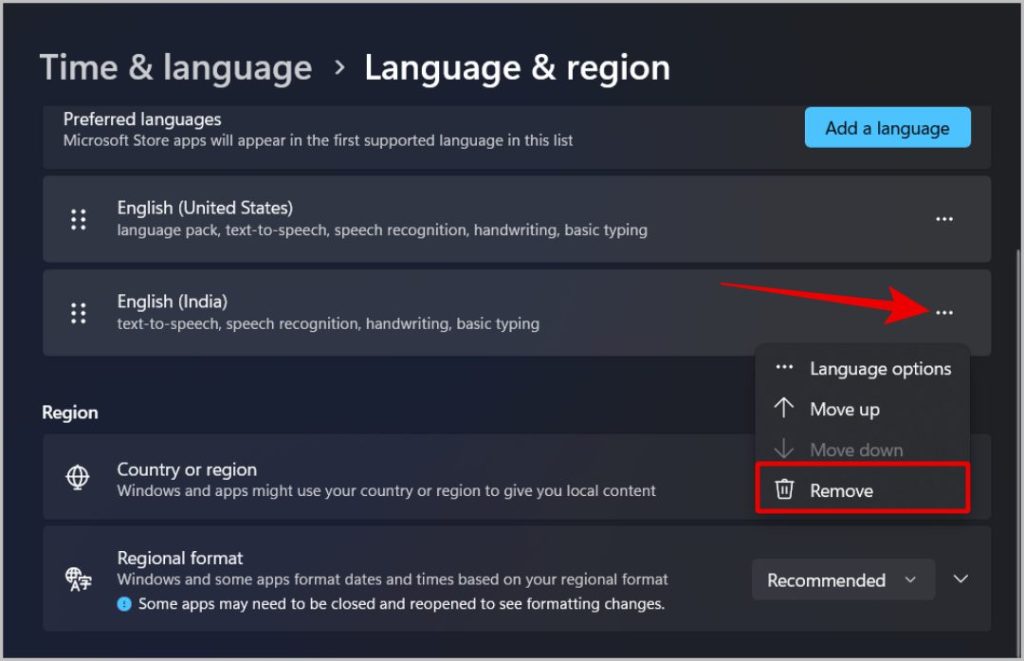
3. Você não pode remover o idioma principal diretamente. Para removê-lo, clique no botão Adicionar um idioma e adicione qualquer idioma.
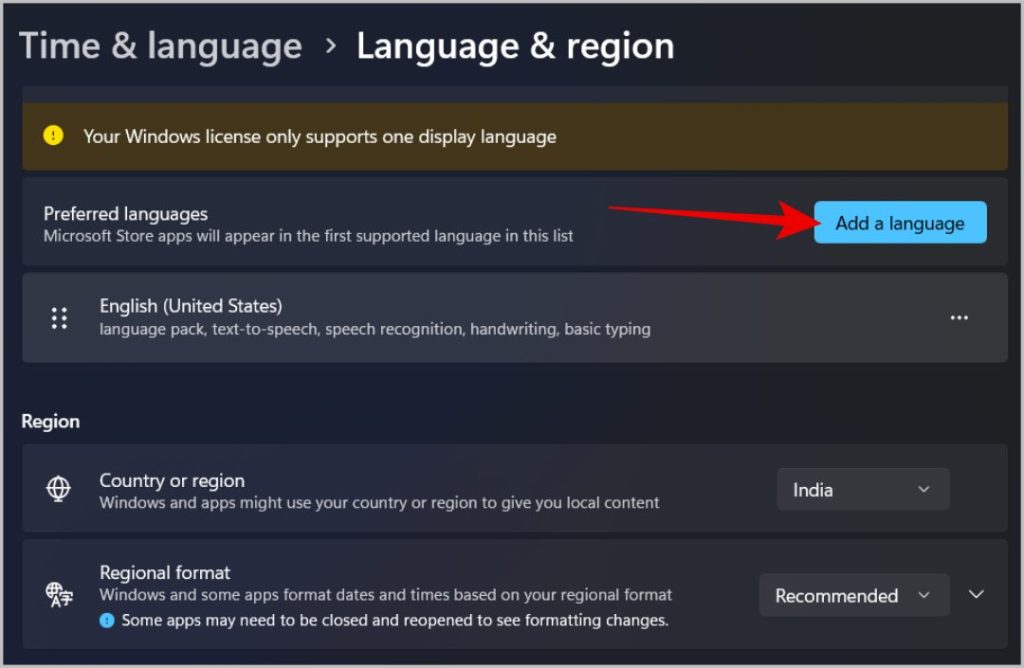
4. Agora arraste o idioma adicionado para o topo, tornando-o um idioma principal.
5. Agora clique no menu almôndegas ao lado do idioma de sua preferência e selecione Remover para removê-lo. Isso removerá todas as configurações do teclado.
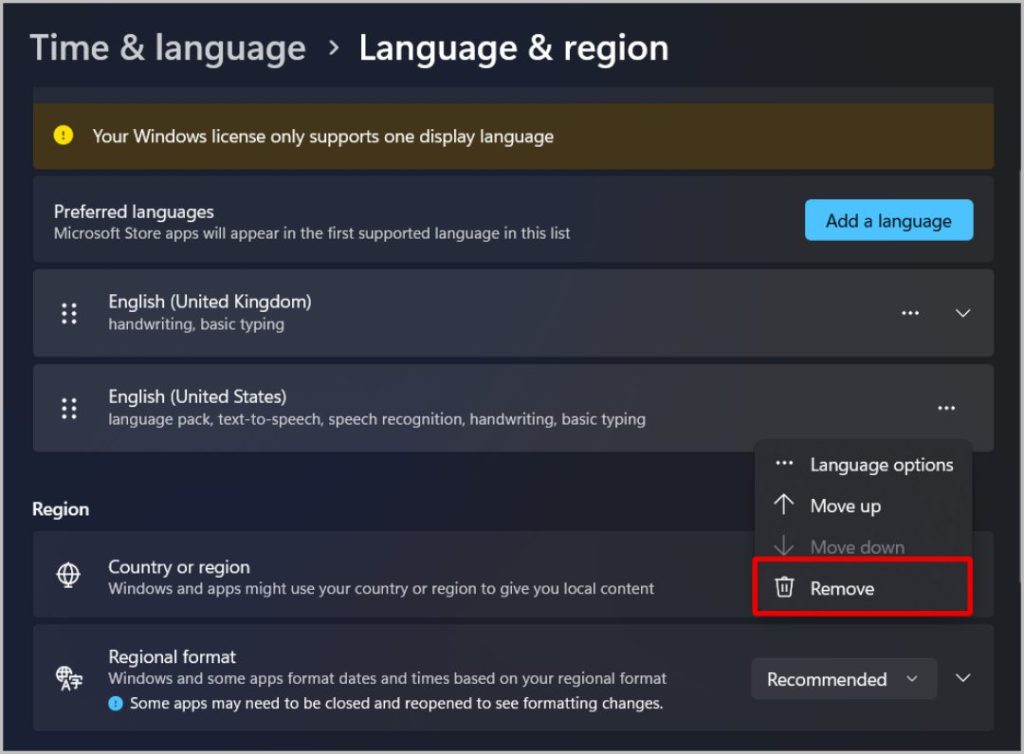
6. Feito isso, clique no botão Adicionar um idioma e adicione seus idiomas preferidos novamente.
7. Arraste seu idioma preferido para o topo, tornando-o primário novamente. Agora você pode remover o idioma adicionado clicando no ícone Almôndegas ao lado dele e selecionando a opção Remover .
9. Desabilitar NoWinKeys do Editor do Registro
O Editor do Registro é uma ferramenta gráfica que ajuda os usuários a configurar arquivos e configurações do sistema. No Editor do Registro, há uma opção para desativar os atalhos de teclado do Windows. Se outros atalhos estiverem funcionando bem, mas você tiver um problema apenas com atalhos que incluem a chave do Windows, o Editor do Registro pode ser o culpado. Fazer qualquer alteração no editor de registro pode danificar seu dispositivo além do reparo. Portanto, certifique-se de faça um backup antes de fazer qualquer alteração.
1. Clique no ícone do Windows, procure o aplicativo Registry Editor e abra-o. No pop-up, clique em Sim para fazer alterações no Editor do Registro.
2. Agora cole este caminho na barra de endereços acima.
HKEY_CURRENT_USER\Software\Microsoft \Windows\CurrentVersion\Policies\Explorer
Observação: Se você não conseguir encontrar a opção Explorer, considere NoWinKeys como padrão. Isso significa que o problema dos atalhos não está no Editor do Registro.
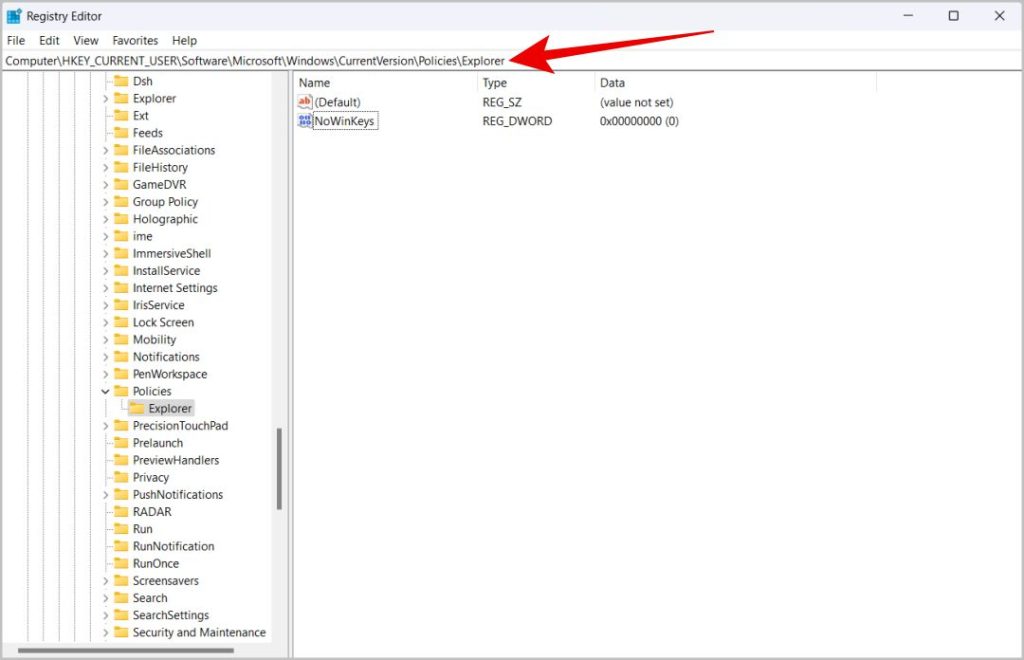
3. Agora, no painel direito, clique com o botão direito do mouse na opção NoWinKeys e selecione Modificar.
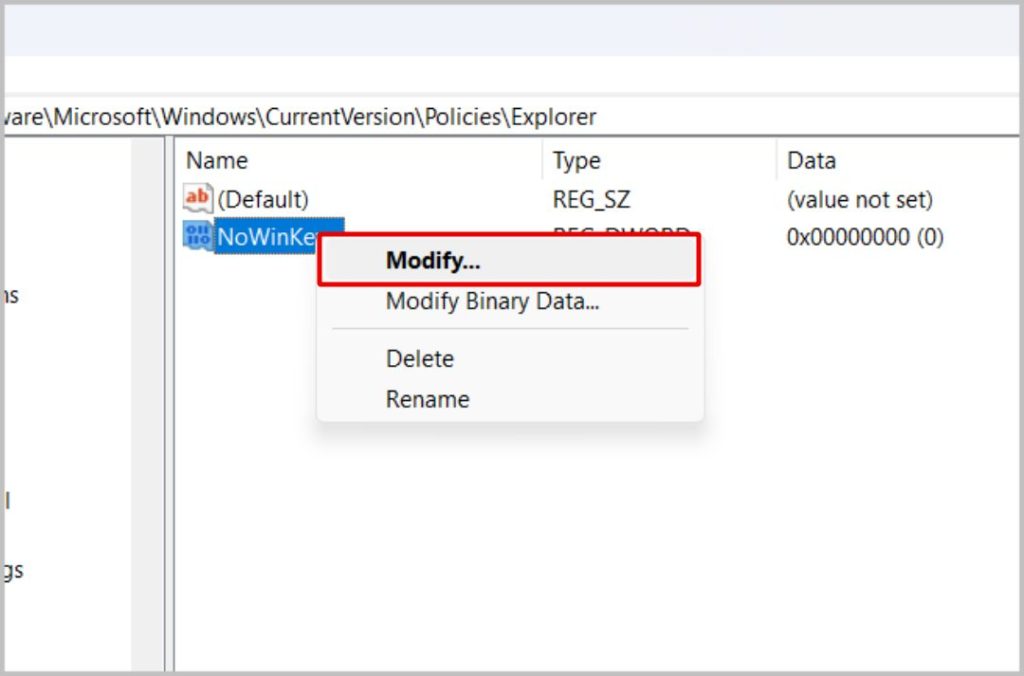
4. Certifique-se de que o valor esteja definido como 0 e clique em OK.
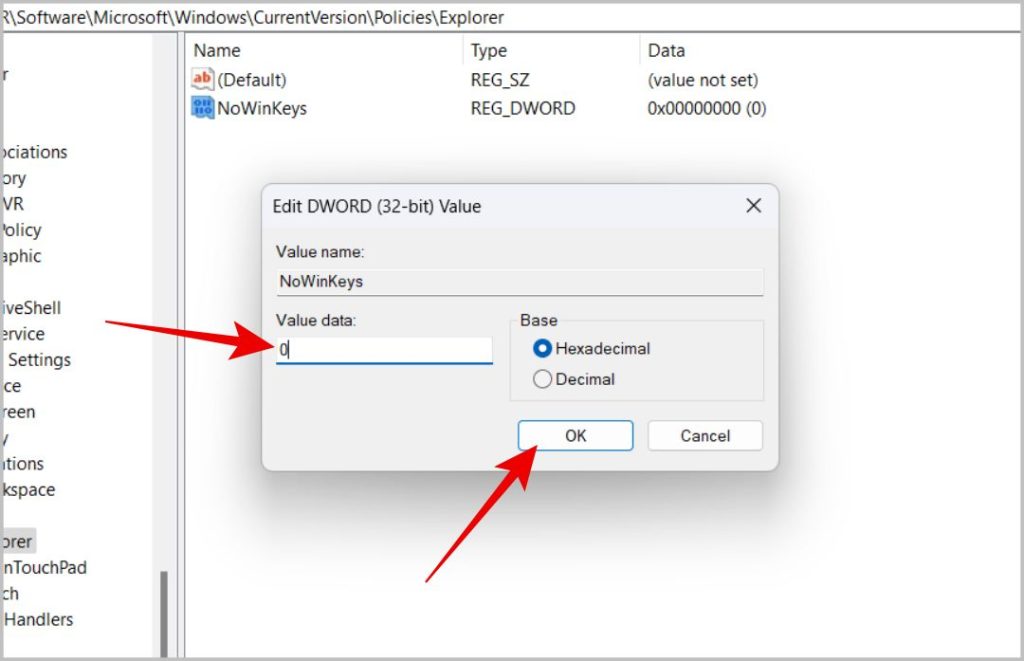
10. Ativar atalhos do editor de política de grupo
A política de grupo é uma ferramenta gráfica semelhante ao editor do Registro. Ao contrário do editor do Registro, onde você pode desabilitar os atalhos de teclas do Windows, com a Diretiva de Grupo, você pode desabilitar todos os atalhos. No entanto,
1. Abra o prompt de comando e digite gpedit.msc e pressione Enter.
Observação: o Editor de Diretiva de Grupo não está disponível na edição Windows Home. Se você não tiver o Editor de Diretiva de Grupo, poderá pular esta etapa, considerando que todas as configurações na Diretiva de Grupo estão definidas como padrão.
2. Agora, no Editor de Política de Grupo, navegue até Configuração do Usuário > Modelos Administrativos > Componentes do Windows > Explorador de arquivos.
3. Agora, no painel direito, clique duas vezes em Desativar teclas de atalho do Windows.
4 . Na janela pop-up, selecione a opção Desativado e clique em OK e depois em Aplicar.
11. Execute o DISM
A ferramenta de gerenciamento e manutenção de imagem de implantação (DISM) corrige quaisquer defeitos na imagem do Windows. Executá-lo em seu PC pode alterar algumas configurações, como as configurações do Editor do Registro, para as configurações padrão.
1. Abra o Prompt de comando no modo de administrador.
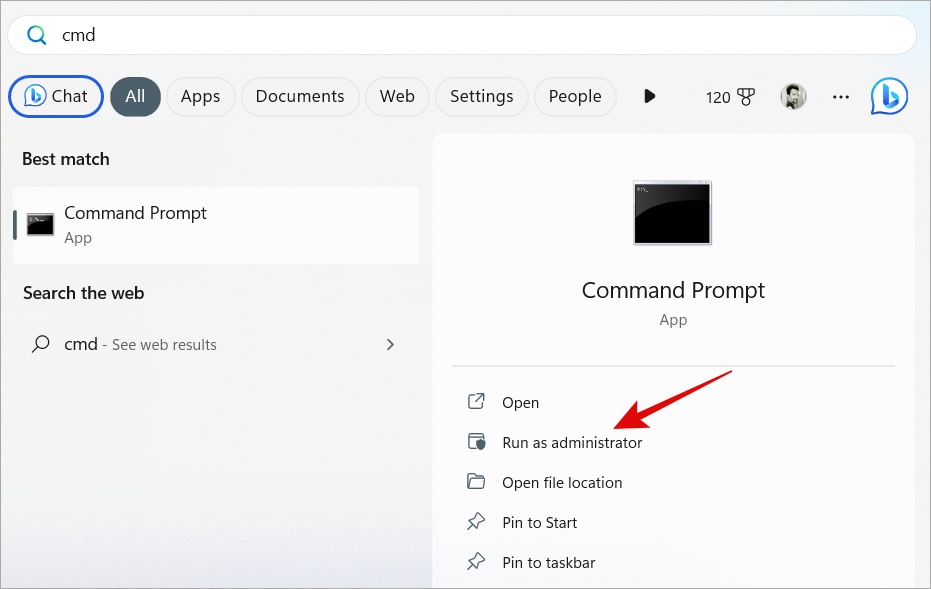
2. Em seguida, no prompt de comando, digite o seguinte comando e pressione Enter.
Dism/Online/Cleanup-Image/ScanHealth 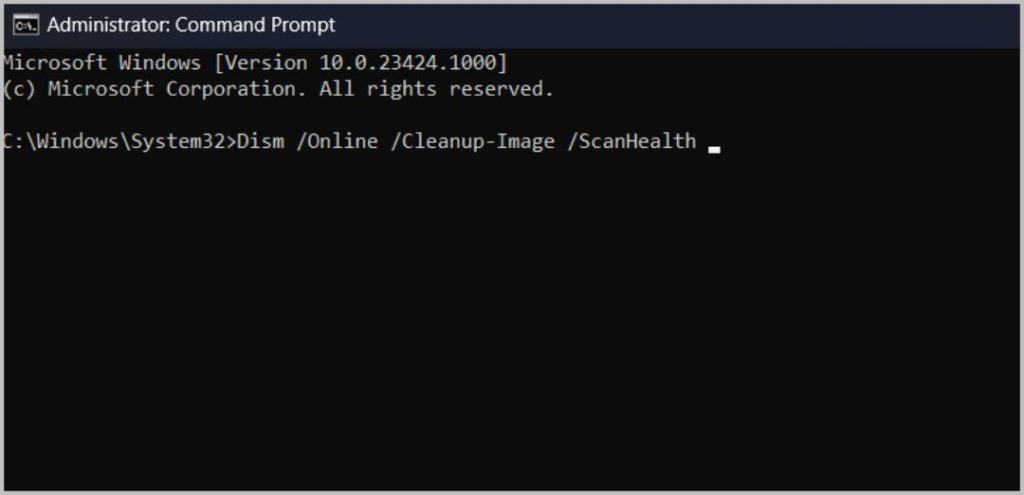
3. O processo pode levar de 2 a 5 minutos. Depois que o comando acima verificar a integridade da imagem do Windows, digite o seguinte comando e pressione Enter.
Dism/Online/Cleanup-Image/RestoreHealth 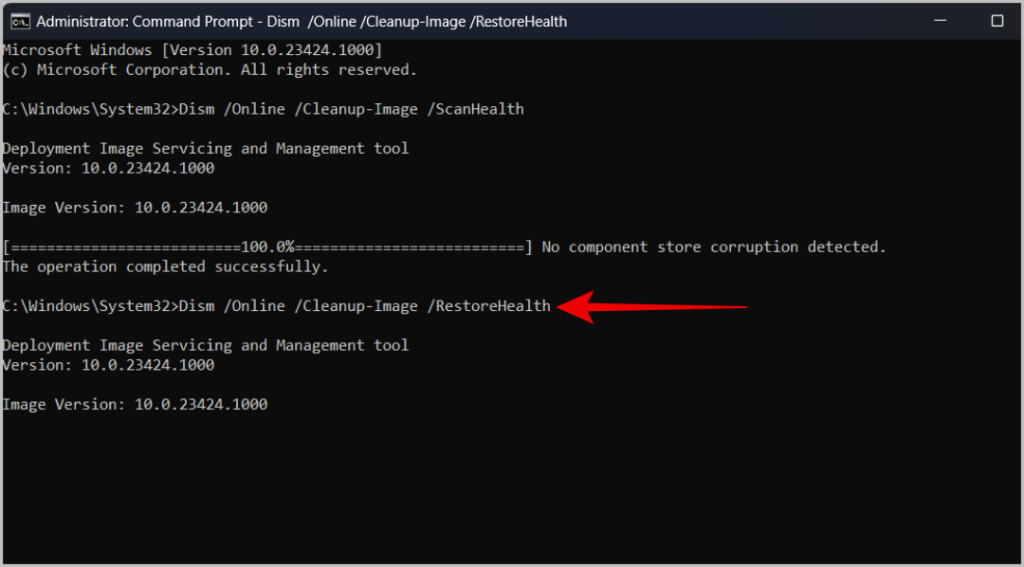
4. Em alguns minutos, a ferramenta corrigirá quaisquer defeitos na imagem do Windows.
12. Execute o Verificador de arquivos do sistema
Semelhante ao DISM, a ferramenta Verificação de arquivos do sistema (SFC) pode verificar se há arquivos de sistema corrompidos e substituí-los por seu estado original.
1. Abra o Prompt de comando como administrador.
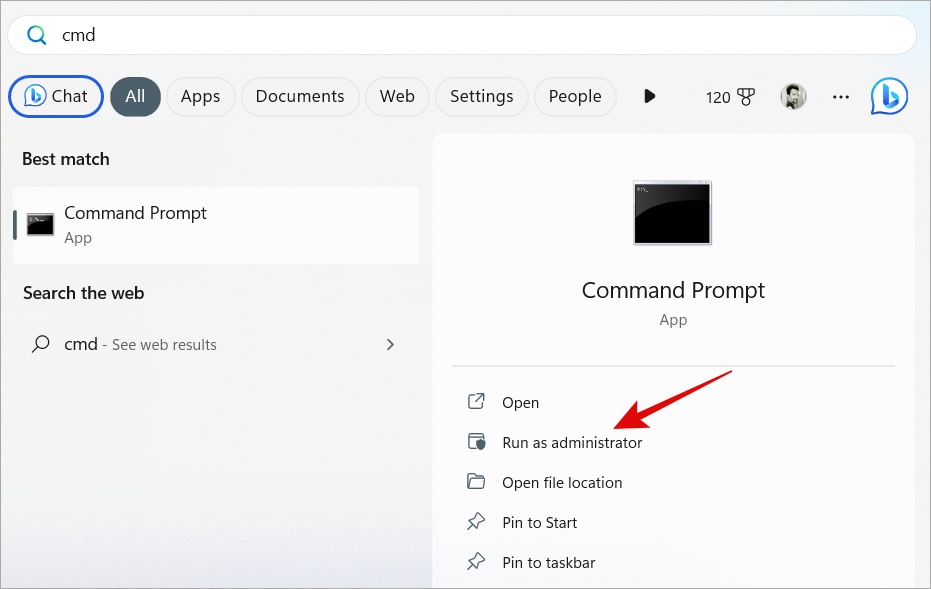
2. Em seguida, digite o seguinte comando e pressione Enter.
sfc/scannow 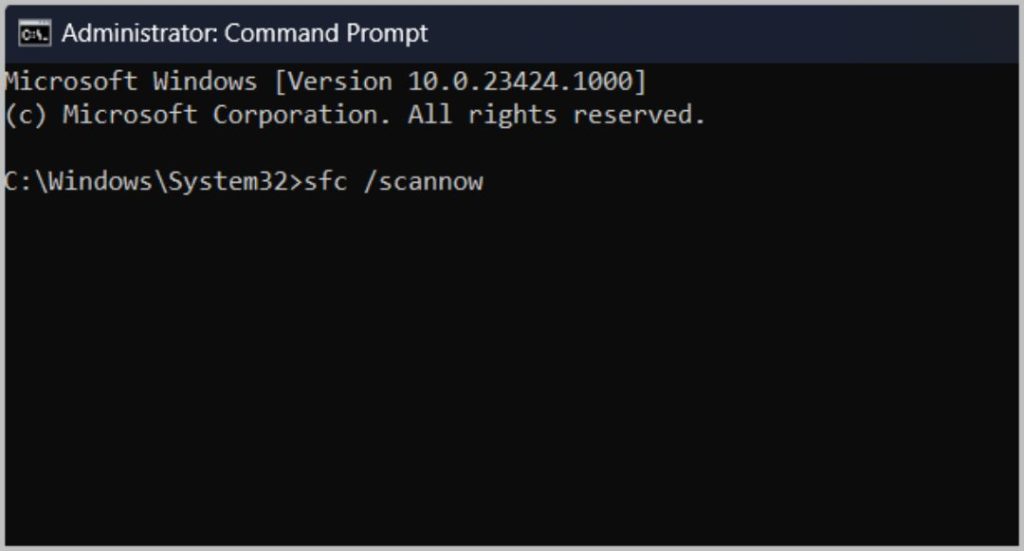
3. Depois que a ferramenta fizer seu trabalho, verifique se o problema foi resolvido.
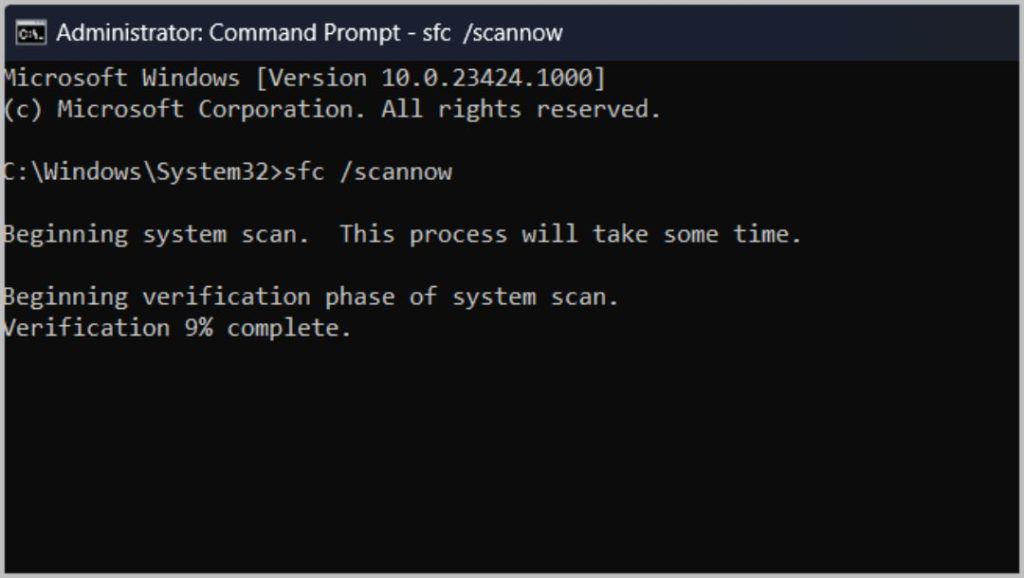
13. Reinicie o serviço de dispositivo de interface humana
Os serviços de dispositivo de interface humana (HID) são apenas serviços que controlam dispositivos de interface humana, como teclados, mouses, controladores de jogos, etc.
1. Clique no ícone do Windows, procure o aplicativo Serviços e abra-o.
2. No aplicativo Serviços, role para baixo e clique com o botão direito do mouse na opção Serviços de dispositivo de interface humana.
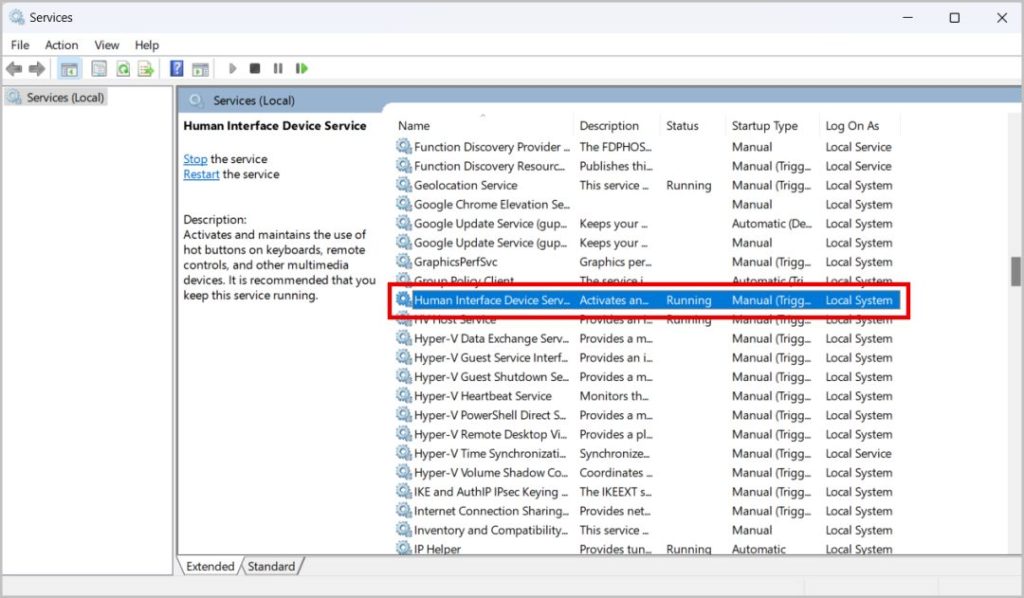
3. No menu pop-up, clique na opção Iniciar . Se o serviço já estiver no início, clique em Reiniciar.
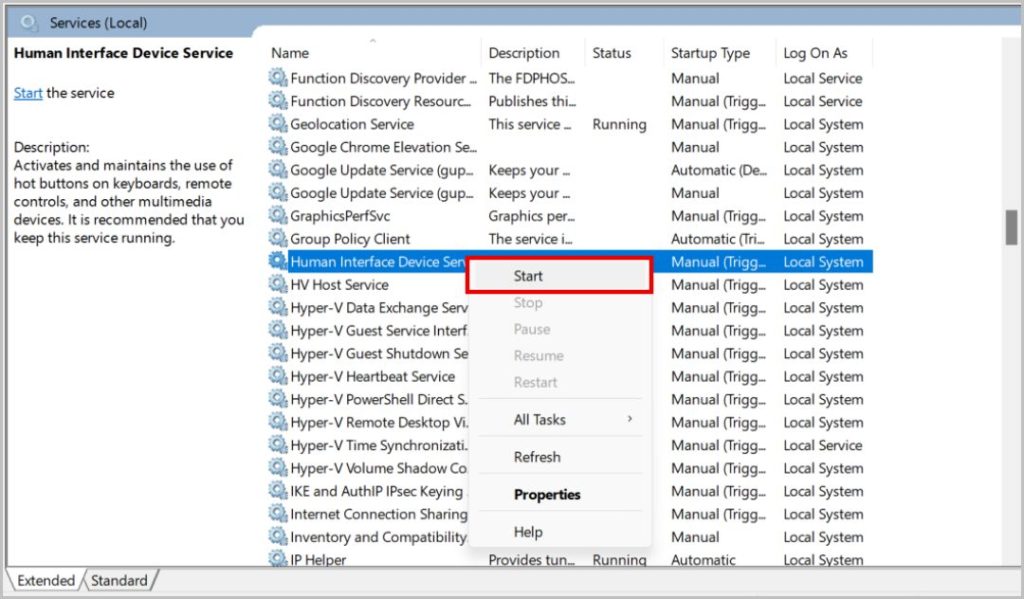
4. Agora clique duas vezes na opção Human Interface Device Services. Na janela pop-up, clique no menu suspenso ao lado do tipo de inicialização e altere-o de Manual para Automático. Para salvar, clique em OK e depois em Aplicar.
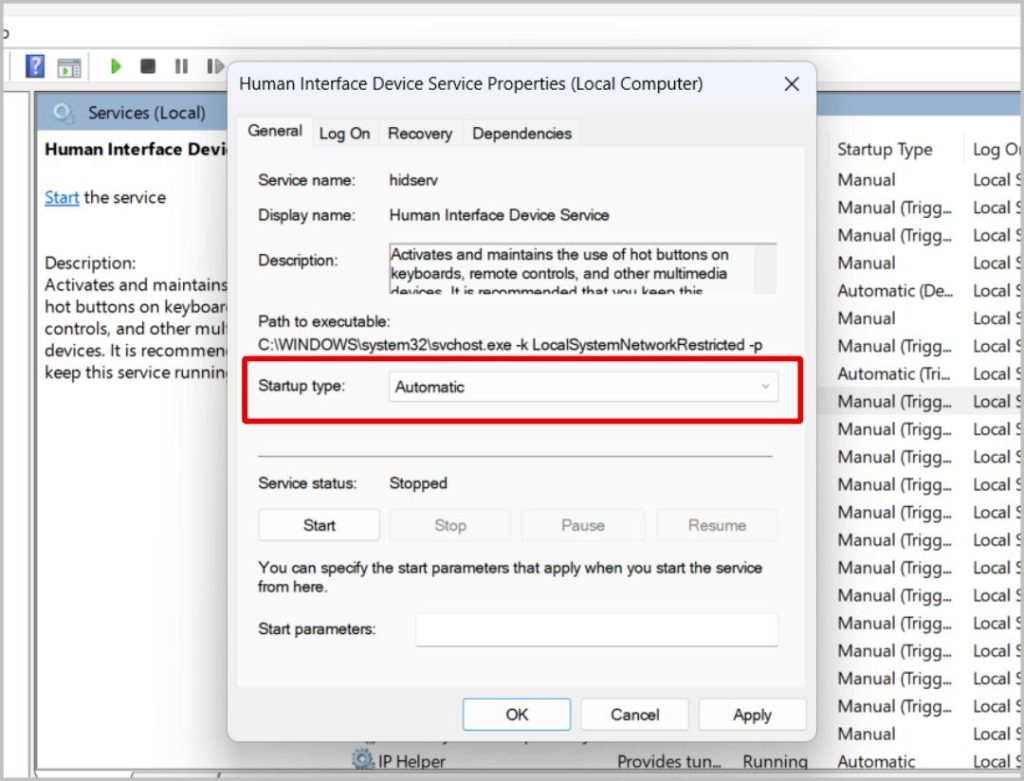
14. Verifique os aplicativos de terceiros
No Windows, os aplicativos de terceiros podem alterar os recursos do sistema, como atalhos de teclado. Você pode ter instalado um aplicativo que desativou ou remapeou os atalhos de teclado do Windows. Também existem aplicativos como o Power Toys, que podem até remapear as teclas do teclado no seu PC com Windows.
Verifique os aplicativos que você pode ter instalado no seu PC. Você pode desativar qualquer configuração nos aplicativos que estão causando o problema ou pode limpar e desinstalar esses aplicativos.
Corrigir atalhos de teclado no Windows
Abordamos a solução de problemas do teclado para habilitar atalhos do Editor de Diretiva de Grupo. Se alguma das maneiras mencionadas acima não conseguiu corrigir os atalhos de teclado que não funcionam no erro do Windows, tente redefinir o dispositivo para voltar ao estado padrão. Se você tiver algum backup do seu PC com Windows quando estiver funcionando bem, também poderá restaurar o sistema para essa versão de trabalho.