Como configurar o Windows Sandbox, compartilhar pastas, executar aplicativos/scripts UP
O Windows Sandbox é um ambiente virtualizado semelhante a uma máquina virtual disponível nas edições Pro, Enterprise e Education do Windows 10 e Windows 11. Você pode usá-lo para testar aplicativos que você não tem certeza de que são seguros, visitar sites não confiáveis e geralmente fazer coisas que você teme que possam comprometer seu sistema principal. Embora personalizar o modo de funcionamento do Windows Sandbox não seja muito amigável, exigindo que você crie arquivos de configuração para alterar o funcionamento, qualquer um pode fazer isso com um pouco de paciência. Aqui está um guia passo a passo sobre como criar e usar scripts que o alteram e permitem que você crie pastas compartilhadas do Windows Sandbox, execute aplicativos automaticamente, configure as redes e assim por diante:
NOTA: Antes de poder personalizar como o Windows Sandbox funciona em seu PC, você deve primeiro instalá-lo. Se precisar de ajuda com isso, leia Como instalar o Windows Sandbox. Além disso, se você está se perguntando como o Windows Sandbox pode ser útil para você, aqui estão algumas ideias sobre o que você pode fazer com o Windows Sandbox. Por último, mas não menos importante, você deve saber que o Windows Sandbox funciona e roda da mesma forma no Windows 10 e no Windows 11.
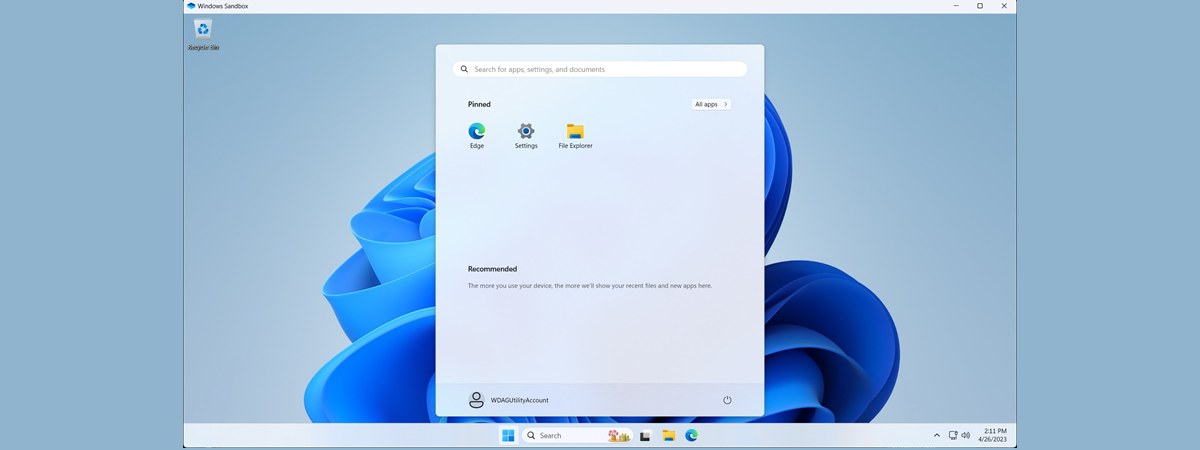
Como configurar o Windows Sandbox
Para personalizar o Windows Sandbox ou executar aplicativos e scripts automaticamente ao iniciá-lo, você tem que criar um arquivo de configuração. Para fazer isso, você pode usar o bloco de notas ou qualquer outro aplicativo processador de texto para escrever código para o Windows Sandbox. Todo arquivo de configuração criado para o Windows Sandbox deve começar com a linha
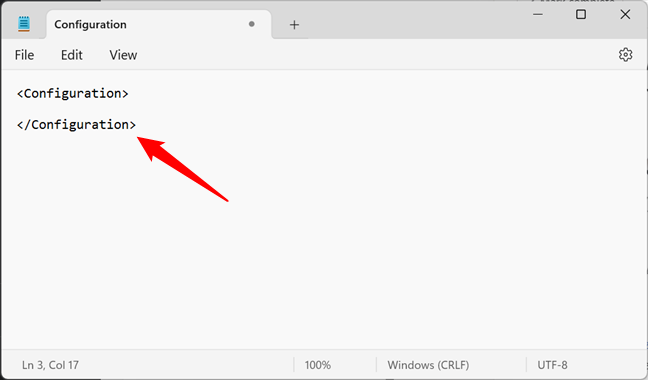
Criando um arquivo de configuração do Windows Sandbox
DICA: veja como usar o Bloco de Notas no Windows 10 e um guia separado para usar o Bloco de Notas no Windows 11.
Depois de criar o arquivo de configuração e terminar de adicionar todo o código a ele, você deve salvá-lo usando a extensão de arquivo .wsb.
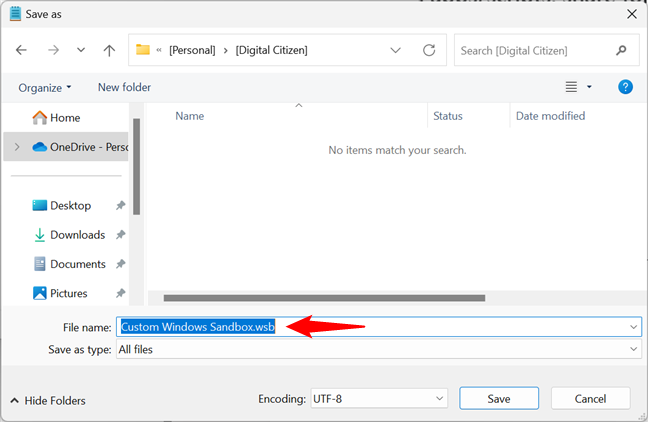
Salvar um arquivo de configuração do Windows Sandbox (.wsb)
Em seguida, você pode clicar duas vezes ou tocar duas vezes no arquivo.wsb para iniciar seu Windows Sandbox personalizado.
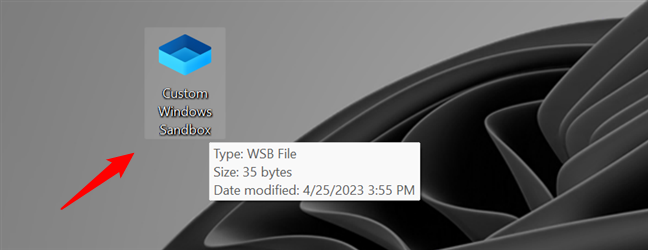
Um arquivo de configuração personalizado do Windows Sandbox
Agora vamos ver quais códigos e scripts você pode usar para o Windows Sandbox:
Como mapear pastas compartilhadas do Windows Sandbox
O Windows Sandbox pode mapear pastas do anfitrião. Em outras palavras, você pode fazer com que seu Windows Sandbox “veja” as pastas encontradas em seu PC com Windows 11 ou Windows 10. Para fazer isso, no arquivo.wsb que você criou com o Bloco de Notas, adicione o seguinte código:
Você pode adicionar quantas pastas compartilhadas quiser: apenas certifique-se de colocar seus caminhos entre as tags
Por exemplo, se você deseja que seu Windows Sandbox tenha acesso à sua pasta Downloads, digite:
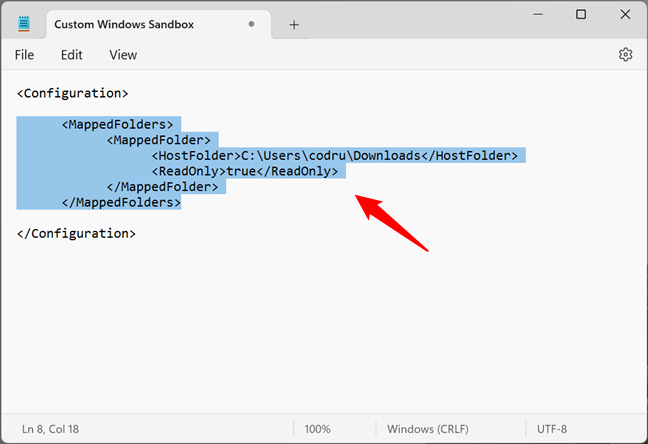
Compartilhando uma pasta com o Windows Sandbox
Certifique-se de alterar UserName com o nome de sua conta de usuário do Windows.
Então, quando você executar o arquivo de configuração.wsb, todas as pastas compartilhadas do Windows Sandbox ficam instantaneamente disponíveis na área de trabalho ou neste local: C:\Users\WDAGUtilityAccount\Desktop.
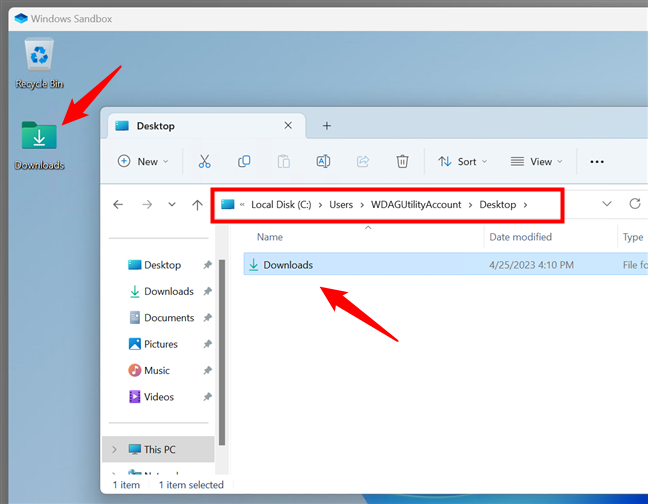
Como é uma pasta compartilhada no Windows Sandbox
É isso: agora você pode acessar as pastas compartilhadas do Windows Sandbox do Windows e do Windows Sandbox.
Como executar um programa ou script no Windows Sandbox na inicialização
Windows Sandbox também permite executar um programa (arquivo executável) ou um script imediatamente após o lançamento. Para fazer isso, no arquivo de configuração.wsb, você deve adicionar este código:
O comando pode ser o caminho para qualquer arquivo executável ou script disponível no Windows Sandbox. Isso significa que você pode, por exemplo, abrir automaticamente o Explorador de Arquivos, o Bloco de Notas ou outros aplicativos do sistema. Se desejar, você pode até executar um aplicativo encontrado em uma pasta compartilhada (conforme ilustrado no capítulo anterior deste guia).
Aqui está um exemplo de um arquivo de configuração do Windows Sandbox que abre automaticamente o File Explorer em lançamento:
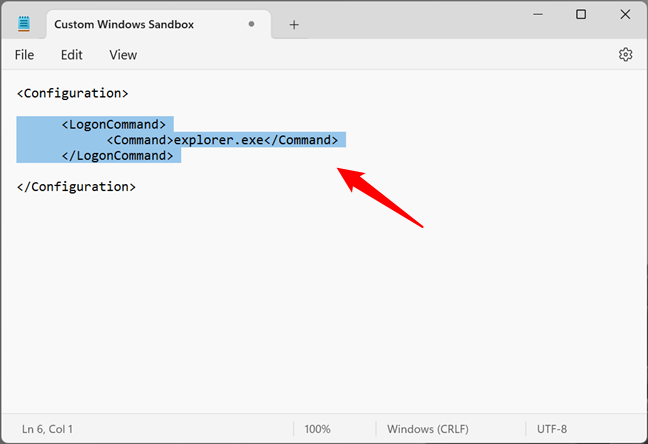
Executando um comando/script no Windows Sandbox
E aqui está um exemplo de um arquivo de configuração do Windows Sandbox que mapeia a pasta do host Downloads e executa automaticamente um arquivo executável a partir dela:
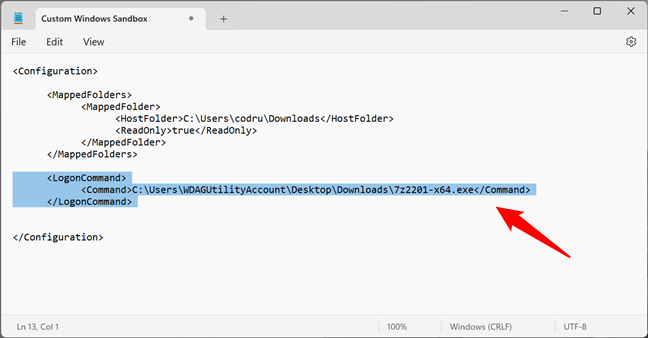
Executando um arquivo executável no Windows Sandbox na inicialização
No último exemplo, eu queria executar o instalador do 7-Zip ao iniciar o Windows Sandbox, e foi exatamente isso que obtive:
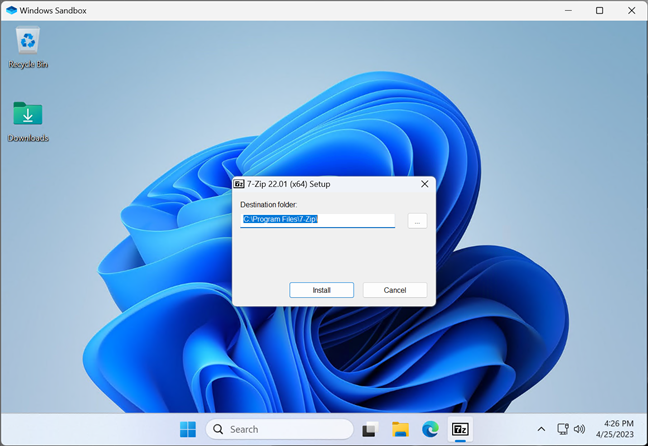
Um programa que foi executado automaticamente quando o Windows Sandbox foi lançado
NOTA: se você especificar um caminho para um comando, executável ou arquivo de script que não existe, o Windows Sandbox retornará um erro e será interrompido quando você tentar abri-lo.
Como ativar ou desativar a rede no Windows Sandbox
Se você não deseja que o Windows Sandbox acesse sua rede e a Internet, no arquivo de configuração.wsb, adicione a seguinte linha de código:
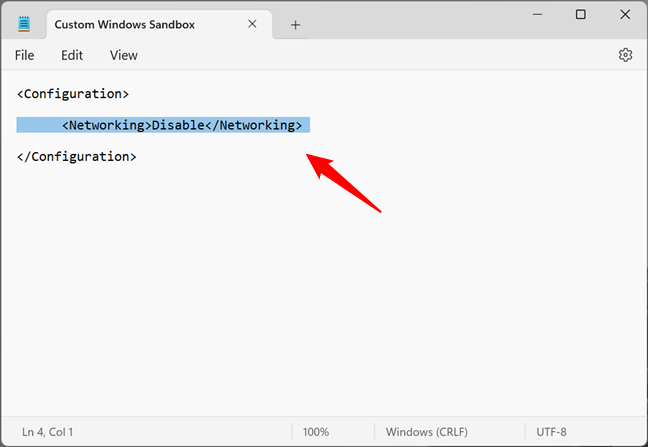
Desativar rede no Windows Sandbox
Isso desativa os serviços de rede do Windows Sandbox, como você pode ver na captura de tela abaixo.
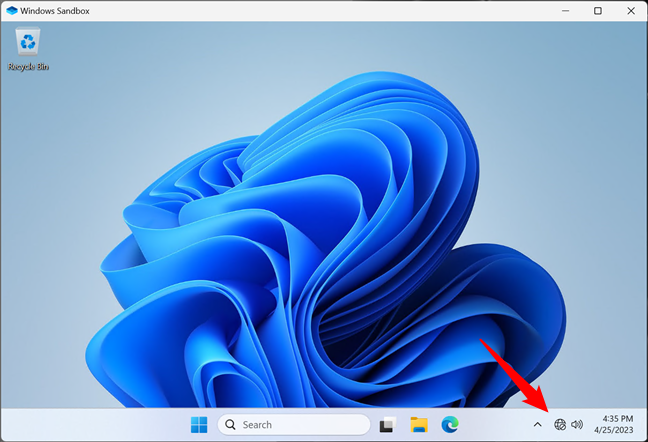
Windows Sandbox iniciado sem rede
Caso você queira que a rede seja acessível, exclua a linha
Como ativar ou desativar a unidade de processamento gráfico virtual no Windows Sandbox
Da mesma forma, o Windows Sandbox também permite desativar a renderização de hardware gráfico virtual motor. Em outras palavras, o Windows Sandbox compartilha sua placa gráfica com o Windows 10 ou Windows 11 em seu PC por padrão. No entanto, você pode desativar esse recurso e forçar o Windows Sandbox a usar a renderização de software para não expor sua GPU. Embora isso torne o Windows Sandbox mais lento, pode ser útil em algumas situações. Para desabilitar o suporte vGPU no Windows Sandbox, adicione este código no arquivo de configuração.wsb:
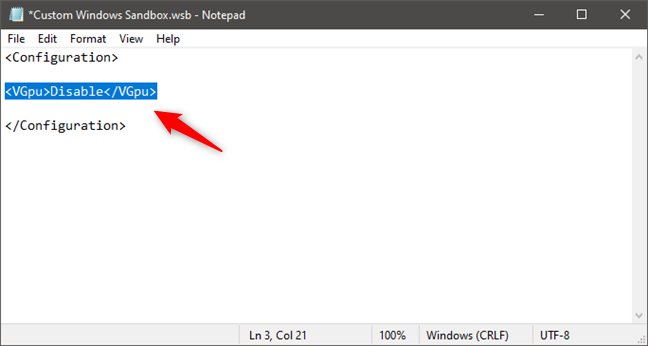
Desative o compartilhamento da placa gráfica no Windows Sandbox
DICA: Se você não sabe o modelo exato da sua GPU, veja como encontrar o modelo exato da sua placa gráfica sem abrir o seu PC.
Para habilitar o compartilhamento da GPU no Windows Sandbox, exclua o Linha
DICA: Para mais detalhes sobre scripts e opções de configuração disponíveis para o Windows Sandbox, recomendo que você leia a documentação oficial disponibilizada pela Microsoft aqui: Windows Sandbox.
Quais outros recursos você gostaria de ver no Windows Sandbox?
Embora configurar como o Windows Sandbox funciona seja algo que você pode fazer agora, ainda parece que está apenas em um estado inicial. Confesso que gostaria mais se a Microsoft tornasse possível fazer tudo isso usando uma interface gráfica. Isso tornaria mais fácil para todos configurar o Windows Sandbox. Você tem outras ideias que gostaria de implementar para o Windows Sandbox? Use a seção de comentários abaixo para me informar quais outros recursos você acha que seria bom ter no Windows Sandbox.