A Conexão de Área de Trabalho Remota é o recurso padrão em dispositivos Windows que permite controlá-la remotamente usando outro dispositivo. Durante uma sessão remota, o computador é desconectado e todo o controle é dado ao dispositivo cliente.
É útil se você deseja acessar ou controlar seu computador remoto enquanto realiza outras tarefas em sua casa ou escritório.
Abaixo, forneço todas as etapas necessárias para iniciar e usar a Conexão de Área de Trabalho Remota para acesso LAN e WAN.
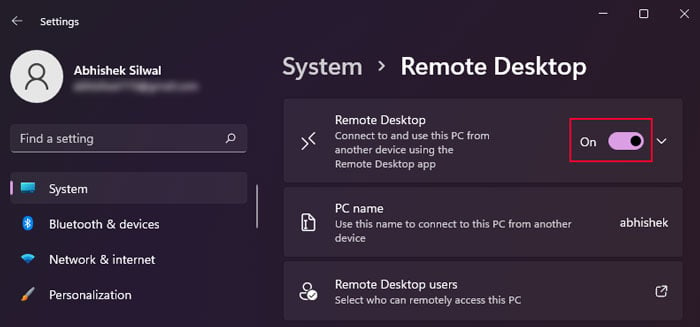
Nota: O servidor de desktop remoto , ao qual você deseja se conectar, deve ter um sistema operacional (SO) da edição Windows Pro. Outras edições, como o Windows Home, não oferecem suporte a esse recurso.
O dispositivo cliente através do qual você deseja acessar o servidor remoto não possui tais limitações. Na verdade, você também pode usar um sistema operacional não Windows.
Observe que apenas as etapas 1, 4 e 5 são necessárias se você deseja acessar os computadores na mesma LAN.
Etapa 1: ativar Conexão de Área de Trabalho Remota
A primeira coisa que você precisa fazer é ativar a Conexão de Área de Trabalho Remota (RDC) no computador que deseja acessar remotamente.
Você pode ativar o RDC por meio das configurações do Windows, da caixa de diálogo Propriedades do sistema ou diretamente alterando a entrada de registro relevante.
Através das configurações do Windows
Pressione Windows + I para abrir o Windows. Vá para Sistema > Área de Trabalho Remota. Você também pode usar o comando Executar ms-settings:remotedesktop para acessar as configurações da Área de Trabalho Remota diretamente. Ative a Área de trabalho remota.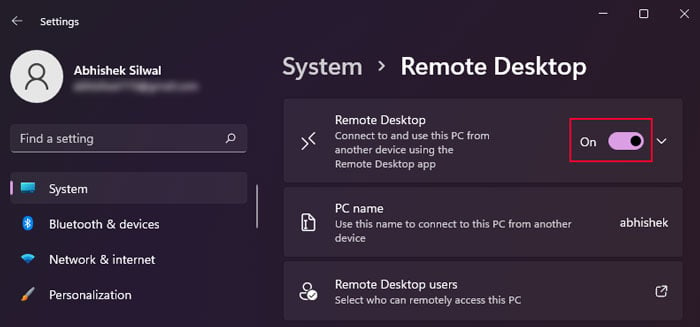
Em Propriedades do sistema
Abra Executar pressionando a tecla Windows + R. Digite systempropertiesremote e pressione Enter para ir para a guia Remoto em Propriedades do sistema. Marque Permitir conexões remotas com este computador e clique em OK.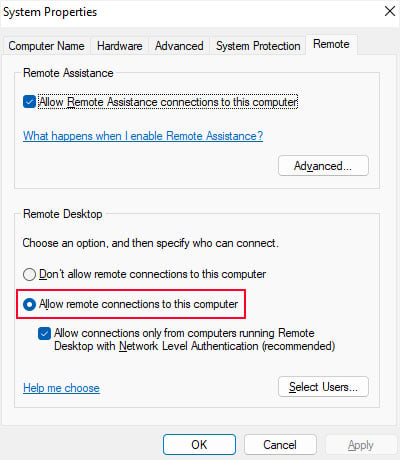
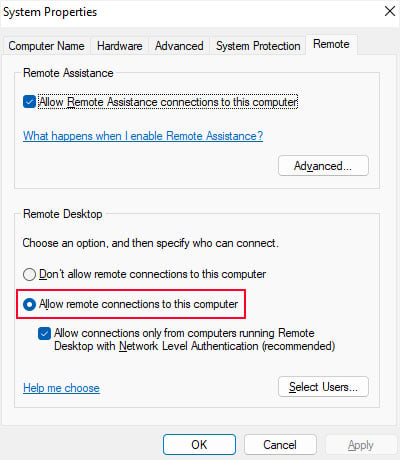
Usando o Editor do Registro
Abra Executar. Digite regedit e pressione Enter para abrir o Editor de Registro. Navegue até Computer\HKEY_LOCAL_MACHINE\SYSTEM\CurrentControlSet\Control\Terminal Server Clique duas vezes em fDenyTSConnections e defina seus dados de valor como 0. Clique em OK.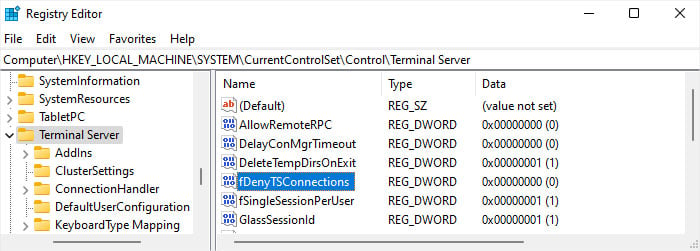
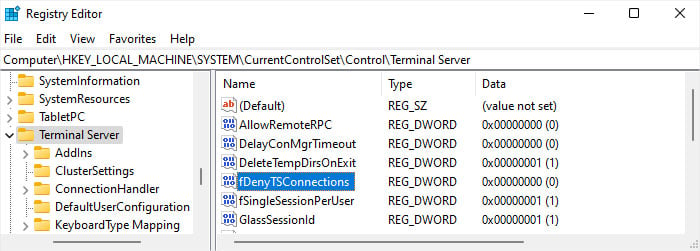
Você também pode usar os seguintes comandos em as respectivas ferramentas de linha de comando com privilégios de administrador para fazer as mesmas alterações no registro.
No prompt de comando
Abra Executar. Digite cmd e pressione Ctrl + Shift + Enter para abrir o Prompt de comando elevado. Digite o comando reg add”HKEY_LOCAL_MACHINE\SYSTEM\CurrentControlSet\Control\Terminal Server”/v fDenyTSConnections/t REG_DWORD/d 0/f

No PowerShell
Abra Executar. Digite powershell e pressione Ctrl + Shift + Enter para abrir o Windows PowerShell elevado. Digite Set-ItemProperty-Path’HKLM:\System\CurrentControlSet\Control\Terminal Server’-name”fDenyTSConnections”-value 0 e pressione Enter.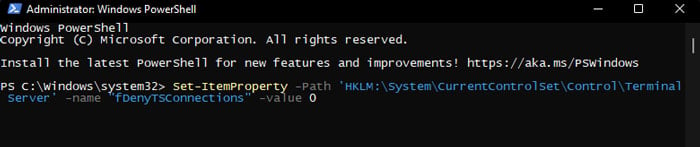
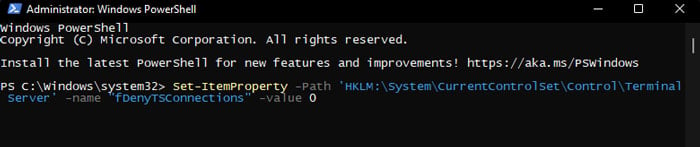
Etapa 2: Habilitar encaminhamento de porta para área de trabalho remota no roteador
Seu roteador restringirá qualquer acesso direto ao seu dispositivo de uma rede externa. Portanto, você não poderá iniciar uma conexão remota de outra rede por padrão. Para facilitar esse processo, você deve habilitar esse acesso por meio do encaminhamento de porta.
Além disso, você precisará especificar o endereço IP para o acesso de encaminhamento de porta. No entanto, o DHCP da sua rede pode atribuir um novo IP a você a qualquer momento.
Há muitas coisas que você pode fazer neste caso, mas o mais fácil é configurar um IP estático no computador. Depois disso, você pode começar a configurar o encaminhamento de porta.
Aviso: ativar o encaminhamento de porta pode abrir sua rede para a Internet, o que apresenta vulnerabilidades de segurança. Portanto, você deve ter uma senha forte em seu computador para sua proteção.
Você também pode usar uma VPN para evitar ter que habilitar o encaminhamento de porta. Ele criará um canal seguro para comunicação entre o servidor remoto e o dispositivo cliente.
Criar IP estático
Abra Executar. Digite cmd e pressione Enter para abrir o Prompt de comando. Digite o comando ipconfig. Em seguida, anote o Gateway padrão da sua rede (Ethernet ou Wi-Fi).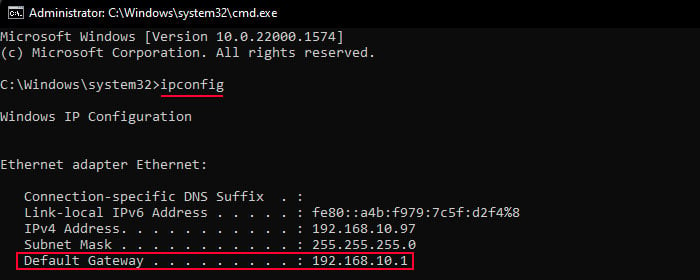
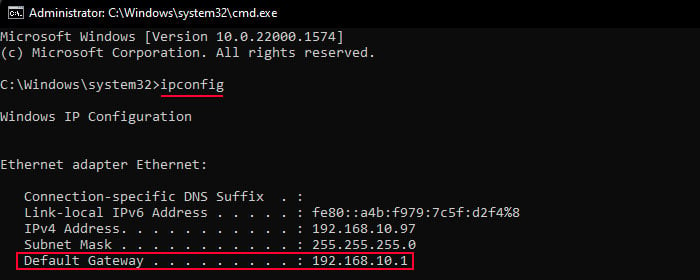 Abra Executar novamente. Digite ncpa.cpl e pressione Enter para abrir Conexões de rede. Clique com o botão direito do mouse na rede que você usa (Ethernet ou Wi-Fi) e selecione Propriedades. Clique duas vezes em Internet Protocol Version 4 (TCP/IPv4).
Abra Executar novamente. Digite ncpa.cpl e pressione Enter para abrir Conexões de rede. Clique com o botão direito do mouse na rede que você usa (Ethernet ou Wi-Fi) e selecione Propriedades. Clique duas vezes em Internet Protocol Version 4 (TCP/IPv4).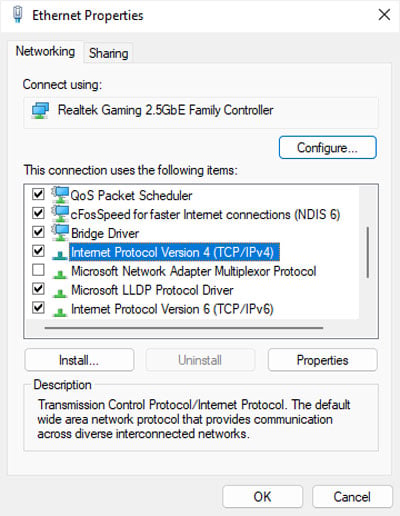
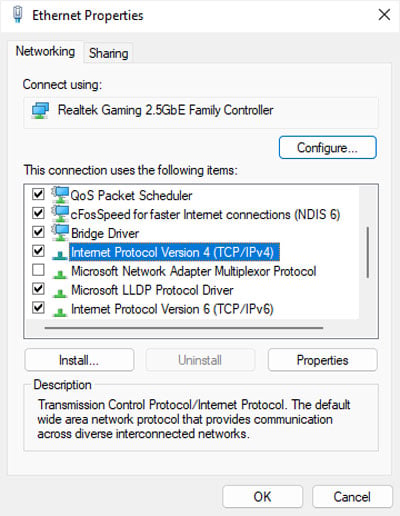 Ative Usar o seguinte endereço IP. Defina o gateway padrão para o mesmo endereço obtido no prompt de comando. Em seguida, no endereço IP, digite os mesmos três primeiros números do gateway padrão. Em seguida, digite qualquer número entre 1 e 254 na última parte. Marque Usar os seguintes endereços de servidor DNS. Digite 8.8.8.8 e 8.8.4.4 para especificar o DNS público do Google ou 1.1.1.1 e 1.0.0.1 para especificar o DNS público da Cloudflare. O DNS do Google é mais rápido, mas o do Cloudflare é mais seguro, então escolha um de acordo com sua necessidade.
Ative Usar o seguinte endereço IP. Defina o gateway padrão para o mesmo endereço obtido no prompt de comando. Em seguida, no endereço IP, digite os mesmos três primeiros números do gateway padrão. Em seguida, digite qualquer número entre 1 e 254 na última parte. Marque Usar os seguintes endereços de servidor DNS. Digite 8.8.8.8 e 8.8.4.4 para especificar o DNS público do Google ou 1.1.1.1 e 1.0.0.1 para especificar o DNS público da Cloudflare. O DNS do Google é mais rápido, mas o do Cloudflare é mais seguro, então escolha um de acordo com sua necessidade.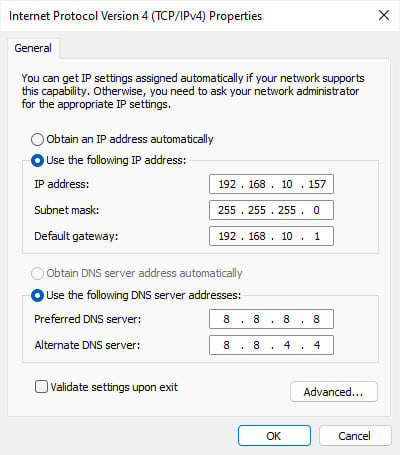
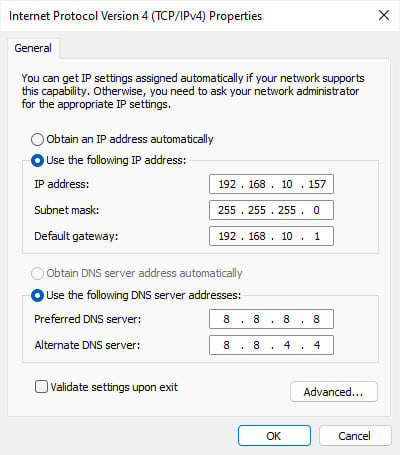 Clique em OK > OK. Se você não conseguir se conectar à Internet, altere o quarto número do endereço IP para qualquer outro valor entre 1 e 254. Continue fazendo isso até que a Internet funcione.
Clique em OK > OK. Se você não conseguir se conectar à Internet, altere o quarto número do endereço IP para qualquer outro valor entre 1 e 254. Continue fazendo isso até que a Internet funcione.
Configurar encaminhamento de porta
Abra um navegador da Web. Digite o endereço do gateway padrão obtido no prompt de comando na barra de endereços e pressione Enter. Isso deve levar você ao login do portal do roteador. Digite o nome de usuário e a senha para fazer login no portal.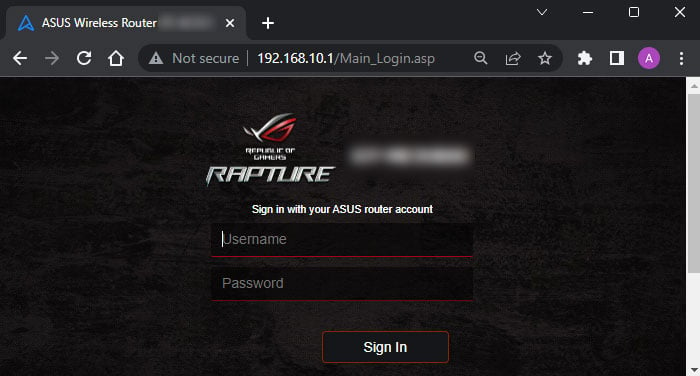
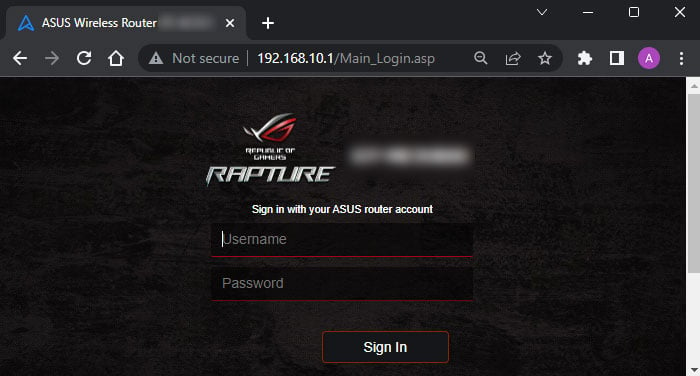 Procure a seção Port Forwarding or Virtual Server. Eu recomendo pesquisar fontes oficiais se você não conseguir encontrar a seção. Mas para alguns roteadores comuns, ASUS: WAN > Virtual Server/Port Forwarding Linksys: Apps & Games > Single Port Forwarding Netgear: Advanced Setup > Port Forwarding/Port Triggering/Ports – Custom Services TP-Link: Forwarding > Virtual Services
Procure a seção Port Forwarding or Virtual Server. Eu recomendo pesquisar fontes oficiais se você não conseguir encontrar a seção. Mas para alguns roteadores comuns, ASUS: WAN > Virtual Server/Port Forwarding Linksys: Apps & Games > Single Port Forwarding Netgear: Advanced Setup > Port Forwarding/Port Triggering/Ports – Custom Services TP-Link: Forwarding > Virtual Services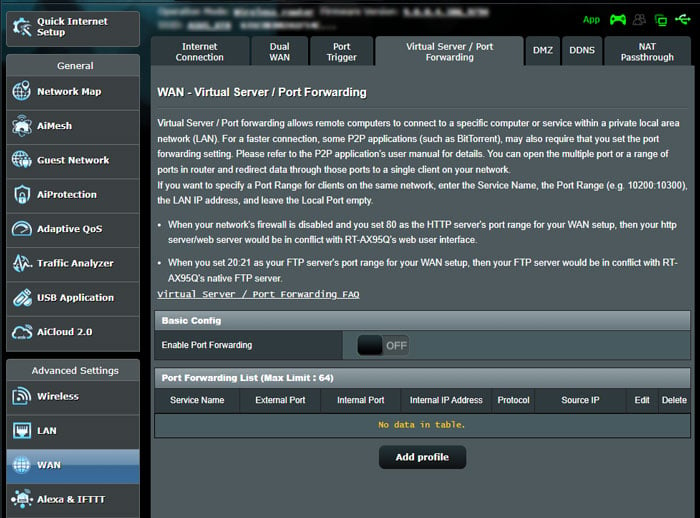
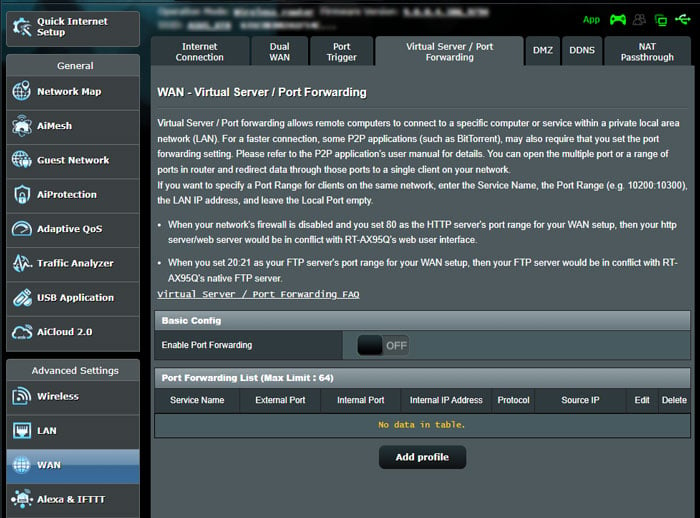 Em seguida, adicione uma solicitação de encaminhamento de porta ao inserir os seguintes valores: Endereço IP – O IP estático você especificou anteriormente Tipo ou Protocolo – TCP e UDP Porta – 3389 (para UDP e TCP)
Em seguida, adicione uma solicitação de encaminhamento de porta ao inserir os seguintes valores: Endereço IP – O IP estático você especificou anteriormente Tipo ou Protocolo – TCP e UDP Porta – 3389 (para UDP e TCP)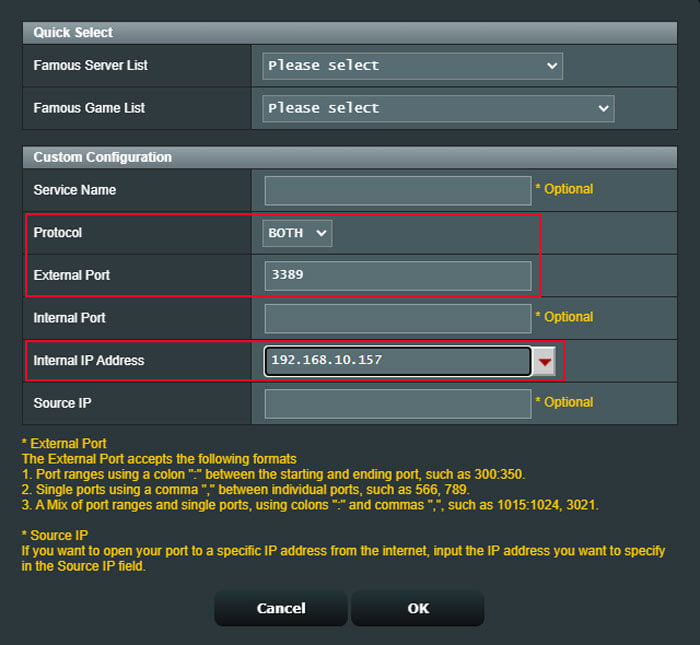
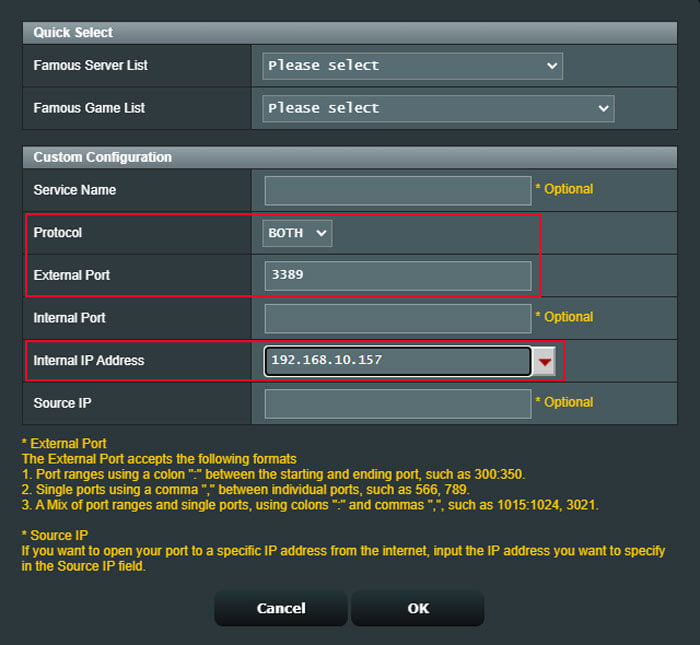 Certifique-se de ativar o encaminhamento de porta se encontrar opções separadas. Em seguida, salve as alterações.
Certifique-se de ativar o encaminhamento de porta se encontrar opções separadas. Em seguida, salve as alterações.
Se você precisar configurar o encaminhamento de porta para vários computadores, poderá usar algumas outras portas como 3388, 3391, 3392, 3393 e assim por diante para os computadores extras.
Mas você precisará especificar o número da porta após o endereço IP ao se conectar a partir do dispositivo cliente remoto.
Etapa 3: Habilitar Área de Trabalho Remota no Firewall
Esta etapa pode não ser necessária para todas as situações, mas ainda recomendo que você a execute se quiser acessar o computador com outro dispositivo em outra rede. Isso impedirá qualquer tentativa potencial do firewall do computador remoto de bloquear a conexão.
Abra Executar no computador servidor que você deseja acessar com outro dispositivo. Digite firewall.cpl para abrir o Firewall do Windows Defender. Selecione Permitir um aplicativo ou recurso por meio do Firewall do Windows Defender.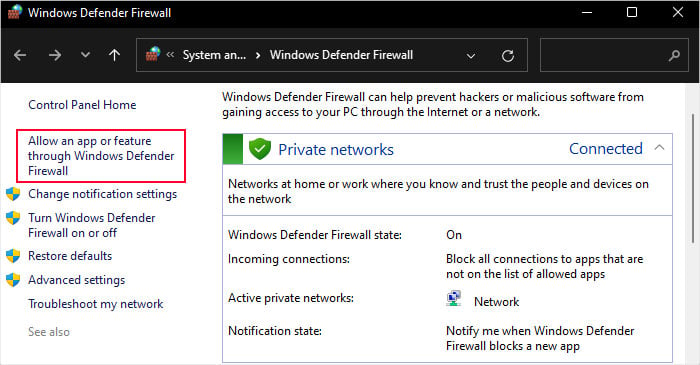 Clique em Alterar configurações. Pesquise por Área de Trabalho Remota e marque a caixa de seleção logo antes da opção, bem como os tipos de rede.
Clique em Alterar configurações. Pesquise por Área de Trabalho Remota e marque a caixa de seleção logo antes da opção, bem como os tipos de rede.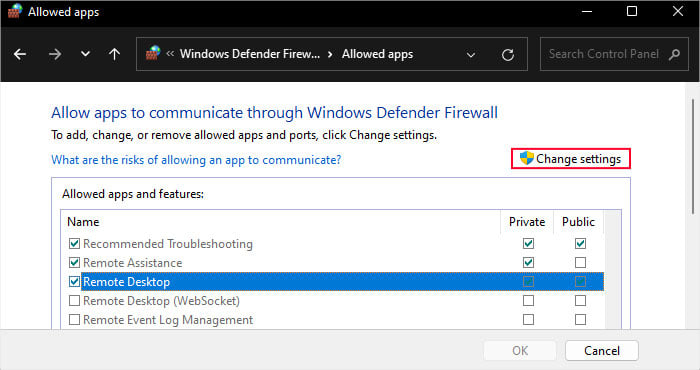 Clique em OK.
Clique em OK.
Você também pode usar os seguintes comandos no Prompt de Comando Elevado ou no PowerShell para executar a mesma tarefa
Prompt de Comando
netsh advfirewall firewall set rule group=”remote desktop”novo enable=Yes Windows PowerShell
Enable-NetFirewallRule-DisplayGroup”Remote Desktop”
Etapa 4: Verifique o Serviço de Área de Trabalho Remota
O Serviço de Área de Trabalho Remota deve ser executado em um Windows computador se desejar conectar-se a ele remotamente a partir de qualquer outro computador. Isso permanece verdadeiro independentemente de o computador estar na mesma rede ou em uma rede diferente.
Abra Executar no computador remoto ao qual você deseja se conectar. Digite services.msc e pressione Enter. Procure e clique duas vezes em Remote Desktop Services. Certifique-se de que Tipo de inicialização é Manual e clique em Aplicar. Selecione Iniciar se o status do serviço for Parado.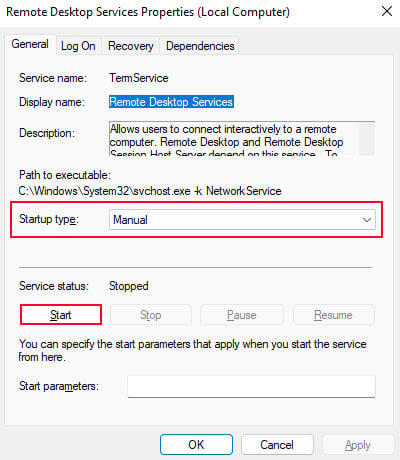
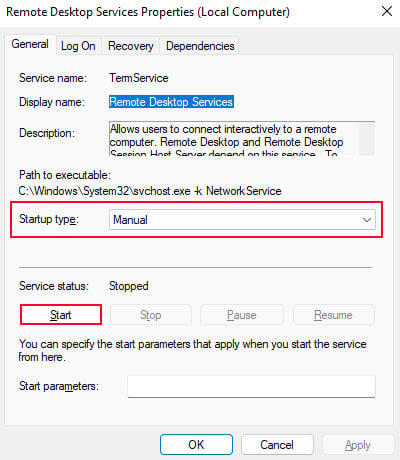 Em seguida, certifique-se de não desligar o computador e verifique o nome do computador e o IP novamente para garantir que você está digitando os valores corretos.
Em seguida, certifique-se de não desligar o computador e verifique o nome do computador e o IP novamente para garantir que você está digitando os valores corretos.
Etapa 5: Conecte-se ao computador a partir de outro dispositivo
Agora você pode finalmente tentar conectar o computador remoto a partir do seu dispositivo. Você pode usar um computador com Windows ou um dispositivo Android ou iPhone para essa finalidade.
Além disso, se você quiser se conectar ao servidor remoto de outra rede, precisará usar seu endereço IP público.
No dispositivo remoto, pesquise no Google Qual é o meu IP? na Internet para encontrar o endereço IP público. É diferente do IP privado que você usou no encaminhamento de porta.
Além disso, dependendo do seu ISP, seu IP público pode ser estático (permanecerá inalterado) ou dinâmico (será alterado após um certo tempo).
Se for estático, não há problema. Caso contrário, você precisará verificar regularmente o IP público caso ele mude.
Observação: Se você usa uma conta da Microsoft no computador remoto e ativou a autenticação de dois fatores ou alguma métodos de verificação sem senha, você pode não conseguir se conectar ao computador.
Usando o PC
O Windows geralmente tem o cliente Remote Desktop Connections por padrão. Você deve poder abri-lo usando a caixa de diálogo Executar.
Se não puder, você precisa baixar o aplicativo de área de trabalho remota da Microsoft Armazene e use-o. Mas será um aplicativo diferente em comparação com o programa padrão do Windows, que funciona de maneira semelhante à versão do aplicativo móvel.
Abra Executar pressionando Win + R. Digite mstsc e pressione Enter para abrir Remote Desktop Connection. Você também pode procurar e abrir este aplicativo. Clique em Mostrar opções.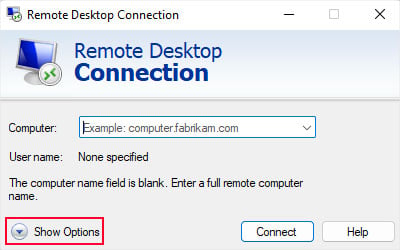
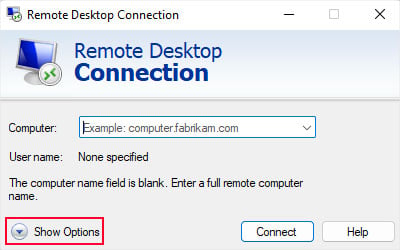 Se precisar especificar quais recursos deseja usar nesta sessão remota, você pode alterar as opções na guia Recursos locais. Por exemplo, você pode permitir o acesso às suas unidades locais se quiser transferir arquivos entre o seu computador remoto e o seu. Em seguida, na guia Geral, digite o nome do computador ou o endereço IP ao lado de Computador e a conta de usuário ao lado de Nome de usuário. Na verdade, recomendo usar o IP, pois o programa precisará resolver o nome do computador para o IP de qualquer maneira. Você pode evitar todos os possíveis problemas com o processo de resolução inserindo diretamente o IP.
Se precisar especificar quais recursos deseja usar nesta sessão remota, você pode alterar as opções na guia Recursos locais. Por exemplo, você pode permitir o acesso às suas unidades locais se quiser transferir arquivos entre o seu computador remoto e o seu. Em seguida, na guia Geral, digite o nome do computador ou o endereço IP ao lado de Computador e a conta de usuário ao lado de Nome de usuário. Na verdade, recomendo usar o IP, pois o programa precisará resolver o nome do computador para o IP de qualquer maneira. Você pode evitar todos os possíveis problemas com o processo de resolução inserindo diretamente o IP.
Se você estiver se conectando a um computador em outra rede, precisará usar seu endereço IP público de qualquer maneira. Além disso, ao conectar-se a um computador em outra rede, você precisará especificar o número da porta encaminhada se definir qualquer outra porta além da padrão 3389.
Por exemplo, 103.192.16.157:3390 em que 3390 é a porta não padrão Número da porta da área de trabalho remota. Clique em Conectar.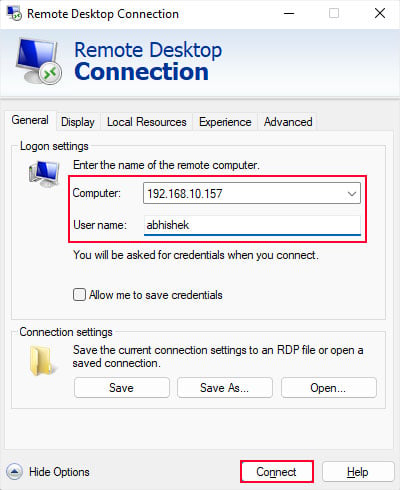
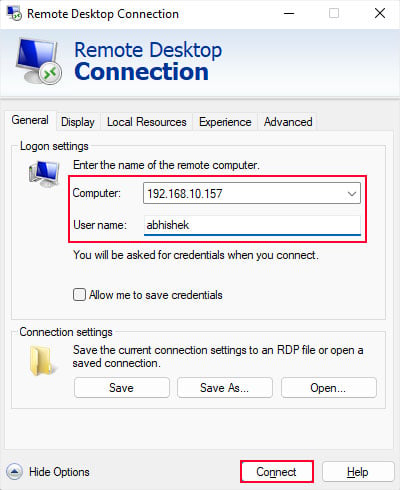 Selecione Conectar novamente se receber alguma solicitação. Em seguida, insira a senha da conta de usuário do computador remoto e clique em OK. Confirme sua escolha se receber alguma solicitação. Você também pode marcar a caixa de seleção na janela se quiser evitar esse prompt da próxima vez.
Selecione Conectar novamente se receber alguma solicitação. Em seguida, insira a senha da conta de usuário do computador remoto e clique em OK. Confirme sua escolha se receber alguma solicitação. Você também pode marcar a caixa de seleção na janela se quiser evitar esse prompt da próxima vez.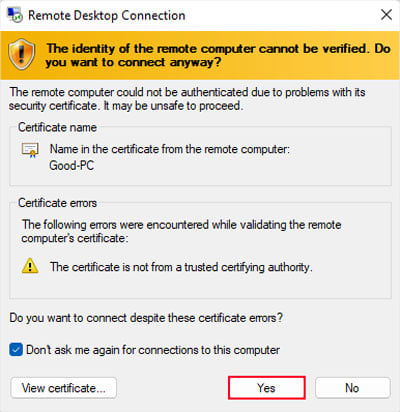
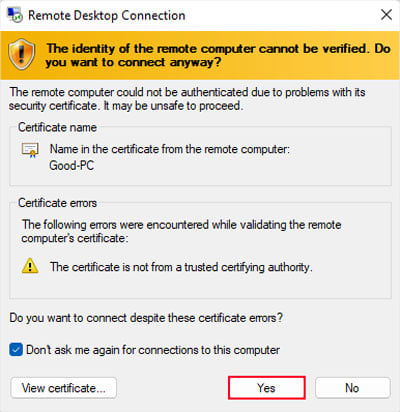 O computador remoto será desconectado e você poderá controlá-lo agora. Além disso, você não pode voltar ao seu próprio sistema Windows sem encerrar a sessão remota clicando no ícone de cruz (X) e confirmando sua escolha. Além disso, se quiser acessar suas unidades locais, você o encontrará em Rede > tsclient no File Explorer.
O computador remoto será desconectado e você poderá controlá-lo agora. Além disso, você não pode voltar ao seu próprio sistema Windows sem encerrar a sessão remota clicando no ícone de cruz (X) e confirmando sua escolha. Além disso, se quiser acessar suas unidades locais, você o encontrará em Rede > tsclient no File Explorer.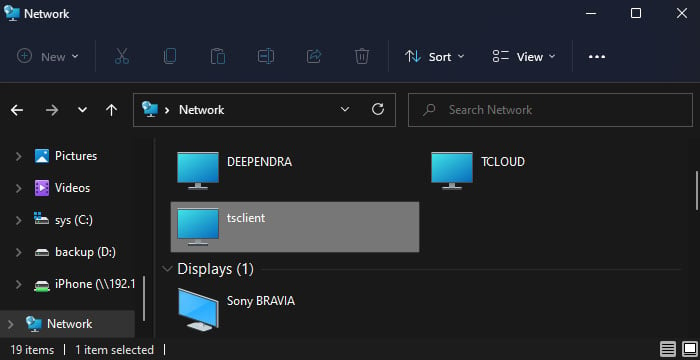
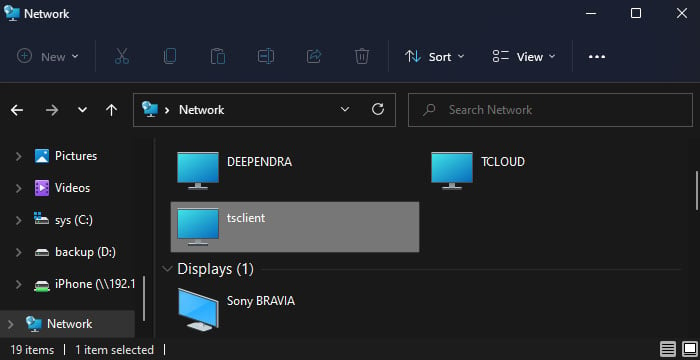
Usando Android ou iOS
Outros sistemas não têm o aplicativo Remote Desktop por padrão. Portanto, você precisa baixá-lo e instalá-lo manualmente antes de se conectar ao computador.
Abra a Play Store ou a App Store e procure por Remote Desktop da Microsoft. Baixe este aplicativo e abra-o. Toque em + e selecione Adicionar PC.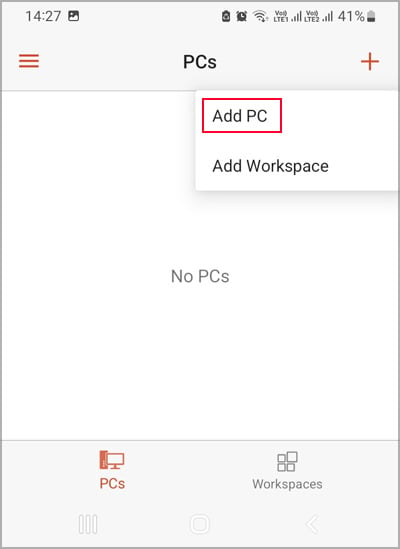
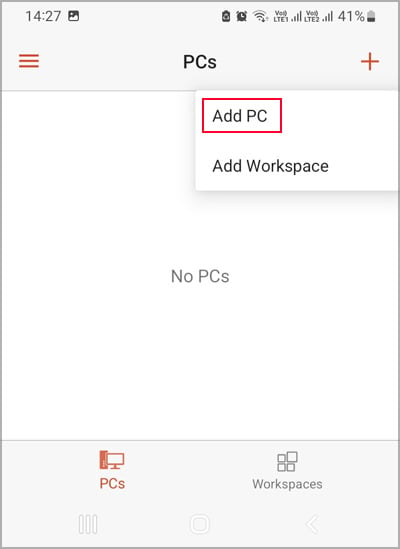 Selecione o computador, especifique todas as opções de acordo com sua necessidade e toque em Conectar.
Selecione o computador, especifique todas as opções de acordo com sua necessidade e toque em Conectar.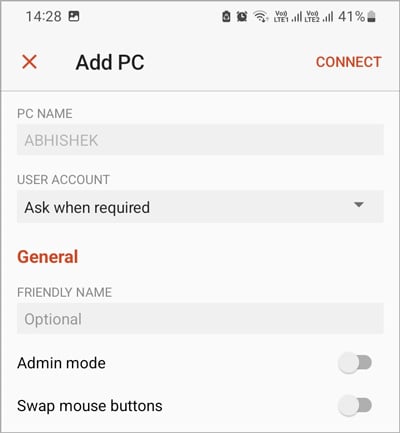
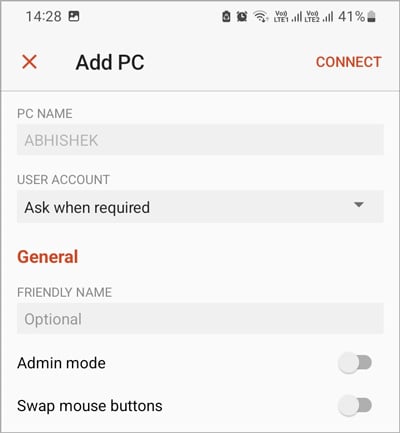 Digite o nome e a senha da conta de usuário e siga as instruções-screen instruções para iniciar a sessão remota. Da próxima vez, basta tocar no nome do computador dentro do aplicativo para iniciar a conexão remota.
Digite o nome e a senha da conta de usuário e siga as instruções-screen instruções para iniciar a sessão remota. Da próxima vez, basta tocar no nome do computador dentro do aplicativo para iniciar a conexão remota.