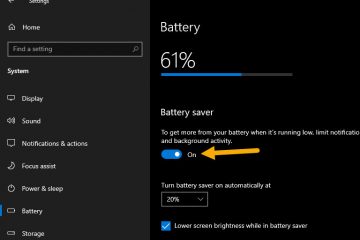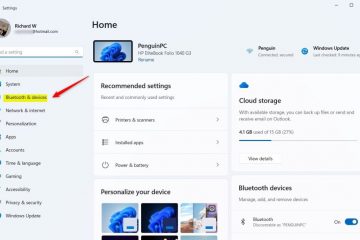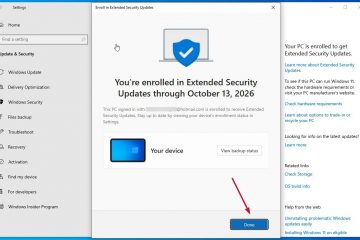Às vezes, pode ser necessário extrair uma lista de todas as contas de usuário em um computador com Windows. E se você quiser ver todas as contas de usuário ocultas que existem junto com sua conta de usuário? Você pode usar ferramentas gráficas no Windows para aprender tudo isso? Você pode listar todos os usuários com o CMD do Windows? Além disso, qual comando CLI do Windows PowerShell pode ser usado para listar os usuários em grupos locais em um determinado computador? Estas são todas as respostas que você pode precisar, então para ajudá-lo, aqui estão sete métodos que você pode usar para ver todos os usuários no Windows:
NOTA: Este guia cobre o Windows 11 e o Windows 10. A maioria das instruções é a mesma em ambos os sistemas operacionais, então estou usando principalmente capturas de tela do Windows 11. Quando as coisas forem diferentes, você encontrará seções separadas para o Windows 11 e o Windows 10.
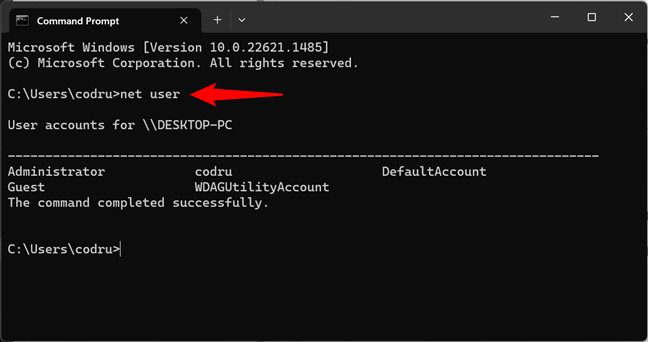
1. Como listar todos os usuários no CMD do Windows (ou PowerShell)
Este método funciona tanto no prompt de comando quanto no PowerShell. Abra o aplicativo de linha de comando de sua preferência e execute este comando:
net user
Depois de pressionar Enter no teclado, o comando net user lista os usuários que têm contas configuradas em um PC com Windows, incluindo os ocultos ou contas de usuário desabilitadas. As contas de usuário são listadas por seus nomes internos que o Windows usa nos bastidores, não por seu nome de exibição completo, visto quando você faz login no Windows.
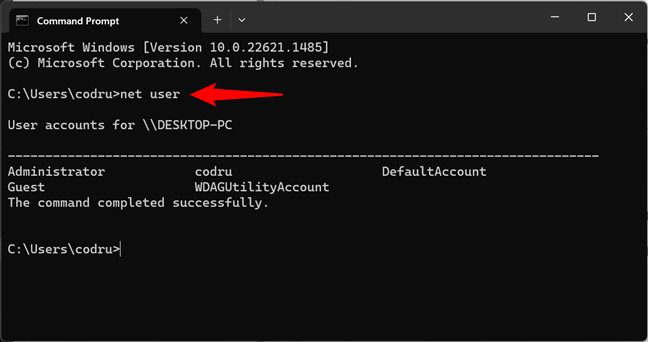
Execute net user para fazer o Windows CMD mostrar usuários
Você também pode pedir ao comando net user para armazenar a lista de usuários em um arquivo de texto que é aberto no Bloco de Notas ou em qualquer outro editor de texto. Para fazer isso, especifique o nome do arquivo após o comando, assim:
net user > filename.txt
Em seguida, um arquivo com o nome que você forneceu é criado em “C: \Users\Your User Name.”
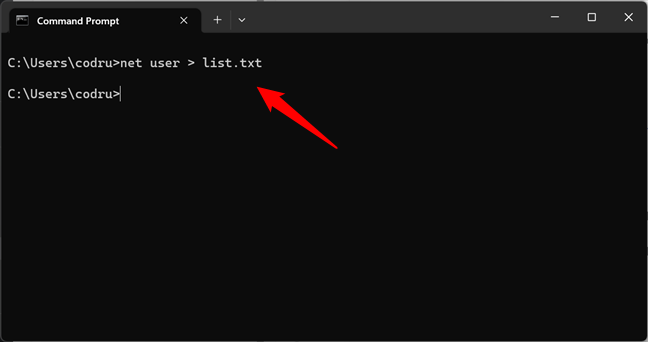
Salvar a lista de usuários da rede em um arquivo usando o usuário da rede
Se você deseja exportar a lista de usuários do CMD para um arquivo de texto salvo em um local de sua escolha, execute o comando comando net user como este:
net user >”path\filename.txt”
Exportar a lista CMD de usuários para um arquivo em um local especificado
Um truque legal é usar este comando para encontre informações sobre uma conta de usuário específica. Você pode fazer isso usando o comando como este:
net user username
Depois de pressionar Enter, o Windows exibe informações úteis sobre essa conta de usuário, como a data em que sua senha foi definida pela última vez, quando ela expira (se estiver definida para expirar) e os grupos dos quais faz parte.
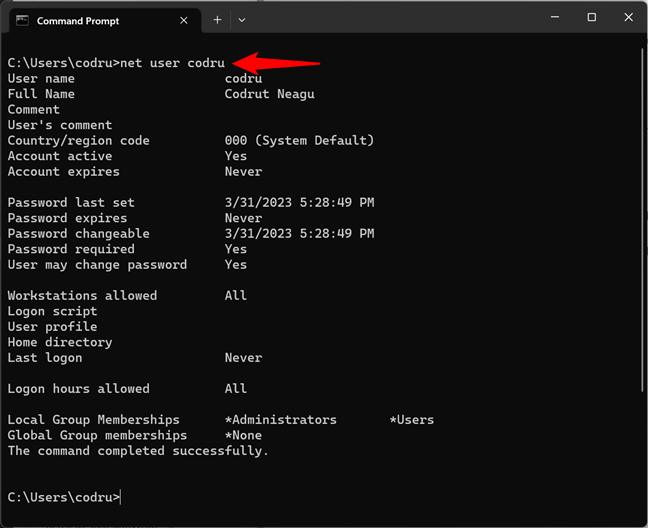
Obter detalhes sobre uma conta de usuário no CMD, usando o comando net user
Se desejar para saber mais sobre este comando e todos os seus parâmetros, acesse esta página de documentação: Comando do usuário da rede.
2. Como usar o PowerShell para obter todos os usuários em um computador
O PowerShell oferece uma maneira alternativa de localizar todos os usuários em seu computador. Se esta for sua CLI favorita (interface de linha de comando), você pode preferir usar os seguintes comandos:
2.1. Qual comando CLI do Windows PowerShell pode ser usado para listar os usuários em um determinado computador?
Embora você também possa usar o comando net user no PowerShell, o melhor comando para exibir todos os usuários no Windows 11 e no Windows 10 no esta CLI é:
get-localuser
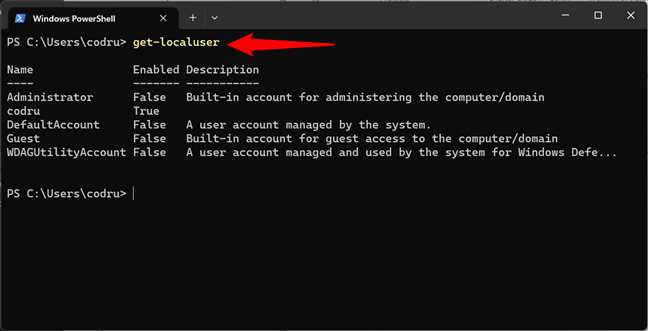
Usando o PowerShell para obter todos os usuários em um computador
Outra alternativa é usar este comando:
Get-WmiObject Win32_UserAccount-filter”LocalAccount=True”| Select-Object Name,FullName,Disabled
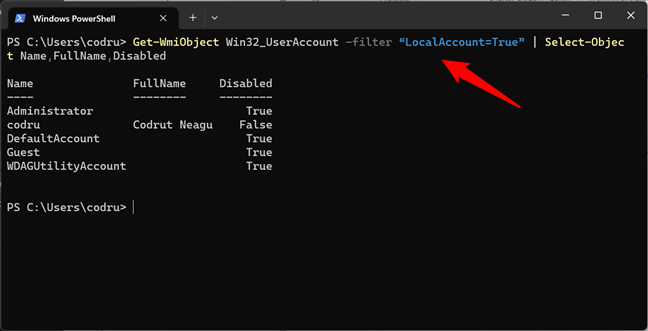
Uma maneira alternativa de listar todos os usuários no PowerShell
No entanto, se você tiver muitas contas de usuário configuradas em seu computador, este comando será mais lento que o comando get-localuser.
2.2. Qual comando da CLI do Windows PowerShell pode ser usado para listar os usuários em grupos locais em um determinado computador?
Além do comando get-localuser, o PowerShell também oferece outro comando que pode ser útil para você: Get-LocalGroupMember. Este comando permite listar todos os usuários de um grupo local em seu PC. Por exemplo, se você gostaria de ver quais outros usuários são administradores em seu computador Windows, você pode executar o comando como este:
Get-LocalGroupMember-Group”Administrators”
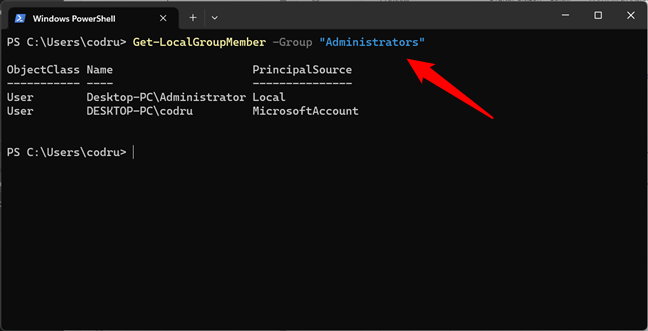
Listar membros de grupos locais no PowerShell
Substitua o grupo Administradores no meu exemplo por qualquer outro grupo para listar seus usuários. A propósito, se você precisar ver os grupos de usuários locais configurados em seu PC, execute este comando:
Get-LocalGroup
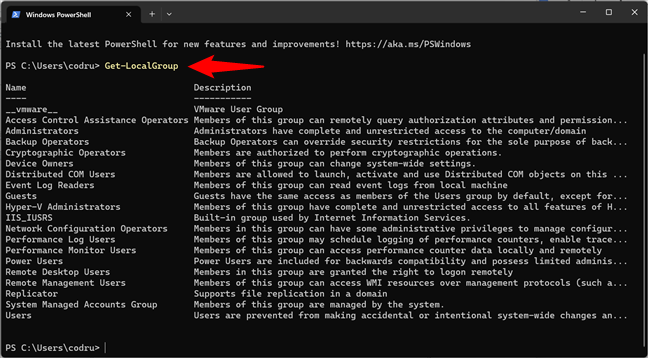
Comando para ver grupos locais
Agora que estamos Já vimos os comandos da CLI do PowerShell para listar usuários, vamos passar para os métodos mais fáceis. E por mais fácil, quero dizer gráfico. 🙂
3. Como ver a lista de todas as contas de usuário no Gerenciamento do computador
Um método de clicar ou tocar que exibe todas as contas de usuário, incluindo usuários ocultos ou desativados, envolve o uso do Gerenciamento do computador. Abra o Gerenciamento do computador e vá para Usuários e grupos locais > Usuários. No lado direito, você pode ver todas as contas de usuário, seus nomes usados pelo Windows nos bastidores, seus nomes completos (ou seus nomes de exibição) e, em alguns casos, também uma descrição.
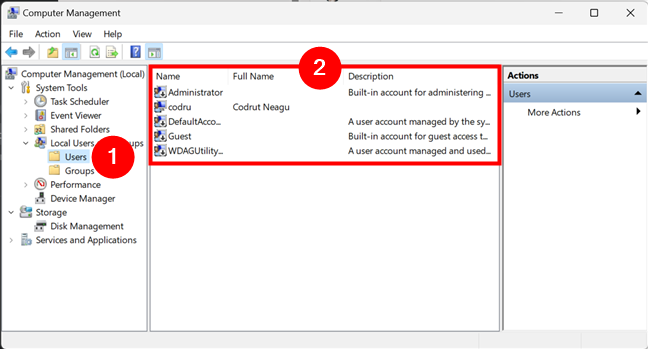
Lista de usuários do Windows exibida em Gerenciamento do computador
Clique ou toque duas vezes em uma conta de usuário para saber mais sobre suas propriedades e configurações, incluindo os grupos de usuários dos quais faz parte.
4. Como ver a lista de contas de usuários ativos nas configurações do Windows 11
Se tudo o que você deseja é descobrir quem são os usuários ativos do seu PC com Windows 11, na verdade não precisa usar o comando-linha ou snap-ins avançados como Gerenciamento do Computador. Você pode simplesmente vê-los no aplicativo Configurações. Pressione Win + I no teclado para iniciá-lo, selecione Contas na barra lateral esquerda e clique ou toque em Outros usuários no lado direito do aplicativo.
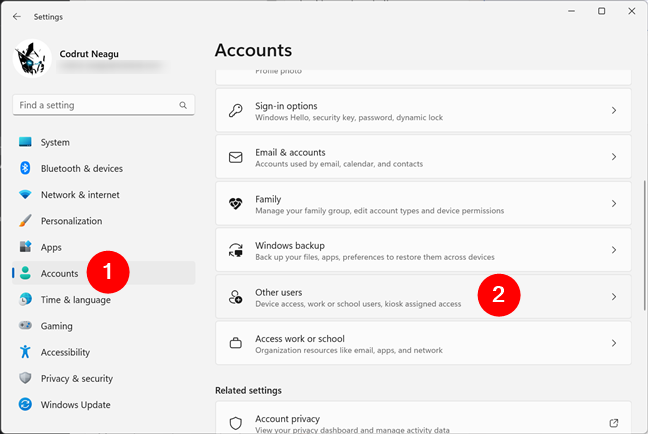
Vá para Outros usuários na seção Contas de Configurações
Então, você pode veja a lista de usuários com acesso ao seu computador Windows 11 ao seu lado.
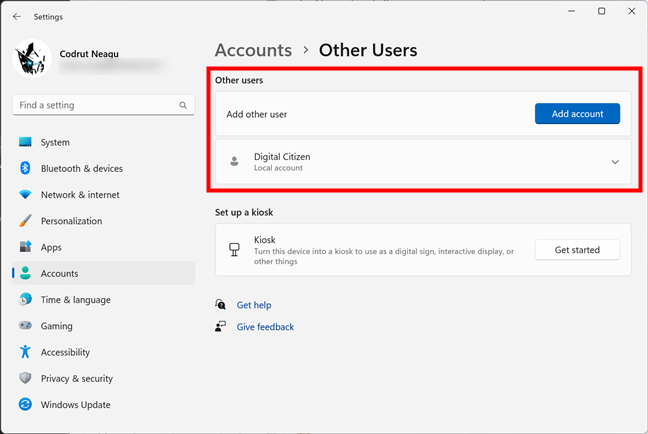
Veja a lista de usuários ativos no Windows 11
A desvantagem desse método é que ele não informa nada sobre contas de usuário ocultas ou desativadas.
5. Como ver a lista de contas de usuário ativas nas configurações do Windows 10
O Windows 10 também permite que você encontre as contas de usuário ativas em seu computador sem precisar executar comandos ou usar o aplicativo avançado de gerenciamento do computador. Você pode simplesmente usar as configurações para isso. Abra o aplicativo Configurações (uma maneira rápida é clicar no botão do Menu Iniciar) e vá para Contas.
Vá para Contas nas configurações do Windows 10
Selecione Família e outros usuários na barra lateral esquerda e verifique a lista de usuários ativos em seu PC à direita. Você encontrará todos eles listados em Outros usuários.
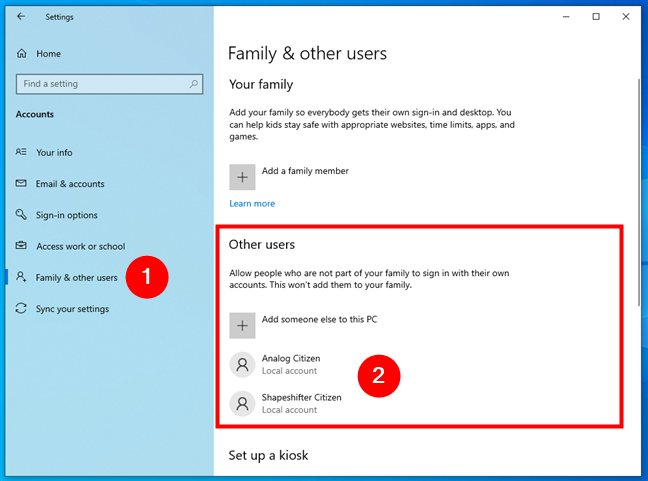
Veja a lista de usuários ativos no Windows 10
A desvantagem de usar este método é que ele não mostra contas de usuário ocultas ou desativadas.
6. Como ver a lista de contas de usuário ativas usando o Painel de Controle
Um método antigo que você pode usar para obter a lista de contas de usuário ativas envolve abrir o Painel de Controle. Depois de iniciá-lo, vá para Contas de usuário.
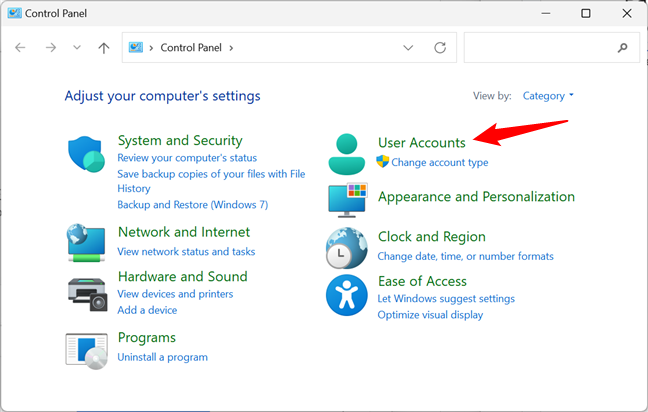
A entrada Contas de usuário no Painel de controle
Em seguida, clique ou toque em Contas de usuário.
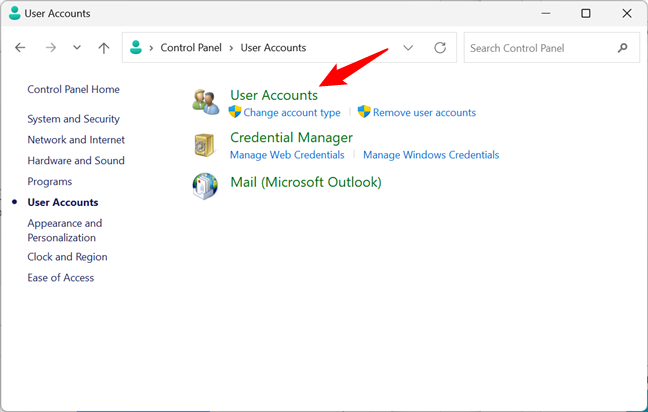
Abrindo as configurações de contas de usuário
Agora você vê sua conta de usuário, informações sobre ele, e vários links. Clique ou toque no link”Gerenciar outra conta”.
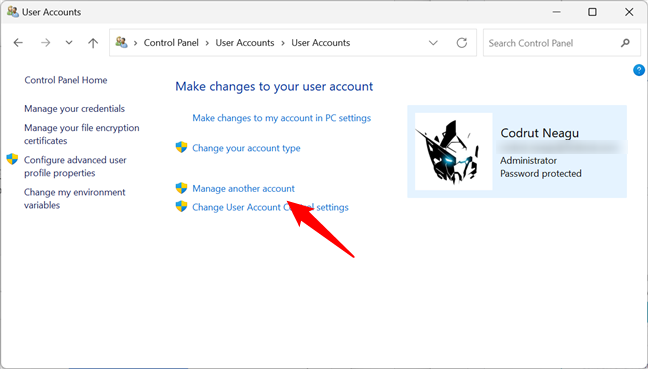
Gerenciar outra conta
Agora você vê as contas de usuário ativas e não ocultas no Windows, sejam elas contas locais, administradores, etc.
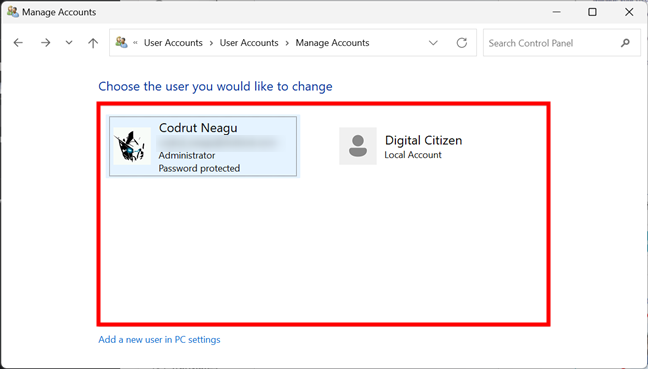
O painel de controle mostra a lista de usuários em um computador com Windows
Com este método, você também não pode ver contas de usuário ocultas ou desativadas.
7. Como ver a lista de contas de usuário ativas na tela de login do Windows
O método mais óbvio e direto é olhar para a tela de login antes de fazer login no Windows. Nessa tela, você deve ver todas as contas de usuário ativas (não ocultas) que existem no Windows. Ambas em Windows 11 e Windows 10, esta lista é mostrada no canto inferior esquerdo da tela de login.
Lista de usuários do Windows mostrada na tela de login
A desvantagem desse método é que você não pode ver contas de usuário ocultas ou desativadas.
Você encontrou muitas contas de usuário ocultas em seu PC com Windows?
É altamente recomendável tentar os três primeiros métodos para identificar todas as contas de usuário existentes em seu Computador ou dispositivo Windows. Você pode se surpreender ao ver que alguns de seus aplicativos criaram contas de usuário ocultas que você nem sabia que existiam. Antes de fechar este tutorial, compartilhe em um comentário se você encontrou contas de usuário ocultas em seu PC e quantas delas estavam lá. Estamos curiosos para saber, então conte-nos sua história.