Para limpar o cache no Microsoft Edge, abra “edge://settings/privacy,” clique em “Escolher o que limpar,” selecione a opção “Imagens em cache e files”e “Cookies e outros dados do site”e quaisquer outros dados de navegação para excluir e clique em “Limpar agora” para limpar o cache do navegador.
No Windows 11 ou 10, você pode limpar o cache, os cookies e outras informações (como senhas, histórico etc.) do Microsoft Edge e, neste guia, aprenderá como. O Microsoft Edge baixa e armazena dados de sites, como arquivos e imagens que também são chamados de dados de “cache”, cookies (pequenos arquivos contendo dados de um site específico) e outras informações para carregar as páginas mais rapidamente na próxima vez que você as visitar.
O único problema é que o cache de dados e cookies ao longo do tempo pode causar problemas que podem impedir que os sites sejam carregados corretamente no Microsoft Edge. Por exemplo, quando você abre um site, ele pode parecer quebrado, mas não é um problema do site. Em vez disso, é o navegador tentando carregar o site usando dados em cache. No entanto, você pode limpar rapidamente o cache e outros dados para corrigir este e outros problemas.
Neste guia, você aprenderá as etapas para limpar o cache e os cookies no Microsoft Edge.

Limpar cache e cookies no Microsoft Edge
Para excluir o cache e os cookies do Microsoft Edge, use estes etapas:
Abra o Microsoft Edge no Windows 11.
Clique no botão Configurações e mais (reticências) na parte superior canto direito e selecione a opção Configurações.
Clique em Privacidade, pesquisa e serviços.
Em “Limpar navegação data”, clique no botão “Escolher o que limpar”para excluir o cache.
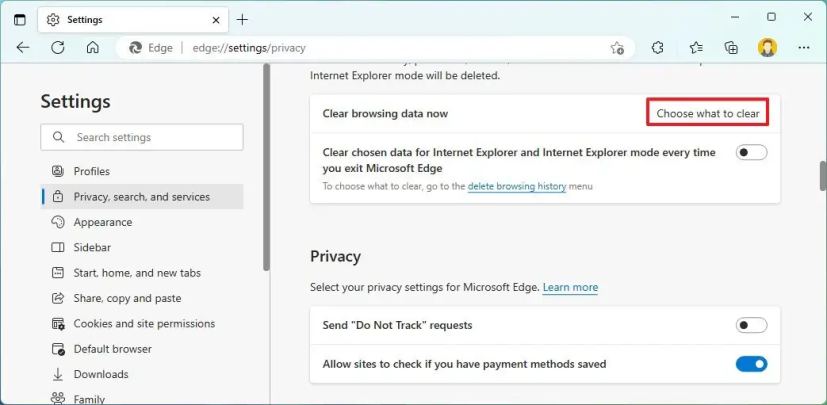
Use o menu suspenso”Intervalo de tempo”para selecionar a opção “Todo o tempo” (recomendado).
Verifique “Imagens e arquivos em cache”opção para limpar o cache do Microsoft Edge.
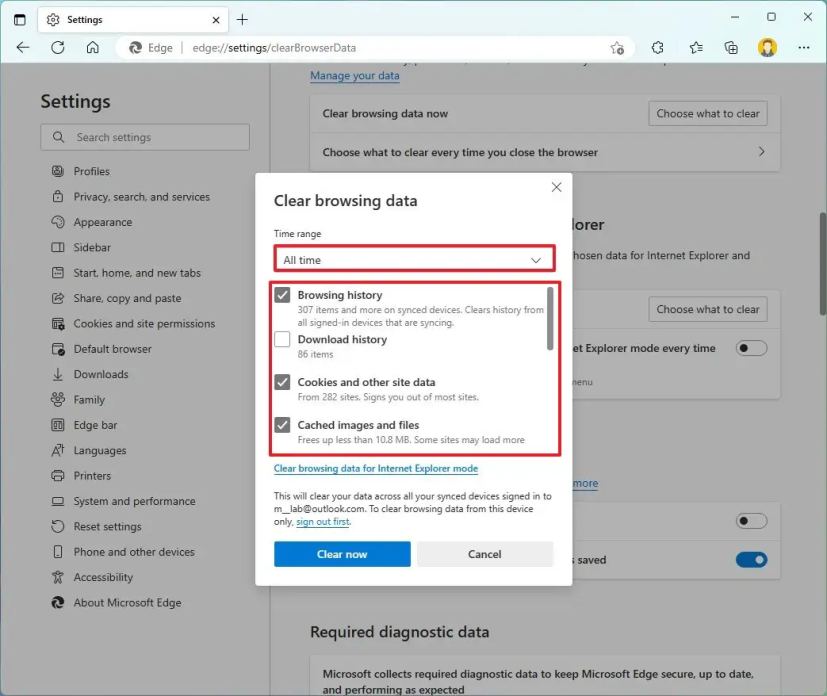
Marque a opção “Cookies e outros dados do site” para limpar os cookies do Microsoft Edge.
(Opcional) Verifique quaisquer outros dados de cache para remover do Microsoft Edge, incluindo “Histórico de navegação”, “Histórico de downloads”, “Preenchimento automático a partir dos dados”, “Permissões do site” e “Dados do Media Foundation.”
Rápido nota: Se você marcar todas as opções disponíveis, estará limpando todos os seus dados de cache do Microsoft Edge.
Clique no botão Limpar agora.
Depois de concluir as etapas, os dados do cache serão removidos do navegador e as imagens e os arquivos serão baixados novamente na próxima vez que você carregar o site. Depois de limpar as informações do cache, os sites levarão mais tempo para carregar porque o navegador terá que armazenar novamente os dados em cache. Se você também selecionou a opção de limpar os cookies, precisará fazer login novamente nos diferentes serviços.
@media only screen and (min-width: 0px) and (min-height: 0px) { div[ id^=”bsa-zone_1659356403005-2_123456″] { largura mínima: 300px; altura mínima: 250px; } } Tela somente @media e (largura mínima: 640px) e (altura mínima: 0px) { div[id^=”bsa-zone_1659356403005-2_123456″] { largura mínima: 300px; altura mínima: 250px; } }