Como usar quadros-chave no CapCut
Links de dispositivo
Frames-chave são uma parte essencial da edição de vídeo, pois permitem criar animações suaves e transições entre vários efeitos visuais. O CapCut, um dos aplicativos de edição de vídeo mais populares, permite que os usuários adicionem quadros-chave a seus projetos.
Neste tutorial, discutiremos as várias maneiras de usar quadros-chave no CapCut.
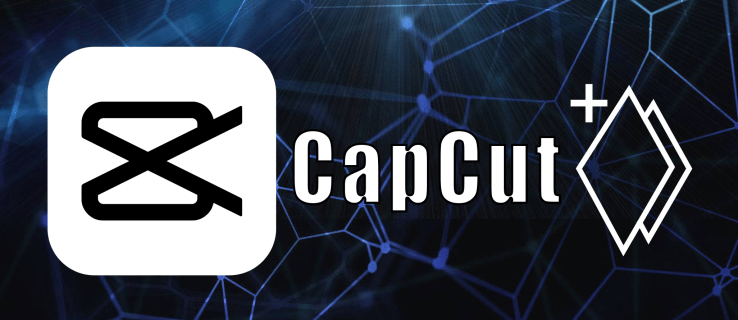
Como usar quadros-chave
Os quadros-chave no CapCut são recursos de edição poderosos e versáteis que permitem aos usuários criar animações e efeitos suaves e personalizados em seus vídeos. Como um elemento essencial da abrangente plataforma de edição de vídeo do CapCut, os quadros-chave fornecem maior controle sobre o tempo, o movimento e as transformações estéticas ao longo de um clipe.
Em essência, os quadros-chave servem como pontos de ancoragem na linha do tempo de um vídeo que determinam alterações específicas em parâmetros como posição, escala, rotação e opacidade. Ao definir esses atributos em instâncias específicas, os usuários podem criar transições perfeitas entre os quadros-chave, já que o CapCut gera automaticamente os quadros intermediários, resultando em efeitos visuais e animações complexos.
Vejamos quatro maneiras distintas de usar quadros-chave em CapCut.
Aumentar o zoom em um vídeo
Aprimorar seus vídeos usando o efeito de zoom pode criar uma experiência visual dramática e imersiva. O CapCut permite que você aproveite os quadros-chave para aumentar o zoom em momentos específicos do seu vídeo.
Aqui está um guia passo a passo.
Etapa 1: instale e abra o CapCut
Primeiro, baixe e instale o CapCut da App Store ou Google Play Store, caso ainda não o tenha feito. Após a instalação, abra o aplicativo e conceda as permissões necessárias para acessar sua mídia.
Etapa 2: Crie um novo projeto
Após iniciar o CapCut, toque no botão”Novo projeto”para iniciar um novo projeto de vídeo. Selecione o clipe ao qual deseja adicionar o efeito de zoom na sua galeria e toque em’Adicionar’.
Etapa 3: Posicione o indicador de reprodução
Posicione o indicador de reprodução , que é a linha vertical que aparece na linha do tempo, no momento específico do vídeo em que você deseja que o efeito de zoom seja iniciado. Você pode fazer isso arrastando o indicador de reprodução para a esquerda ou para a direita.
Etapa 4: Adicionar quadros-chave
Toque no videoclipe na linha do tempo para revelar as opções de edição. A partir daí, role para a direita, selecione”Animação”e escolha”Frame-chave”. posição atual do indicador de reprodução.
Etapa 5: definir o nível de zoom inicial
Com o quadro-chave adicionado, aperte os dedos na visualização do vídeo para definir o nível de zoom inicial. Este nível de zoom representa o ponto inicial do efeito de zoom.
Etapa 6: Adicionar um segundo quadro-chave
Mova a reprodução para o ponto onde deseja que o efeito de zoom termine. Você pode fazer isso arrastando o indicador de reprodução ou reproduzindo o vídeo e pausando no momento desejado. Assim que o indicador de reprodução estiver na posição correta, toque no ícone’+’para adicionar outro quadro-chave.
Etapa 7: defina o nível de zoom final
Com o segundo quadro-chave adicionado, aperte seu dedos na pré-visualização do vídeo para definir o nível de zoom desejado. Este será o ponto final do efeito de zoom. Os quadros-chave agora criarão um efeito de zoom suave entre essas duas posições.
Etapa 8: visualize o efeito de zoom
Reproduza seu vídeo para visualizar o efeito de zoom. Se o resultado não for o desejado, toque nos quadros-chave e altere os níveis de zoom conforme necessário.
Etapa 9: Exportar e salvar o vídeo
Se estiver satisfeito com o zoom efeito, toque no botão”Exportar”no canto superior direito da tela. Escolha a resolução desejada para o seu vídeo e toque em”Exportar”novamente. O CapCut renderizará seu vídeo com o efeito de zoom adicionado e o salvará em sua galeria.
Animação de objetos
O CapCut permite que você use quadros-chave para animar a posição, escala e rotação de objetos em seu vídeo. Isso pode ser útil para criar efeitos dinâmicos e adicionar profundidade ao seu projeto.
Aqui está um guia passo a passo sobre como animar objetos usando quadros-chave no CapCut:
Abra o CapCut e crie um novo projeto e importe o videoclipe que deseja editar.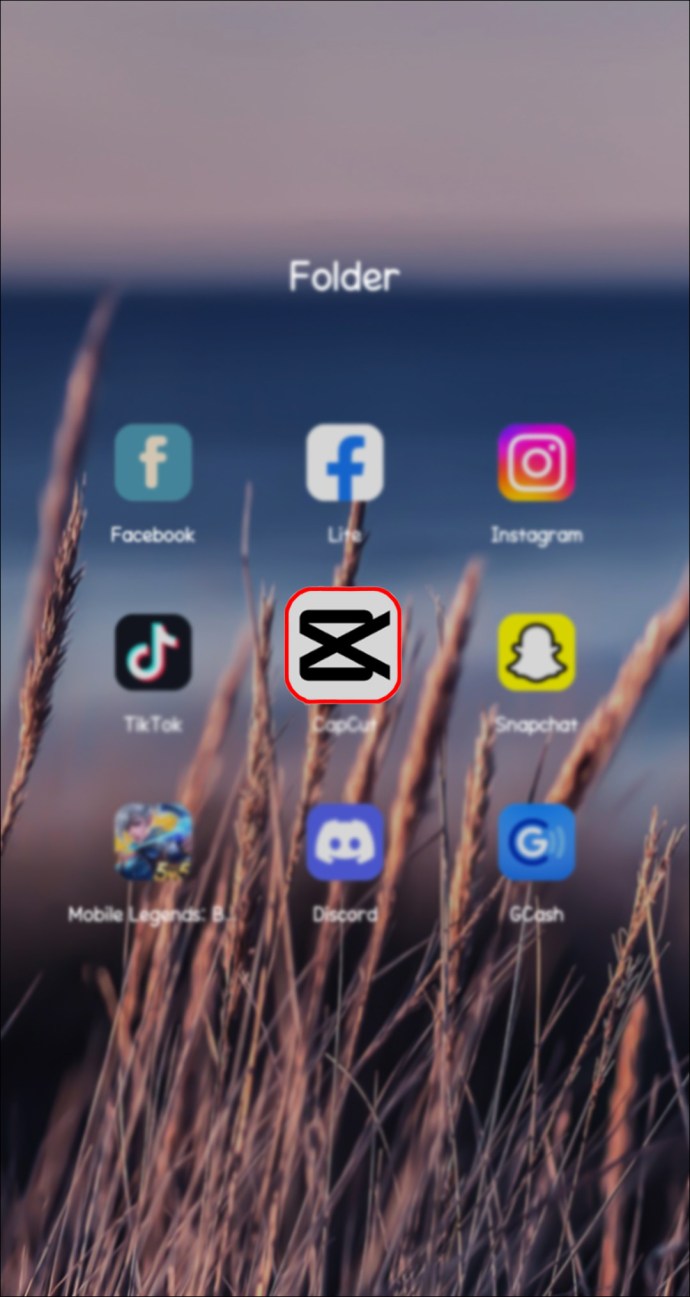 Selecione o videoclipe na linha do tempo e toque na opção”Sobreposição”.
Selecione o videoclipe na linha do tempo e toque na opção”Sobreposição”.
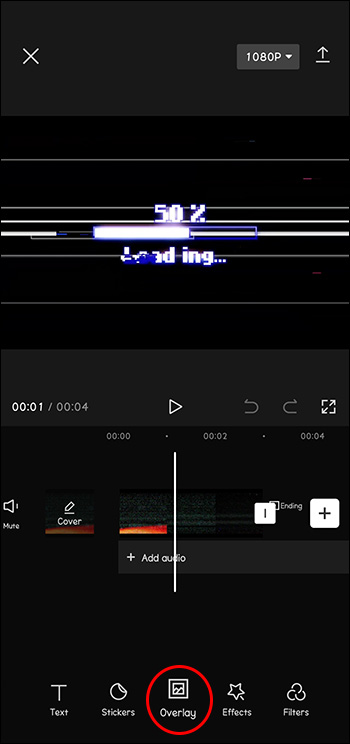 Adicione o objeto (imagem, adesivo ou forma) que deseja animar tocando no ícone”+”e selecionando o elemento específico.
Adicione o objeto (imagem, adesivo ou forma) que deseja animar tocando no ícone”+”e selecionando o elemento específico.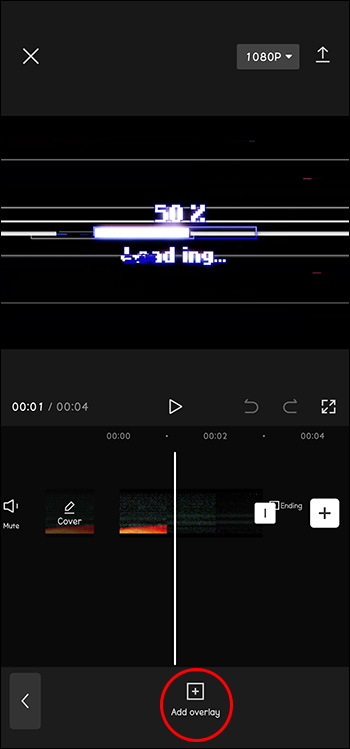 Toque no objeto adicionado e, em seguida, toque no botão”Keyframe”, que se assemelha a um pequeno ícone de losango.
Toque no objeto adicionado e, em seguida, toque no botão”Keyframe”, que se assemelha a um pequeno ícone de losango.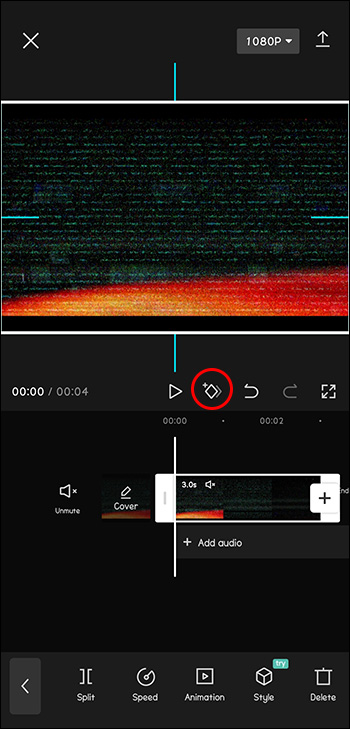 Mova a reprodução da linha do tempo para o ponto onde você deseja que a animação comece e toque no botão”Adicionar”para criar um novo quadro-chave.
Mova a reprodução da linha do tempo para o ponto onde você deseja que a animação comece e toque no botão”Adicionar”para criar um novo quadro-chave.
Ajuste a posição, escala e rotação do objeto para definir seu estado inicial para a animação.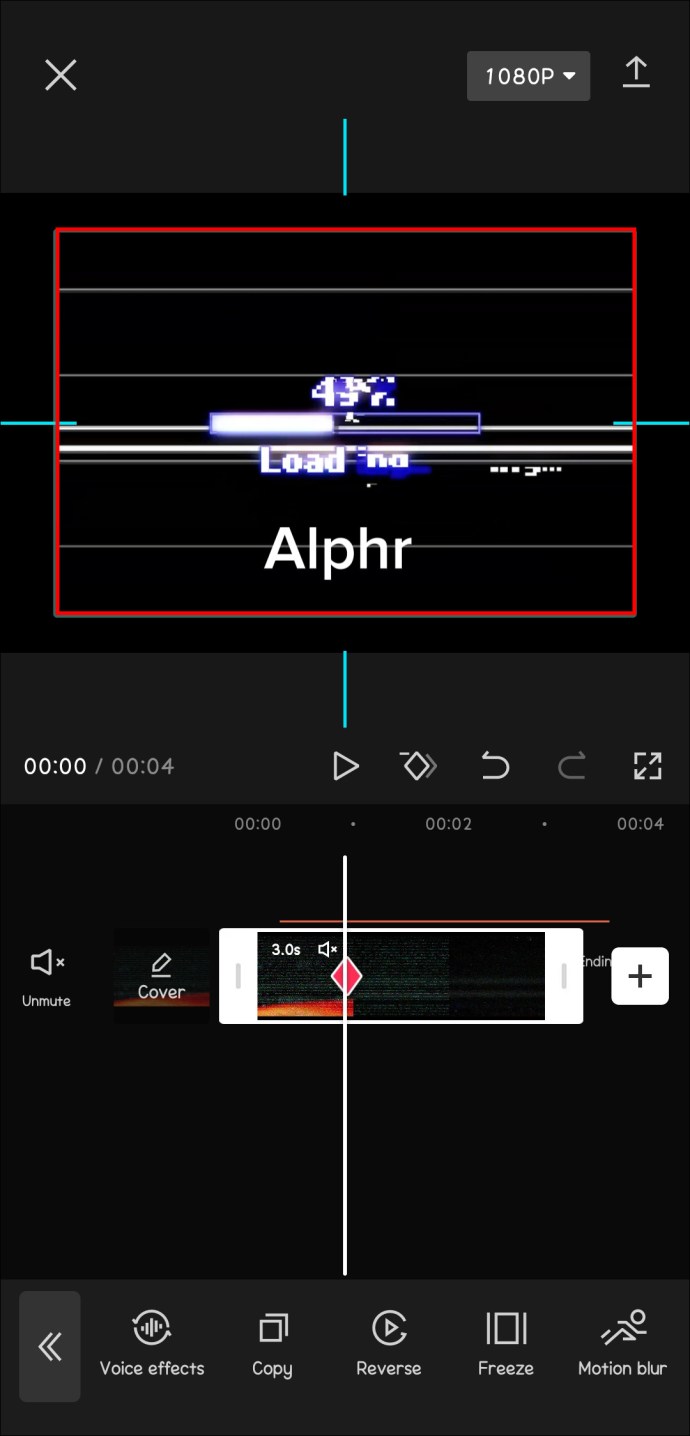 Mova o indicador de reprodução para o ponto onde deseja que a animação termine e toque no botão”Adicionar”novamente para criar outra quadro-chave.
Mova o indicador de reprodução para o ponto onde deseja que a animação termine e toque no botão”Adicionar”novamente para criar outra quadro-chave.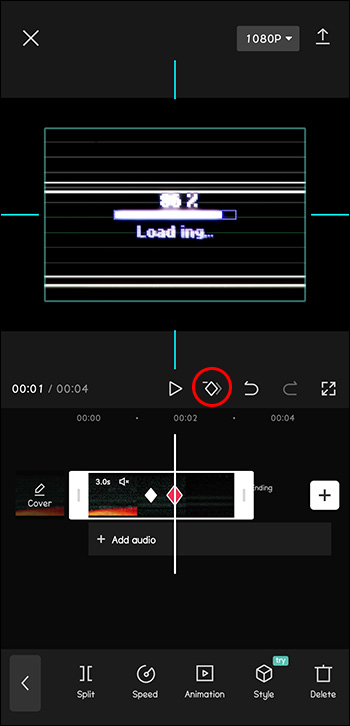 Modifique a posição, escala e rotação do objeto para definir seu estado final para a animação.
Modifique a posição, escala e rotação do objeto para definir seu estado final para a animação.
Visualize sua animação deslizando pela linha do tempo e faça os ajustes necessários.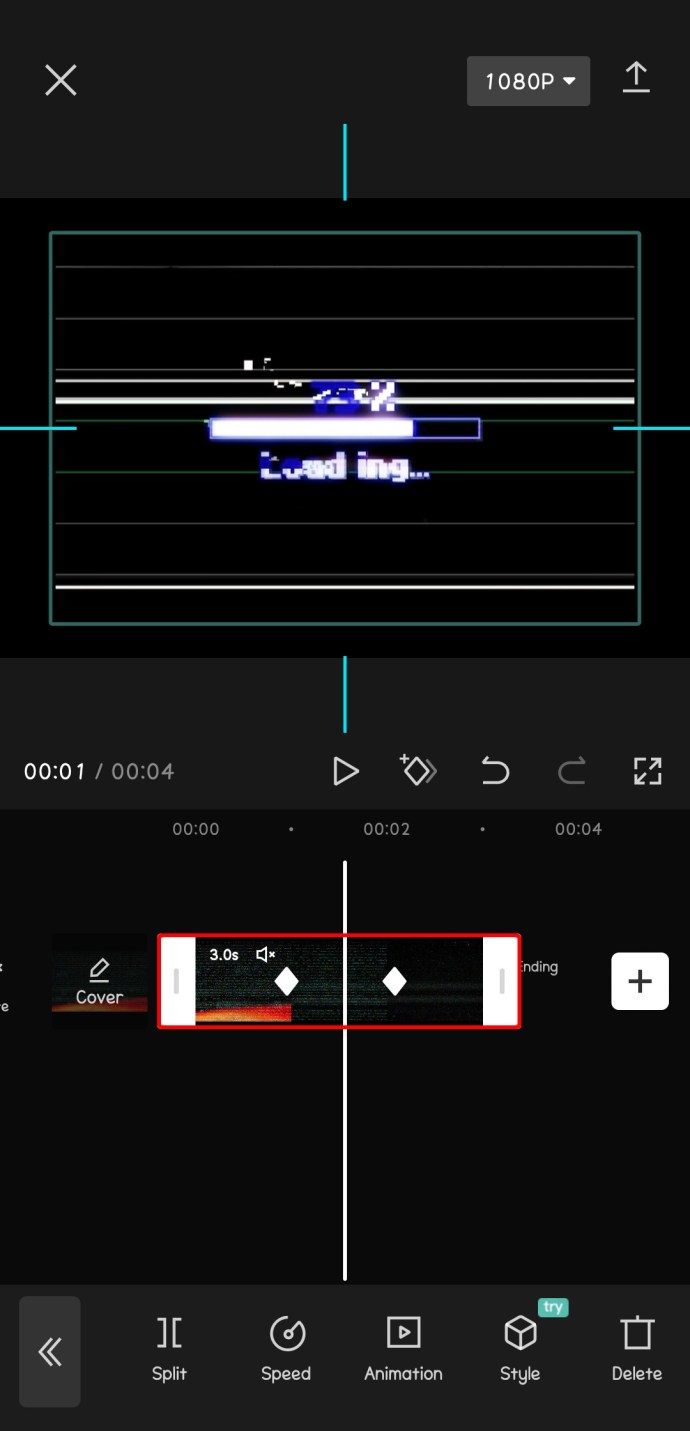 Exporte seu vídeo quando estiver satisfeito com o resultado.
Exporte seu vídeo quando estiver satisfeito com o resultado.
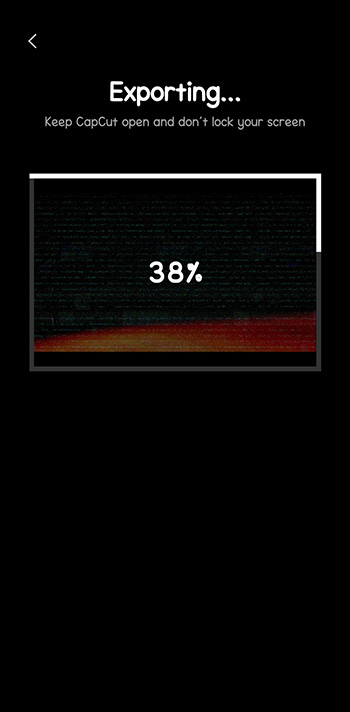
Criando animações de texto
Você também pode usar quadros-chave no CapCut para criar animações de texto para seu projeto de vídeo, adicionando vida e movimento às suas legendas ou títulos.
Siga estas etapas para criar uma animação de texto usando quadros-chave:
Abra o CapCut, crie um novo projeto e importe o videoclipe que deseja modificar.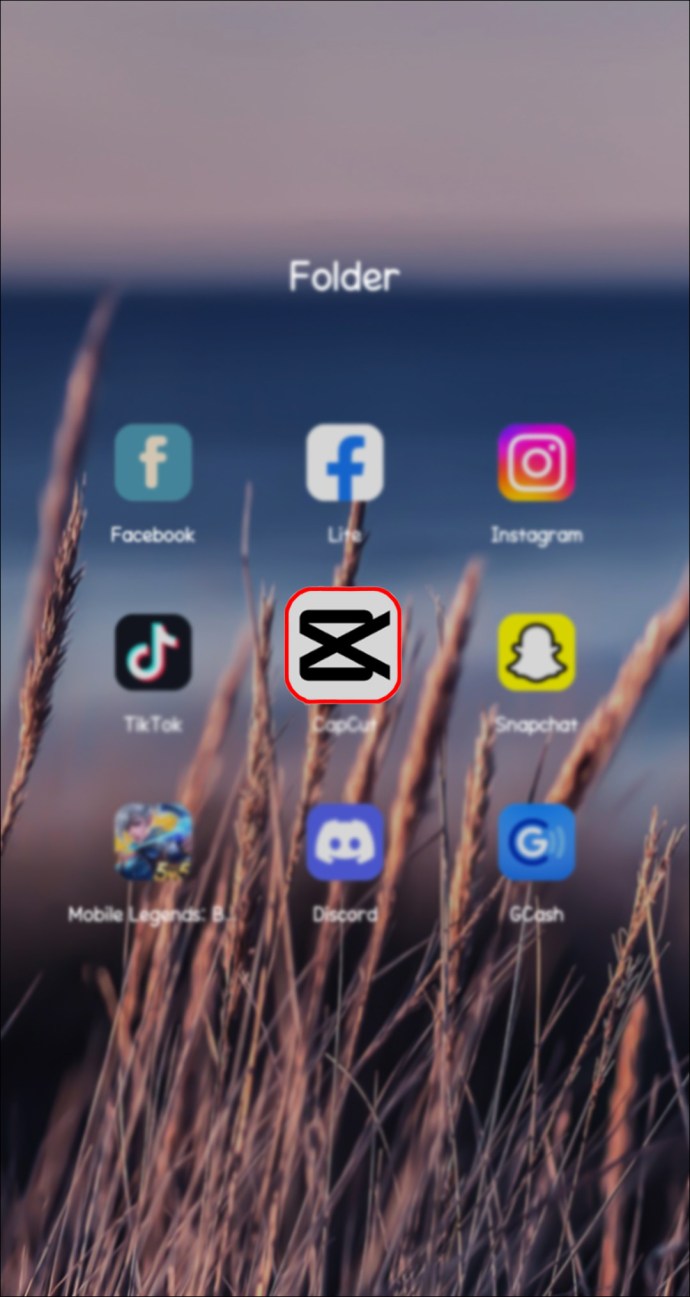 Toque no videoclipe na linha do tempo e selecione a opção”Texto”para adicionar uma sobreposição de texto.
Toque no videoclipe na linha do tempo e selecione a opção”Texto”para adicionar uma sobreposição de texto.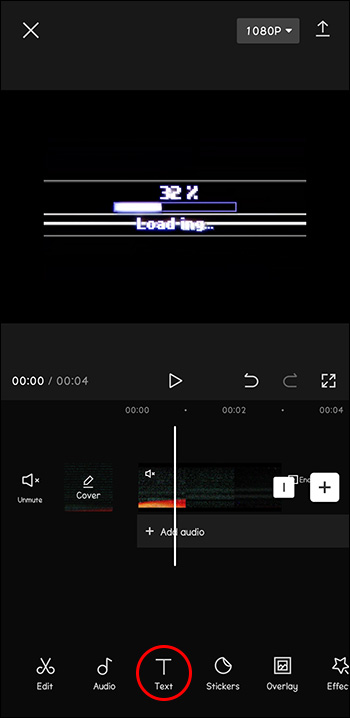 Digite o texto desejado, escolha uma fonte e ajuste o tamanho e a posição do texto de acordo.
Digite o texto desejado, escolha uma fonte e ajuste o tamanho e a posição do texto de acordo.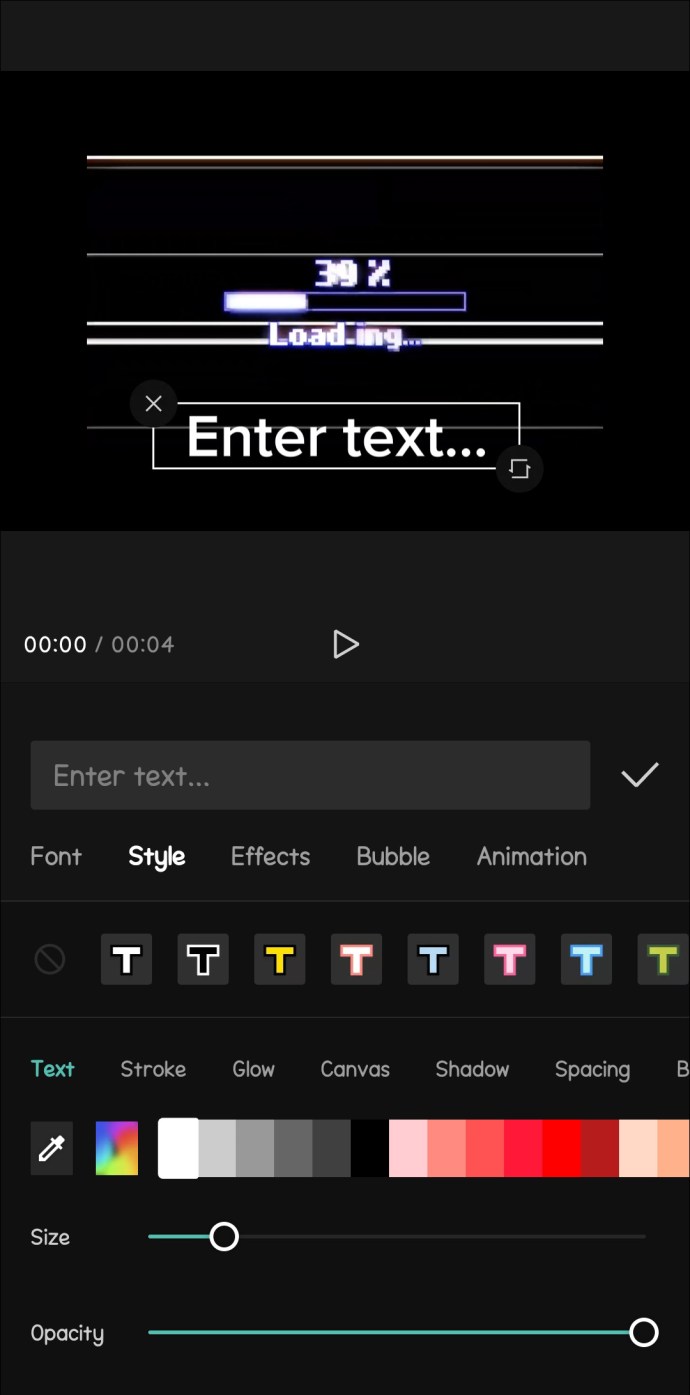 Toque em sua caixa de texto e, em seguida, toque no botão”Keyframe”(o pequeno ícone de losango).
Toque em sua caixa de texto e, em seguida, toque no botão”Keyframe”(o pequeno ícone de losango).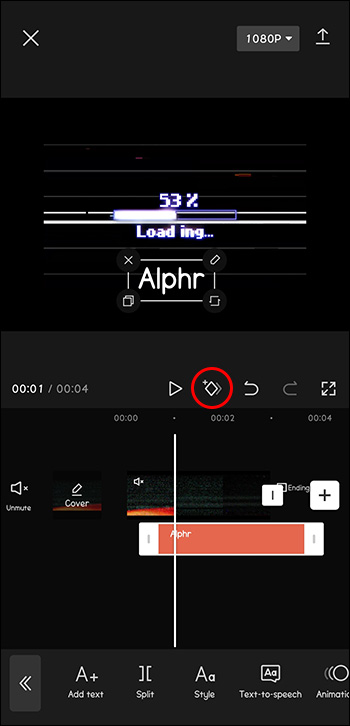 Mova o marcador da linha do tempo para o ponto onde deseja que a animação de texto comece e toque no botão”Adicionar”para criar um novo quadro-chave.
Mova o marcador da linha do tempo para o ponto onde deseja que a animação de texto comece e toque no botão”Adicionar”para criar um novo quadro-chave.
Defina a posição inicial, escala e rotação do texto para iniciar a animação.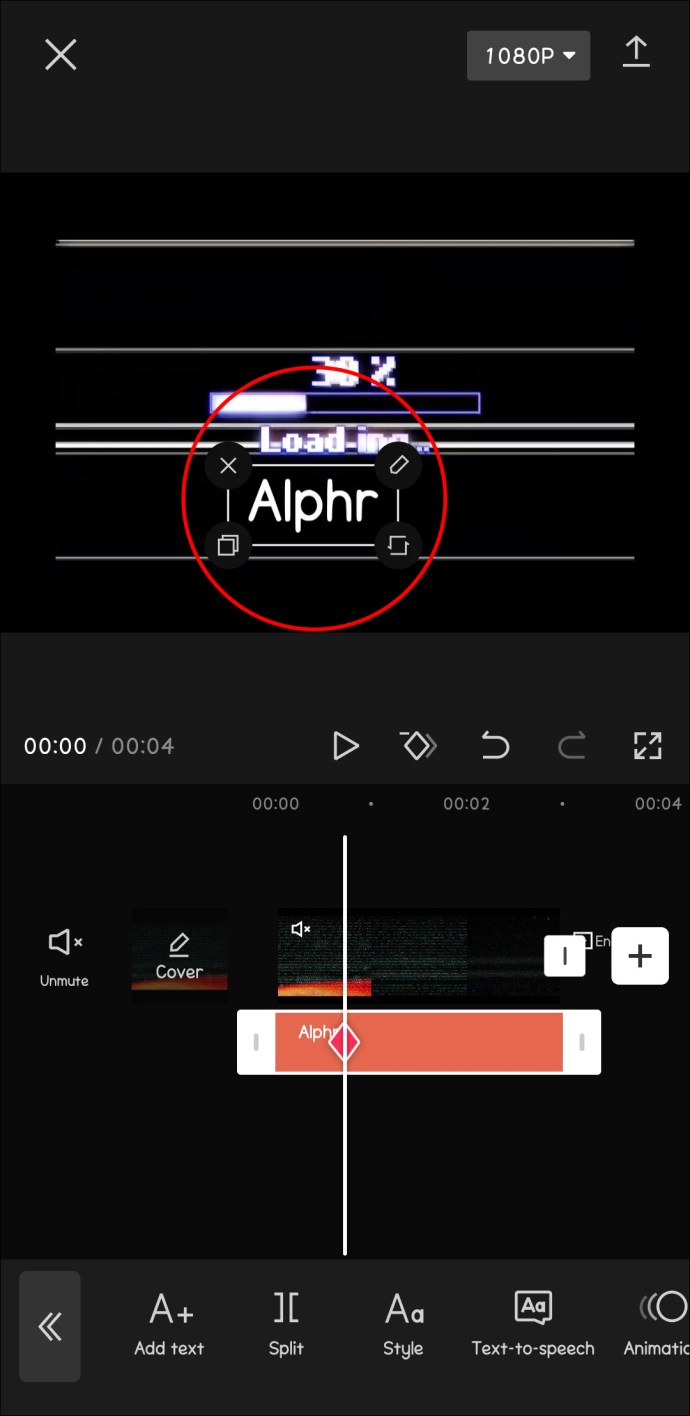 Mova o playhead para onde você deseja que a animação de texto termine e, em seguida, toque no botão”Adicionar”novamente para criar o segundo quadro-chave.
Mova o playhead para onde você deseja que a animação de texto termine e, em seguida, toque no botão”Adicionar”novamente para criar o segundo quadro-chave.
Ajuste a posição, escala e rotação do texto para defina o estado final da animação.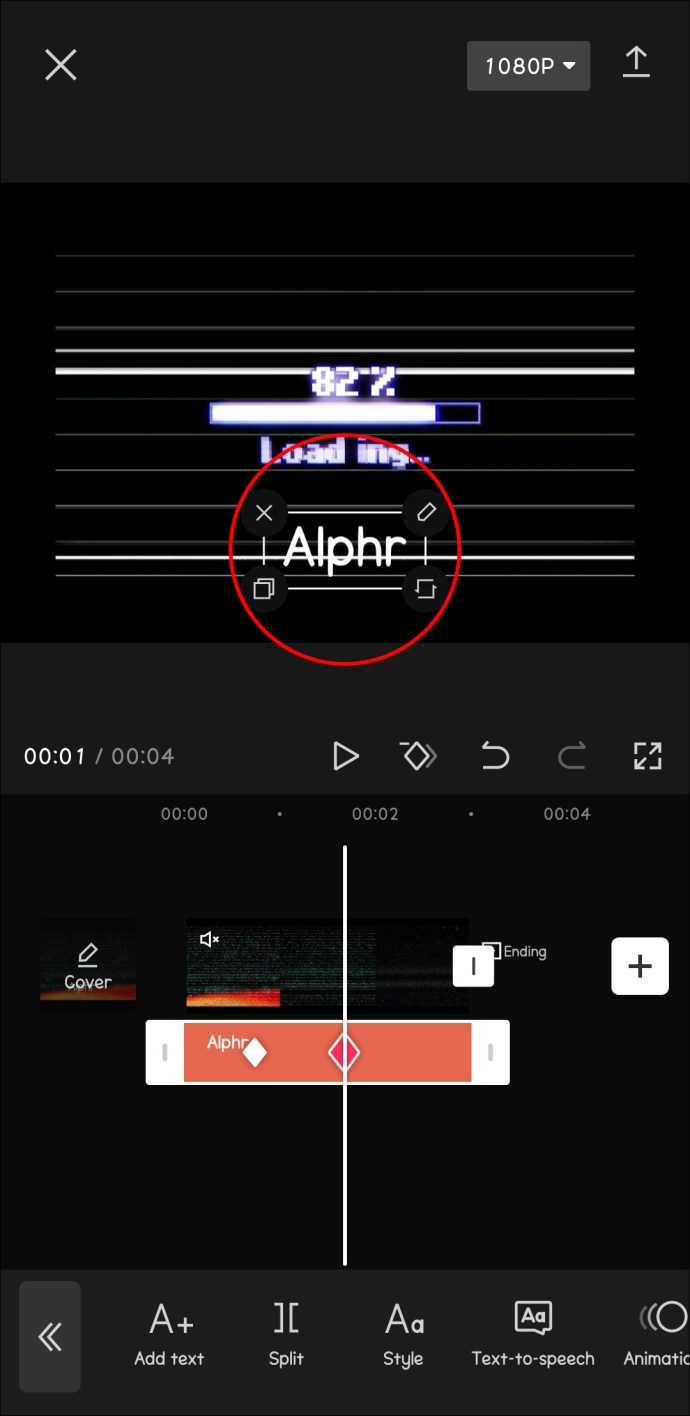 Visualize a animação do texto percorrendo a linha do tempo e fazendo os ajustes necessários para aperfeiçoá-la.
Visualize a animação do texto percorrendo a linha do tempo e fazendo os ajustes necessários para aperfeiçoá-la.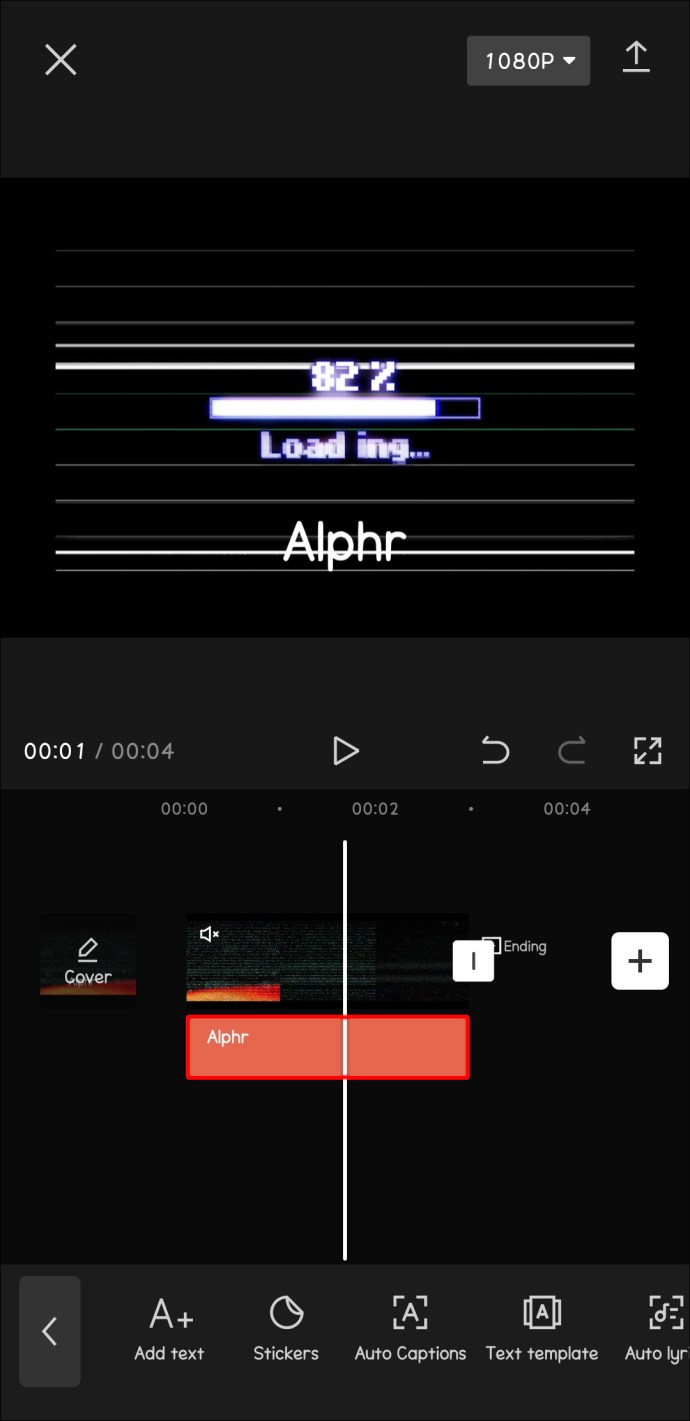 Exporte seu vídeo quando estiver satisfeito com a animação.
Exporte seu vídeo quando estiver satisfeito com a animação.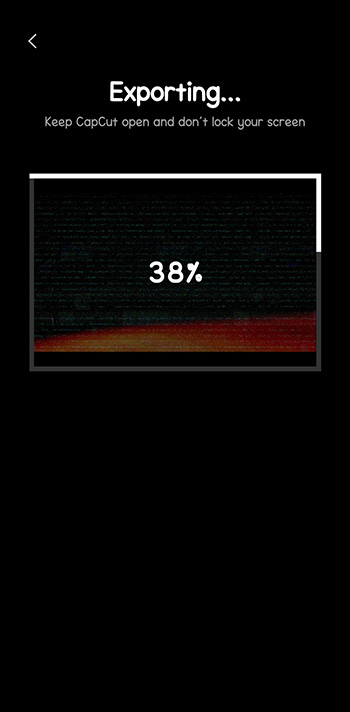
Criando um efeito de paralaxe de vídeo/foto
Em sua essência, o efeito de paralaxe é uma técnica de movimento que adiciona uma camada extra de profundidade e interesse aos seus projetos de vídeo. Isso é obtido fazendo com que uma camada se mova mais rápido que a outra, criando um efeito 3D em que os objetos parecem se mover uns dentro dos outros como se fossem camadas separadas em sua composição. O termo”paralaxe”vem de palavras gregas que significam”mudar”ou”alternar”.
Para criar um efeito de paralaxe de vídeo ou foto no Capcut usando quadros-chave, siga estas etapas:
Certifique-se de você tem vídeos ou fotos 4K preparados para o seu projeto. Se você não tiver conteúdo 4K, ainda pode obter bons resultados com pelo menos materiais de qualidade HD (1080p ou superior). Abra o aplicativo CapCut no seu dispositivo e crie um novo projeto. Para fazer isso, toque no ícone”+”e selecione”Novo projeto.”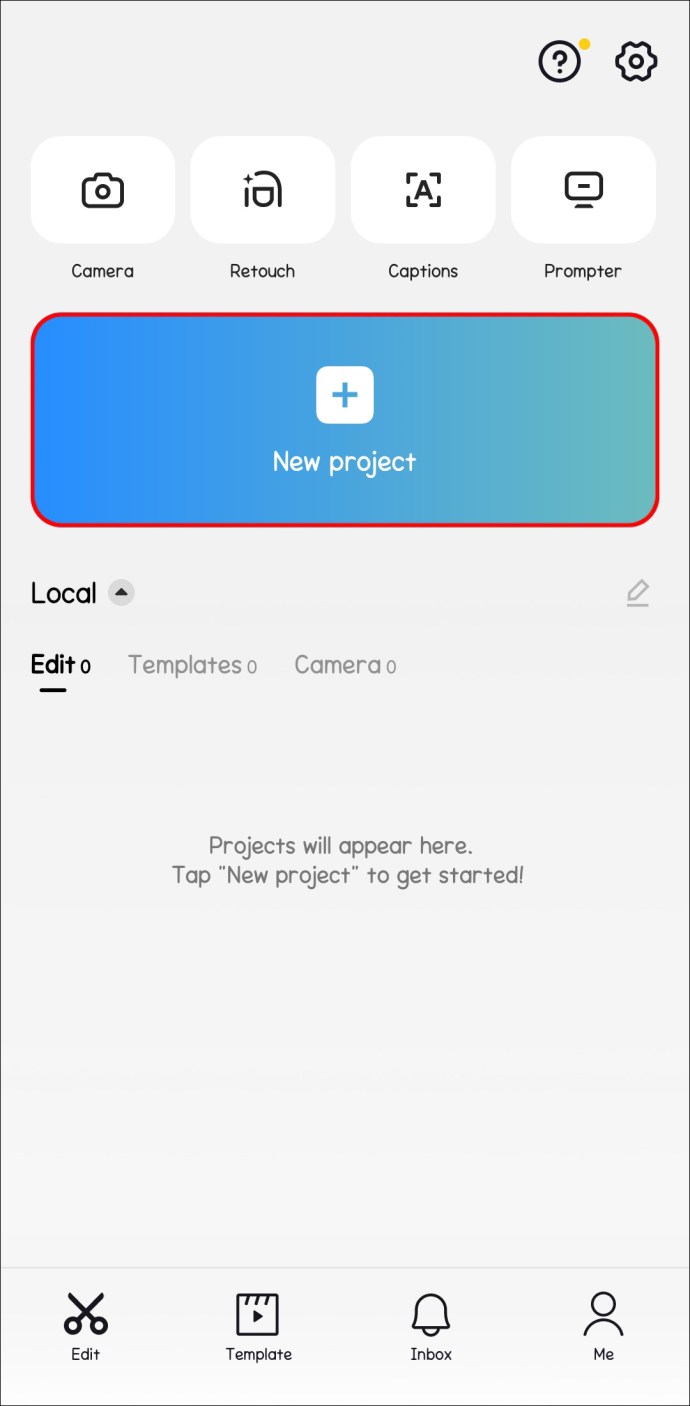 Procure seus arquivos de mídia para encontrar o vídeo ou a foto que deseja para usar para o efeito de paralaxe e importá-lo para o seu projeto.
Procure seus arquivos de mídia para encontrar o vídeo ou a foto que deseja para usar para o efeito de paralaxe e importá-lo para o seu projeto.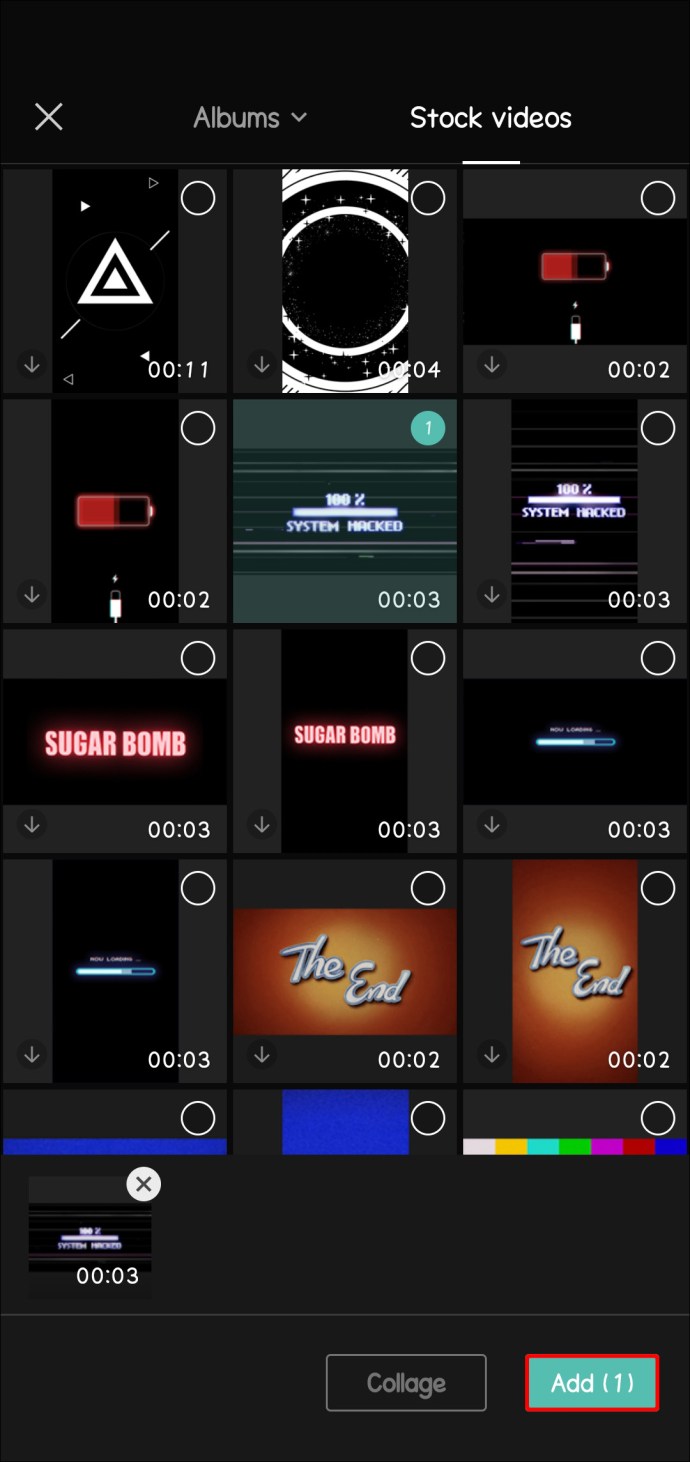 Depois que seu arquivo de mídia for importado, você deverá vê-lo na linha do tempo principal. Toque na linha do tempo para garantir que o clipe em que deseja trabalhar esteja selecionado.
Depois que seu arquivo de mídia for importado, você deverá vê-lo na linha do tempo principal. Toque na linha do tempo para garantir que o clipe em que deseja trabalhar esteja selecionado. Agora você criará um quadro-chave no início do clipe para definir a posição inicial do o efeito de paralaxe. Para fazer isso, verifique se a linha vertical branca (indicador de reprodução) está no início do clipe na linha do tempo. Agora, amplie a visualização do vídeo colocando dois dedos na tela e afastando-os. Isso permitirá que você se concentre em uma área específica do vídeo ou foto.
Agora você criará um quadro-chave no início do clipe para definir a posição inicial do o efeito de paralaxe. Para fazer isso, verifique se a linha vertical branca (indicador de reprodução) está no início do clipe na linha do tempo. Agora, amplie a visualização do vídeo colocando dois dedos na tela e afastando-os. Isso permitirá que você se concentre em uma área específica do vídeo ou foto.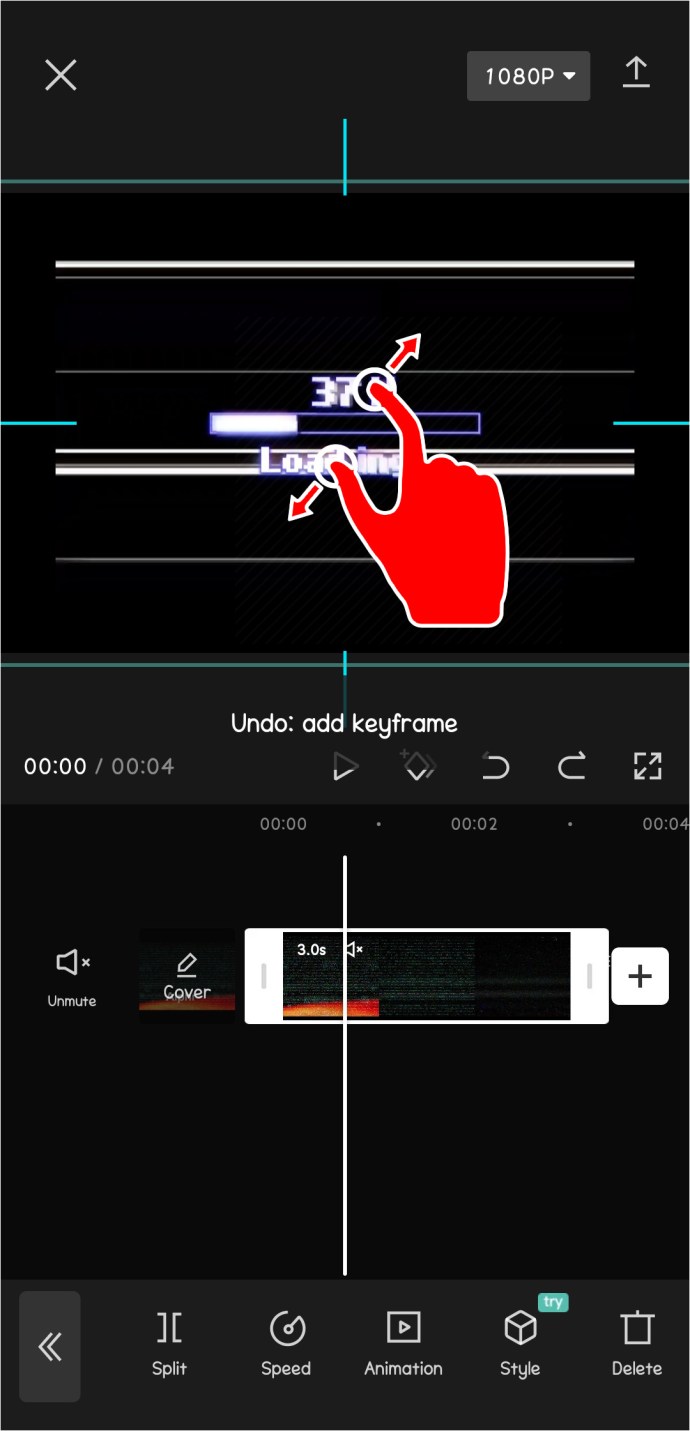 Toque no botão”Keyframe”na parte inferior da tela. Isso criará um quadro-chave inicial para o efeito de paralaxe.
Toque no botão”Keyframe”na parte inferior da tela. Isso criará um quadro-chave inicial para o efeito de paralaxe.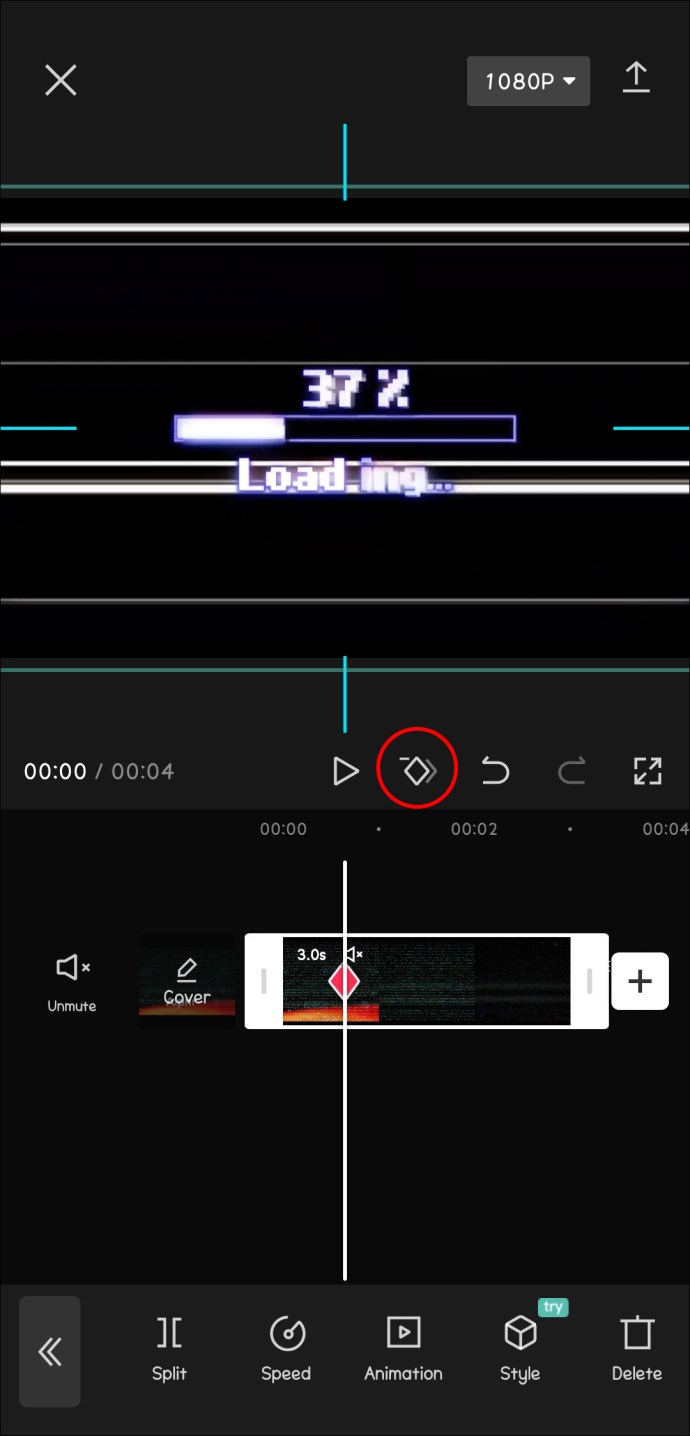 Em seguida, você precisará criar um quadro-chave de ponto final. Para fazer isso, mova a linha vertical branca (playhead) para uma posição diferente na linha do tempo, de preferência no final do clipe. Em seguida, deslize a tela de visualização do vídeo para a esquerda ou para a direita, dependendo da direção em que deseja que o efeito de paralaxe se mova.
Em seguida, você precisará criar um quadro-chave de ponto final. Para fazer isso, mova a linha vertical branca (playhead) para uma posição diferente na linha do tempo, de preferência no final do clipe. Em seguida, deslize a tela de visualização do vídeo para a esquerda ou para a direita, dependendo da direção em que deseja que o efeito de paralaxe se mova.
Toque no botão”Keyframe”novamente para criar o quadro-chave do ponto final. Certifique-se de que a linha vertical branca (cabeça de reprodução) ainda esteja na posição que você escolheu para o ponto final.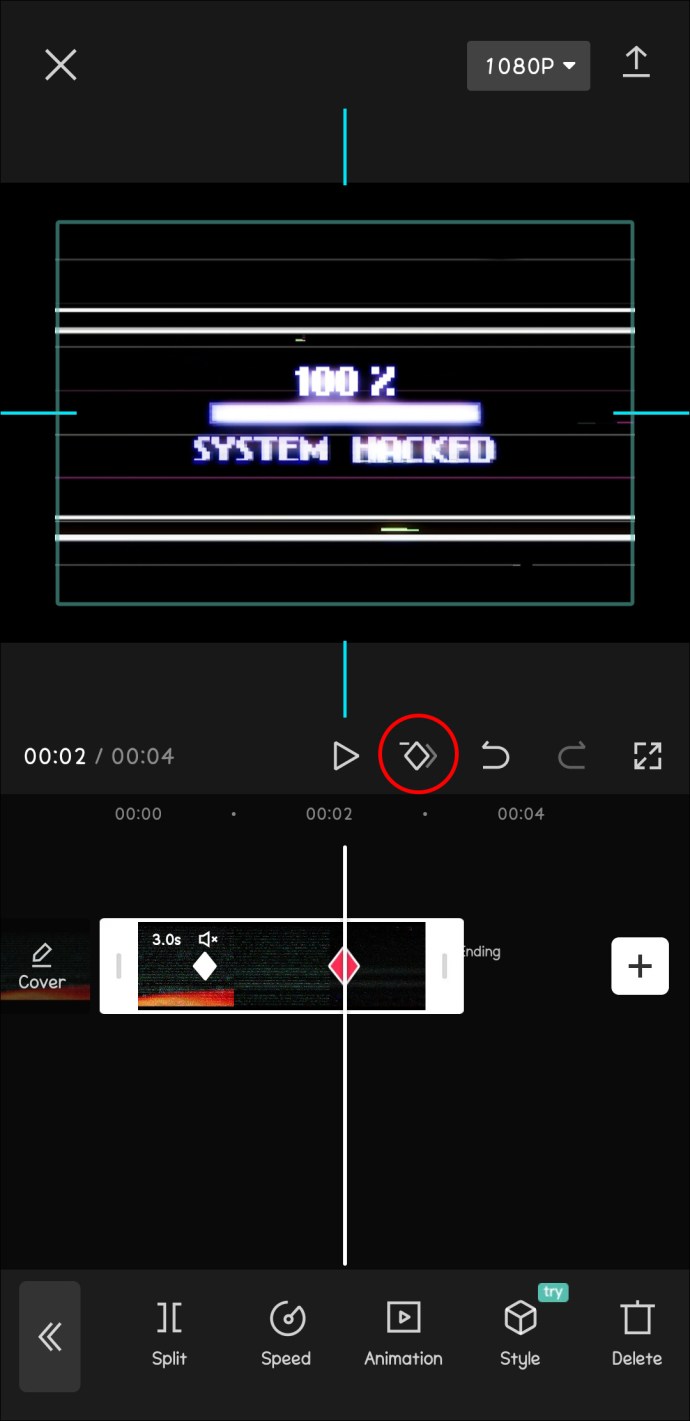 Finalmente, toque no botão”Play”na parte inferior da tela para assistir seu vídeo ou foto com o efeito parallax.
Finalmente, toque no botão”Play”na parte inferior da tela para assistir seu vídeo ou foto com o efeito parallax.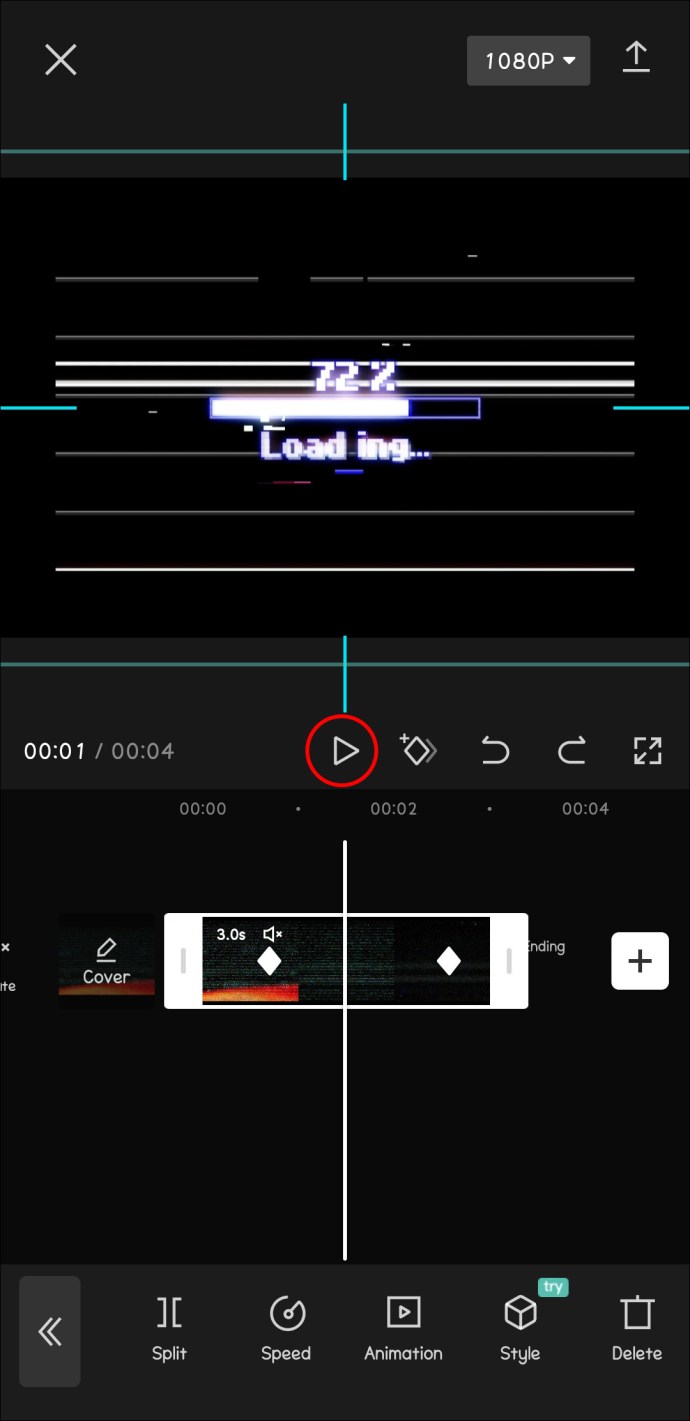
E pronto! A mídia fará uma transição suave da posição inicial para o ponto final , criando um efeito de paralaxe impressionante e profissional que adiciona profundidade e dimensão ao seu projeto.
Você pode ajustar ainda mais o tempo e o movimento do efeito ajustando os quadros-chave na linha do tempo. Por exemplo, você pode aproxime ou afaste os quadros-chave para alterar a velocidade do efeito ou crie quadros-chave adicionais para movimentos mais complicados.
Depois de obter o efeito de paralaxe desejado, você pode exportar seu projeto para salvar o vídeo final ou foto.
As possibilidades são infinitas
O CapCut oferece uma maneira dinâmica de levar a edição de vídeo a um nível totalmente novo com seu recurso de quadro-chave. Se você deseja apenas adicionar um efeito especial ou aplicar alguma alteração dinâmica ao seu vídeo, os quadros-chave são uma ferramenta poderosa para a criatividade em seus projetos de vídeo.
Melhor ainda, trabalhar com quadros-chave no CapCut não é complicado uma vez você pega o jeito do processo. Quanto mais confortável você ficar com essa ferramenta, melhor será sua abordagem para editar e criar visuais envolventes.
Você já tentou usar quadros-chave? Sinta-se à vontade para compartilhar dicas e truques com outros entusiastas do CapCut na seção de comentários abaixo.
Isenção de responsabilidade: algumas páginas deste site podem incluir um link de afiliado. Isso não afeta nosso editorial de forma alguma.