Para criar uma nova pasta no Windows 11, clique no menu Novo e selecione a opção “Pasta” no Explorador de Arquivos. Use o “Ctrl + Shift + N” atalho de teclado. Clique com o botão direito do mouse no local para abrir o menu de contexto, selecione Novo e escolha a opção “Pasta”. Use o comando “mkdir novaPasta” no prompt de comando. Use o “New-Item-Path “c:\”-Name “newFolder”-ItemType “directory”” no PowerShell.
No Windows 11, as pastas são essenciais para agrupar arquivos e outras pastas para organizar o conteúdo no computador, e você tem várias maneiras de criar uma.
Embora criar uma pasta possa ser fácil para a maioria das pessoas, não é o caso de todos. Além disso, você não pode apenas criar pastas no Explorador de Arquivos, mas também pode concluir esta tarefa no Prompt de Comando, PowerShell e até mesmo na Área de Trabalho.
Este guia ensinará cinco maneiras de criar pastas no Windows 11.
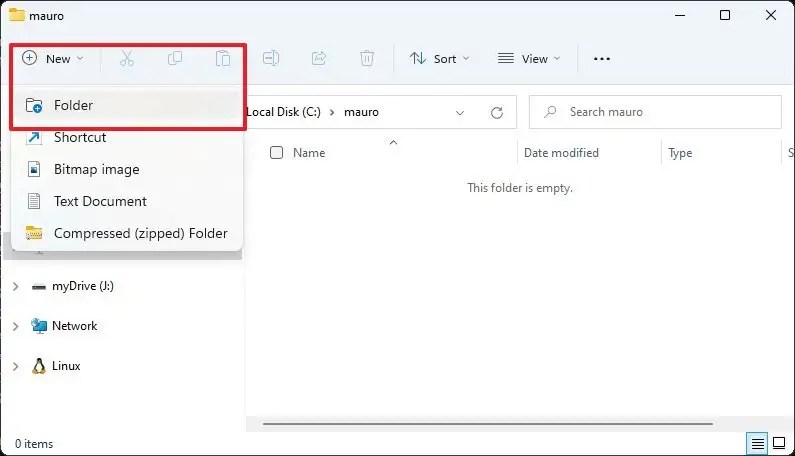
Criar nova pasta no File Explorer no Windows 11
No Windows 11, você pode criar pastas de pelo menos três maneiras, enquanto no File Explorer, você pode usar a barra de comando, atalho de teclado e menu de contexto.
Barra de comando
Para criar uma nova pasta no File Explorer no Windows 11, siga estas etapas:
Abra o File Explorer no Windows 11.
Abra o local da pasta (como Documentos).
Clique no menu Novo e selecione a opção Pasta.
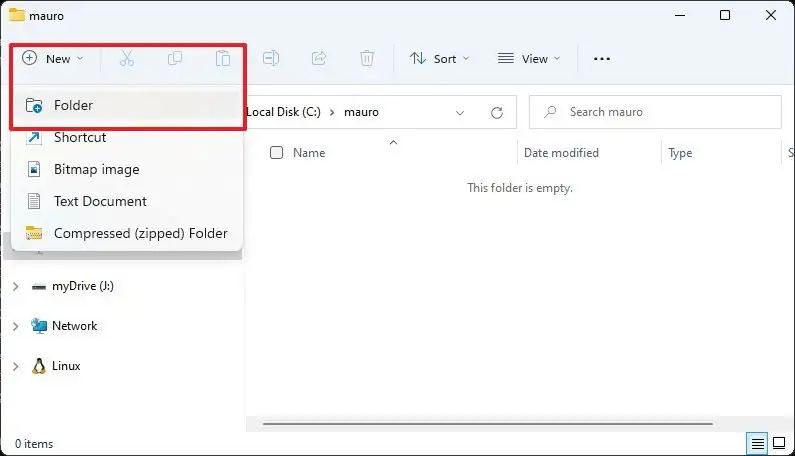
Confirme um nome para a nova pasta e pressione Enter.
Atalho de teclado
Você também pode usar um atalho de teclado no Windows 11 para criar uma pasta:
Abra o Explorador de arquivos.
Abra o local da pasta (como Documentos, Área de trabalho etc.).
Use o atalho de teclado “Ctrl + Shift + N”.
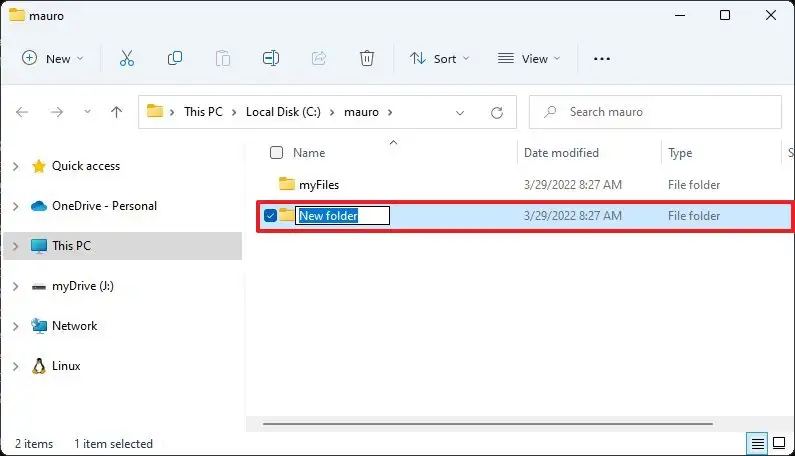
Confirme um nome para o novo pasta e pressione Enter.
Menu de contexto
Para criar uma nova pasta no Windows 11 a partir do menu de contexto, use estas etapas:
Abrir Arquivo Explorer.
Abra o local da pasta (como Documentos, Área de Trabalho, etc.).
Clique com o botão direito do mouse no local, selecione Novo e escolha a opção Pasta.
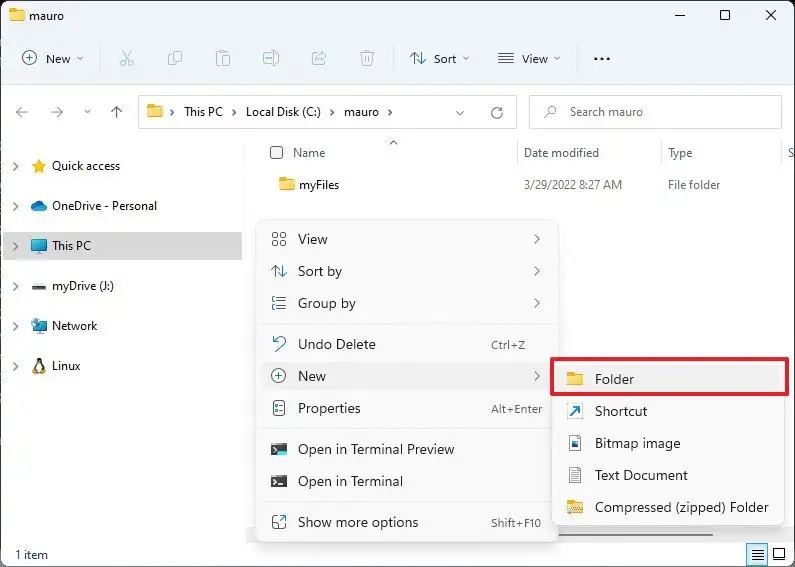
Confirme um nome para a nova pasta e pressione Enter.
Depois de concluir as etapas, a pasta será criada no local.
Você também pode clicar com o botão direito do mouse na “Desktop”e selecionar a opção “ Novo menu” para encontrar a opção “Pasta”.
Criar nova pasta com prompt de comando no Windows 11
Para criar um novo diretório no Prompt de Comando no Windows 11, siga estas etapas:
Abra Iniciar.
Procure por Prompt de Comando, clique com o botão direito do mouse o primeiro resultado e selecione a opção Executar como administrador.
Digite o seguinte comando para criar uma nova pasta e pressione Enter:
mkdir”FOLDER-NAME”
No comando, substitua “FOLDER-NAME” pelo nome da pasta que deseja criar. As aspas só são necessárias se o nome contiver espaços. Este exemplo cria a pasta “myFiles”na unidade C:
mkdir myFiles 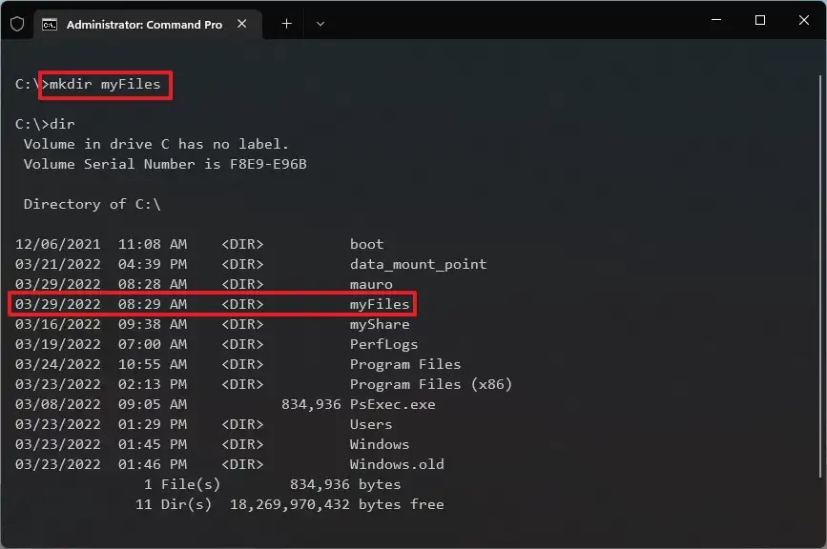
Após concluir as etapas, o diretório será criado no caminho , e também estará acessível no File Explorer.
Você também pode usar o comando explorer FOLDER-NAME para abrir o local no File Explorer.
Crie uma nova pasta com o PowerShell ativado Windows 11
Para criar uma nova pasta com um comando do PowerShell no Windows 11, siga estas etapas:
Abra Iniciar.
Pesquise PowerShell, clique com o botão direito do mouse no resultado superior e selecione a opção Executar como administrador.
Digite o seguinte comando para criar uma nova pasta em Windows 11 e pressione Enter:
Novo-Item-Path”PATH-TO-FOLDER”-Name”FOLDER-NAME”-ItemType”directory”
No comando, substitua “PATH-TO-FOLDER” com o caminho onde criar a pasta e “FOLDER-NAME” com o nome da pasta que você deseja criar. Este exemplo cria a pasta “myFiles”na unidade C:
New-Item-Path”c:\”-Name”myFiles”-ItemType”directory”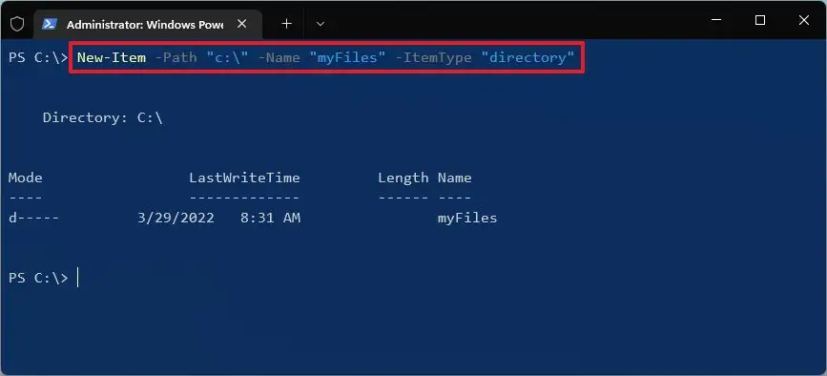
Depois de concluir as etapas, o PowerShell criará o diretório no caminho especificado.
@media only screen and (min-width: 0px) and (min-height: 0px) { div[ id^=”bsa-zone_1659356403005-2_123456″] { min-width: 300px; min-height: 250px; } } @media only screen and (min-width: 640px) and (min-height: 0px) { div[id ^=”bsa-zone_1659356403005-2_123456″] { largura mínima: 300px; altura mínima: 250px; } }