Se você deseja acessar seu laptop antigo, mas esqueceu a senha, o método ideal é redefini-lo de fábrica. Basicamente, isso apaga todos os seus dados, incluindo a opção de login, e restaura o sistema operacional para o padrão.
Geralmente, fazer login em seu laptop deve ser fácil se você tiver configurar uma conta da Microsoft. Isso ocorre porque você pode redefinir facilmente sua senha, mesmo que a tenha esquecido. Mas você possivelmente não pode fazê-lo se você o comprou de seu amigo ou comprou um laptop usado. Nesse caso, a única opção que resta é restaurá-lo para as configurações de fábrica.
Então, se você também estiver preso na tela de login e quiser acessar o laptop, estará no lugar certo. Aqui, explicamos o que uma redefinição de fábrica faz e algumas técnicas fáceis de fazer sem uma senha.
O que a redefinição de fábrica de um laptop faz?
A redefinição de fábrica é uma opção no sistema operacional Windows que envia o PC para seu estado padrão do sistema. Normalmente, realizamos a redefinição de fábrica no Windows para resolver qualquer problema relacionado ao disco rígido e ao sistema operacional.
Como essa opção exclui todos os softwares que estão criando problemas em seu sistema, recomendamos redefinir o laptop de fábrica se você estiver tentando vendê-lo ou você comprou recentemente um usado. Dessa forma, até mesmo os problemas de atraso são resolvidos e você pode usar o laptop antigo como se fosse novo.
Como redefinir o laptop sem senha
A redefinição de fábrica pode ser feita facilmente nas Configurações quando você já estiver conectado ao seu laptop. Bem, você só precisa ir para Sistema > Recuperação > Redefinir este PC. Em seguida, prossiga com as etapas necessárias.
No entanto, você precisa usar métodos alternativos se não se lembrar da senha do seu laptop. Nesta seção, explicamos as maneiras comprovadas de redefinir o seu laptop Windows 11 de fábrica.
No modo de recuperação do Windows
Para entrar no modo de recuperação do Windows, recomendamos verificar o manual do usuário como cada fabricante tem diferentes teclas dedicadas para abri-lo. Geralmente, a maioria dos PCs pode navegar para a tela de recuperação pressionando a tecla F11 quando o Windows está inicializando.
Além disso, você pode usar uma mídia inicializável e selecionar Reparar seu computador para abrir o Modo de Recuperação do Windows. Além disso, você pode navegar diretamente para esta tela a partir da tela de login e aqui estão as etapas envolvidas que você precisa seguir:
Quando estiver na tela de login, pressione o botão liga/desliga ícone no canto inferior direito da janela. Agora, mantendo pressionada a tecla Shift, pressione a opção Reiniciar.
 Então, talvez seja necessário escolher o botão Reiniciar agora se algum outro aplicativo estiver em execução.Aguarde alguns segundos até que seu sistema o leve para o Modo de Recuperação do Windows. Assim que a janela Escolha uma opção for carregada, selecione Solucionar problemas.
Então, talvez seja necessário escolher o botão Reiniciar agora se algum outro aplicativo estiver em execução.Aguarde alguns segundos até que seu sistema o leve para o Modo de Recuperação do Windows. Assim que a janela Escolha uma opção for carregada, selecione Solucionar problemas.
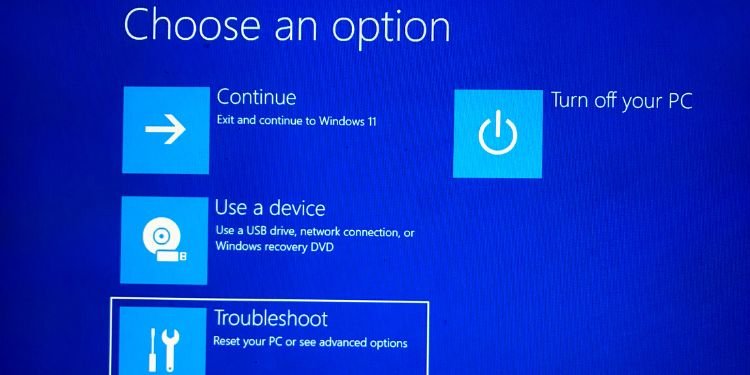
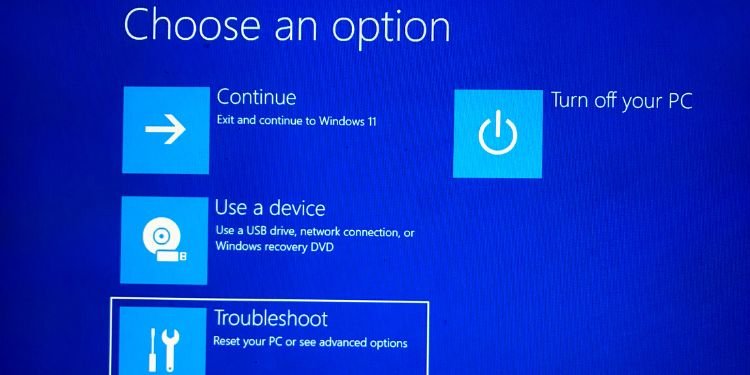 Em seguida, clique em Reinicialize este PC.
Em seguida, clique em Reinicialize este PC.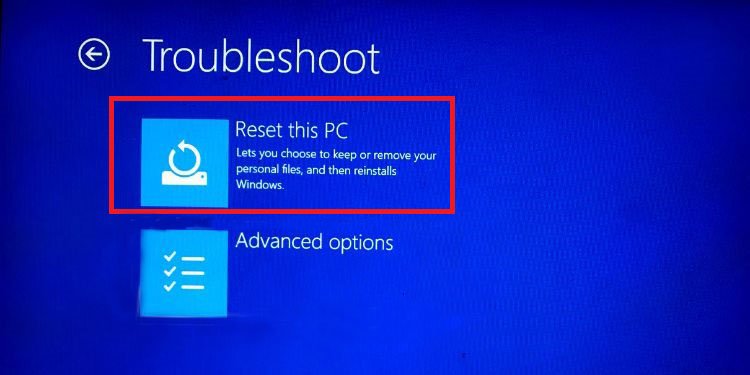
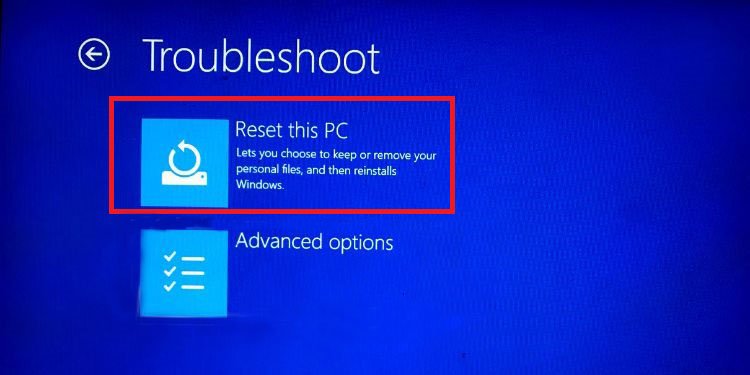 Então, você Serão mostradas duas opções – Manter meus arquivos e Remover tudo. Se você deseja manter seus arquivos pessoais, escolha a primeira opção. Mas se você quiser que seu laptop restaure tudo para as configurações padrão, selecione a última opção.
Então, você Serão mostradas duas opções – Manter meus arquivos e Remover tudo. Se você deseja manter seus arquivos pessoais, escolha a primeira opção. Mas se você quiser que seu laptop restaure tudo para as configurações padrão, selecione a última opção.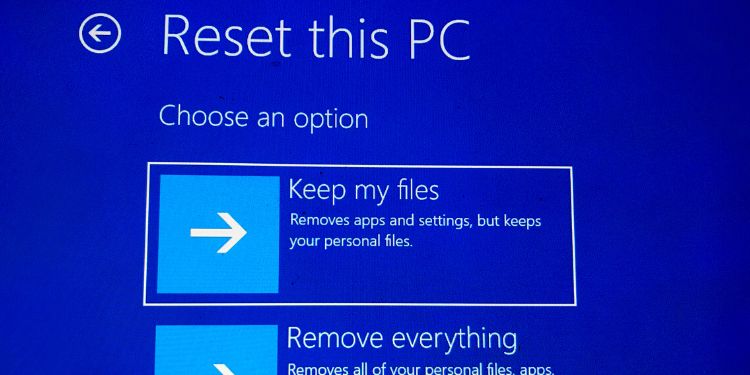
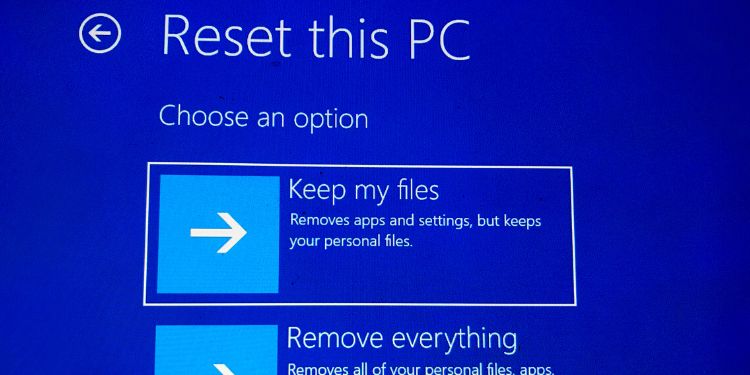 Se você selecionou Remover tudo, provavelmente terá mais duas opções – Download na nuvem e reinstalação local. Escolha um de acordo com sua necessidade.
Se você selecionou Remover tudo, provavelmente terá mais duas opções – Download na nuvem e reinstalação local. Escolha um de acordo com sua necessidade.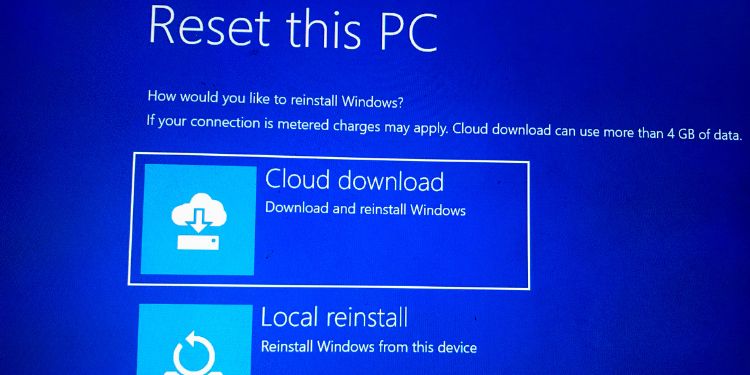
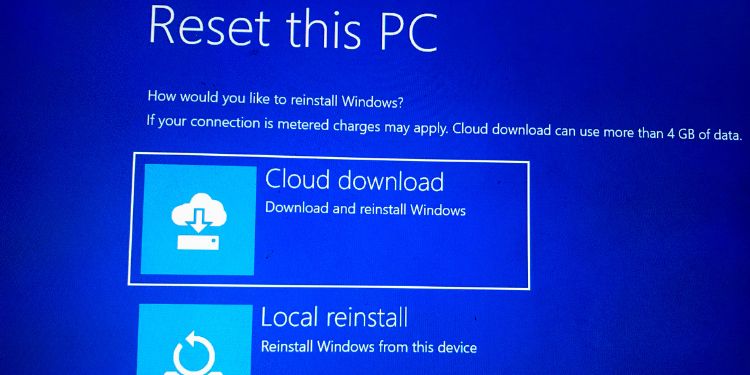 Novamente, você precisará selecionar Apenas remover meus arquivos ou Limpar totalmente a unidade. Bem, sugerimos selecionar a segunda opção se você deseja que todo o seu sistema seja restaurado. Agora, clique no botão Redefinir para iniciar o processo de redefinição. Isso pode levar mais de uma hora. Assim que a redefinição de fábrica for concluída, a janela de configuração será exibida. Agora, você pode seguir em frente e concluir a configuração do sistema. Você será solicitado a criar uma conta da Microsoft quando isso for concluído. Se você já possui um, faça login usando suas credenciais. Caso contrário, crie uma conta e certifique-se de manter uma senha que você lembra.
Novamente, você precisará selecionar Apenas remover meus arquivos ou Limpar totalmente a unidade. Bem, sugerimos selecionar a segunda opção se você deseja que todo o seu sistema seja restaurado. Agora, clique no botão Redefinir para iniciar o processo de redefinição. Isso pode levar mais de uma hora. Assim que a redefinição de fábrica for concluída, a janela de configuração será exibida. Agora, você pode seguir em frente e concluir a configuração do sistema. Você será solicitado a criar uma conta da Microsoft quando isso for concluído. Se você já possui um, faça login usando suas credenciais. Caso contrário, crie uma conta e certifique-se de manter uma senha que você lembra.
Da partição de recuperação do seu laptop
Curiosamente, todos os fabricantes oferecem uma partição de recuperação que pode ser acessada usando uma tecla de função dedicada.
Depois de entrar na tela de recuperação, você poderá executar as seguintes operações: Redefinir seu laptop de fábricaExecutar gerenciamento de backup e restauraçãoFazer backup dos dados do usuárioCriar um disco de estado de fábricaCriar uma cópia de disco
Nesta seção, incluímos as etapas para alguns dos laptops mais populares. Se perdemos o seu, o processo é bastante semelhante a qualquer um deles. Portanto, tudo o que você precisa fazer é ler o manual do usuário ou consultar a Internet para verificar a chave dedicada do seu laptop.
Na Samsung
A Samsung não fabrica apenas telefones celulares mas também é igualmente popular para a produção de laptops. Para fins de demonstração, usamos o Samsung Notebook aqui. No entanto, as etapas também devem ser semelhantes para todos os outros laptops Samsung:
Ligue o dispositivo e aguarde até que o logotipo da Samsung apareça. Agora, mantenha pressionada a tecla F4 e você notará um Aguarde na tela. Após alguns segundos, seu laptop inicia o Samsung Recovery.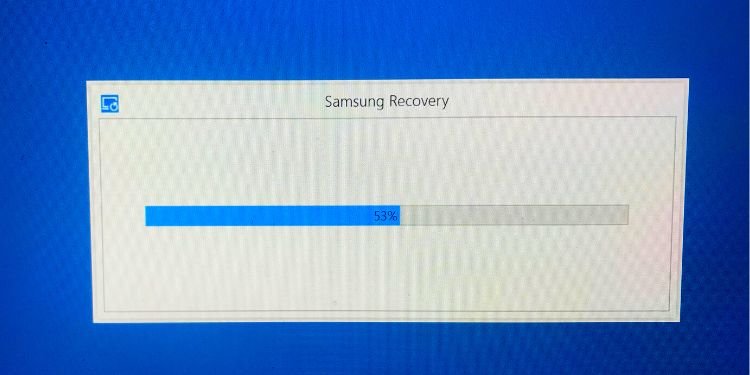 Aguarde até que a página de Termos de Uso seja carregada. Role para baixo e clique no botão Concordo.
Aguarde até que a página de Termos de Uso seja carregada. Role para baixo e clique no botão Concordo.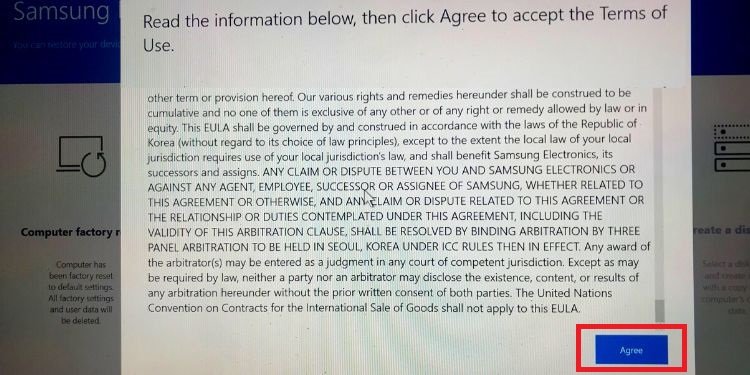
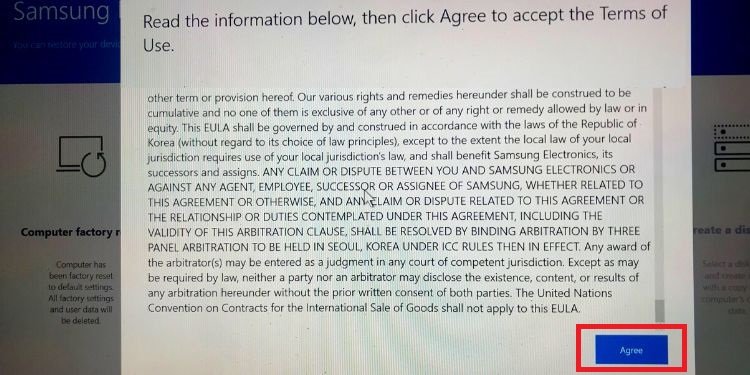 Em seguida, na janela Samsung Recovery, escolha Redefinição de fábrica do computador.
Em seguida, na janela Samsung Recovery, escolha Redefinição de fábrica do computador.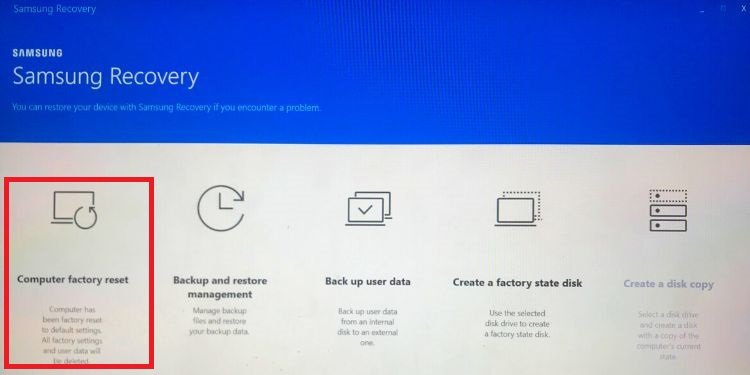
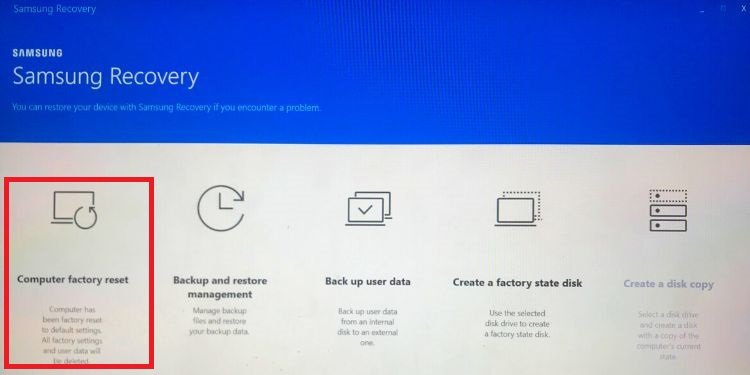 Em seguida, marque a opção Verificar dados de backup para que todos os seus arquivos e dados sejam copiados. Agora, escolha a opção Iniciar redefinição de fábrica e aguarde até que a redefinição seja concluída.
Em seguida, marque a opção Verificar dados de backup para que todos os seus arquivos e dados sejam copiados. Agora, escolha a opção Iniciar redefinição de fábrica e aguarde até que a redefinição seja concluída.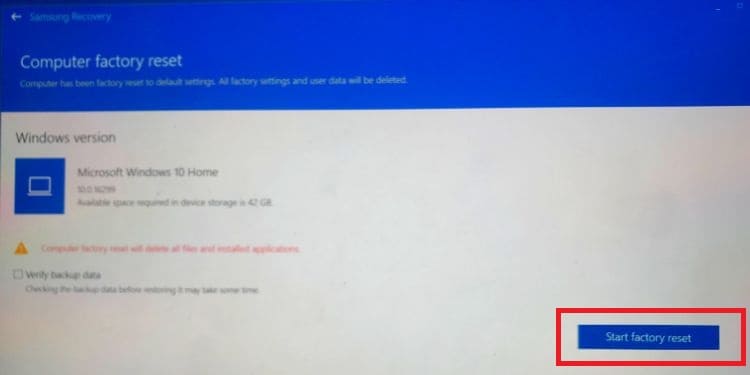 Quando a reinicialização estiver concluída, seu PC será reiniciado, onde você poderá fazer login na sua conta da Microsoft e definir a senha desejada.
Quando a reinicialização estiver concluída, seu PC será reiniciado, onde você poderá fazer login na sua conta da Microsoft e definir a senha desejada.
Na Lenovo
A Lenovo adotou o OneKey Recovery para redefinir seu laptop de fábrica sem precisar de senha. No entanto, esta opção está disponível apenas na série Ideapad.
Para fins de demonstração, usamos o modelo Lenovo G40. No entanto, as etapas também devem ser semelhantes a outros modelos:
Localize e pressione o botão Novo que geralmente está localizado no lado esquerdo do seu laptop. Você pode precisar de um objeto pontiagudo para pressionar o botão.
 Uma vez o Menu do botão Novo aparece, escolha Recuperação do Sistema. Em alguns modelos, você pode pressionar as teclas F10, F8 ou F12 para navegar aqui.
Uma vez o Menu do botão Novo aparece, escolha Recuperação do Sistema. Em alguns modelos, você pode pressionar as teclas F10, F8 ou F12 para navegar aqui. 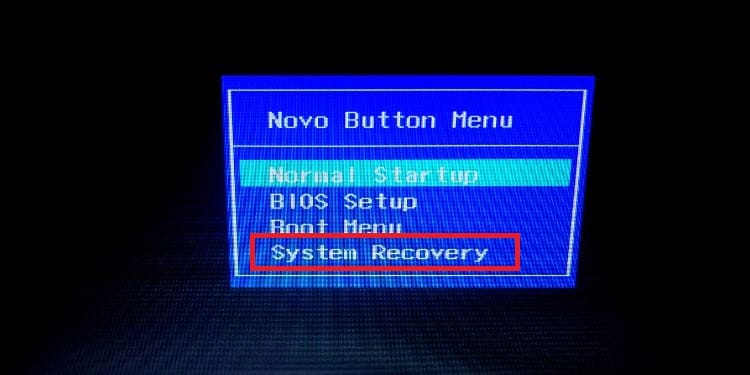
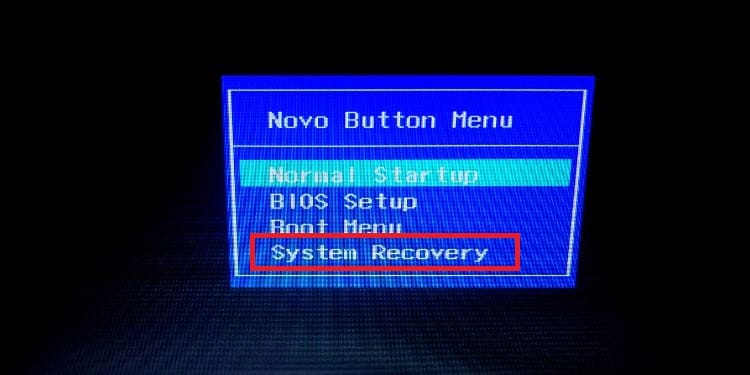 Aguarde vários segundos até a recuperação do OneKey será aberta. Agora, escolha Restaurar do backup inicial ou Restaurar do backup do usuário e pressione o botão Avançar.
Aguarde vários segundos até a recuperação do OneKey será aberta. Agora, escolha Restaurar do backup inicial ou Restaurar do backup do usuário e pressione o botão Avançar.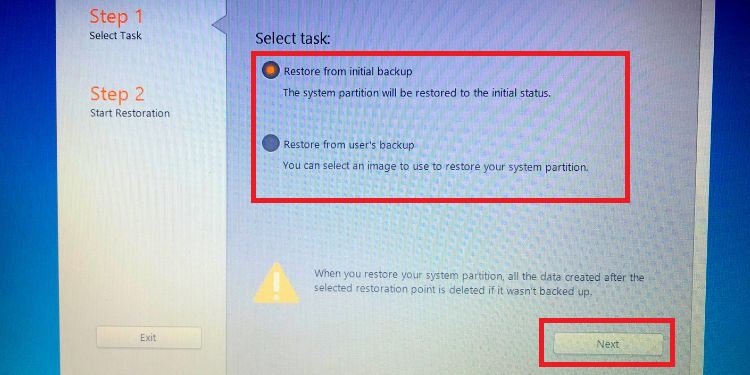
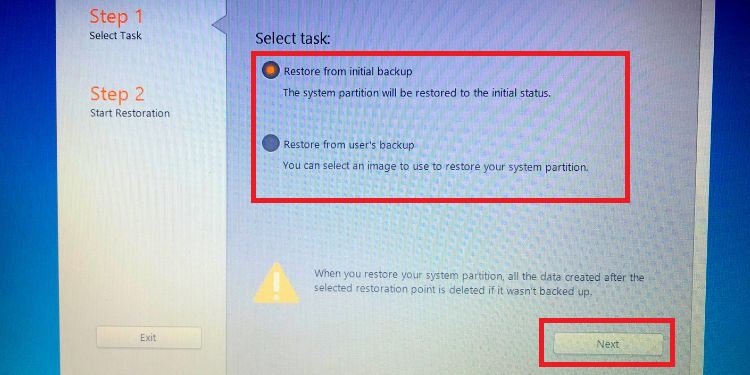 Em seguida, clique no botão Iniciar para iniciar uma redefinição de fábrica em seu laptop Lenovo.
Em seguida, clique no botão Iniciar para iniciar uma redefinição de fábrica em seu laptop Lenovo.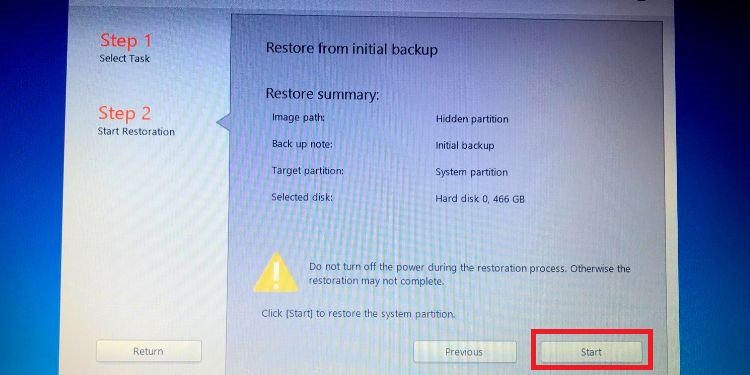 Quando a recuperação estiver concluída, configure o Windows conforme as instruções da tela.
Quando a recuperação estiver concluída, configure o Windows conforme as instruções da tela.
Na Dell
Os usuários da Dell podem redefinir seus laptops de fábrica usando o recurso SupportAssist OS Recovery. No entanto, esta opção está disponível apenas em alguns modelos. Siga o guia abaixo para restaurar suas configurações para o padrão em um laptop Dell:
Ligue seu PC e pressione a tecla F12 várias vezes para entrar no modo BIOS. Em alguns modelos, pode ser necessário usar outras teclas. Portanto, sugerimos pesquisar na Internet para verificar a chave que funciona para você. Em Outras opções, escolha SupportAssist OS Recovery.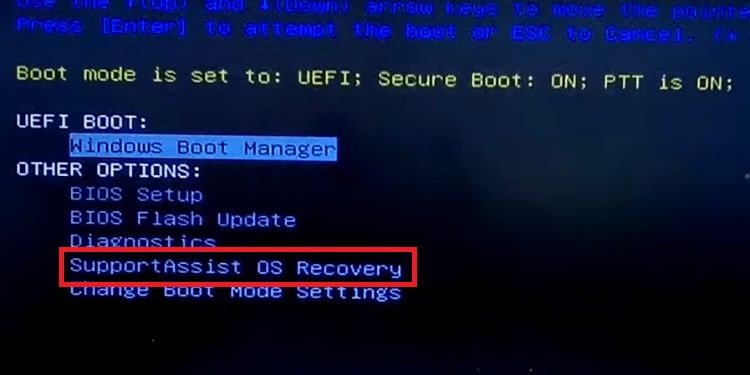
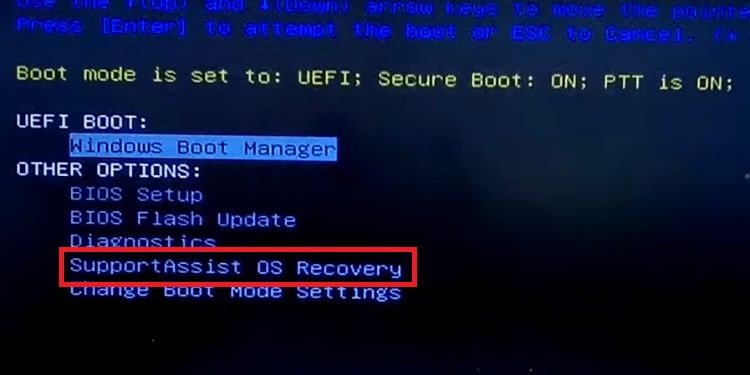 Em seguida, aguarde cerca de um minuto até que o recurso seja carregado e selecione Restaurar sistema.
Em seguida, aguarde cerca de um minuto até que o recurso seja carregado e selecione Restaurar sistema.
 Em seguida, clique no botão Restaurar agora.
Em seguida, clique no botão Restaurar agora.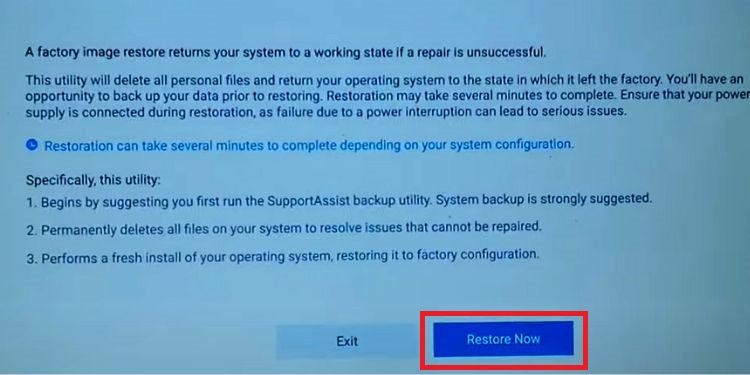
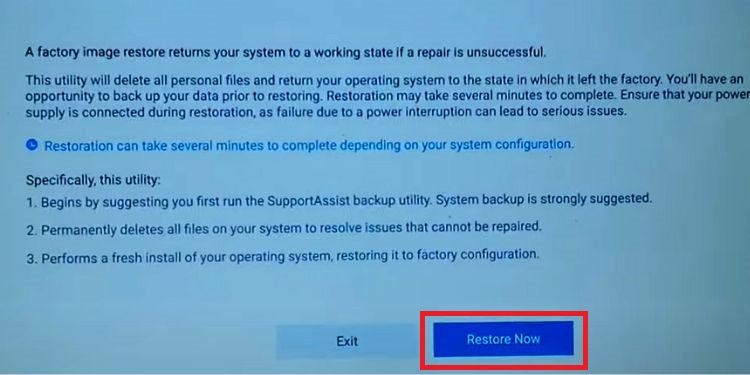 Continue pressionando Next até’Deseja fazer backup do seu arquivo‘mensagem aparece. Escolha Backup se desejar; caso contrário, você pode escolher Ignorar.
Continue pressionando Next até’Deseja fazer backup do seu arquivo‘mensagem aparece. Escolha Backup se desejar; caso contrário, você pode escolher Ignorar.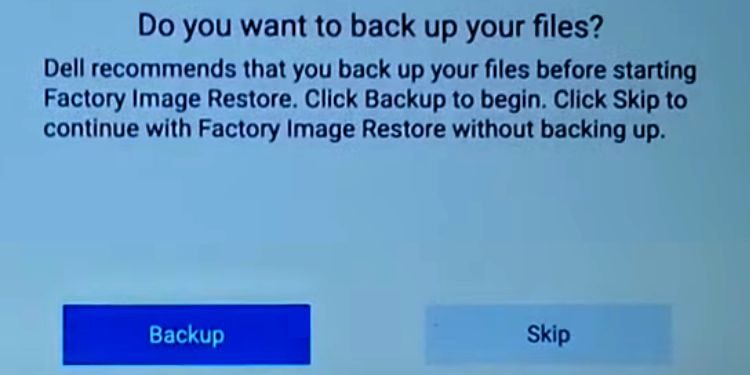
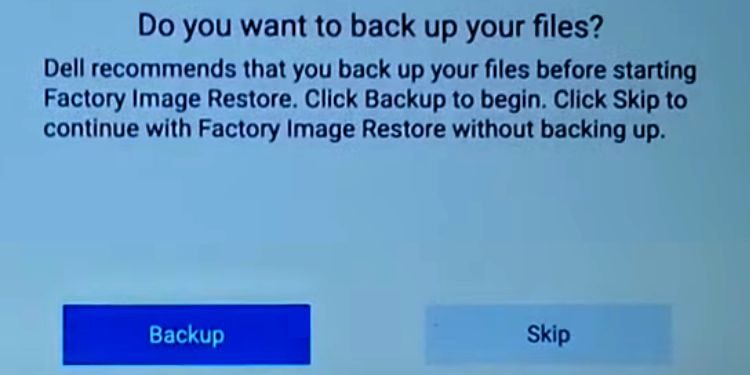 Agora, selecione um motivo pelo qual você está realizando a redefinição. Em seguida, clique em Avançar.
Agora, selecione um motivo pelo qual você está realizando a redefinição. Em seguida, clique em Avançar.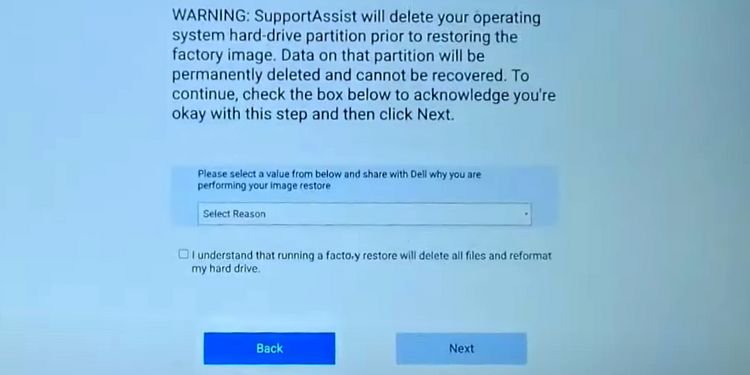
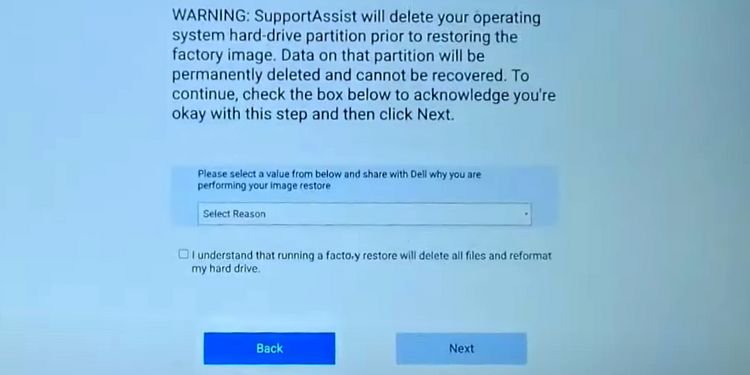 Aguarde o redefinição de fábrica para concluir e toque no botão Concluir. Assim que a redefinição estiver concluída, você pode prosseguir com as instruções e instalar o Windows.
Aguarde o redefinição de fábrica para concluir e toque no botão Concluir. Assim que a redefinição estiver concluída, você pode prosseguir com as instruções e instalar o Windows.
Reinstale o Windows usando uma mídia de instalação
Geralmente, tanto a redefinição quanto a reinstalação do Windows são aplicáveis se você estiver tentando excluir tudo do seu PC. Portanto, se você tiver um disco original ou for viável criar uma unidade inicializável, poderá reinstalar facilmente seu sistema operacional.
Para reinstalar o Windows usando uma mídia de instalação, você precisará de outro PC com Windows e uma unidade USB de armazenamento de 8 GB ou superior para torná-lo inicializável. Além disso, faça o download do Rufus do site oficial, pois as etapas abaixo envolvem o uso deste aplicativo de código aberto:
Em primeiro lugar, visite o site oficial da Microsoft em seu outro PC e faça o download do arquivo ISO do Windows 11. Agora, inicie o Rufus e, em Dispositivo, escolha sua unidade flash. 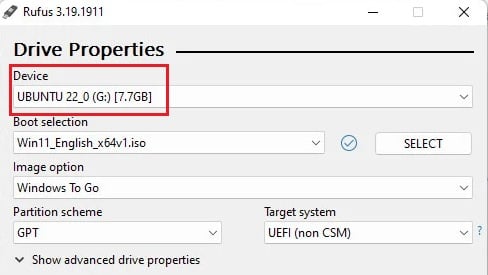
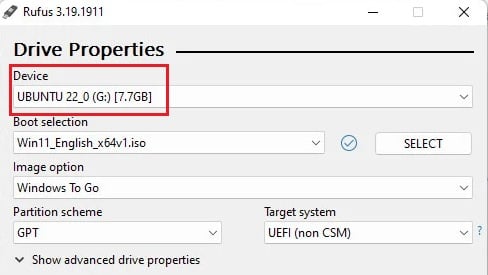 A seguir, em Seleção de inicialização, selecione o arquivo ISO baixado.
A seguir, em Seleção de inicialização, selecione o arquivo ISO baixado.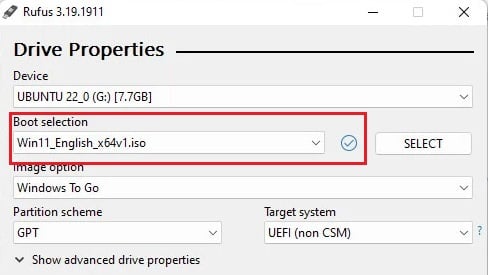 Em seguida, clique no botão START para tornar sua unidade inicializável.
Em seguida, clique no botão START para tornar sua unidade inicializável.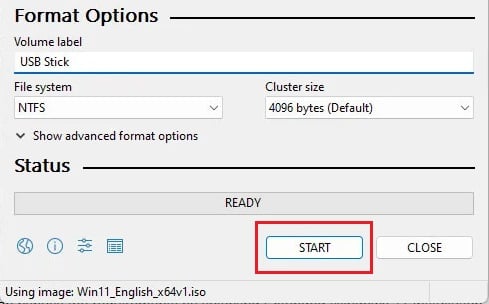
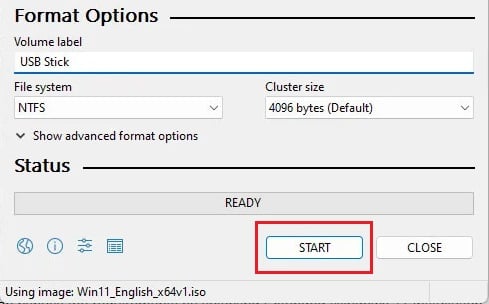 Quando uma mensagem de aviso aparecer, escolha Ok. Desconecte o cabo USB e insira-o em seu laptop.Ligue seu laptop e aguarde até que a janela Instalação do Windows apareça.
Quando uma mensagem de aviso aparecer, escolha Ok. Desconecte o cabo USB e insira-o em seu laptop.Ligue seu laptop e aguarde até que a janela Instalação do Windows apareça. A seguir, escolha o idioma, a hora e o teclado. Em seguida, selecione Avançar para continuar. Agora, clique no botão Instalar. Se você tiver a chave de ativação, insira-a. Caso contrário, você pode escolher Não tenho uma chave do produto na parte inferior da caixa de diálogo.
A seguir, escolha o idioma, a hora e o teclado. Em seguida, selecione Avançar para continuar. Agora, clique no botão Instalar. Se você tiver a chave de ativação, insira-a. Caso contrário, você pode escolher Não tenho uma chave do produto na parte inferior da caixa de diálogo.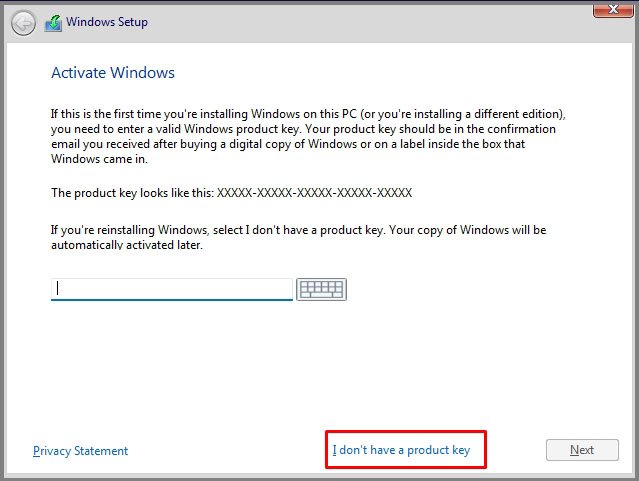
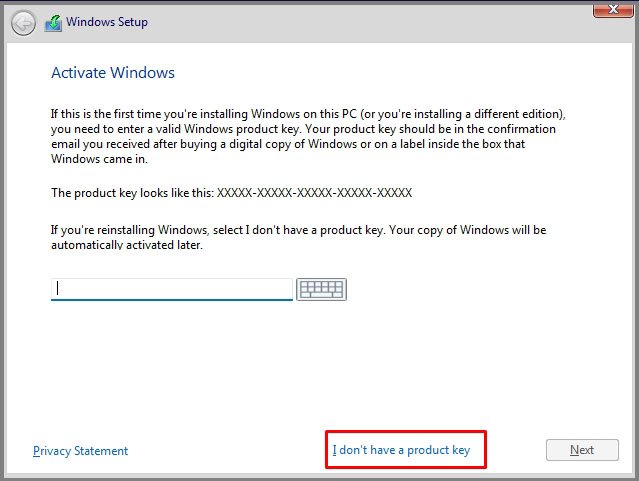 Em seguida, selecione o SO e prossiga clicando em Avançar. Verifique os Termos de Licença para Software Microsoft e clique novamente em Avançar. Agora, você terá duas opções – Atualizar: instalar o Windows e manter arquivos, configurações e aplicativos e Personalizar: instalar apenas o Windows.
Em seguida, selecione o SO e prossiga clicando em Avançar. Verifique os Termos de Licença para Software Microsoft e clique novamente em Avançar. Agora, você terá duas opções – Atualizar: instalar o Windows e manter arquivos, configurações e aplicativos e Personalizar: instalar apenas o Windows.
Se a versão suportada já estiver em execução, recomendamos escolher a primeira opção, pois isso reinstalará o Windows sem perder dados. No entanto, você pode escolher o último se quiser que o sistema inicie do padrão. Em seguida, escolha uma unidade para criar uma partição. Ao fazer isso, certifique-se de excluir todas as outras unidades. Finalmente, aguarde a instalação do Windows. Uma vez feito, você será direcionado para uma nova janela onde poderá configurar uma conta da Microsoft e começar a usar o sistema operacional do zero.