A pesquisa do Windows é talvez a ferramenta mais conveniente para qualquer usuário do sistema operacional Windows. No entanto, o aplicativo da barra de pesquisa pode falhar e parar de responder sem aviso prévio ou pode não mostrar nenhum resultado.
Nesses casos, a correção mais básica para esse problema é reiniciar o aplicativo de pesquisa a partir do Gerenciador de Tarefas. Se o problema persistir mesmo após a reinicialização, você pode tentar algumas correções possíveis abaixo.
Causas do Windows Search não funcionar
Algumas causas possíveis para os problemas do Windows Search são:
Índice de pesquisa corrompidoAplicativo de pesquisa de bugsArquivos de sistema corrompidosBugs na atualização do Windows
Como corrigir A Pesquisa do Windows não está funcionando?
Antes de começar, é melhor verificar o aplicativo visualizador de eventos para obter mais detalhes sobre erros do programa de pesquisa. O aplicativo visualizador de eventos registra todos os erros ocorridos no sistema do seu computador.
Pressione Win + R, digite eventvwr e pressione Enter.Expanda Windows Logs e clique no sistema.Clique em Filter current log no painel direito.Marque em Crítico e Erro para filtrar erros críticos. Pressione OK.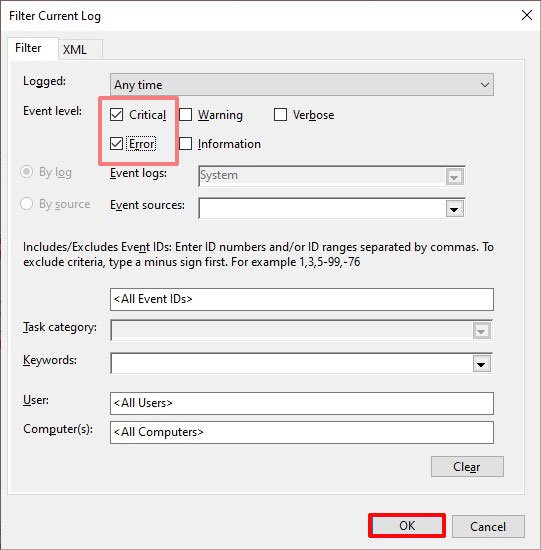
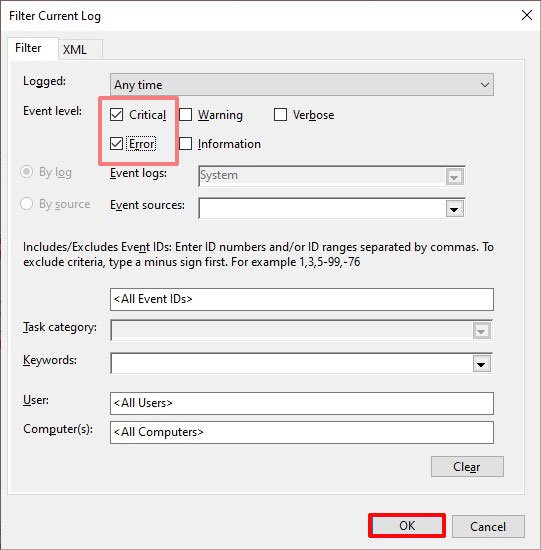
Isso filtrará todos os erros recentes em seu sistema. Você pode identificar o erro de pesquisa classificando-o de acordo com a data. Você pode tentar iniciar a pesquisa novamente para que um novo erro seja registrado no visualizador de eventos.
No entanto, aqui estão algumas correções para corrigir a pesquisa do Windows que não está funcionando corretamente:
Reiniciar a pesquisa App
A primeira opção que você deseja tentar corrigir uma barra de pesquisa rebelde é reiniciá-la. Você pode fazer isso no Gerenciador de Tarefas. Siga estas etapas para saber como fazer isso.
Pressione Ctrl + Shift + Esc para abrir o Gerenciador de tarefas. Vá para o Guia Processos. Classifique por nome para facilitar a navegação e encontre Pesquisar. Clique com o botão direito do mouse em Pesquisar e pressione Finalizar tarefa.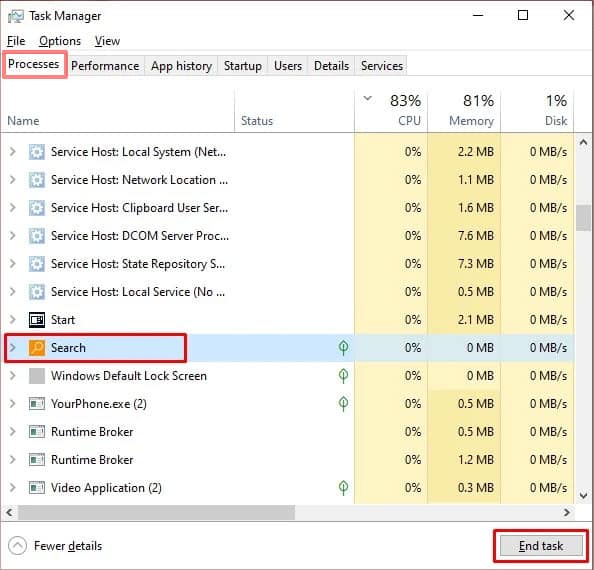
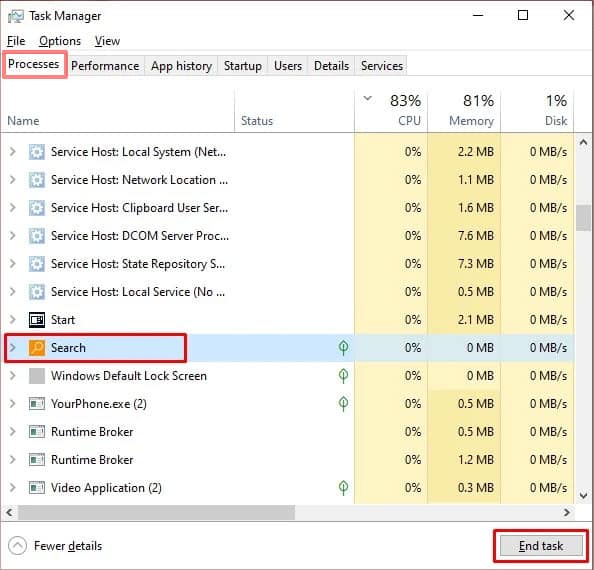
Isso encerrará o aplicativo de pesquisa. Mas você pode reiniciá-lo simplesmente clicando no botão de pesquisa na barra de tarefas.
Se você estiver usando a Cortana para pesquisar, tente reiniciar a Cortana também. Veja como você pode fazer isso:
Abra o Gerenciador de Tarefas. Vá para a guia Processos. Pesquise Cortana e clique em Finalizar tarefa.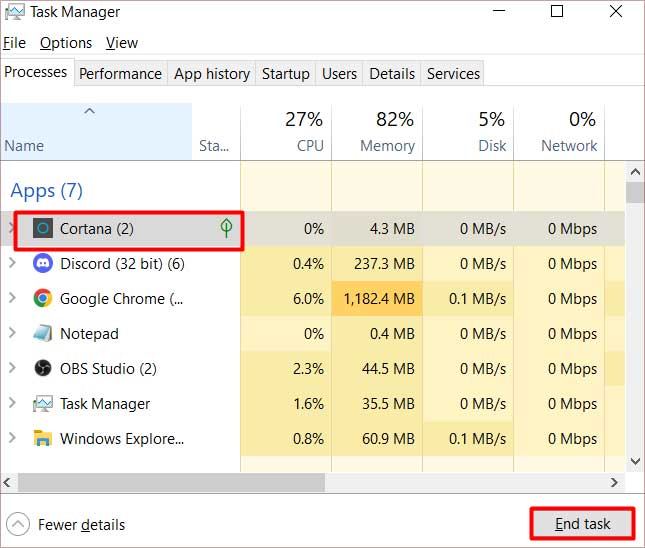
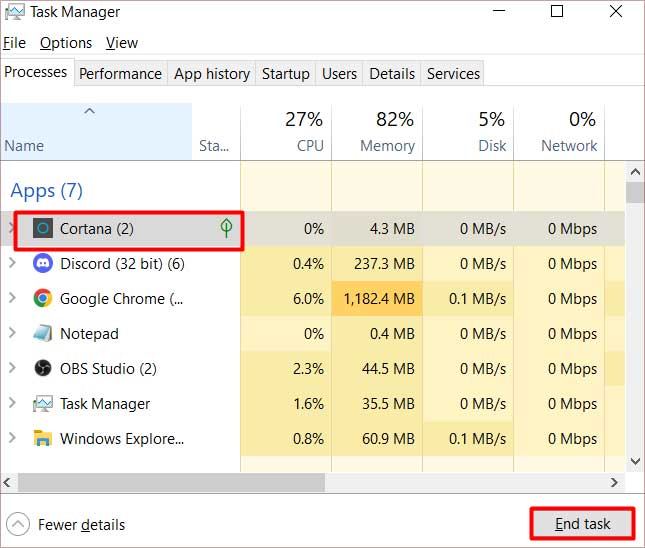
Execute o solucionador de problemas de pesquisa
O solucionador de problemas do Windows pode identificar quaisquer problemas e corrigi-los para você. Ele também pode identificar problemas relacionados à pesquisa e indexação e notificá-lo sobre os resultados. Veja como você executa o solucionador de problemas de pesquisa.
Abra as configurações pressionando a tecla Windows + I. Vá para Atualização e segurança > Solucionar problemas. Clique em Solucionadores de problemas adicionais ou outros solucionadores de problemas. 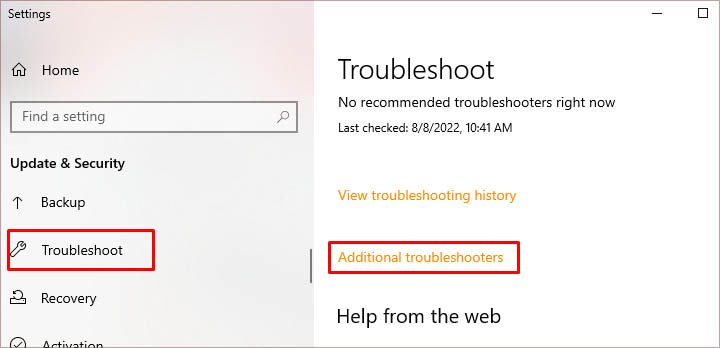
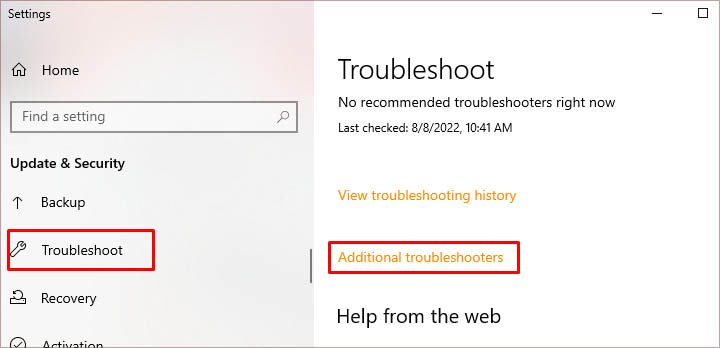 Navegue até Pesquisa e indexação e clique em Execute o solucionador de problemas.
Navegue até Pesquisa e indexação e clique em Execute o solucionador de problemas.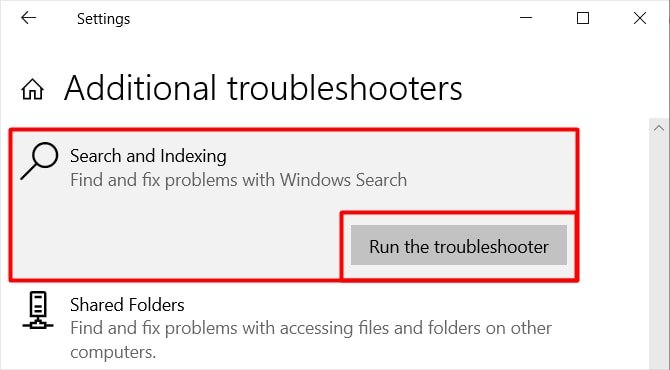
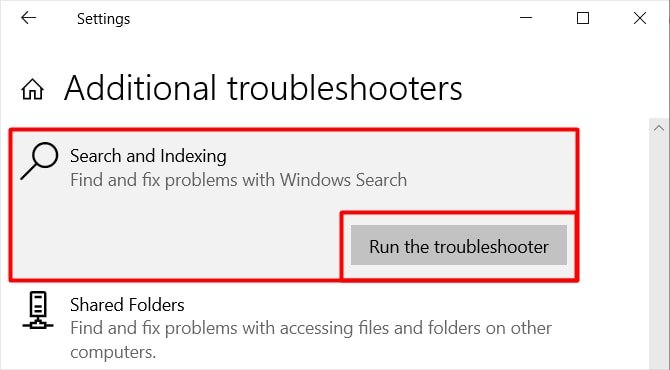 Marque os problemas relevantes e clique em Avançar.
Marque os problemas relevantes e clique em Avançar.
O solucionador de problemas procurará problemas e mostrará os resultados de todo o processo de solução de problemas.
Redefinir o índice de pesquisa
A indexação de pesquisa é um processo do Windows que cria um catálogo de termos possíveis e sua localização. Ele ajuda o Windows a fornecer resultados de pesquisa mais rapidamente.
Se o catálogo de índice estiver corrompido, o serviço de pesquisa parará de funcionar. Você precisa reconstruir o índice para substituir o catálogo corrompido.
Pressione a tecla Windows + R, digite painel de controle e pressione Enter.Procure por Opções de indexação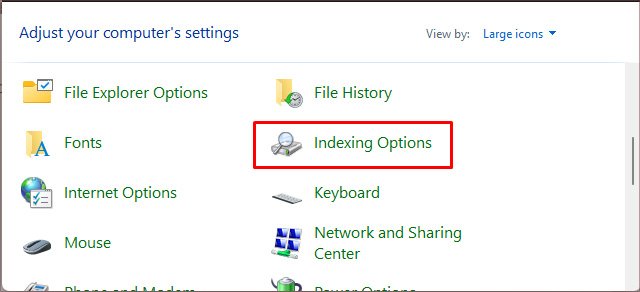
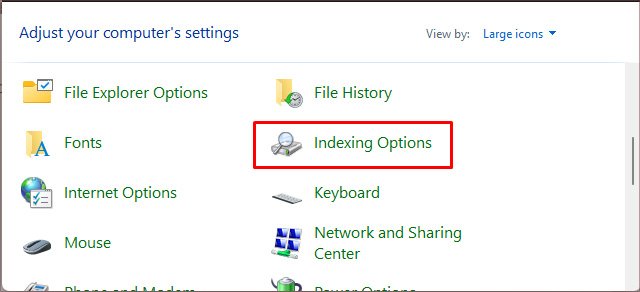 Vá para Avançado. Clique em Reconstruir em solução de problemas. Clique em OK para confirmar.
Vá para Avançado. Clique em Reconstruir em solução de problemas. Clique em OK para confirmar.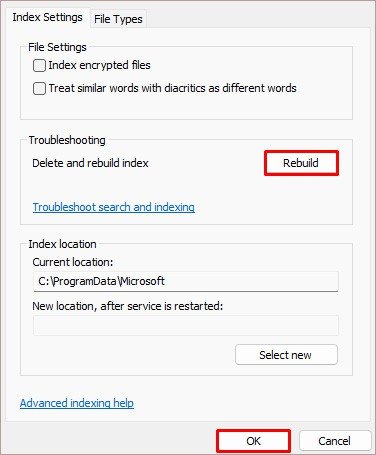
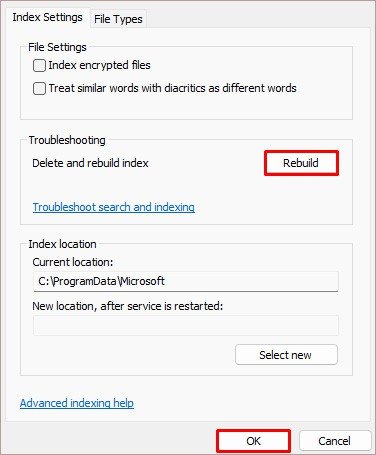
Redefinir o aplicativo de pesquisa
Para versões posteriores do Windows, você pode usar o PowerShell para redefinir a pesquisa do Windows. Você terá que redefinir muitos componentes e é por isso que a Microsoft criou um script pronto para redefini-los de uma só vez. No entanto, você terá que ativar o script do PowerShell primeiro.
Pressione Windows + R, digite PowerShell e pressione Ctrl + shift + enter para abrir o PowerShell.Execute o seguinte comando para verificar se o script está habilitado.
Get-ExecutionPolicy Se o powershell mostrar restrito, você terá que executar o comando Set-ExecutionPolicy-Scope CurrentUser-ExecutionPolicy RemoteSigned para habilitar o script. Digite’Y’e pressione enter para confirmar.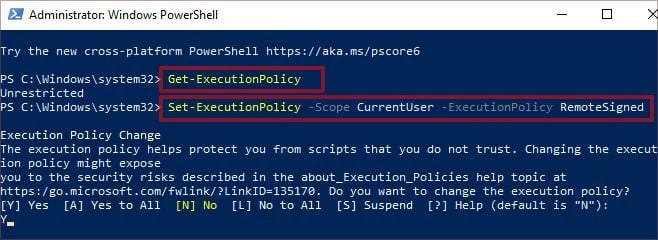
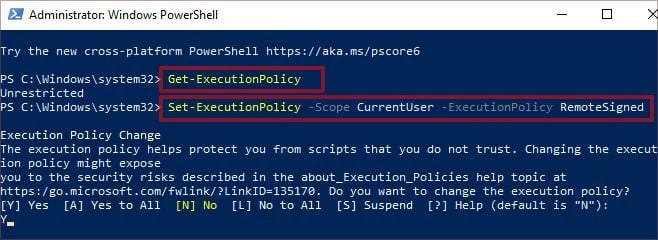
Depois disso, você pode baixar o script e executá-lo. Veja como fazer isso:
Baixe o Script de redefinição do Windows Search do PowerShell e salve-o em um local conhecido.Clique com o botão direito do mouse no arquivo baixado e clique emExecutar com powershell. Clique em’Sim‘para executar o script. Isso executará automaticamente o script para redefinir a pesquisa do Windows.
Você será notificado com uma mensagem dizendo”Concluído”após a conclusão do processo.
Atualizar o Windows
A atualização do Windows geralmente contém correções para quaisquer bugs e problemas. Caso uma atualização com erros do Windows quebre sua barra de pesquisa, a atualização do Windows provavelmente incluirá um patch para corrigi-la. Você pode verificar as atualizações seguindo estas etapas:
Vá para configurações pressionando a tecla Windows + I. Clique em Atualização e segurança. Vá para a guia Windows Update na barra lateral esquerda e clique em Verificar atualizações. Ele verificará se há atualizações disponíveis e notificará você para fazer o download, se houver alguma disponível.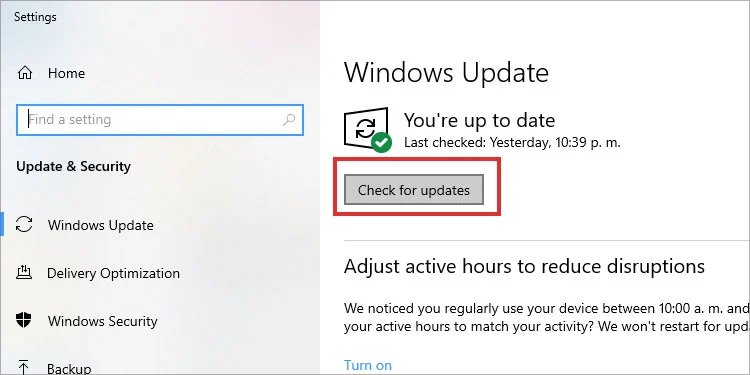
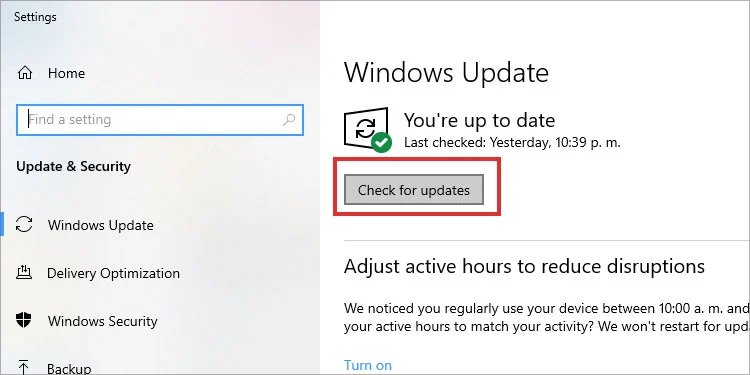
Usando o comando SFC
Se os arquivos do sistema estiverem corrompidos, todos os outros arquivos dependentes desses arquivos também podem não funcionar. Você pode verificar se há arquivos corrompidos em seu sistema usando os comandos SFC. Este comando verificará a integridade de todos os arquivos do sistema e corrigirá quaisquer problemas encontrados.
Pressione a tecla Windows + R, digite cmd e pressione Ctrl + Shift + Enter para executar como administrador. Digite sfc/scannow e pressione Enter. 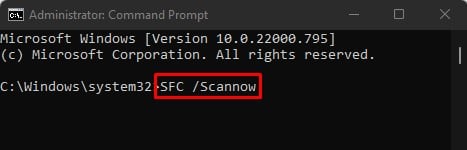
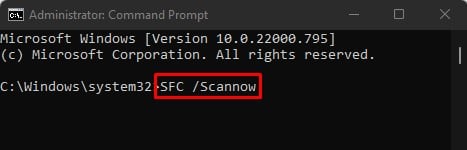
Isso iniciará o processo de verificação e informará se encontrou algum problemas.