No Windows 11, a Microsoft oferece um aplicativo Snipping Tool aprimorado que promete ser melhor do que as versões anteriores. É um aplicativo simples com o qual muitas pessoas já estão familiarizadas, mas vale a pena examinar alguns de seus novos recursos. É por isso que, neste tutorial, decidi mostrar como fazer screenshots no Windows 11, bem como gravar sua tela com o aplicativo Snipping Tool:
Como abrir o Snipping Ferramenta no Windows 11
Existem muitas maneiras de abrir a Ferramenta de Recorte no Windows 11 e, se você quiser ver todas, verifique primeiro este guia: 9 maneiras de abrir a Ferramenta de Recorte no Windows. Abrange tudo, incluindo os atalhos da ferramenta de recorte, como iniciá-la a partir do teclado e como adicionar a ferramenta de recorte à barra de tarefas. No entanto, se você não tem tempo para pesquisar todos os métodos para encontrar o seu favorito, saiba que uma maneira rápida de abrir a Ferramenta de Recorte no Windows 11 é procurá-la. Digite”ferramenta de recorte”na caixa de pesquisa da barra de tarefas e selecione o aplicativo Ferramenta de recorte nos resultados da pesquisa.
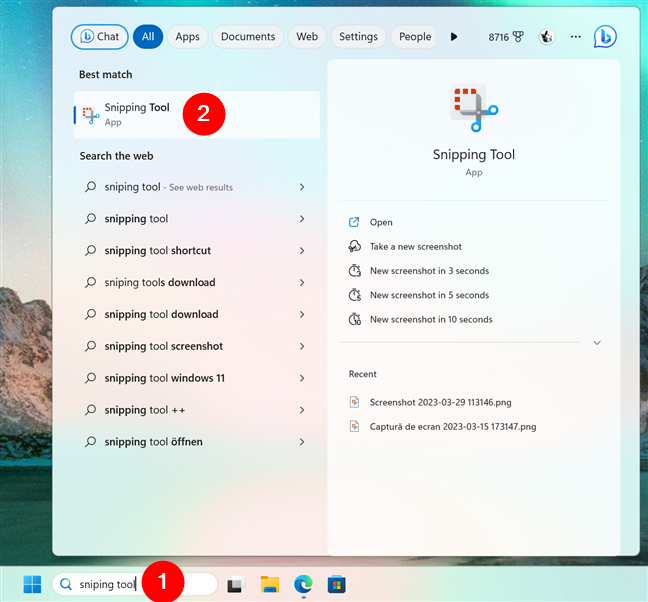
Como abrir a Ferramenta de Recorte no Windows 11 usando a Pesquisa
Outra maneira ainda mais rápida de começar a tirar uma captura de tela com A ferramenta de recorte é usando o atalho de teclado:
tecla do logotipo do Windows + Shift + S
O atalho de teclado para a ferramenta de recorte no Windows 11
No entanto, isso não mostra a ferramenta de recorte Em vez disso, escurece a tela e permite que você selecione diretamente o que deseja capturar.
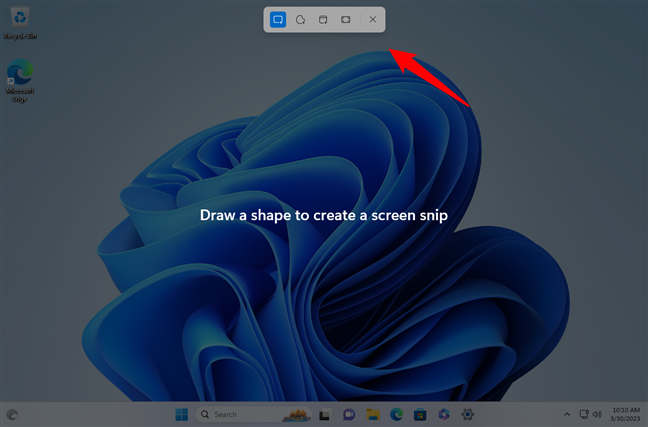
A maneira mais rápida de iniciar a Ferramenta de Recorte é usar seu atalho de teclado
A seguir, vamos ver o que é Ferramenta de Recorte no Windows 11 parece e como funciona:
Como usar a Ferramenta de Recorte no Windows 11
A Ferramenta de Recorte do Windows 11 é relativamente simples, mas contém tudo o que você precisa para criar todos os tipos de capturas de tela. Quando você abre a Ferramenta de Recorte, é isso que você obtém:
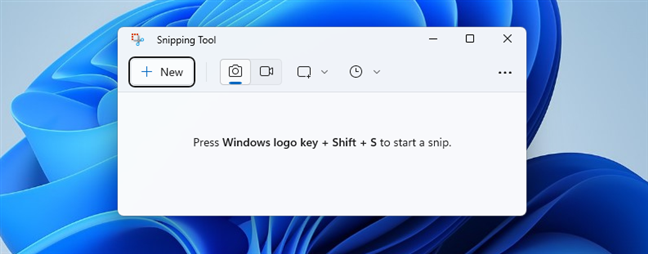
O aplicativo Snipping Tool
Como você pode ver, é uma janela relativamente pequena com apenas alguns botões e informações. No entanto, sua interface simples esconde várias opções de captura de tela e gravação de vídeo, além de outros recursos complementares.
Em primeiro lugar, o menu da Ferramenta de recorte oferece o botão + Novo. Clicar ou tocar nele inicia o processo de captura de tela. Você também pode iniciá-lo usando o atalho de teclado que mencionamos anteriormente: tecla do logotipo do Windows + Shift + S. Mas, antes de fazer sua primeira captura de tela do Windows 11, você deve entender quais modos de captura de tela estão disponíveis.
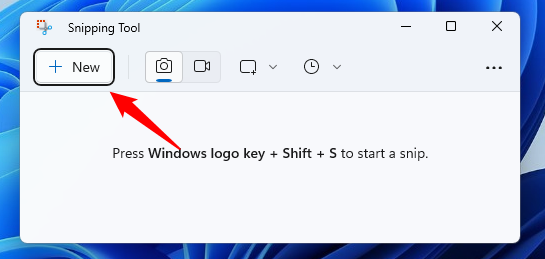
O botão Novo da Ferramenta de Recorte
Ao lado do botão + Novo, há uma opção com dois modos.:
Snip: permite que você capture screenshots da tela do seu computador Windows 11 Record: permite que você grave uma área da tela 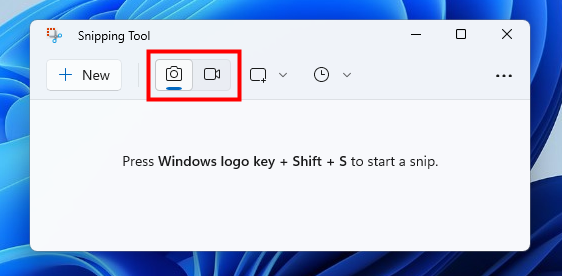
A opção para Snip e Record
Vamos ver como cada um deles funciona:
Como capturar a tela com a Ferramenta de Recorte no Windows 11
Se quiser tirar uma foto estática da tela ou de uma área dela, escolha o modo Recorte. É o selecionado por padrão e parece uma pequena câmera. Se não estiver selecionado, clique ou toque no botão para ativá-lo.
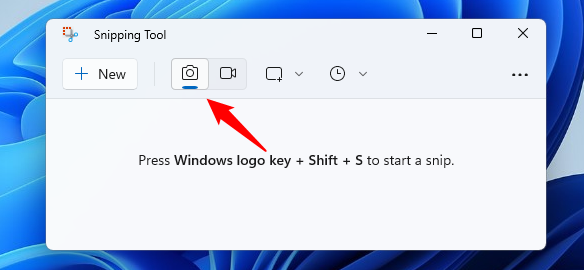
Escolha Snip na ferramenta Snipping para fazer capturas de tela
Em seguida, olhe à direita da opção Snip/Record e você deverá ver a captura de tela tipo atualmente definido na ferramenta de recorte. Por padrão, é o modo Retângulo.
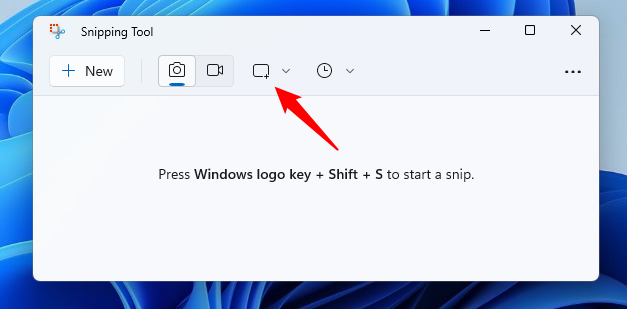
O botão Modo de recorte da Ferramenta de recorte do Windows 11
Se você clicar ou tocar no botão Modo de recorte, a Ferramenta de recorte do Windows 11 mostra uma lista de quatro modos de captura de tela diferentes:
Modo retângulo: permite tirar capturas de tela retangulares, que você define usando o mouse ou usando o toque Modo de janela: tira uma captura de tela da janela selecionada clicando ou tocando nela Modo de tela cheia: captura toda a tela Livre-modo de formulário: permite que você use o mouse ou o dedo (para dispositivos de tela sensível ao toque) para desenhar livremente e capturar qualquer formulário em sua tela
Você pode selecionar qualquer modo de captura de tela que gostaria de usar antes mesmo de fazer uma captura de tela, mas é não é obrigatório, pois você também pode alternar entre eles durante o processo real de captura de tela.
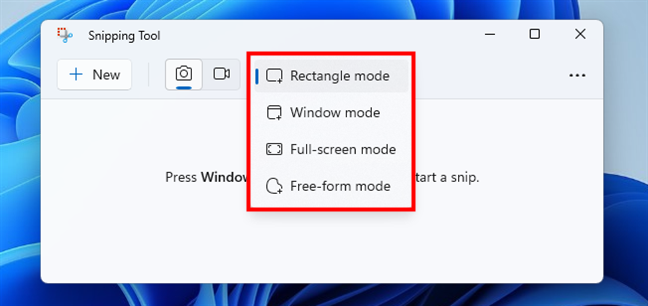
Modos de captura de tela na ferramenta de recorte
Quando estiver pronto para fazer uma captura de tela no Windows 11, pressione o botão + Novo na Snipping Tool ou use o atalho de teclado Win + Shift + S. Em seguida, toda a tela escurece e um pequeno menu aparece na parte superior central da tela. Lá, você pode alternar entre as quatro opções de captura de tela.
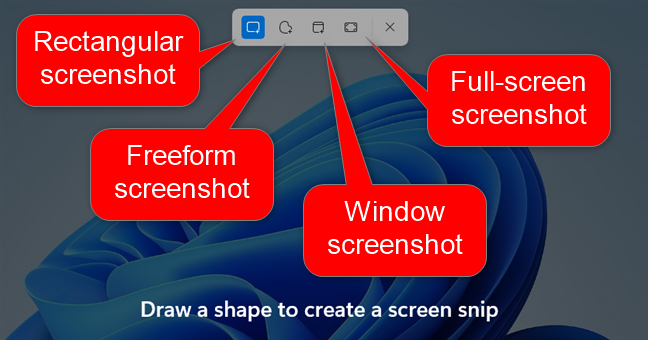
Opções de recorte para captura de tela
Depois de escolher o tipo de captura de tela desejada, com o mouse ou com o toque, selecione a área que deseja capturar. Por exemplo, na imagem abaixo, você pode ver como é tirar uma captura de tela de forma livre no Windows 11.

Capturar uma captura de tela de formato livre com a Ferramenta de Captura
Quando você terminar de tirar uma captura de tela, a Ferramenta de Captura a carregará em sua janela e permite que você comece a editá-lo.
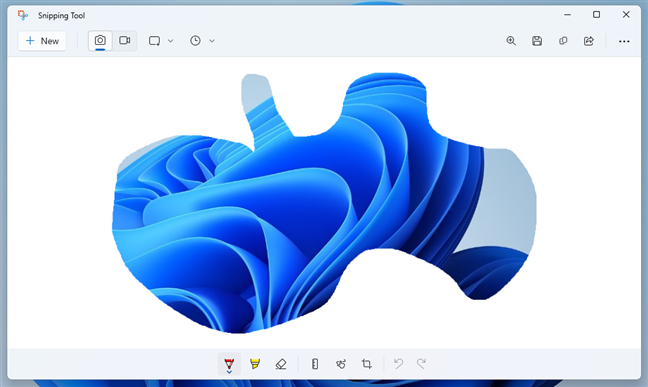
Editar uma captura de tela feita com a Ferramenta de Captura
A Ferramenta de Captura torna fácil e rápido editar e anotar sua captura de tela imediatamente após a captura. Como você pode ver na imagem a seguir, você obtém todas as informações básicas necessárias para edição, na parte inferior da janela:
Caneta esferográfica: imita uma caneta esferográfica da vida real que você pode usar para escrever ou até desenhar coisas na captura de tela, usando o mouse ou o toque Marcador: permite enfatizar ou sublinhar, se preferir, partes da captura de tela que você acabou de tirar Borracha: remove edições ou alterações já feitas usando outras ferramentas Régua: permite fazer medições no captura de tela Escrita por toque: se você habilitar esta opção, poderá usar o dedo, a caneta ou o mouse para escrever coisas com mais facilidade na captura de tela que acabou de tirar Corte de imagem: permite recortar a captura de tela para remover partes indesejadas Desfazer e refazer: ir para trás ou para a frente através das alterações feitas em sua captura de tela 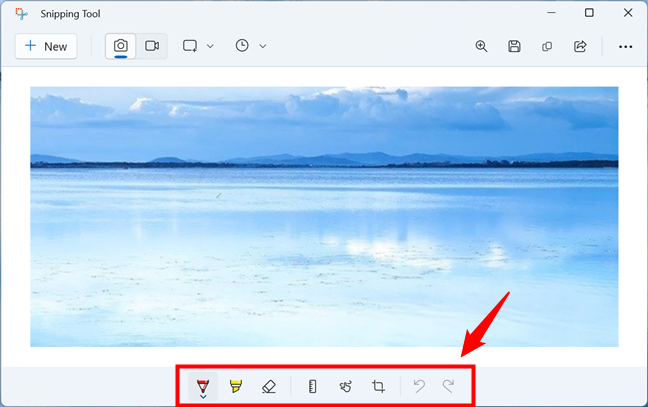
As opções de edição estão na parte inferior da janela
Para ajudá-lo a entender a interface de edição da Ferramenta de Recorte do Windows 11, aqui está uma visão geral de todas as opções disponíveis:
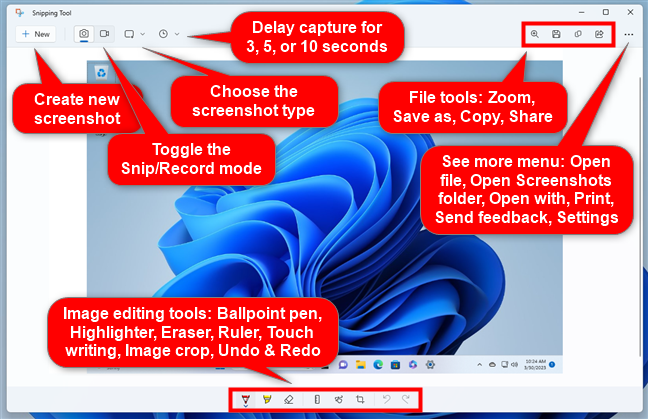
A interface de edição de imagem da ferramenta de recorte
Depois de tirar uma captura de tela e editá-la, você provavelmente deseja salvá-la em algum lugar no seu PC com Windows 11. Para fazer isso, clique ou toque no botão Salvar como no aplicativo Snipping Tool, selecione um local para salvar a captura de tela, escolha um nome para ela, se desejar, e pressione Salvar.
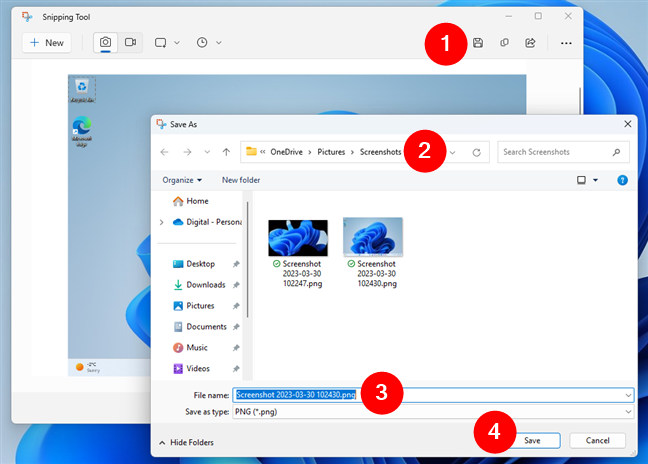
Salvando uma captura de tela da ferramenta de recorte
DICA: quando você tira uma captura de tela com a ferramenta de recorte, ela também é copiada automaticamente para a área de transferência, para que você possa colá-la de maneira simples e rápida em qualquer aplicativo ou editor de imagem que desejar.
Como gravar sua tela com a ferramenta de recorte
Se você deseja gravar sua tela com a ferramenta de recorte no Windows 11, selecione o modo Gravar no aplicativo barra de ferramentas superior. Parece uma pequena câmera de vídeo.
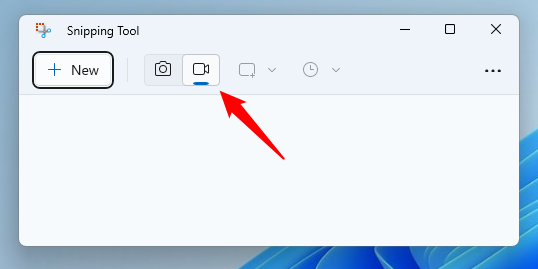
Botão de gravação de tela na ferramenta de recorte
Em seguida, clique ou toque no botão +Novo no canto superior esquerdo da janela da ferramenta de recorte.
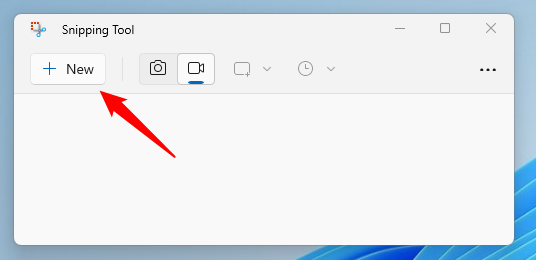
Iniciando uma gravação de tela em Ferramenta de Captura
NOTA: Estas são etapas obrigatórias que você precisa seguir para gravar sua tela com a Ferramenta de Captura. Você não pode usar o atalho de teclado Windows + Shift + S para começar a gravar a tela.
Depois de pressionar o botão + Novo, a Ferramenta de Recorte esmaece a tela inteira e você precisa usar o mouse ou toque para desenhar uma área de gravação retangular.
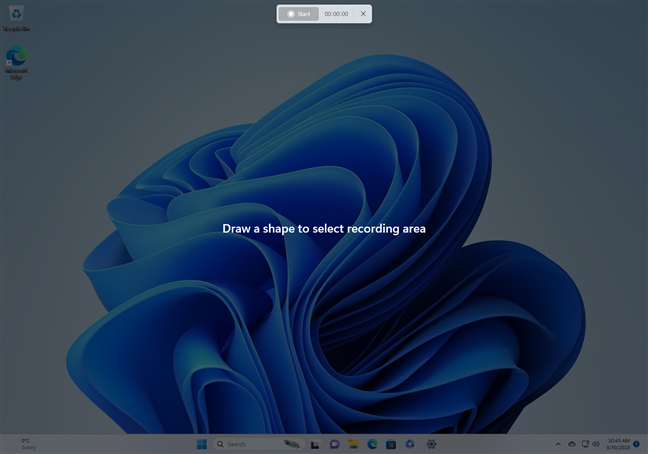
Desenhe uma forma na tela para gravar
Se você quiser ajustar a área de gravação em detalhes, você pode arrastar seus cantos ou bordas, bem como arrastar em qualquer lugar da tela.
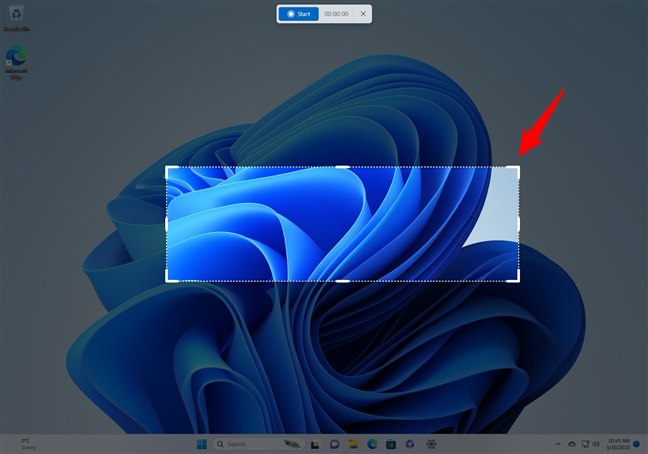
Ajuste o posicionamento e o tamanho da gravação da tela
Quando estiver satisfeito com a área de gravação definida, clique ou toque no botão Iniciar mostrado na parte superior da tela.
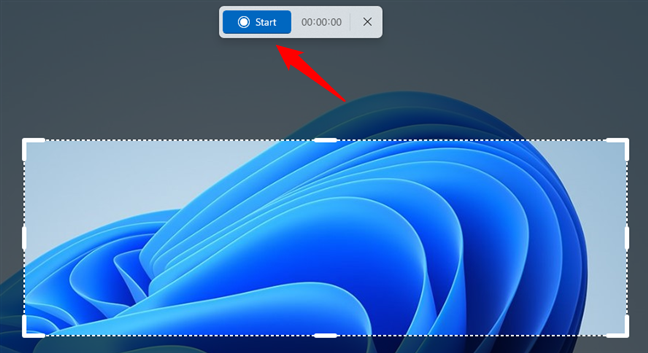
Iniciar uma gravação de tela com a Ferramenta de Captura
Após três segundos, a Ferramenta de Captura começa a gravar a área que você selecionou na tela. Durante a gravação, uma borda vermelha envolve essa área e um cronômetro começa a contar na parte superior da tela. Durante esse período, você deve executar as ações que deseja registrar.
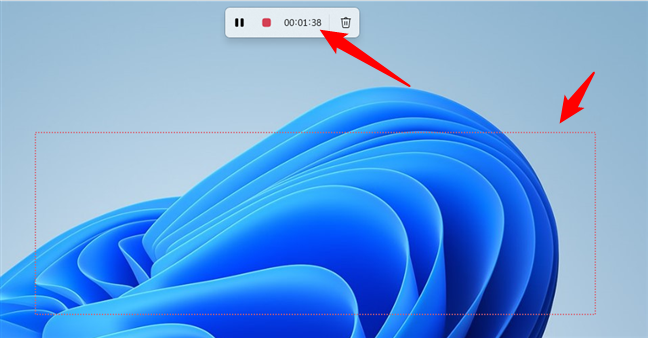
Ferramenta de recorte que grava a tela
À esquerda e à direita do cronômetro mostrado na parte superior da tela, você também encontra alguns botões:
Pausar/Gravar: Se quiser interromper a gravação por um breve período de tempo, você pode pressionar o botão Pausar. Para continuar a gravar, pressione o mesmo botão. Quando quiser parar de gravar completamente, pressione o botão vermelho Parar. Se você deseja descartar a gravação, pressione o botão da lixeira localizado no lado direito do cronômetro. 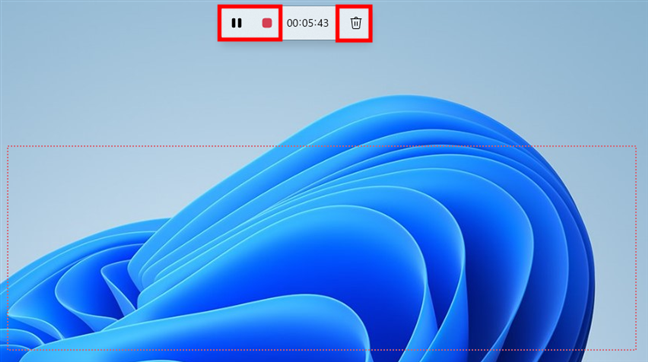
Opções disponíveis durante uma tela gravação
Ao finalizar uma gravação pressionando o botão Parar, a Ferramenta de Recorte abre sua janela principal e carrega automaticamente o vídeo com a gravação da tela.
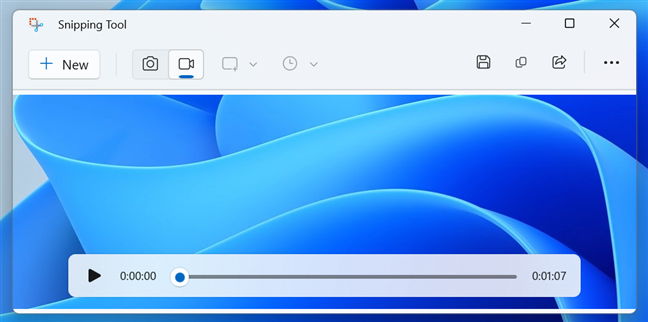
Uma gravação de tela feita com a Ferramenta de recorte
Ferramenta de recorte não oferece nenhuma ferramenta de edição para vídeos (como faz para capturas de tela) e você também não pode ampliá-los. Tudo o que você pode fazer é reproduzir a gravação para ver o resultado final.
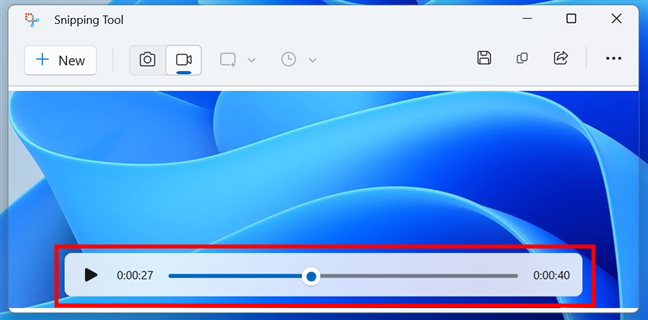
A ferramenta Snipping permite apenas reproduzir gravações de tela
No entanto, assim como nas capturas de tela, você tem as opções de salvar, copiar e compartilhar a gravação de tela que você acabado de fazer.
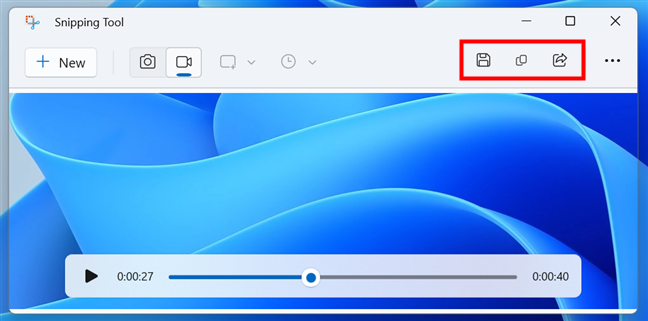
Opções para salvar, copiar e compartilhar uma gravação de tela
É importante observar que a Ferramenta de Recorte salva gravações de tela como arquivos MP4.
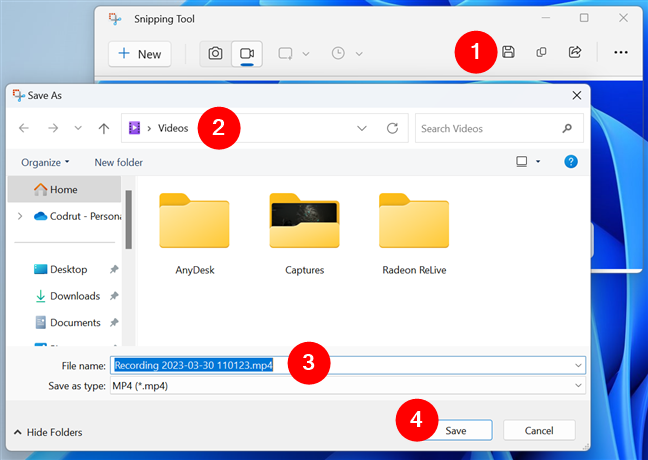
As gravações de tela são salvas como arquivos MP4
E… isso é mais ou menos tudo o que há a dizer sobre o recurso de gravação de tela oferecido pelo Snipping Tool no Windows 11. No entanto, ainda temos que cobrir a parte de Configurações deste pequeno e útil aplicativo:
Como para configurar a Ferramenta de Recorte no Windows 11
Para começar a personalizar a Ferramenta de Recorte do Windows 11, pressione o botão Ver mais no canto superior direito do aplicativo e selecione Configurações no menu.
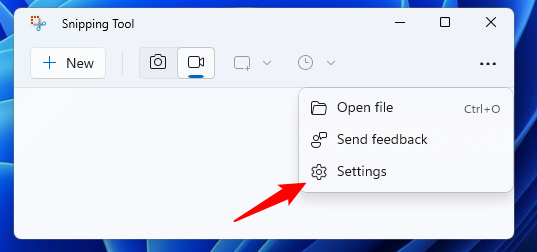
Abrindo as configurações da ferramenta de recorte
Você pode abrir o mesmo menu e acessar as Configurações mesmo se já tiver uma captura de tela ou uma gravação de tela carregada na Ferramenta de Recorte.
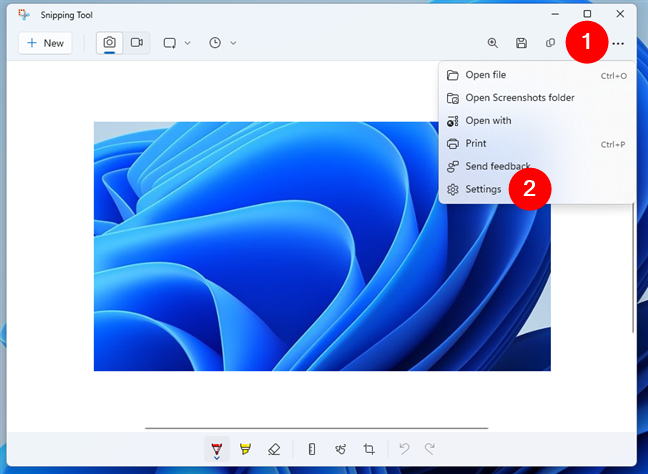
Como abrir as configurações da ferramenta de recorte ao editar uma captura de tela
A primeira coisa que você encontre dentro das configurações da ferramenta de recorte é a seção Atalhos. Por padrão, ele informa que você pode usar a tecla PrtScn (Print Screen) para abrir a Ferramenta de Recorte. Embora não esteja ativado por padrão, se quiser usá-lo, clique ou toque em “Alterar nas configurações do Windows”.
A tecla Print Screen é usada por padrão para abrir a Ferramenta de Recorte
Isso abre o aplicativo Configurações e leva você para a seção Acessibilidade > Teclado, onde você pode ativar a opção”Usar o botão Imprimir tela para abrir a captura de tela”.
Ativar ou desativar PrtScn para ferramenta de recorte
Voltando para as configurações da ferramenta de recorte, a próxima seção é tudo sobre opções de recorte. Dependendo de como você deseja que o aplicativo funcione, você pode ativar ou desativar as seguintes opções:
Copiar alterações automaticamente: por padrão, essa opção está ativada e faz com que a Ferramenta de Recorte copie automaticamente a captura de tela que você tirou no Windows 11 prancheta. Salvar capturas de tela automaticamente: ativado por padrão; esta opção controla se a ferramenta de recorte deve salvar as capturas de tela que você fizer. Pedir para salvar as capturas de tela editadas: desabilitado por padrão, ativar essa opção faz com que a Ferramenta de Recorte pergunte se você deseja salvar seu trabalho sempre que pretender fechar o aplicativo, e você ainda tem uma captura de tela carregada, mas não salva. Múltiplas janelas: se você ativar esta opção, cada captura de tela será aberta em sua própria janela separada da Ferramenta de Recorte. Adicionar borda a cada captura de tela permite adicionar automaticamente uma borda às capturas de tela feitas com a Ferramenta de Recorte. Além disso, ao habilitar essa opção, você também obtém uma visualização da aparência do contorno e pode escolher sua cor e espessura. 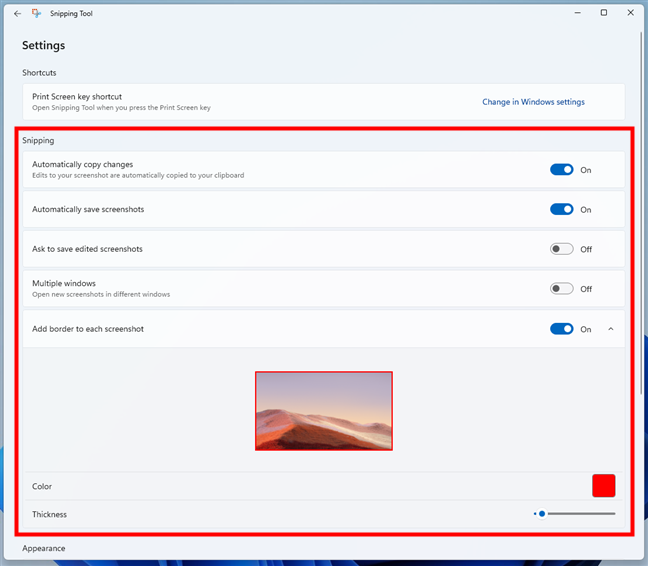
Configurações de recorte disponíveis no Windows 11’s Snipping Tool
A configuração final da ferramenta de recorte que você pode alterar é sua aparência. A configuração do tema do aplicativo permite que você escolha se deseja que a Ferramenta de Recorte use o modo Claro ou Escuro do Windows 11 ou Use a configuração do sistema para corresponder ao estilo principal do sistema operacional.
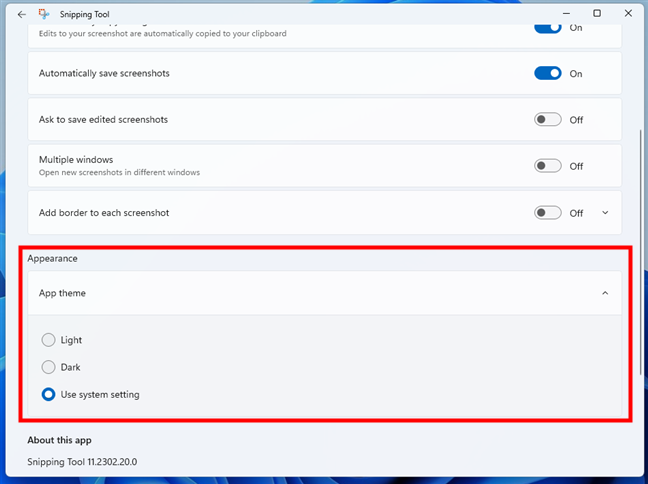
As configurações de aparência da ferramenta de recorte do Windows 11
Estas são todas as configurações disponíveis para a Ferramenta de Recorte no Windows 11. Experimente e divirta-se!
Você usa a Ferramenta de Recorte do Windows 11?
Você sabia que o Windows 11 tem um Ferramenta de recorte? Agora você sabe e também sabe como usá-lo. Você viu como é, como recortar no Windows 11 e como gravar a tela com a ferramenta de recorte. Na minha opinião, a nova ferramenta de recorte parece uma boa melhoria em relação às versões anteriores. Você sente o mesmo? Deixe-me saber nos comentários abaixo.