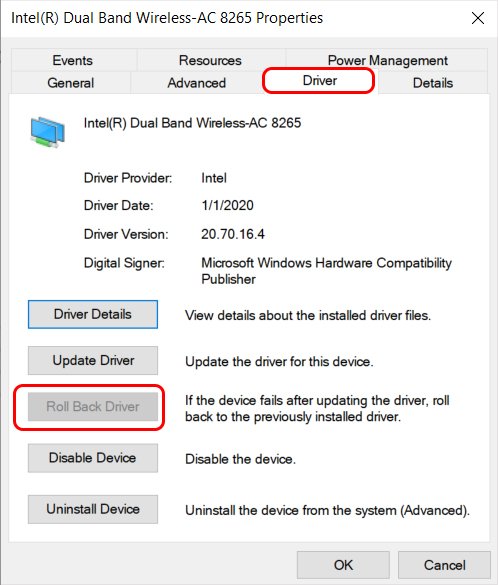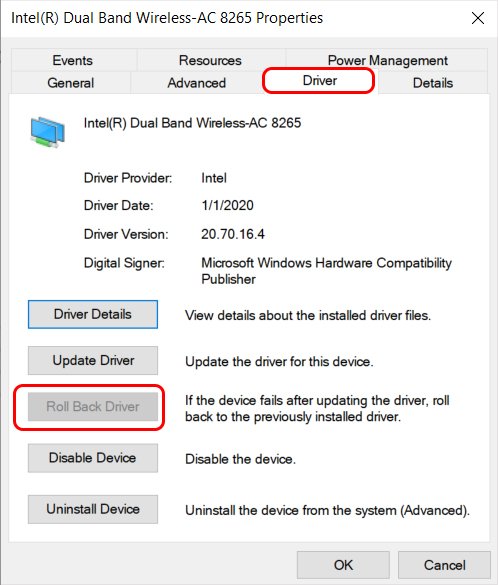A melhor maneira de manter os drivers do seu dispositivo atualizados é permitir que eles sejam atualizados automaticamente. Quando a interface Wi-Fi não está funcionando ou está lenta, atualizar os drivers Wi-Fi pode fazer maravilhas por você.
No Windows, você pode realizar atualizações do driver Wi-Fi por meio do gerenciador de dispositivos. Ou você pode atualizá-lo manualmente baixando atualizações do site do fabricante. No entanto, nos dispositivos baseados em Mac e Linux, o processo de atualização é realizado pelas atualizações regulares do sistema.
Neste artigo, discutiremos em detalhes como atualizar os drivers de Wi-Fi em diferentes plataformas de SO.
Atualizar o driver de Wi-Fi no Windows
Você pode atualizar os drivers de Wi-Fi em seus dispositivos Windows de várias maneiras. Geralmente, o gerenciador de atualizações do Windows baixa e instala os drivers necessários por conta própria. No entanto, alguns drivers podem ser perdidos ocasionalmente. É sempre melhor instalar manualmente os drivers corretos para o seu dispositivo.
Aqui estão algumas maneiras de instalar drivers de Wi-Fi no Windows:
Usando o Gerenciador de dispositivos
O gerenciador de dispositivos do Windows é uma plataforma importante para verificar todos os drivers instalados no seu dispositivo. Ele permite atualizar, desinstalar e até reverter os drivers. Você sempre pode usar esta ferramenta para atualizar seus drivers Wi-fi para a versão mais recente.
É assim que você pode fazer isso usando o gerenciador de dispositivos:
Pressione a tecla Windows + R no teclado e digite devmgmt.msc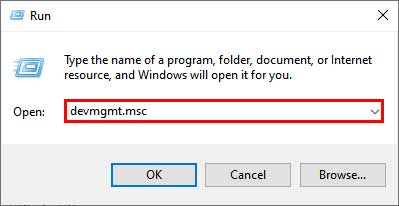
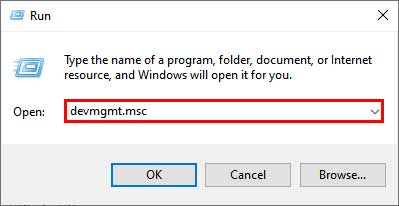 Dentro dos Adaptadores de Rede, você verá o driver Wi-Fi usado pelo seu dispositivo. Clique com o botão direito nele e selecione Atualizar driver.
Dentro dos Adaptadores de Rede, você verá o driver Wi-Fi usado pelo seu dispositivo. Clique com o botão direito nele e selecione Atualizar driver.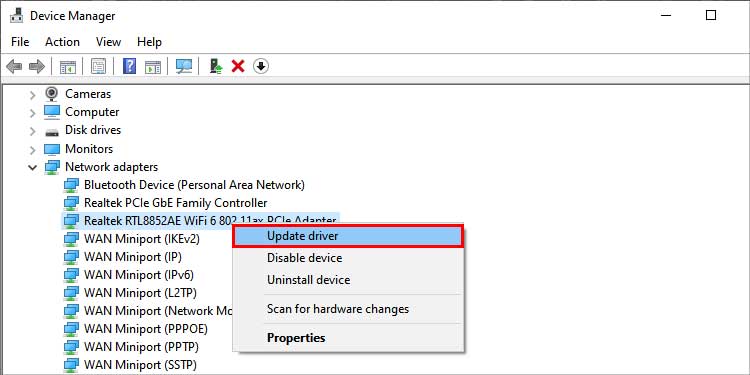
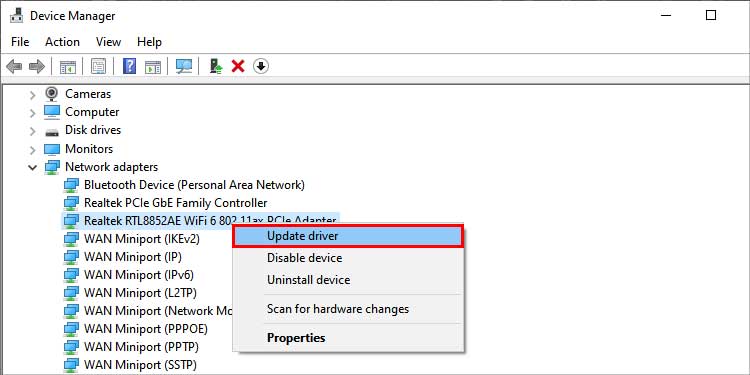 Agora, você terá duas opções para escolherPesquisar automaticamente por drivers: Se você escolher esta opção, o Windows procurará automaticamente por drivers de wi-fi na Internet e notificará você se uma versão mais recente estiver disponível. Caso o driver Wi-Fi já esteja atualizado, você também saberá.Procurar drivers no meu computador: Escolha esta opção se você já baixou os drivers Wi-Fi manualmente do fabricante local na rede Internet. Essa opção também permite instalar versões mais antigas dos drivers Wi-Fi e também substituir a mais recente.
Agora, você terá duas opções para escolherPesquisar automaticamente por drivers: Se você escolher esta opção, o Windows procurará automaticamente por drivers de wi-fi na Internet e notificará você se uma versão mais recente estiver disponível. Caso o driver Wi-Fi já esteja atualizado, você também saberá.Procurar drivers no meu computador: Escolha esta opção se você já baixou os drivers Wi-Fi manualmente do fabricante local na rede Internet. Essa opção também permite instalar versões mais antigas dos drivers Wi-Fi e também substituir a mais recente. 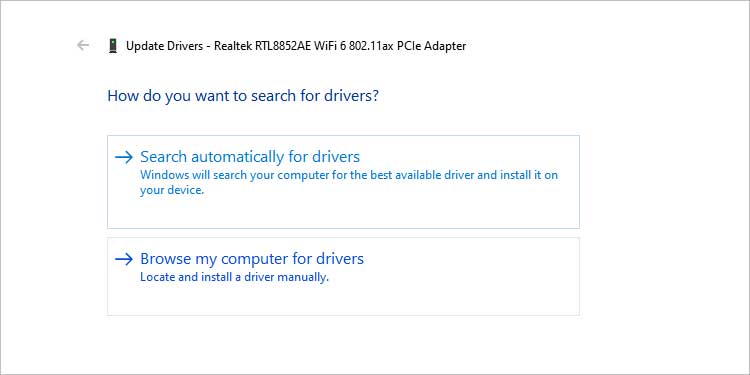
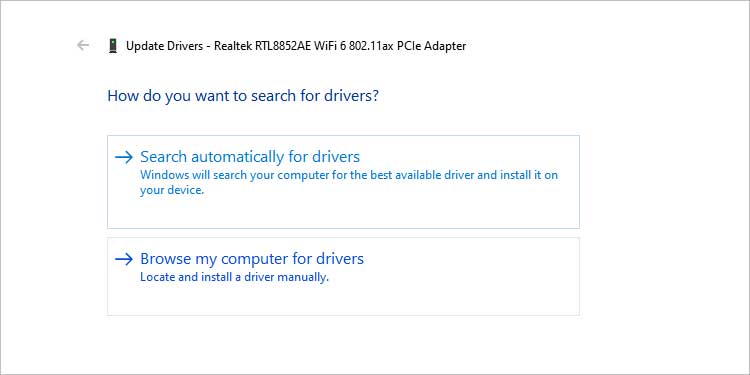 Instale o driver mais recente e reinicie o sistema quando terminar. Após a inicialização do dispositivo, acesse o gerenciador de dispositivos e verifique se o driver Wi-Fi foi atualizado para a versão mais recente.
Instale o driver mais recente e reinicie o sistema quando terminar. Após a inicialização do dispositivo, acesse o gerenciador de dispositivos e verifique se o driver Wi-Fi foi atualizado para a versão mais recente.
Atualização manual dos drivers Wi-Fi
Para atualizar o driver Wi-Fi por conta própria, você precisa baixar os arquivos de instalação do driver no site do fabricante. Intel e Realtek são alguns fabricantes proeminentes de drivers de Wi-Fi, portanto, abordaremos como baixar as unidades necessárias de seus sites.
Atualizando Intel Wi-Fi Divers
Para atualizar o Wi-Fi Drivers-Fi sem usar o gerenciador de dispositivos, siga estas etapas
Acesse o centro de download de drivers no site. Encontre o driver correto para seu dispositivo e faça o download o arquivo. 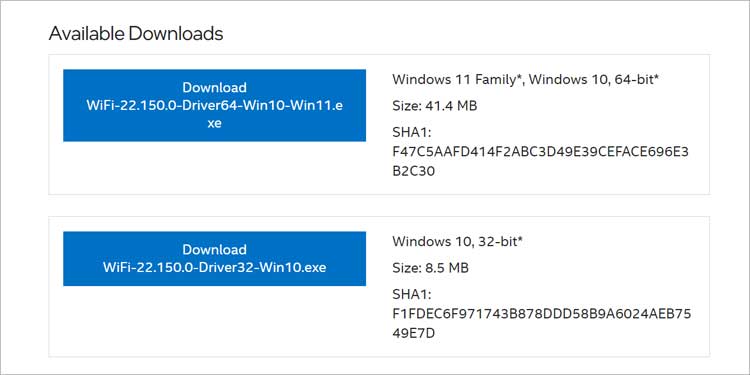
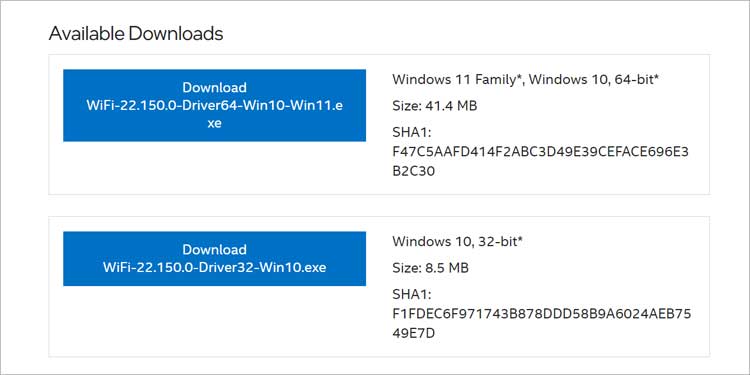 Agora, execute o arquivo executável e reinicie quando a instalação terminar.
Agora, execute o arquivo executável e reinicie quando a instalação terminar.
Atualizando drivers Realtek
Para atualizar os drivers Realtek Wi-Fi, siga estas etapas:
Vá para página de download de software oficial da Realtek. Encontre o driver WLAN mais recente compatível com seu dispositivo e clique em download. 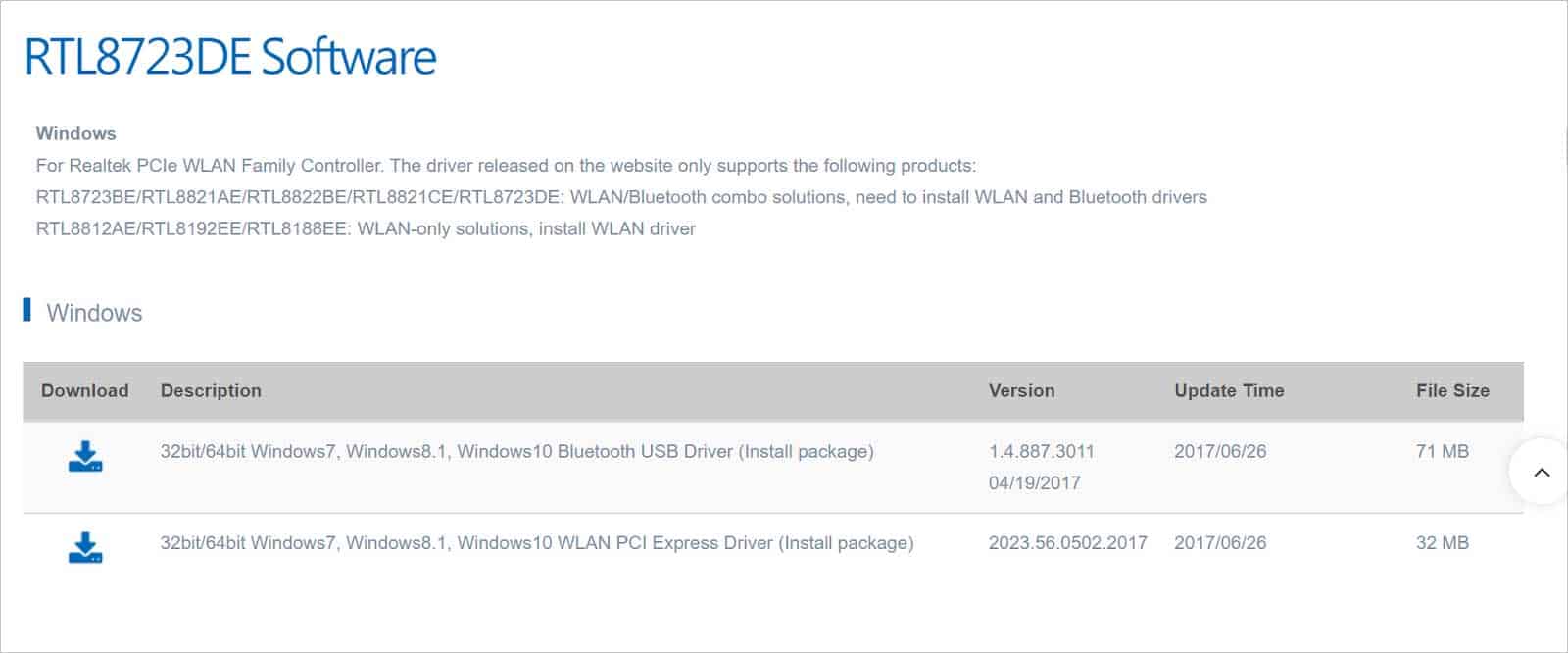
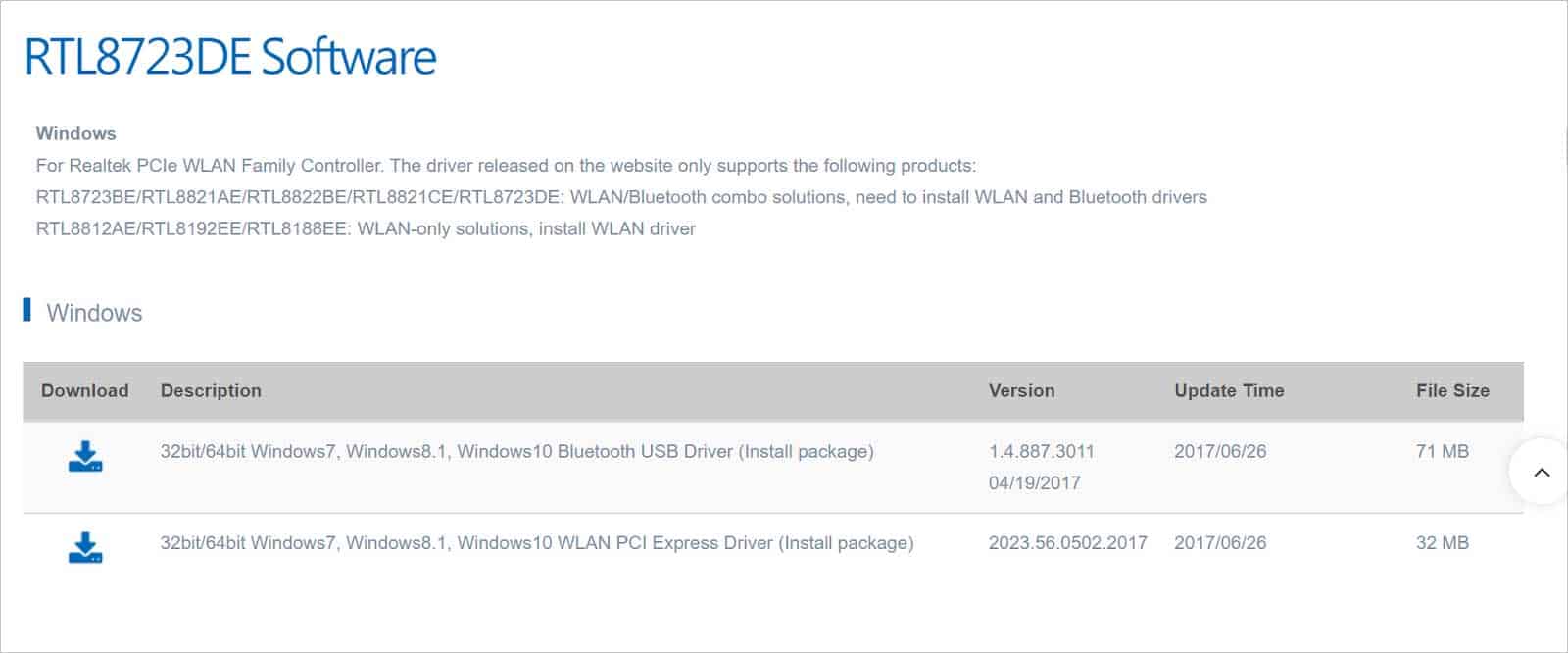 Abra o arquivo baixado e execute a instalação do driver.
Abra o arquivo baixado e execute a instalação do driver.
Usando o Windows Update
Você também pode executar o Windows Update para manter seus drivers, neste caso, os drivers Wi-Fi atualizados. Ele baixará e instalará automaticamente os drivers mais recentes para o adaptador Wi-Fi.
Para verificar e baixar os drivers mais recentes usando a atualização do Windows, siga estas etapas;
Pressione a tecla Windows + I para abrir as configurações. No painel esquerdo da janela de configurações, clique em Atualização do Windows. No Windows Update, deve dizer Você está atualizado. Caso contrário, clique em Verificar drivers para pesquisar as atualizações disponíveis. Se novas atualizações forem encontradas, clique em Baixar e instalar.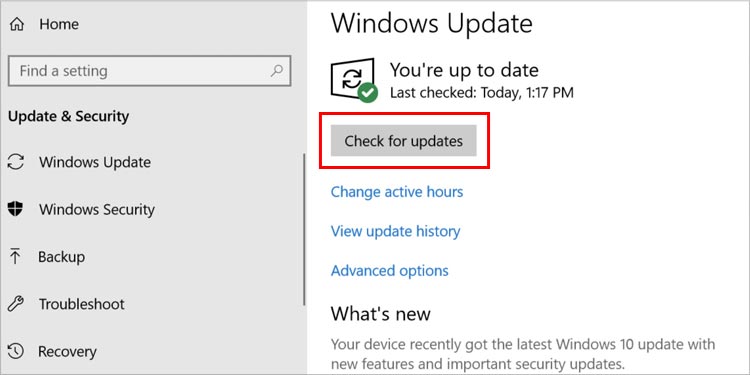
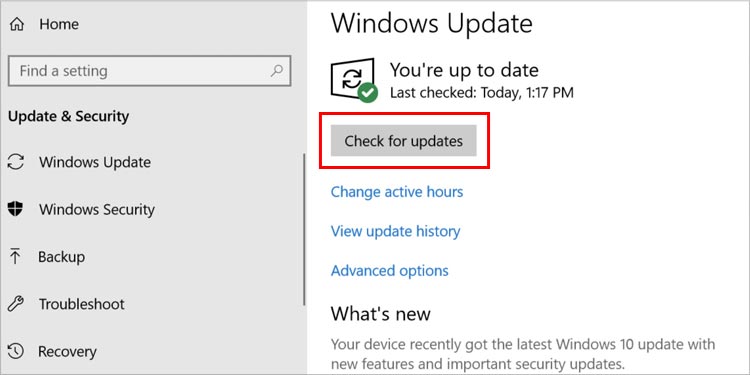
Atualizar driver Wi-Fi no Mac
Em dispositivos Apple, especialmente Mac, os drivers são baixados e instalados automaticamente quando disponíveis. Para verificar se as atualizações mais recentes estão disponíveis neste dispositivo,
clique no logotipo da Apple no canto superior esquerdo e selecione Preferências do sistema. Na janela de preferências do sistema, vá para Atualizações de software. Agora, clique no botão Atualizar agora. Além disso, marque a caixa Manter meu Mac atualizado automaticamente. 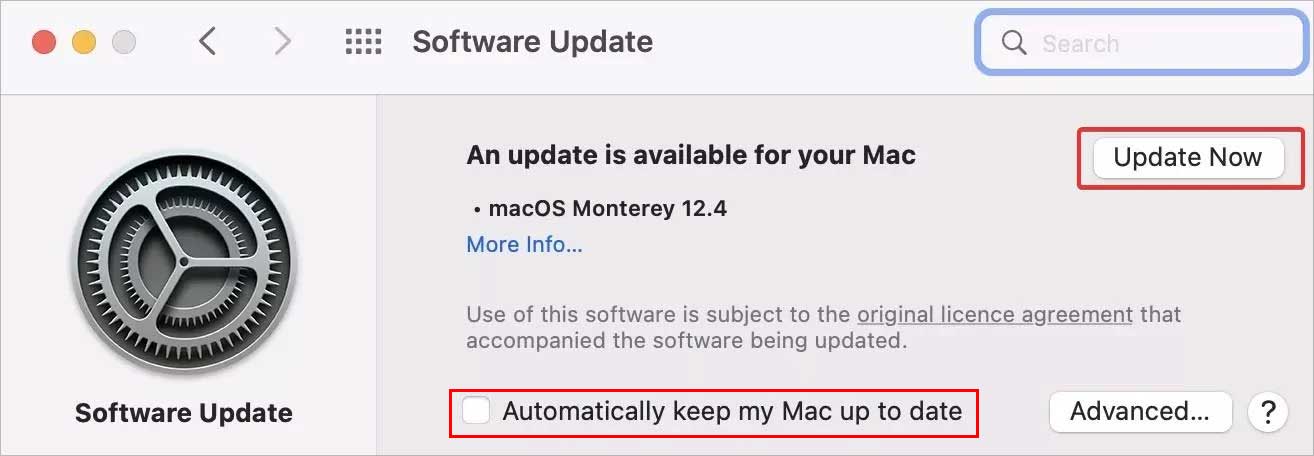
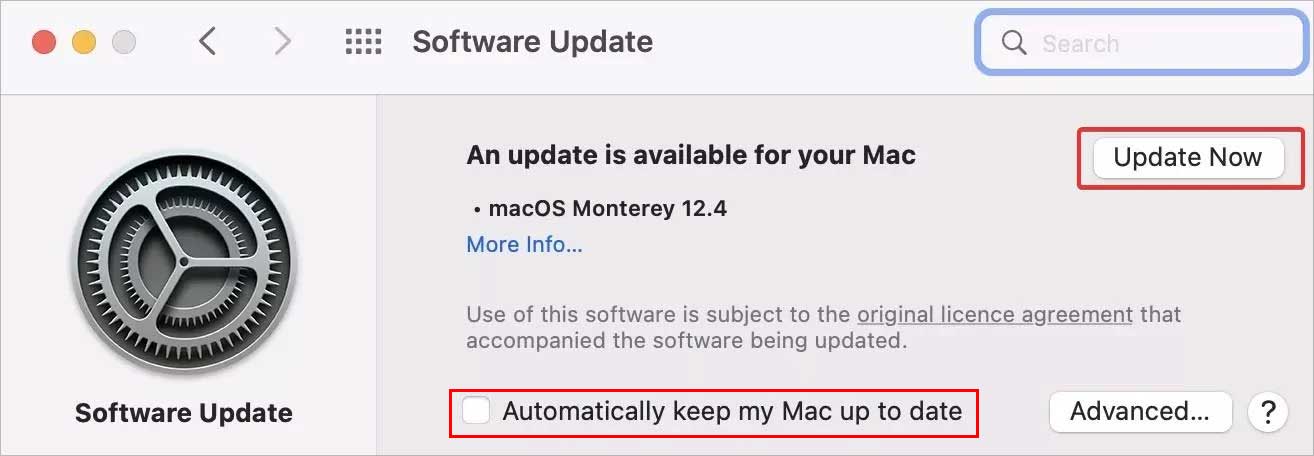
Atualizar driver Wi-Fi em Linux
Os kernels do Linux possuem os drivers Wi-Fi integrados a eles. Portanto, os drivers são atualizados automaticamente quando novas atualizações para o kernel são lançadas. No entanto, se você deseja atualizar os drivers, pode usar a GUI ou o Terminal das distribuições Linux. Neste artigo, falaremos sobre como instalar as atualizações de driver Wi-Fi nas distribuições Ubuntu e Fedora.
Para realizar uma atualização de driver Wi-Fi no Ubuntu, a coisa mais conveniente a fazer é usar a ferramenta Drivers Adicionais. Para usar esse recurso, siga estas etapas,
Vá para o painel do Ubuntu e procure por Drivers adicionais. Clique no aplicativo.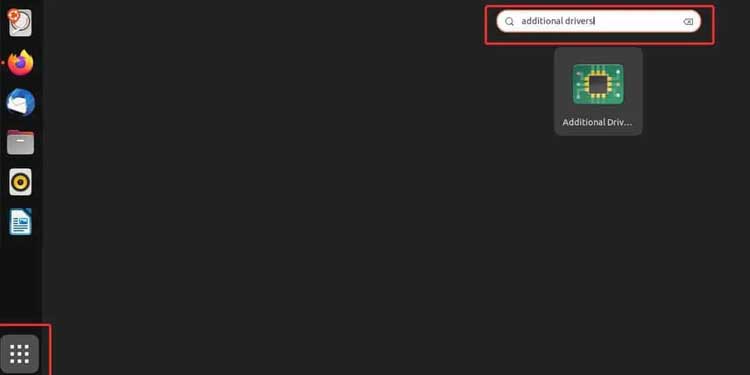
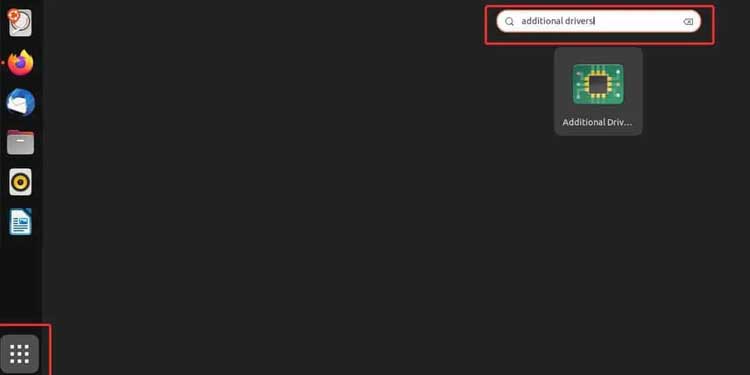 Este aplicativo começará a procurar automaticamente o Wi-Fi mais recente ou outros drivers de dispositivo.Na lista de todos os drivers disponíveis, procure o driver Wi-Fi atualize e selecione-o.
Este aplicativo começará a procurar automaticamente o Wi-Fi mais recente ou outros drivers de dispositivo.Na lista de todos os drivers disponíveis, procure o driver Wi-Fi atualize e selecione-o.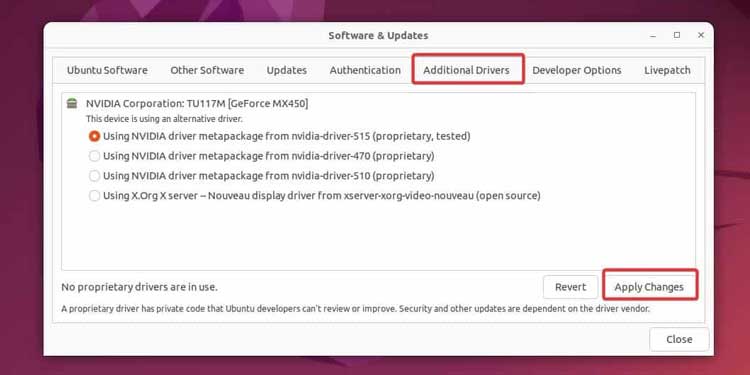
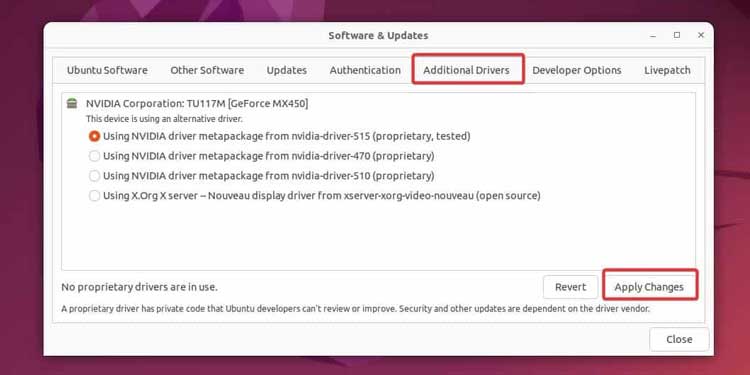 Finalmente, clique em Aplicar alterações e digite a senha de autenticação. Este processo fará o download e instalará os drivers Wi-Fi mais recentes para o sistema.
Finalmente, clique em Aplicar alterações e digite a senha de autenticação. Este processo fará o download e instalará os drivers Wi-Fi mais recentes para o sistema.
Se você realizar uma atualização completa do sistema, isso também poderá atualizar os drivers do dispositivo Wi-Fi. Você pode fazer isso muito facilmente usando as linhas de comando. Siga estas etapas para realizar a atualização do sistema.
Abra o Terminal pressionando Ctrl + Alt + T. Agora digite o comando sudo apt-get update e aperte enter. Digite a senha do usuário e ele começará a atualizar os arquivos de índice de pacotes. Após isso, execute o comando sudo apt-get upgrade. Isso atualizará todos os pacotes para a versão mais recente, incluindo os drivers de wi-fi. 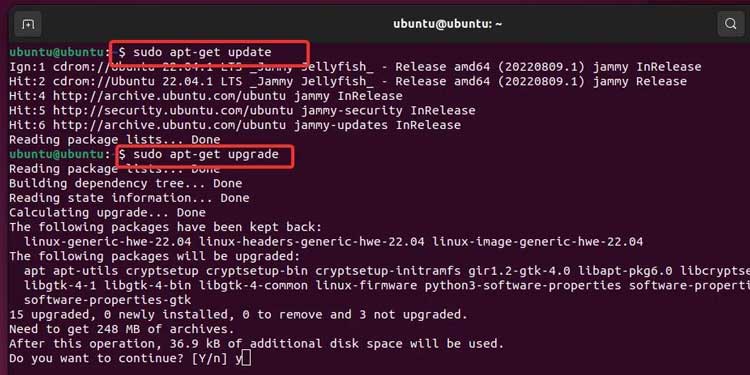
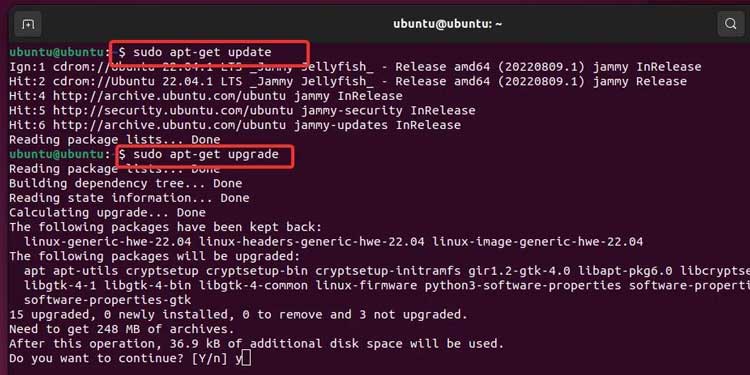 Quando solicitado, pressione Y para continuar, e isso instalará o pacote mais recente para o dispositivo.
Quando solicitado, pressione Y para continuar, e isso instalará o pacote mais recente para o dispositivo.
No caso do Fedora, você pode atualizar novamente os drivers usando o terminal. Abra o Terminal e digite o comando Yum Update e pressione enter. Este comando atualizará todos os pacotes disponíveis para o sistema, incluindo a interface Wi-Fi.
Atualizar driver Wi-Fi no Chrome OS
As atualizações do SO nos Chromebooks instalam automaticamente o Wi-Fi Drivers Fi para o dispositivo. Portanto, apenas certifique-se de que seu sistema esteja atualizado e ele cuidará dos drivers Wi-Fi por conta própria. O Chrome OS geralmente é atualizado automaticamente. No entanto, você também pode realizar as atualizações sozinho seguindo estas etapas.
Vá para Configurações Clique em Sobre o Chrome OS. Agora clique em Verificar Atualizações. Isso fará o download e instalará as atualizações, se disponíveis. 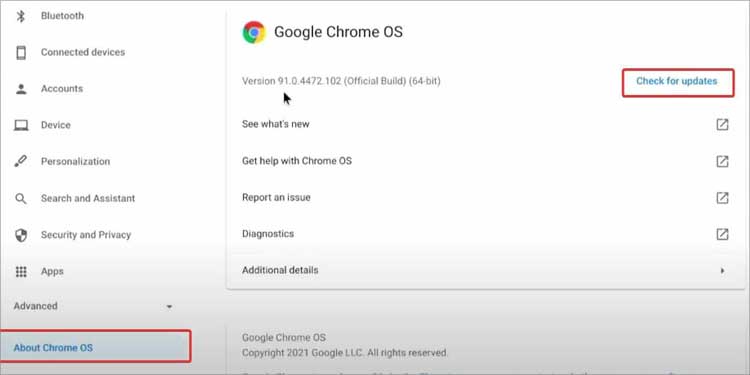
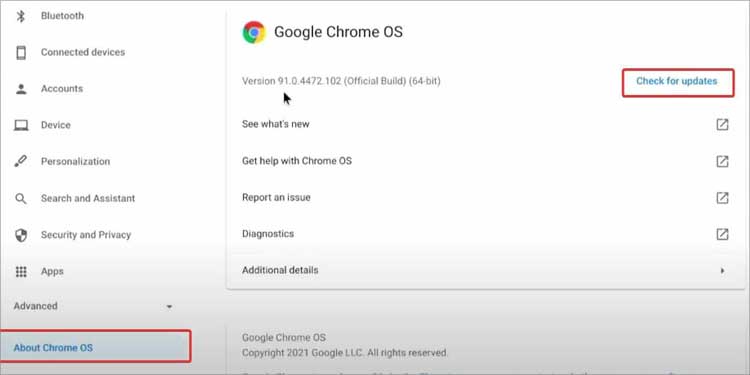
Wi-Fi não funciona no Windows após a atualização do driver
Se este for o caso, tente reverter os drivers para a versão anterior.
Siga estas etapas no Windows:
Vá para Gerenciador de dispositivos Em Adaptadores de rede, clique com o botão direito do mouse na interface Wi-Fi. Selecione Propriedades e clique na guia Drivers . Agora, clique no botão Reverter driver e faça conforme as instruções.