Às vezes, o arquivo ou pasta pode não ser removido facilmente do seu PC. Se algum aplicativo estiver utilizando o arquivo ou pasta desejado, a caixa de diálogo’Arquivo em uso’ou’Pasta em uso’será exibida quando tentar excluir manualmente. Alguns arquivos podem até precisar de permissão de administrador para serem excluídos. Ou alguns podem ser arquivos somente leitura, proibindo edições.
Mas, se você está procurando maneiras mais fáceis de forçar a exclusão dessas pastas ou arquivos rígidos, você definitivamente deve ler este artigo.
Como forçar a exclusão de pastas ou arquivos no Windows?
Pode ser necessário fornecer permissões de administrador para excluir arquivos e pastas. Geralmente, os arquivos do sistema exigem permissão para serem removidos. Dependendo do seu conhecimento desse arquivo, você pode conceder permissão e excluir se uma caixa de diálogo solicitar a solicitação do administrador durante a exclusão.
Agora, tente os métodos abaixo para forçar a exclusão de pastas ou arquivos:
Usando o atalho de teclado
Você pode excluir arquivos e pastas selecionados a serem removidos. O atalho envolve clicar no arquivo ou pasta uma vez e pressionar a tecla Del enquanto você segura a tecla Shift. Este método excluirá permanentemente arquivos ou pastas do seu computador, o que significa que você não poderá encontrá-los na Lixeira.
Finalizar tarefa do gerenciador de tarefas
Os arquivos e pastas que estão sendo usadas por qualquer aplicativo em execução não podem ser excluídas. Você deve fechar o aplicativo associado para excluir esses arquivos e pastas da janela do Gerenciador de Tarefas. Siga as etapas mencionadas abaixo para interromper as operações de interrupção:
Pressione as teclas Ctrl + Shift + Esc para abrir o Gerenciador de Tarefas. Clique com o botão direito do mouse no aplicativo ou no processo que você precisa encerrar. Selecione Finalizar tarefa > opção.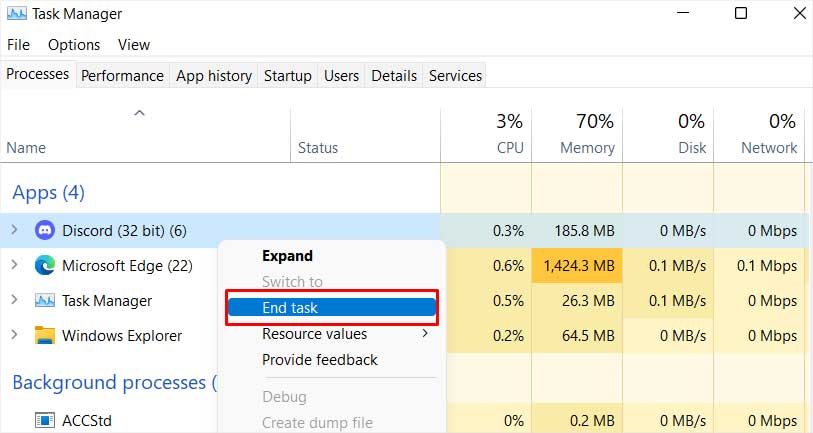
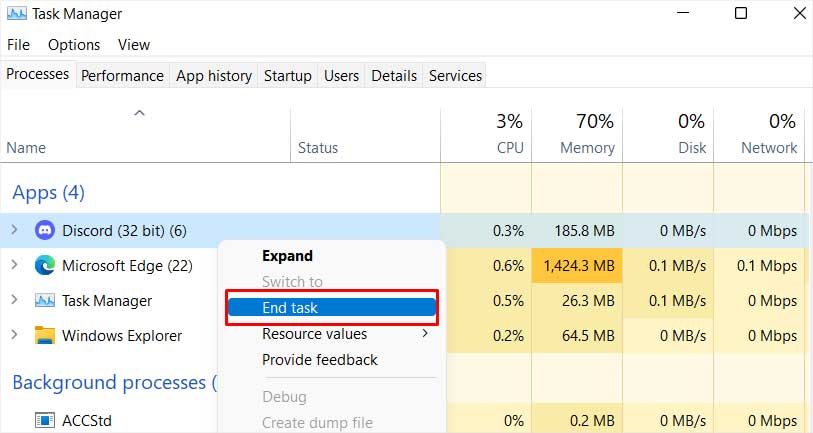 Você pode também interrompa os processos em segundo plano da seção localizada abaixo de Aplicativos seguindo o mesmo procedimento. Depois de interromper o processo, você pode continuar a excluir arquivos e pastas com os métodos fornecidos neste artigo.
Você pode também interrompa os processos em segundo plano da seção localizada abaixo de Aplicativos seguindo o mesmo procedimento. Depois de interromper o processo, você pode continuar a excluir arquivos e pastas com os métodos fornecidos neste artigo.
Através do Prompt de Comando
Pastas ou arquivos também podem ser excluídos executando linhas de comando em cmd. Muitos comandos também fornecem recursos adicionais para executar uma tarefa, tornando-os mais flexíveis do que suas contrapartes da GUI. Os comandos de exclusão no cmd permitirão que você ignore as operações que dificultam o processo de remoção de arquivos ou pastas.
Siga as etapas mencionadas para excluir um arquivo através do comando:
Pressione as teclas Windows + R para abrir o comando Executar. Digite cmd e pressione Enter. Pressione Shift + Enter depois de digitar cmd se precisar do modo de administrador do cmd para excluir arquivos ou pastas que exigem permissão de administrador. Execute o comando, del C:\Folder\filename.exe, onde C:\Folder\filename.exe é o caminho do seu arquivo)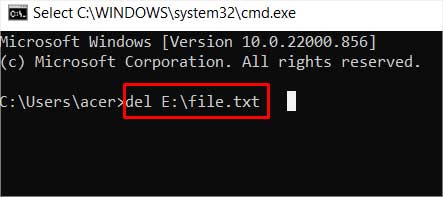
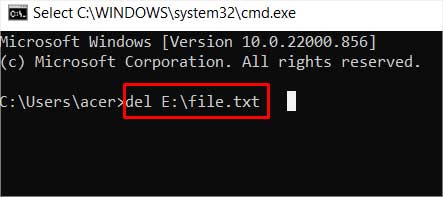 Há outro comando para exclua uma pasta, pois o comando del é apenas para arquivos. Digite rmdir “caminho da pasta” para remover uma pasta.
Há outro comando para exclua uma pasta, pois o comando del é apenas para arquivos. Digite rmdir “caminho da pasta” para remover uma pasta.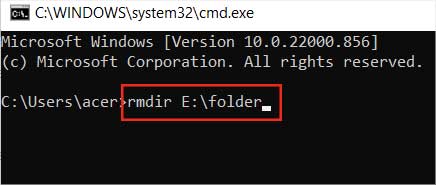
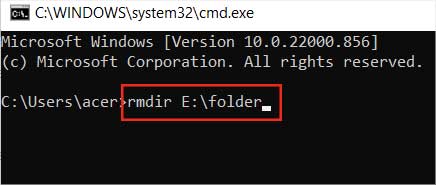
Ambos esses comandos vêm com vários parâmetros para facilitar a tarefa. Por exemplo, se você digitar: del/r “caminho do arquivo”, você também pode excluir arquivos somente leitura.
Exclusão do modo de segurança
O funcionamento do sistema operacional pode ser interrompido por vários dispositivos externos e seus drivers, que constantemente utilizam vários arquivos. Muitos processos em segundo plano que não podem ser corrigidos, como o Antivirus, não permitem que você exclua seus arquivos em uso.
E no modo de segurança, nem a maior parte do trabalho do driver nem nenhum segundo plano de terceiros ou processos de inicialização são executados. Assim, o modo de segurança facilita a exclusão forçada de arquivos ou pastas.
Para entrar no modo de segurança, siga as etapas abaixo:
Clique no menu Iniciar na barra de tarefas e depois no botão Energia icon. Mantenha pressionada a tecla Shift e escolha a opção Reiniciar .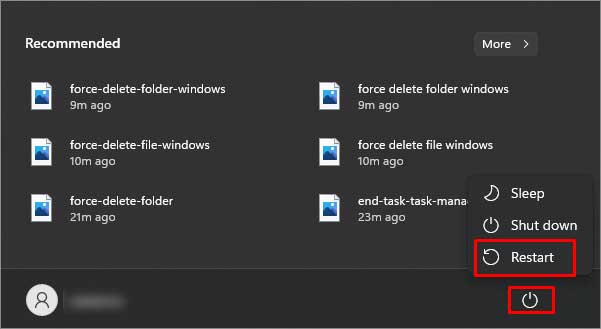
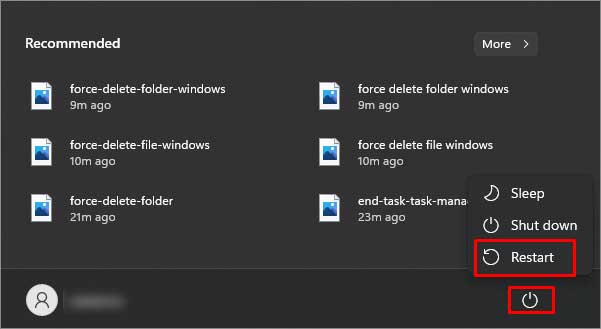 Aguarde até que ele abra o Ambiente de Recuperação do Windows e clique em Solucionar problemas.Ir para Opções avançadas.
Aguarde até que ele abra o Ambiente de Recuperação do Windows e clique em Solucionar problemas.Ir para Opções avançadas.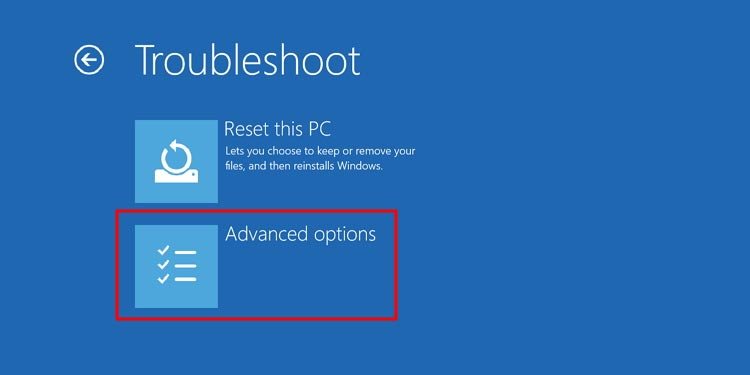
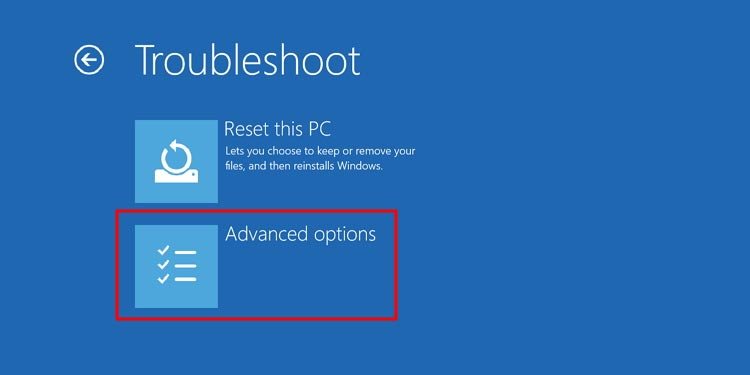 Selecione Configurações de inicialização.
Selecione Configurações de inicialização. 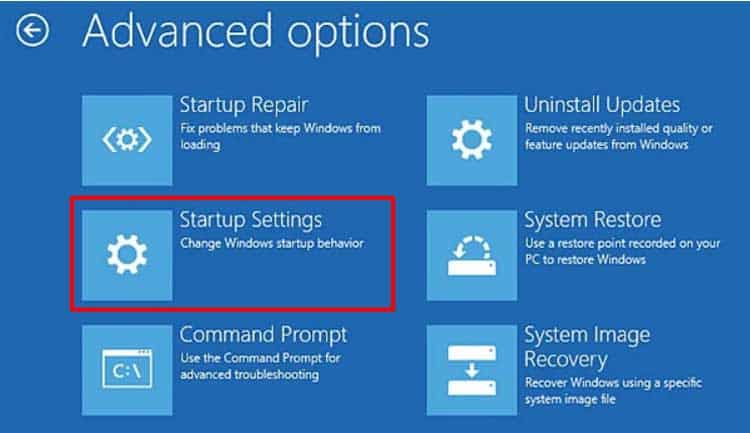
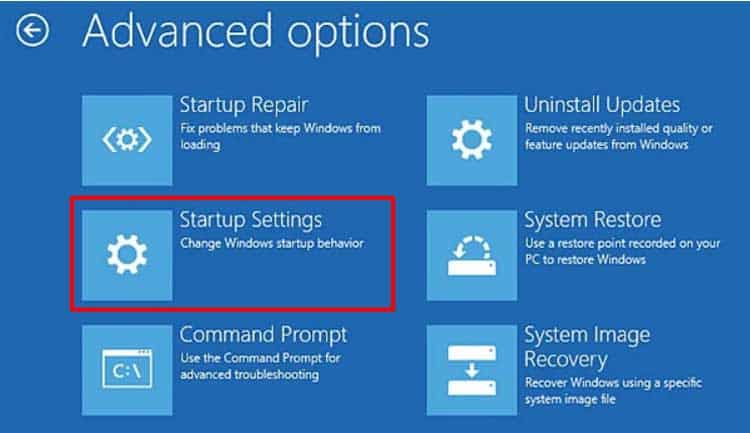 Toque no Botão Reiniciar Escolha qualquer chave numerada com a opção Modo de segurança (geralmente em’4′).
Toque no Botão Reiniciar Escolha qualquer chave numerada com a opção Modo de segurança (geralmente em’4′).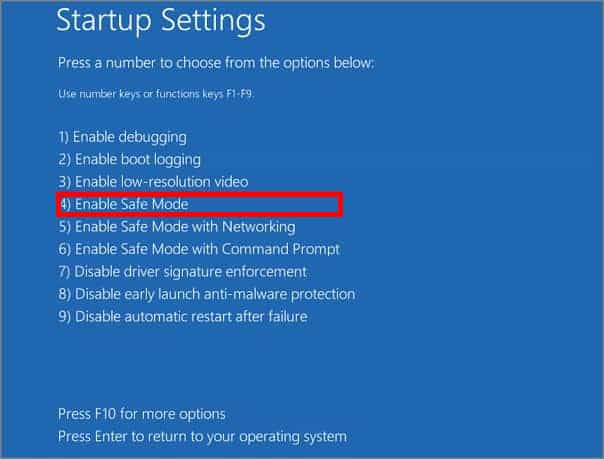
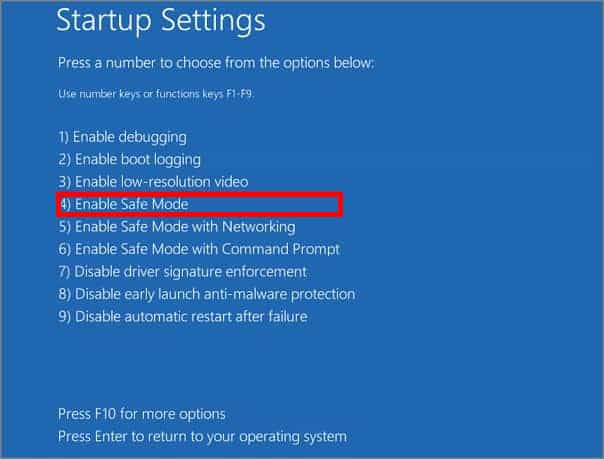
O Windows será carregado agora no modo de segurança, navegue até a pasta ou arquivo dedicado e remova-o clicando com o botão direito do mouse e depois excluir.
Como forçar a exclusão de arquivos ou pastas no Mac?
Para forçar a exclusão de arquivos no mac, use os métodos abaixo:
Usar atalho de teclado
Selecione o arquivo ou pasta que deseja remover e pressione command + delete. Se a mensagem de confirmação solicitando, você pode confirmar isso para excluir. Arquivos ou pastas bloqueados podem precisar de confirmação.
Force Quit Delete
Para excluir um arquivo ou uma pasta que está sendo usada por qualquer aplicativo em execução, primeiro você pode forçar o encerramento, semelhante ao encerramento de uma tarefa no Windows.
Abra os aplicativos Force Quit pressionando Option + command + Esc. Selecione o aplicativo associado ao arquivo ou pasta e clique no botão Forçar encerramento.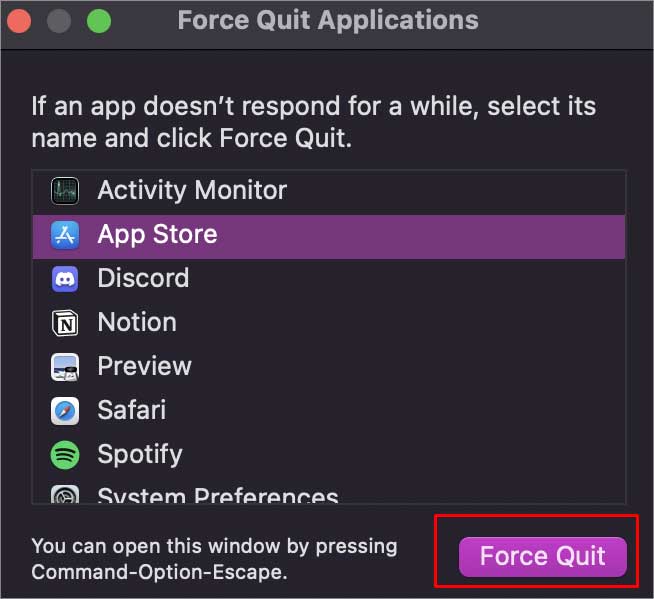
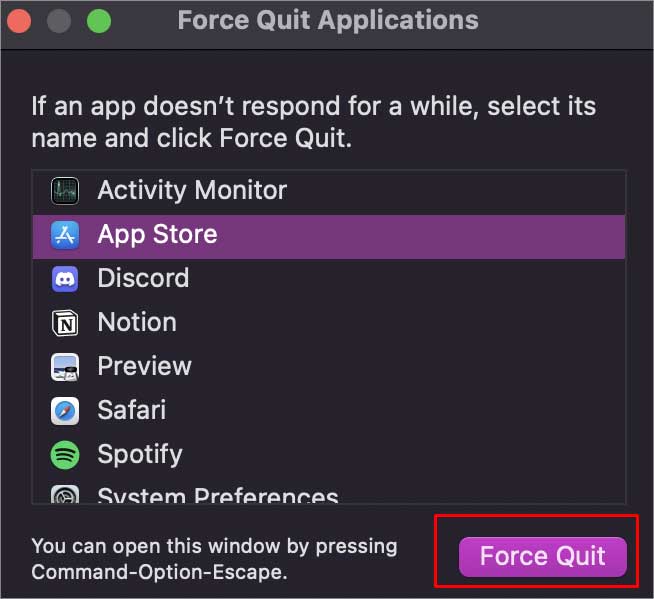
Usar comandos do terminal
A contrapartida do Windows para o prompt de comando no Mac é o Terminal. Você pode usar o comando do terminal para excluir o arquivo ou a pasta desejada. Siga os passos abaixo:
Pressione Command + Space, que abre o Spotlight. Terminal de pesquisa e pressione Enter. Agora, digite sudo rm-R seguido por um espaço (obrigatório). Navegue até o arquivo ou pasta e arraste-o para o terminal. 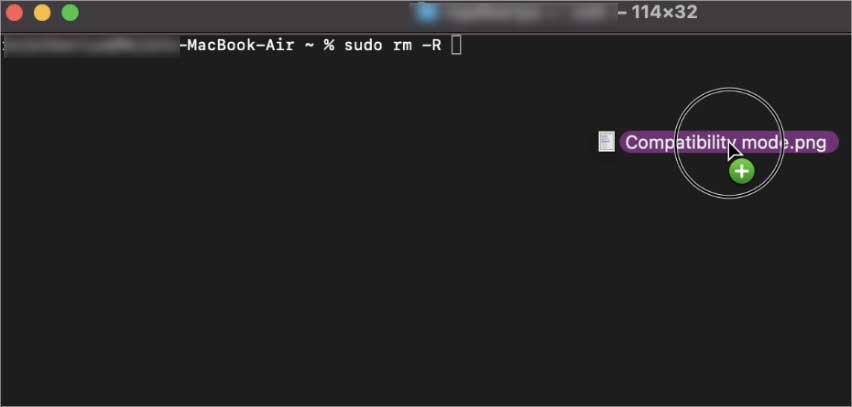
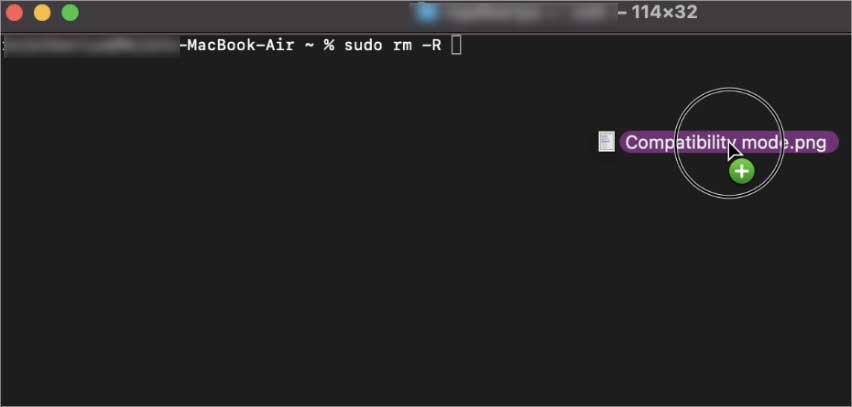
Ao pressionar enter, ele forçará automaticamente a exclusão do arquivo ou pasta desejada.
Exclusão do modo de segurança
Para entrar no modo de segurança e excluir arquivos ou pastas no Mac, siga:
Clique no logotipo da Apple no canto superior direito e escolha Reiniciar… e clique em Reiniciar. >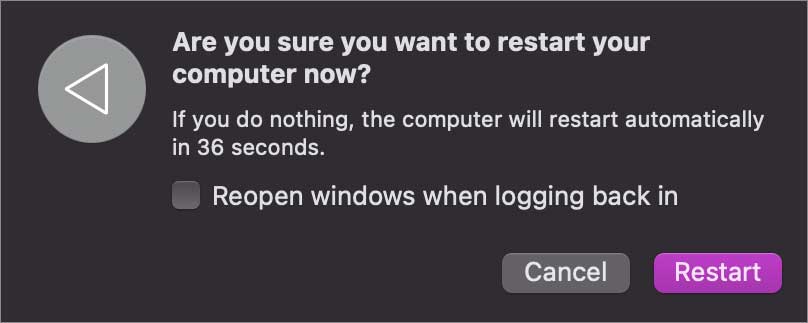
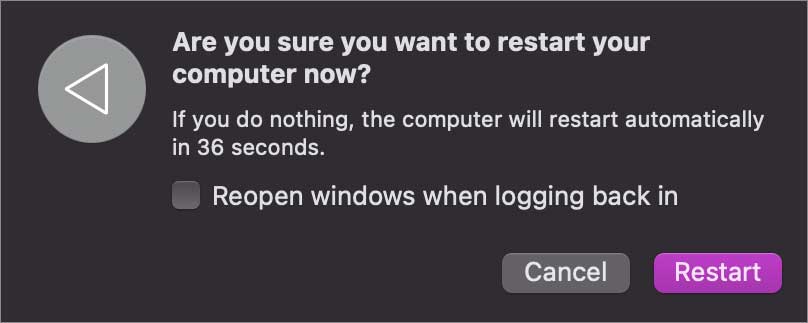 Pressione Shift botão no teclado até que a janela de login apareça.
Pressione Shift botão no teclado até que a janela de login apareça.
Isso significa que você entrou no modo de segurança agora. Em seguida, você pode tentar qualquer uma das maneiras acima para excluir o arquivo. Ou simplesmente arraste manualmente o item desejado para a Lixeira.