A #REF! erro no Excel indica que a célula à qual sua fórmula está se referindo foi excluída ou movida. O Excel permite que você insira fórmulas que usam valores em células definidas para cálculos. Embora essa seja uma maneira incrível de manipular dados, novos usuários podem receber essas mensagens de erro com frequência.
As mensagens de erro são simplesmente uma maneira de o Excel alertá-lo sobre um problema, portanto, não se preocupe se você encontrar o #REF! erro. Neste artigo, discutiremos como você obtém o erro, suas correções e como você pode evitá-lo da próxima vez!
#REF! Erro no Excel
Para simplificar, você obtém o #REF! erro quando o Excel não consegue localizar a célula especificada na fórmula. O Excel não pode atualizar simultaneamente a localização do conteúdo da célula em uma fórmula quando você a move pela planilha. O Excel usará os dados na célula a que se refere; se estiver vazio, você receberá o #REF! erro.
Há um total de cinco causas pelas quais você pode obter o erro #REF! erro no MS Excel, que listamos abaixo:
Dados excluídos da célulaDados movidos para outra célulaPrograma incorporado fechado >Referência DDE erradaErro com macro
Como corrigir uma #REF! Erro no Excel?
Depois de diagnosticar o problema com o qual você pode estar lidando, você pode passar para as soluções relevantes. Este artigo abrange tudo, desde a exclusão acidental do conteúdo da célula até a correção de referências incorretas.
Desfazer ação
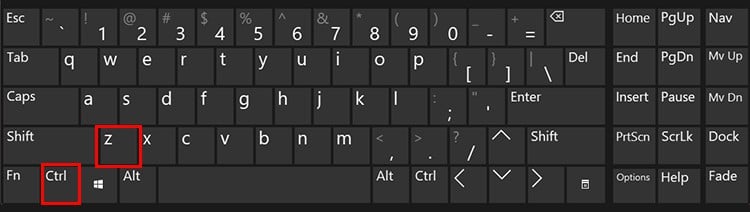
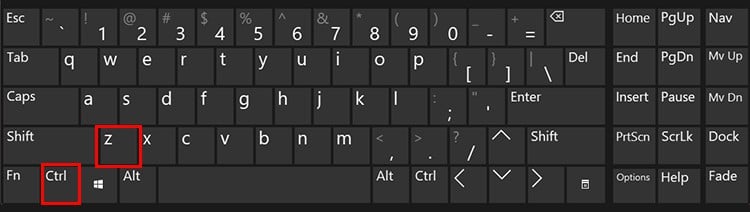
Quando você exclui ou mover os dados das células referidas em uma fórmula, o Excel não terá dados para recuperar para cálculo. O Excel exibirá o #REF! erro para alertá-lo sobre os valores ausentes.
Se você excluiu ou moveu acidentalmente os dados, poderá revertê-los imediatamente após a conclusão. Pressione o atalho Ctrl + Z para desfazer a ação imediata. Lembre-se, você só pode usar esse método se tiver acabado de remover o conteúdo da célula.
A ação de desfazer reverte as alterações imediatas. Se você ainda quiser usar este método, deverá reverter todas as ações feitas após remover o conteúdo da célula.
Alterar fórmula
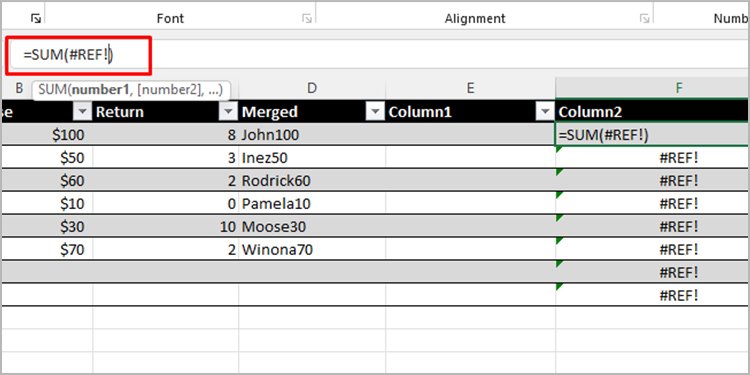
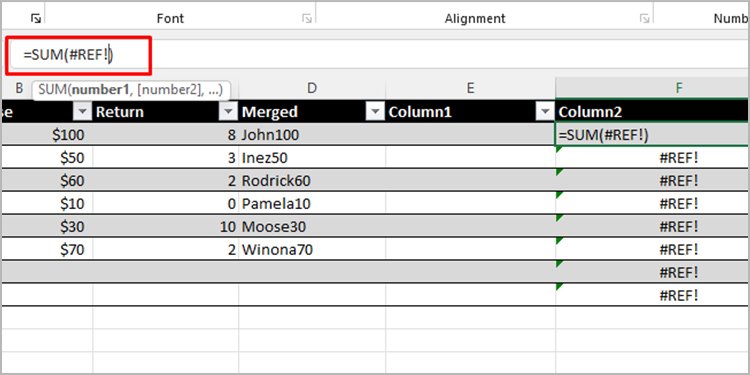
Como já mencionamos, o Excel não atualiza fórmulas quando você altera o local da célula para seus dados. Isso torna a fórmula que você digitou inválida; retorne o #REF! erro.
Se você não deseja retornar os dados da célula para o local da célula anterior, você deve alterar a Fórmula. Selecione a célula com o erro, vá para a barra de fórmulas e atualize o argumento para a célula que atualmente contém os dados que você deseja calcular.
Reabra o programa incorporado
Você pode vincular o programa do Office a partir do OLE especial (vinculação e incorporação de objetos) característica. Se o programa pelo qual você vinculou estiver fechado, o Excel não poderá localizar a fonte do valor que você deseja incorporar.
Você precisa reabrir o programa incorporado para resolver o problema #REF! erro. Ao reabrir o programa, a troca de informações entre os programas é reiniciada à medida que a conexão é estabelecida.
Inspecione o tópico DDE
A Microsoft permite que os usuários conectem programas do Office a outros programas baseados no Windows por meio de DDE (Dynamic Data Exchange). Você precisará fazer referência a um tópico ao qual deseja que o Excel se conecte. Se você inserir incorretamente este tópico, receberá a #REF! erro.
Selecione a célula com o #REF! erro da planilha. Inspecione a fórmula que você inseriu na barra de fórmulas. Se estiver incorreto, o Excel não poderá extrair os dados que você deseja do tópico para exibir na pasta de trabalho.
Desbloquear conexões externas
Suponha que você inseriu a fórmula corretamente para estabelecer a troca de dados, mas está ainda recebendo o #REF! erro. Isso ocorre porque você desativou todas as conexões de dados nas configurações do Excel.
Embora esta seja uma boa medida de segurança, ela bloqueia todas as informações provenientes de fontes externas, incluindo programas baseados no Windows. Isso basicamente falha na conexão DDE.
Você deve definir as permissões de acordo para permitir que o Excel estabeleça a troca de dados com outros programas do Windows. Você pode Ativar todas as conexões de dados ou Perguntar aos usuários sobre as conexões de dados. Siga estas etapas para desbloquear conexões externas:
Inicie o MS Excel em seu dispositivo.No painel à sua esquerda, selecione Opções. Caso não veja, clique em Mais e em Opções.Selecione Central de Confiabilidade na barra lateral.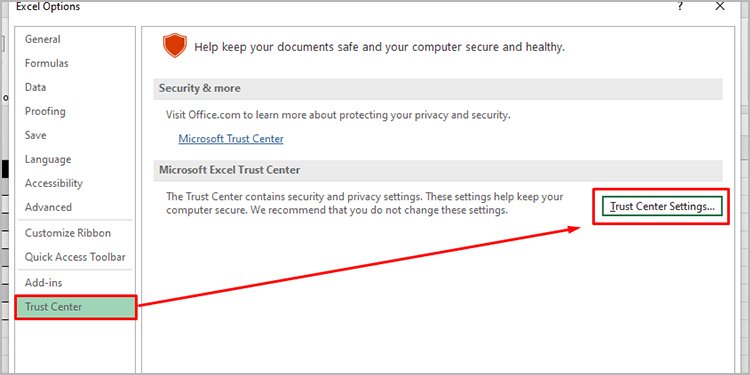
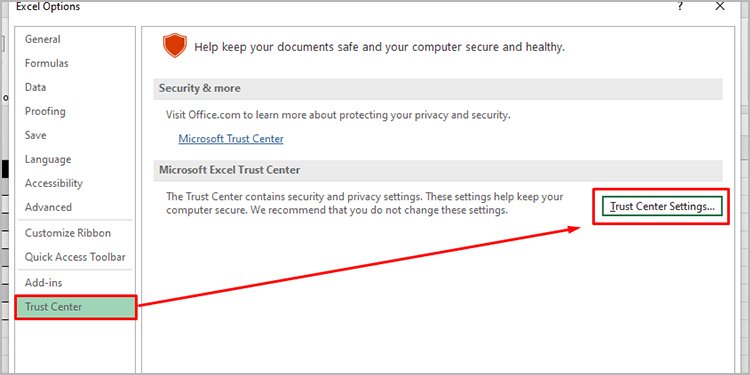 Clique no botão Configurações da Central de Confiabilidade. Vá para Conteúdo Externo à esquerda. Em Configurações de segurança para conexão de dados, selecione:Ativar todas as conexões de dados (não recomendado): isso aceita todas as conexões de dados sem sua permissão. Avisar o usuário sobre conexões de dados: ao selecionar essa opção, o Excel solicitará sua permissão antes de permitir qualquer conexão de dados.
Clique no botão Configurações da Central de Confiabilidade. Vá para Conteúdo Externo à esquerda. Em Configurações de segurança para conexão de dados, selecione:Ativar todas as conexões de dados (não recomendado): isso aceita todas as conexões de dados sem sua permissão. Avisar o usuário sobre conexões de dados: ao selecionar essa opção, o Excel solicitará sua permissão antes de permitir qualquer conexão de dados.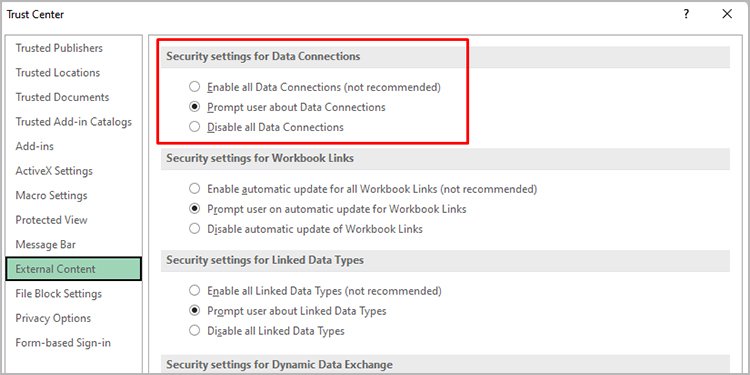
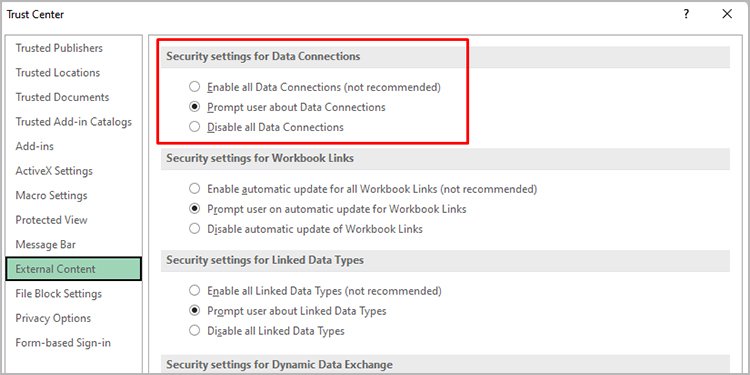
Atualizar Macro
O Excel permite economizar tempo na execução de comandos frequentes por meio de Macros. No entanto, em certos casos, as Macros causam o erro #REF! Erro. Por exemplo, se uma macro for inserida na primeira linha, mas inserir uma função que cita a célula acima dela, ela não terá nenhuma célula acima dela para se referir. Portanto, o Excel exibe o #REF! erro.
Você pode editar a macro de acordo com sua preferência para evitar o #REF! erro. Siga estas etapas para atualizar sua macro no MS Excel:
Abra sua pasta de trabalho do Excel. Vá para a guia Exibir na barra de menus. Selecione a opção Macros. Selecione sua macro na janela Macro e clique em Editar à esquerda.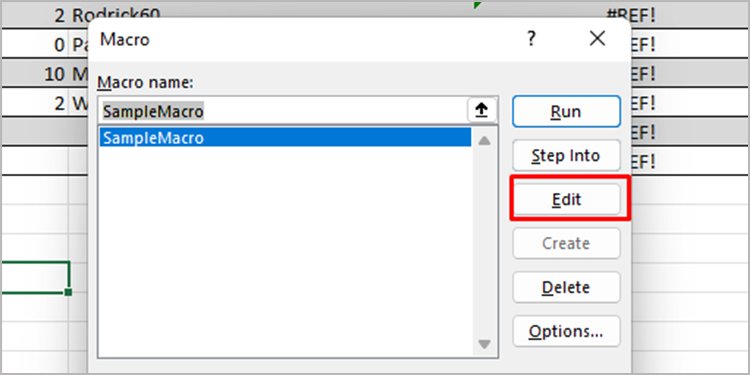
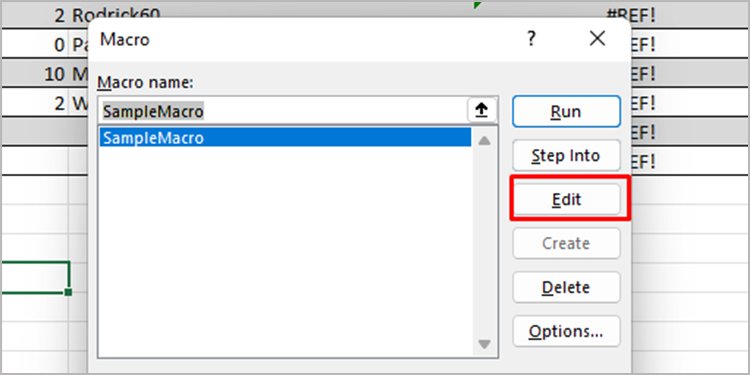
O Excel iniciará o aplicativo Microsoft Visual Basic. Faça as alterações necessárias no Módulo e clique em Arquivo > Salvar (nome).
Evite a #REF! Erro
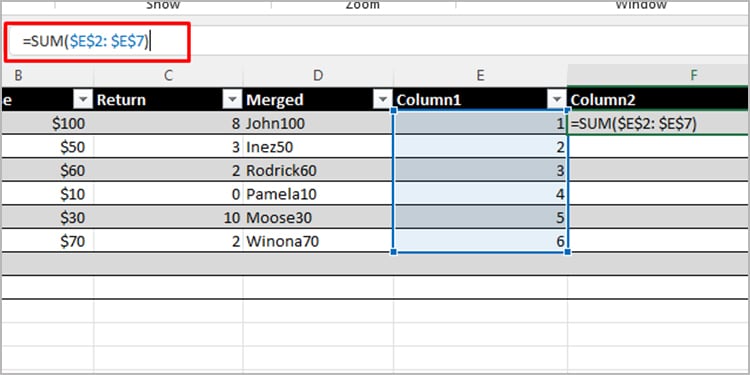
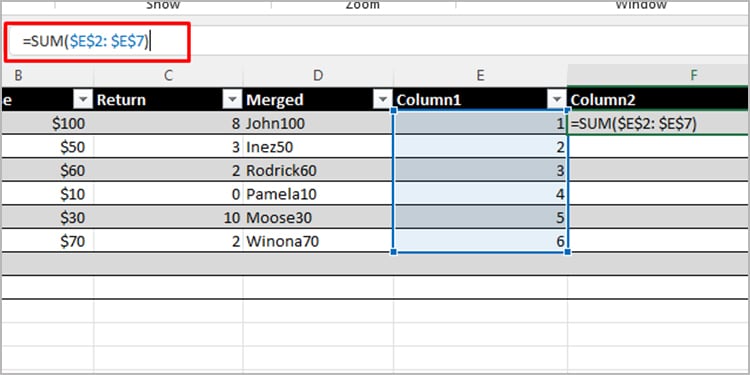
Por mais clichê que pareça, prevenir é realmente melhor do que remediar. Você pode tomar certas medidas para evitar o #REF! erro no total.
Para começar, antes de copiar uma célula para colá-la em um local diferente, verifique se você a usou em uma fórmula. Você sempre pode usar Ctrl + Z para desfazer a ação se a colar acidentalmente.
Você também pode converter algumas células em uma referência absoluta. A conversão de uma célula em absoluto corrige o local do conteúdo da célula para que eles não sejam alterados quando forem colados em outro lugar.
Você pode alterar a referência para absoluto adicionando o sinal de cifrão antes de inserir a linha e a coluna na barra de fórmulas. Aqui está o formato para converter uma célula relativa em uma célula absoluta:
=$B$12