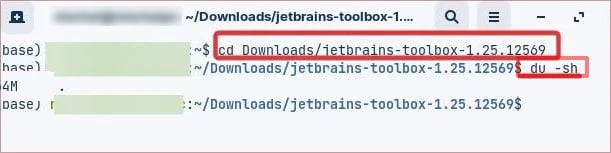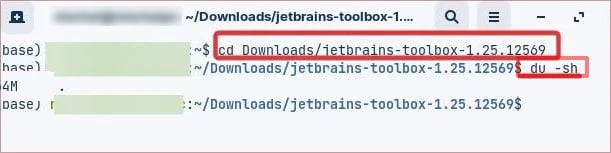O tamanho da pasta informa quanto espaço ela ocupa no dispositivo de armazenamento. Essas informações são particularmente importantes para gerenciar os espaços caso você fique com pouco armazenamento. Além disso, é um recurso básico de todos os sistemas operacionais baseados em GUI mostrar os tamanhos das pastas para os usuários.
No entanto, se você tem pouca ideia de como mostrar os tamanhos das pastas, nós o cobrimos. Neste artigo, veremos várias maneiras de fazer isso em dispositivos Windows, Macs e Linux.
Como mostrar o tamanho da pasta no Windows?
Há várias coisas que você pode fazer no Windows para mostrar os tamanhos das pastas. A maneira mais fácil de fazer isso é usando o Explorador de arquivos. Você pode até usar o prompt de comando para obter as informações do arquivo.
Usando o Explorador de Arquivos
O explorador de arquivos do Windows é uma ferramenta útil para acessar seus arquivos no dispositivo. É fácil ver os tamanhos dos arquivos usando este aplicativo.
Aqui estão os passos:
Abra o explorador de arquivos e encontre a pasta cujo tamanho você deseja verificar. Passe o cursor do mouse sobre a pasta e aguarde alguns segundos. Isso fornecerá informações da pasta como Data de criação, Tamanho e Arquivos. 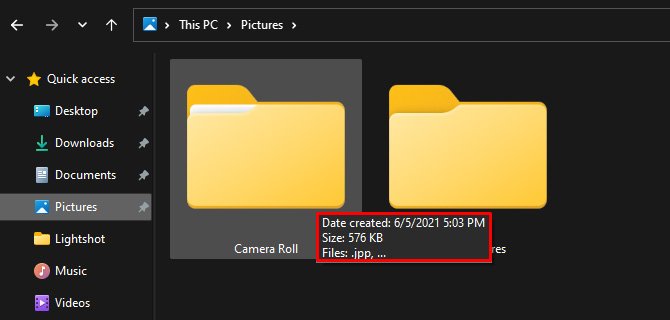
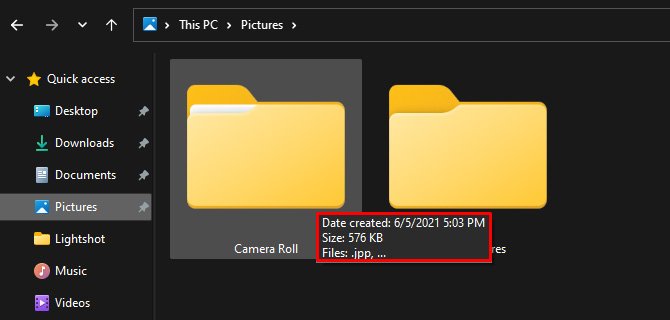
Nota: Se você não estiver vendo o tamanho da pasta usando este método, provavelmente tem este recurso desabilitado nas opções do explorador de arquivos.
Para habilitar esse recurso,
pressione a tecla Windows + R e digite cmd e pressione Enter. Agora, cole isso no prompt de comando e pressione Enter.
C:\Windows\System32\rundll32.exe shell32.dll,Options_RunDLL 0\
 As opções do explorador de arquivos serão abertas. Vá para a guia Visualizar .Nas Configurações Avançadas, clique na opção Exibir as informações de tamanho nas dicas de pasta , se não tiver sido marcada anteriormente. Por fim, clique em Aplicar para salvar as alterações.
As opções do explorador de arquivos serão abertas. Vá para a guia Visualizar .Nas Configurações Avançadas, clique na opção Exibir as informações de tamanho nas dicas de pasta , se não tiver sido marcada anteriormente. Por fim, clique em Aplicar para salvar as alterações.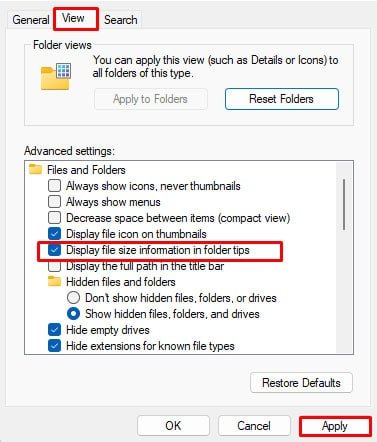
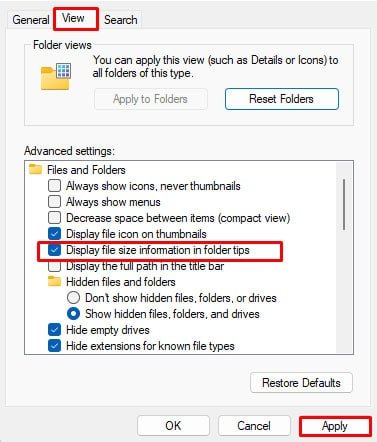
Usando as propriedades do arquivo
Aqui estão as etapas para encontrar o tamanho do arquivo usando a opção Propriedades do arquivo.
Localize a pasta no dispositivo e clique nela com o botão direito. Selecione Propriedades.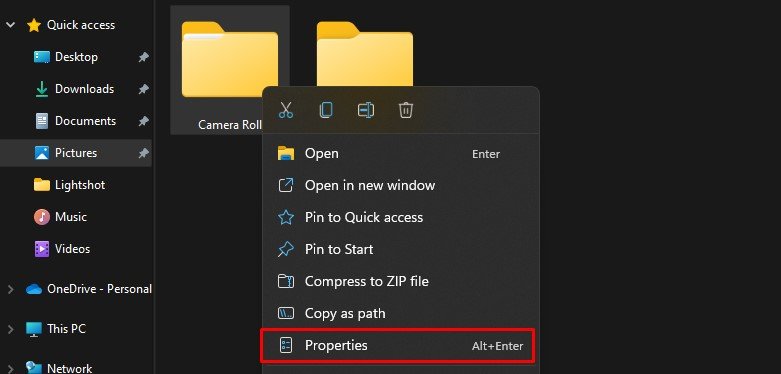
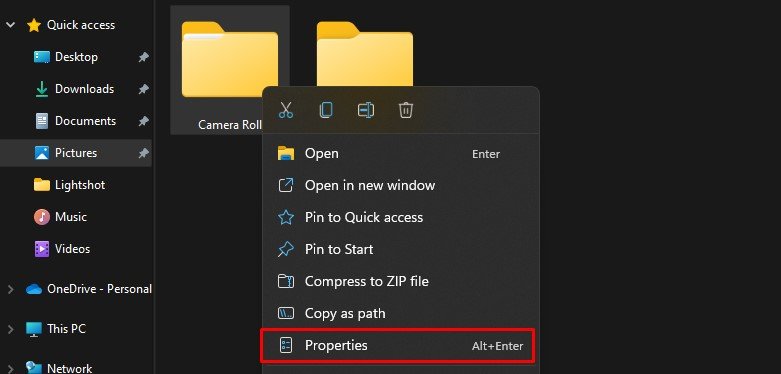 Na janela Propriedades, você verá Tamanho e Tamanho no disco. Tamanho mostra o tamanho real da pasta em Bytes, enquanto o outro mostra o tamanho do arquivo depois de armazenado no disco. Normalmente, o Tamanho no disco é mostrado mais alto.
Na janela Propriedades, você verá Tamanho e Tamanho no disco. Tamanho mostra o tamanho real da pasta em Bytes, enquanto o outro mostra o tamanho do arquivo depois de armazenado no disco. Normalmente, o Tamanho no disco é mostrado mais alto. 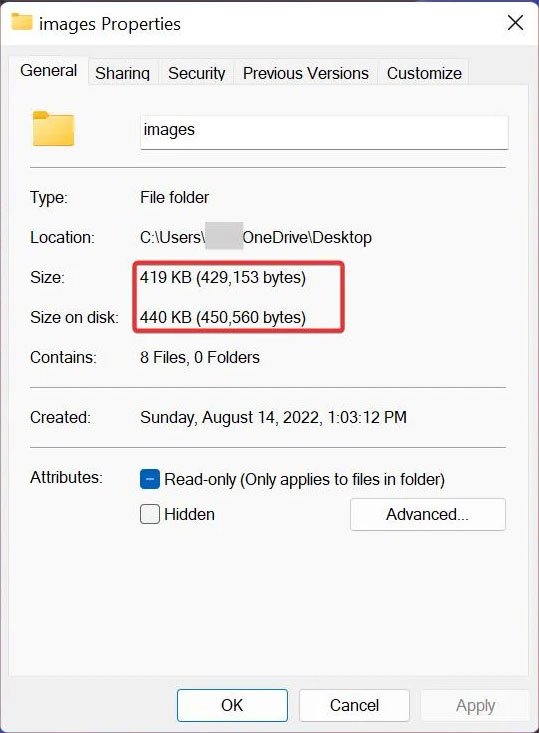
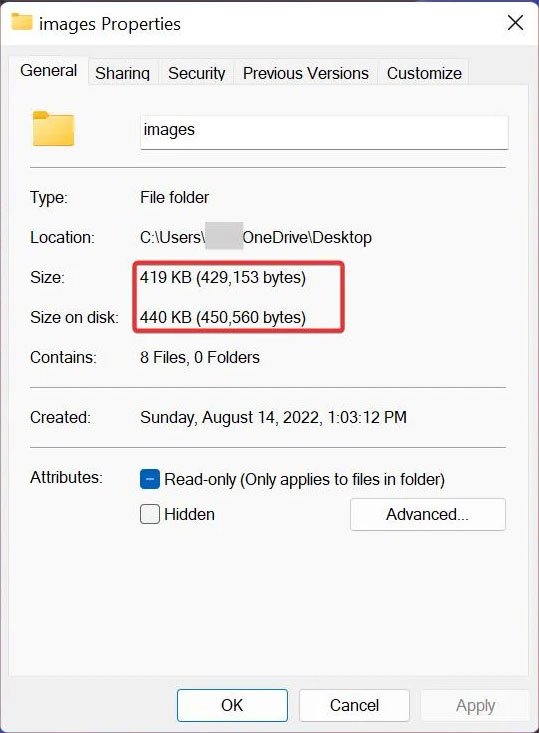
Usando o comando Prompt
Você pode até usar as linhas de comando para ver os tamanhos dos arquivos nas janelas. Esses comandos também podem mostrar informações detalhadas sobre os arquivos.
Para usar o prompt de comando para mostrar os tamanhos dos arquivos, siga estas etapas:
Pressione a tecla Windows + R e digite cmd. Agora, novamente, pressione Ctrl + Shift + Enter, para abri-lo com privilégios de administrador. Agora, use o seguinte comando para alterar o diretório do arquivo: cd/d C:\Users\XYZ\OneDrive\Desktop\images Use o diretório da pasta que você deseja verificar o tamanho. Agora, o diretório do arquivo será alterado para local do arquivo desejado. Em seguida, digite Dir e pressione Enter. Isso mostrará todos os arquivos nessa pasta específica com seus tamanhos de arquivo. Ele também mostrará o número total de arquivos nessa pasta junto com o tamanho total dela. 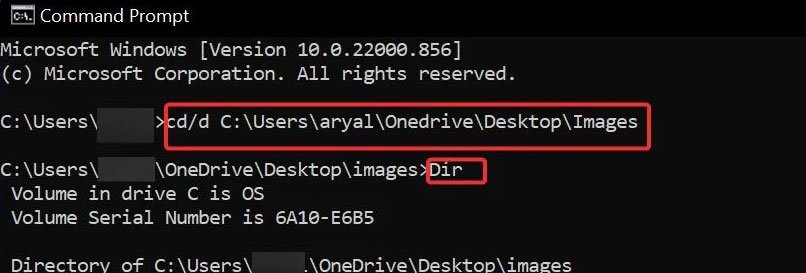
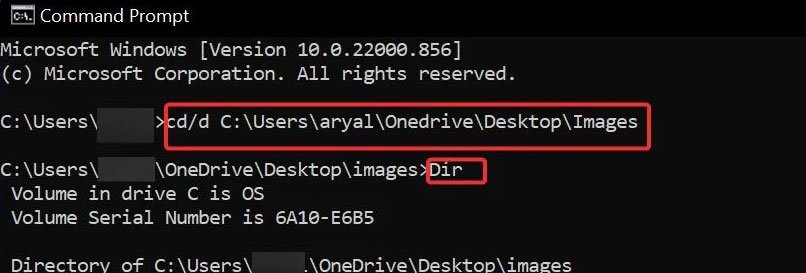
Como mostrar o tamanho da pasta no Mac?
É fácil mostrar o tamanho da pasta no macOS. O Finder no Mac oferece várias opções para encontrar o tamanho da pasta.
Usando o recurso Obter informações
Obter informações do Mac OS fornece informações detalhadas sobre o arquivos e pastas no dispositivo. Para usar este recurso;
Vá para o diretório onde o arquivo está localizado e selecione o arquivo. Agora, vá para a guia Arquivo ou clique com o botão direito do mouse no arquivo selecionado. Clique em Obter informações. Finalmente, na nova janela, você verá o tamanho do arquivo. 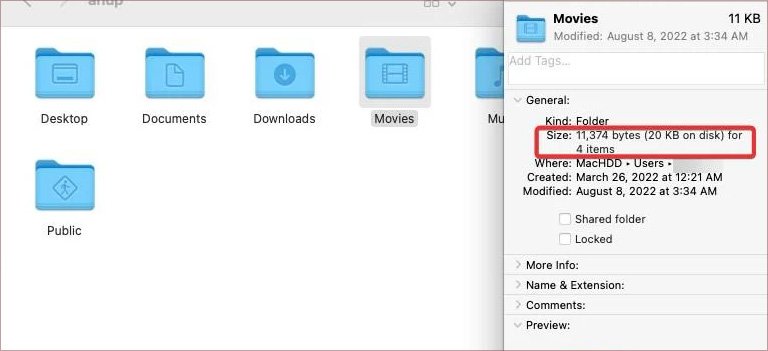
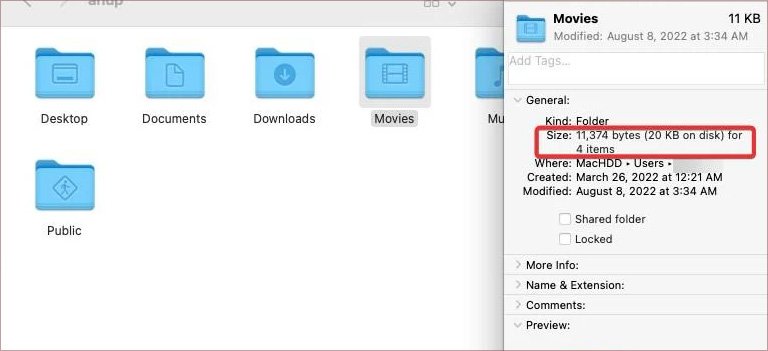
Usando o Mac Finder
Aqui estão as etapas para verificar o tamanho do arquivo usando o aplicativo Finder no Mac:
No Finder, vá para a guia Visualizar e selecione Como opção de lista se não estiver habilitada antes. Agora, vá para Mostrar opções de visualização e marque Tamanho e Calcular todos os tamanhos opção.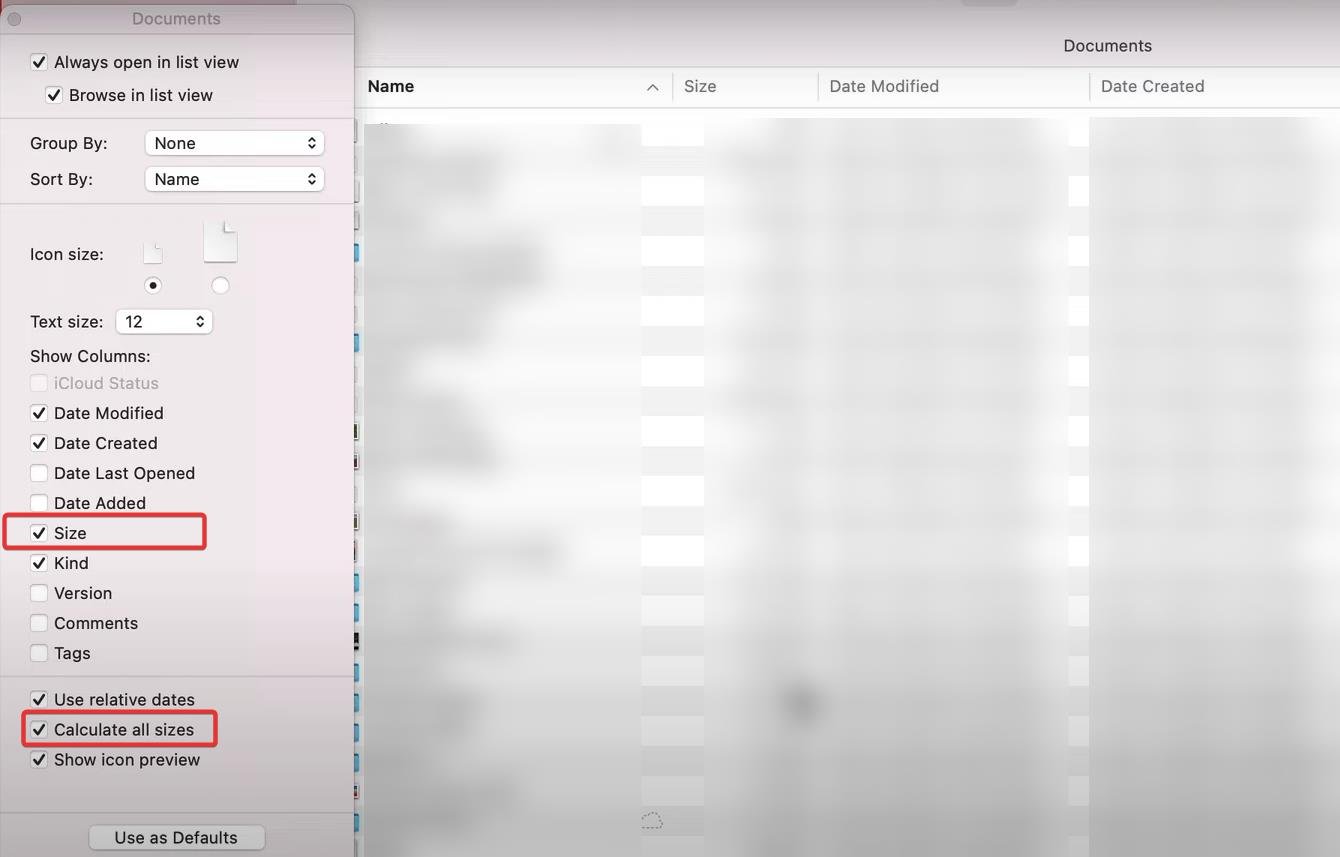
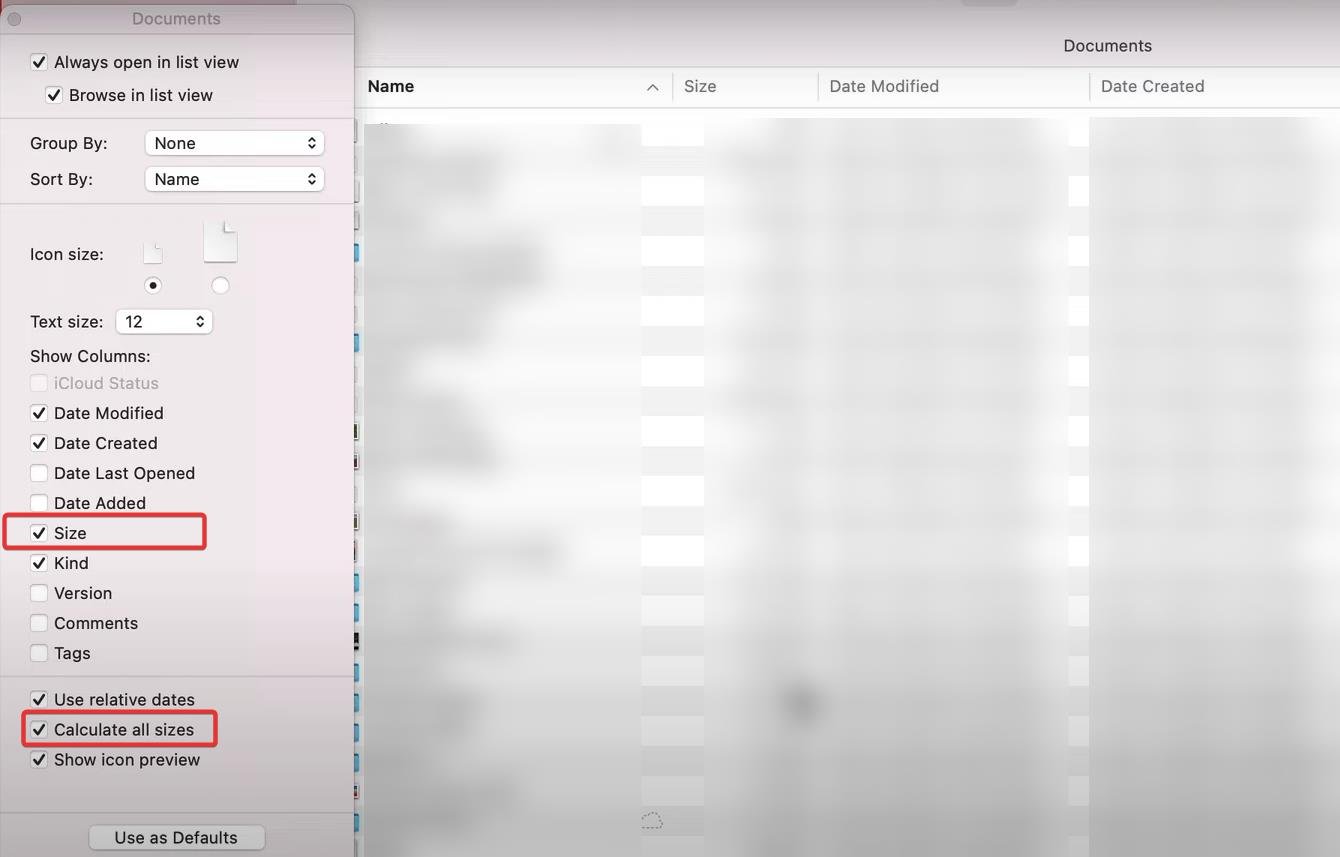 Isso mostrará todos os seus arquivos e pastas em uma lista com seus respectivos tamanhos.
Isso mostrará todos os seus arquivos e pastas em uma lista com seus respectivos tamanhos.
Como mostrar o tamanho da pasta no Linux?
No Linux, você pode usar a GUI e o Terminal para ver o tamanho da pasta. Além disso, o explorador de arquivos nas distribuições Linux torna muito conveniente obter as informações da pasta. Além disso, as ferramentas de linha de comando sempre podem ser usadas se você quiser informações detalhadas sobre essa pasta.
Usando o Explorador de Arquivos
Distribuições Linux como o Ubuntu têm seu próprio explorador de arquivos que fornece todas as funcionalidades básicas. Outras distribuições também possuem aplicativos semelhantes embutidos, embora com um nome diferente.
No entanto, o processo de mostrar o tamanho da pasta em cada um deles é o mesmo. Para ver o nome da pasta no Linux usando o explorador de arquivos, siga estes passos;
Abra o explorador de arquivos e localize a pasta ou arquivo.Clique com o botão direito do mouse na pasta e selecione Propriedades. nova janela, você obterá informações detalhadas sobre a pasta. No caso de arquivos, basta selecioná-los e no canto inferior direito do explorador de arquivos, seu tamanho será exibido. 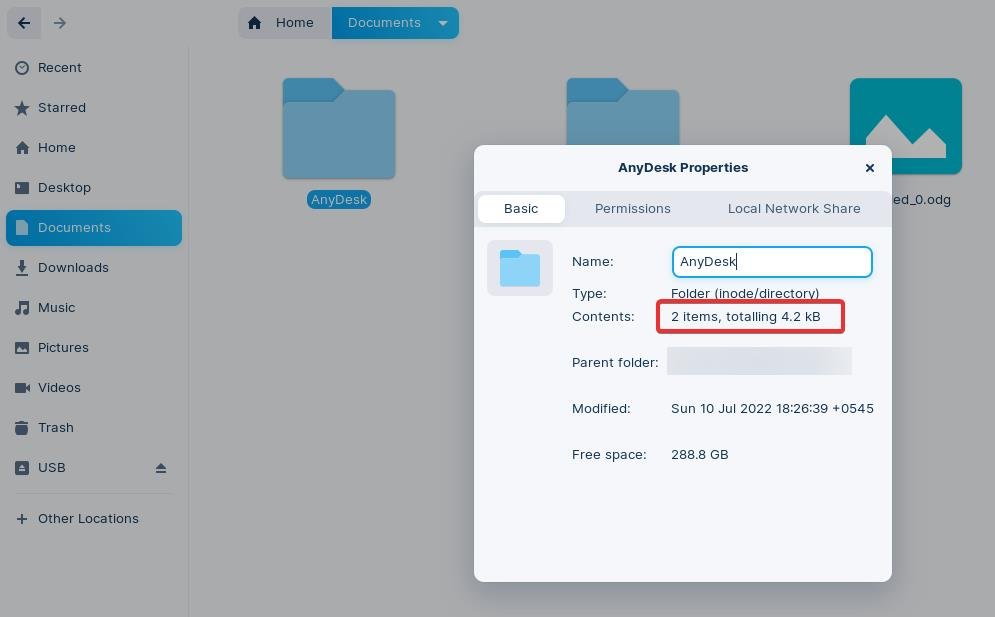
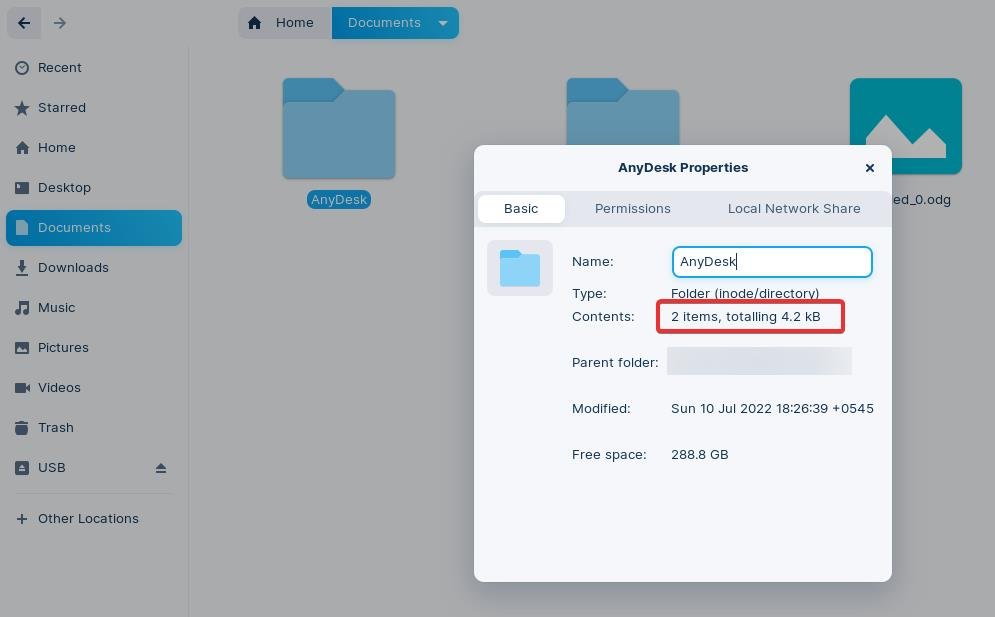
Usando o Terminal
Existem muitas linhas de comando que você pode usar no Linux para ver o tamanho da pasta. No entanto, o comando du é o mais adequado e funcional para mostrar os tamanhos das pastas.
Para usar este comando siga estes passos:
Pressione Ctrl + Alt + T para abrir o Terminal.Agora mude o diretório do arquivo para o local da pasta usando o comando Cd. Nesse caso, o diretório está em Downloads com uma pasta chamada “jetbrains-toolbox-1.25.12569”. Substitua-o pelo diretório de pastas desejado. $ cd Downloads/jetbrains-toolbox-1.25.12569Agora digite o comando du-sh. Isso mostrará o tamanho da pasta para você.